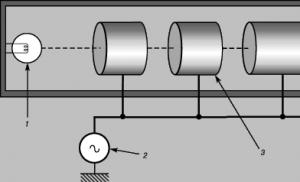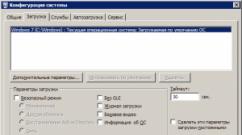В какой последовательности ставить оперативную память. Как правильно расположить планки оперативной памяти. Как добавить оперативной памяти в компьютер: способы и рекомендации. Особенности установки планок в разных режимах
Не все знают, что оперативную память недостаточно просто установить в компьютер. Её полезно настроить, разогнать. Иначе она будет давать минимально заложенную в параметры эффективность. Здесь важно учесть, сколько планок установить, каким образом распределять их по слотам, как проставить параметры в БИОСе. Ниже вы найдёте советы по установке RAM, узнаете, как правильно установить, настроить и .
Первый вопрос, возникающий при желании повысить производительность, быстродействие ОЗУ у пользователей, - возможно ли установить в компьютер модули памяти разного производства, отличающиеся частотой? Решая, как установить оперативную память в компьютер, приобретайте лучше модули одного производства, с одной частотностью.
Теоретически, если установить модули разночастотные, оперативная память работает, но на характеристиках самого медленного модуля. Практика же показывает, что зачастую возникают проблемы несовместимости: не включается ПК , происходят сбои ОС.
Следовательно, при планах установить несколько планок покупайте набор в 2 либо 4 модуля. В одинаковых планках чипы обладают одинаковыми параметрами разгонного потенциала.
Полезность многоканального режима
Современный компьютер поддерживает многоканальность в работе оперативной памяти , минимально оборудованы 2 канала. Есть процессорные платформы с трёхканальным режимом, есть с восемью слотами памяти для четырёхканального режима.
При включении двухканального режима прибавляется 5–10% производительности процессору, графическому же ускорителю - до 50%. Потому при сборке даже недорогого игрового устройства рекомендуется установка минимум двух модулей памяти.
Если подключаете два модуля ОЗУ, а плата, установленная в компьютер, снабжена 4 слотами DIMM, соблюдайте очерёдность установки. Для включения двухканального режима ставьте в компьютер модули, чередуя разъёмы платы через один, т. е. поставьте в 1 и 3 либо задействуйте разъёмы 2 и 4. Чаще удобен второй вариант, ведь нередко первый слот для ОЗУ перекрывается кулером процессора. Если радиаторы низкопрофильные, подобной проблемы не возникнет.

Проконтролировать, подключился ли двухканальный режим, сможете через приложение AIDA64. Пройдите в нём в пункт «Тест кэша и памяти». Утилита поможет вам также просчитать быстродействие RAM до разгона, понаблюдать, как изменилась память, её характеристики после процедуры разгона.
Настройка частоты, таймингов
Для разгона ОЗУ, нужно знать, как . Когда только поставите ОЗУ в компьютер, оперативка будет работать, скорее всего, на минимально возможной частоте, имеющейся в техпараметрах процессора. Максимальную частоту нужно установить, настроить через BIOS материнки, можно вручную, для ускорения существует технология Intel XMP, поддерживаемая практически всеми платами, даже AMD.
Когда поставите вручную 2400 МГц, память станет функционировать на стандартных таймингах для этой частоты, которые составляют 11-14-14-33. Но модули HyperX Savage справляются со стабильной работой при меньших таймингах на высокой частоте в 2400 МГц, такое соотношение (низкие тайминги с высокой частотностью) являются гарантией высокого быстродействия ОЗУ.
Полезная технология, разработанная корпорацией Intel - Extreme Memory Profile - позволяет избежать ручного проставления каждого тайминга, в два клика выбираете оптимальный профиль из приготовленных производителем.

Разгон памяти
Мы выше говорили, что установить, даже правильно, планки оперативки - недостаточно. Включив двухканальный, лучше четырёхканальный режим, подберите оптимальные настройки частоты, соотносимые с таймингом. Помните, прежде всего, что гарантию разгона вам никто не даст, одну память получится разогнать отлично, такую же другую - неудачно. Но не бойтесь, что память может выйти из строя, когда будете разгонять: при слишком высоко задранной она всего лишь не запустится.
Что делать, если разгон оказался неудачным? Обычно материнки снабжены функцией автоотката настроек, которую используйте, когда несколько раз после разгона компьютер не запустится. сможете также вручную, для чего примените перемычку Clear CMOS (она же JBAT).

Подбирается частота экспериментально, так же ставят напряжение питания, тайминги. Разумеется, нет гарантии, что подобранное соотношение будет лучше, чем на максимальном XMP-профиле. Часто при максимальном разгоне частоты приходится повышать тайминги.
Обязательно протестируйте утилитой AIDA64 Cache & Memory Benchmark получившийся у вас результат. Разгон может привести к падению скорости, став практически бесполезным. Обычно у низкочастотных версий потенциал выше, чем у топовых.
Установить память, её разгон - процессы несложные, особенно когда RAM поддерживает XMP-профили, уже готовые. Помните, что покупать ОЗУ на компьютер практичнее комплектом, чтобы получить прирост быстродействия от двухканального режима, не только от разгона. Советуем приобретать на компьютер низкопрофильную оперативку для избегания несовместимости, когда стоит крупноразмерный процессорный кулер. Следуйте советам, тогда сможете разогнать максимально быстродействие оперативки.
Скорость работы персонального компьютера напрямую зависит от правильной подборки и установки всех его компонентов. Правильный подбор и установка модулей памяти RAM – важнейший залог успешной работы вашего ПК.
В предыдущей статье мы рассмотрели, . В этой статье мы рассмотрим вопросы подбора оперативной памяти и грамотной её компоновки в разъемах материнской платы.
Основные рекомендации, применимые для всех типов и видов памяти:
– устанавливать лучше всего модули DIMM с одинаковым объемом памяти;
– модули должны совпадать по частоте работы (Mhz), если вы установите модули с разными частотами работы, то в итоге все они будут работать на частоте самой медленной памяти;
– у устанавливаемых плат оперативной памяти желательно совмещать тайминги, латентности (задержки) памяти;
– подбирать модули лучше от одного производителя и одной модели.
Некоторые энтузиасты стараются купить модули из одной партии, но это, мне кажется, уже извращение!
Эти советы не являются строго выполняемые, ситуации бывают разные. Если модули памяти отличаются друг от друга по производителю, объему и частоте работы – это совершенно не означает, что они не будут работать. В этом случае нет особых секретов компоновки памяти – достаточно просто их установить.
Также нет особенностей при установке уже устаревших типов памяти типа SDRAM (тут одно правило – чем больше, тем лучше).
Но в современных компьютерах, материнские платы поддерживают специальные режимы работы оперативной памяти. Именно в этих режимах скорость работы RAM памяти будет самой эффективной. Поэтому для достижения наилучшего быстродействия следует учитывать режимы работы модулей DIMM и их правильную установку. Давайте рассмотрим наиболее распространенные на сегодняшний день режимы работы оперативной памяти.
Режимы работы оперативной памяти
SINGLE CHANELL MODE
Single Mode (одноканальный или ассиметричный режим ) – этот режим реализуется, когда в системе установлен только один модуль памяти или все модули DIMM отличаются друг от друга по объему памяти, частоте работы или производителю. Здесь не важно, в какие разъемы и какую память устанавливать. Вся память будет работать со скоростью самой медленной из установленной памяти.
Если модуль только один, то его можно устанавливать в любой разъем для памяти:
Два или три разных модуля памяти можно также устанавливать в любой конфигурации:
Такой режим – это больше необходимость, когда в наличие уже есть оперативка, и на первом месте стоит увеличение объема памяти и экономия денег, а не достижение наилучшей производительности ПК. Если вы только покупаете компьютер, конечно же, лучше избегать такую установку памяти.
DUAL CHANELL MODE
Dual Mode (двухканальный или симметричный режим ) – в каждом канале DIMM устанавливается одинаковый объем оперативной памяти. Модули подбираются по частоте работы. На материнских платах разъемы DIMM для каждого канала отличаются цветом. Рядом с ними пишется название разъема, и иногда номер канала. Назначение разъемов и их расположение по каналам обязательно указывается в руководстве материнской платы. Общий объем памяти равен суммарному объему всех установленных модулей. Каждый канал обслуживается своим контроллером памяти. Производительность системы увеличивается на 5-10%.
Dual Mode может быть реализован с использованием двух, трех или четырех модулей DIMM.
Если используются два одинаковых модуля RAM памяти, то их следует подключить в одноименные разъемы (одним цветом) из разных каналов. Например, один модуль установить в разъем 0 канала A , а второй – в разъем 0 канала B :
То есть, для включения режима Dual Channel (режим с чередованием) следует выполнить необходимые условия:
– на каждом канале памяти устанавливается одинаковая конфигурация модулей DIMM;
– память вставляется в симметричные разъемы каналов (Slot 0 или Slot 1 ) .
Аналогичным образом устанавливаются три модуля памяти – суммарные объемы памяти в каждом канале равны между собой (память в канале A равна по объему в канале B ):
И для четырех модулей выполняется то же самое условие. Здесь работает как бы два параллельных дуальных режима:
TRIPLE CHANELL MODE
(трехканальный режим ) – в каждом из трех каналов DIMM устанавливается одинаковый объем оперативной памяти. Модули подбираются по скорости и объему. На материнских платах, поддерживающих трехканальный режим работы памяти, обычно устанавливается 6 разъемов памяти (по два на каждый канал). Иногда встречаются материнские платы с четырьмя разъемами – два разъема составляют один канал, два других подключены ко второму и третьему каналу соответственно.
При шести или трех соккетах установка также проста как и при двуканальном режиме. При установленных четырех разъемов памяти, три из которых могут работать в , память следует устанавливать именно в эти разъемы.
(гибкий режим ) – позволяет увеличить производительность оперативной памяти, при установке двух модулей различного объема, но одинаковых по частоте работы. Как и в двухканальном режиме платы памяти устанавливаются в одноименные разъемы разных каналов. Например, если имеются две планки памяти объемом 512Mb и 1Gb, то одну из них следует установить в слот 0 канала A , а вторую – в слот 0 канала B :
В этом случае модуль 512Мб будет работать в дуальном режиме с объемом памяти 512Mb второго модуля, а оставшиеся 512Мб от 1 гигабайтного модуля будут работать в одноканальном режиме.
Вот в принципе и все рекомендации по комбинированию оперативной памяти. Конечно же, вариантов компоновки может быть и больше, все зависит от объемов оперативной памяти, модели материнской платы и от ваших финансовых возможностей. Также в продаже появились материнские платы с поддержкой четырехканального режима работы памяти – это даст вам максимальную производительность компьютера!
Тип оперативной памяти, что в той же степени касается и ее емкости, зависит от имеющихся на материнской плате разъемов. Обычно расположены в непосредственной близости от сокета. Количество посадочных мест этого вида может быть разным – от двух на простых «материнках» и до шести, а иногда и более, на мощных материнских платах.
Визуально слоты, предназначенные для установки оперативной памяти, представляют собой набор контактов . По краям находятся защелки, предназначенные для фиксации планок ОЗУ. Также присутствует специальный выступ, обеспечивающий правильную установку оперативной памяти.
Сама память – это плата небольшого размера с размещенными на ней микросхемами. Еще есть контакты и вырез, который при монтаже памяти необходимо совмещать с выступом на слоте.

Типы слотов под оперативную память
Тип слота определяет доступность ОЗУ для установки. Преимущественно на материнских платах можно обнаружить слоты для следующих типов ОЗУ:
- DDR4;
- DDR3;
- DDR2;
- SDRAM DIMM.
Также память рассматриваемого вида может обозначаться как PC, PC2, PC3 и PC4, что соотносится с предоставленным выше списком.
Важно! Память разных типов друг с другом несовместима, например, нельзя установить планку DDR2 в слот, предназначенный под DDR3.
В то же время некоторые материнские платы оснащаются слотами под разные типы памяти. Правда, одновременная установка памяти разных типов в таких «материнках» невозможна, поэтому приходится выбирать что-то одно.

Характеристики оперативной памяти
- Частота работы (МГц).
- Пропускная способность (Мбайт/c).
Второй параметр определяет производительность модулей памяти. Например, обозначение DDR3-1600, говорит о том, что эта память относится к типу DDR3, а частота ее работы составляет 1600 МГц. При этом пропускная способность такой планки определяется параметром 12800 МБ/с. Рассчитывается он путем умножения частоты работы, в нашем случае это 1600 МГц, на цифру 8 (бит).
Многоканальная архитектура оперативной памяти
ОЗУ спроектировано таким образом, что максимальная производительность памяти обеспечивается в тех случаях, когда на компьютер установлено несколько планок «оперативки». Принято выделять два режима работы:
- Двухканальный – количество слотов на материнской плате кратное 2.
- Трехканальный – количество слотов, установленных на «материнке», кратное 3.
Режим работы памяти можно определить в зависимости от количества слотов под ОЗУ. Если слотов 2 или 4, то это исключительно двухканальный режим, а если их 6, то режим может быть и двухканальным, и трехканальным. Это будет зависеть от процессора и количества установленных планок памяти.
Инфо! Две планки по 4 ГБ в большинстве случаев работают быстрее, чем одна на 8 ГБ – это в качестве примера.
ОЗУ - это одна из самых важных составляющих, оказывающих влияние на производительность компьютера. Поэтому её добавление - один из самых распространённых «апгрейдов». Первый признак того, что оперативной памяти стало не хватать – медленная работа персонального компьютера. ПК перестает справляться со многими задачами, которые ему задает установленное программное обеспечение, не может обеспечить правильную и хорошую работу новых игр.
Самый бюджетный способ решить данную проблему – установить дополнительный объем ОЗУ. Это возможно сделать как на стационарном компьютере, так и на большинстве моделей ноутбуков. Перед тем, как перейти к руководству по правильным действиям, стоит упомянуть, что в стационарных компьютерах iMac можно установить только ОЗУ, предусмотренную для ноутбуков.
Первое, что необходимо сделать, это определить, какой именно тип оперативной памяти установлен на компьютер, чтобы установить новую такую же или заменять целиком. Это будет зависеть от типа материнской платы. Чтобы разобраться в этом, можно открыть корпус или взглянуть на приложенную документацию. Если необходимых документов не имеется, следует пройти на сайт производителя.
Существует всего три вида ОЗУ, это DRR, DDR2 и DDR3. В подавляющее большинство современных стационарных компьютеров устанавливается оперативная память двух последних видов. Суть идентификации ОЗУ заключается в скорости её работы и в пропускной способности. Очень важно убедиться в том, что обе характеристики будут полностью соответствовать заводским параметрам материнской платы. Эти параметры по-другому называют идентификаторами. Можно привести следующие примеры определения соответствия. Такой идентификатор, как PC3 12800, означает, что максимальная пропускная способность эквивалентна 12.8 Гб. Другой идентификатор, например, DDR3 1800 говорит нам о том, что скорость равна 1800 МГц.
Слоты
Следующий шаг к тому, чтобы установить память – это определение числа слотов, предназначенных для модулей оперативной памяти. Большинство «материнок» имеют ограничение на объем ОЗУ. И этот показатель не будет зависеть от того, сколько разъемов на ней имеется.
В любом случае лучшим вариантом будет покупка оперативной памяти SDRAM. Если выбрать RAM, то придётся приобрести два или четыре модуля. Пример: чтобы получить «прибавку» в 8 Гб ОЗУ, нужно взять два модуля по 4 Гб или четыре модуля по 2 Гб. Важно, чтобы все они имели идентичные параметры, о которых мы упоминали выше (речь идёт о скорости и пропускной способности). Если пройти мимо этого вопроса, общая производительность компьютера может существенно уменьшиться, так как система проведет настройку в соответствии с минимальными заводскими значениями, зафиксированными в ПК. Очень важно еще раз проверить возможности материнской платы.
Подготовка
Перед тем, как установить память, необходимо отключить не только компьютер, но и все периферийные устройства – монитор, мышь и клавиатуру. Только после этого можно открыть корпус, а затем поместить его на поверхности стола или пола так, чтобы получить максимальный доступ к материнской плате.
Важно полностью исключить возможное возникновение статических зарядов. Это может привести к повреждениям некоторых комплектующих компьютера. От зарядов можно избавиться двумя способами:
- прикоснуться к корпусу выключенного компьютера, пока тот подключен к сети;
- надеть на руку антистатический браслет.
Также не стоит стоять на поверхности ковра или ковролина, пока идет работа с компонентами системного блока ПК.
Начало установки
Нужно найти разъемы материнских плат. В большинстве случаев таких слотов будет или два, или четыре. Найти их просто. Они размещаются рядом с процессором. Если найти разъемы не получается, можно воспользоваться документами на «материнку». Но проще всего просто посмотреть, где именно расположены старые модули оперативной памяти.
Убираем видеокарту
Существуют некоторые материнские платы, чья конструкция такова, что правильной установке ОЗУ будет существенно мешать видеокарта. Значит, перед тем, как установить память, её необходимо будет снять. К видеокарте могут подключаться один или два шнура питания. Следует обратить внимание на то, что собой представляет схема крепления.
Обычно на шнурах имеются рычажки, после нажатия на которые шнур легко правильно вытащить. Следующий шаг – открутить винты, соединяющие видеокарту с материнской платой. На большинстве устройств имеется задвижка или фиксатор, расположенные на гнезде PCI Express. Именно к этому гнезду крепится видеокарта, и оно служит для того, чтобы карта могла очень плотно соединяться с разъемом. Это необходимо, так как только так можно обеспечить поддержку с лицевой стороны. С обратной стороны роль креплений выполняют винты. Задвижку нужно будет отодвинуть настолько, чтобы можно было беспрепятственно снять видеокарту. Следует помнить, что каждая процедура проводится максимально аккуратно, карта вытягивается, а не вырывается из слота с передней стороны. Силу прикладывать не нужно.
Теперь доступ к оперативной памяти мы получили. Но есть еще один момент. Если компьютер находится в эксплуатации давно, то снятие видеокарты дает нам шанс произвести ее чистку. Использоваться должна только мягкая кисточка. Категорически не нужно разбирать систему охлаждения видеокарты, так как ее конструкция очень хрупка. Можно аккуратно почистить только вентилятор, но и здесь применение силы может привести к поломке.
Вставляем модуль памяти
Вернемся к оперативной памяти. Затем нужно вытащить модуль ОЗУ, открыв зажимы с обеих сторон. Новый модуль извлекается из упаковки, но при этом его нужно держать таким образом, чтобы не касаться контактов снизу и микросхем, расположенных по бокам.
Модуль вставляется так, чтобы его паз четко совпадал с выступом в разъеме материнской платы. Поле этого нужно слабо надавить на модуль, который, после того, как он войдет в разъем, должен быть зафиксирован с помощью разъемов.
При выполнении этой процедуры необходимо убедиться в том, что установка производится в соответствующие пазы. Последние отмечаются на материнской плате, или они отличны друг от друга по цвету. Но все же стоит еще раз просмотреть документацию. По описанной схеме производится монтаж каждого модуля ОЗУ.
Завершаем процесс
Перед тем как закрыть корпус, крайне желательно полностью очистить поверхность корпуса и все комплектующие, используя для этого устройство для подачи сжатого воздуха. Это позволит усилить циркуляцию воздуха внутри корпуса, что, в свою очередь, позволит увеличить показатели производительности компьютера.
После очистки нужно закрыть корпус компьютера. Не нужно включать его, если корпус открыт, это негативно влияет на процесс охлаждения. Периферийные устройства нужно подключать еще к неработающему компьютеру.
Проверяем результат
Затем нужно включить ПК. Некоторые системы запускают процесс тестирования работоспособности компонентов после того, как была изменена конфигурация. Именно так можно проследить, что новую ОЗУ вы смогли установить правильно.
Если компьютер не начал проверку, можно сделать это самостоятельно – непосредственно в Windows. Сделать это просто. Нужно нажать Win+Pause/Break, затем откроется окно «Система». Существует также и альтернативный вариант открытия окна через «Проводник» или меню «Пуск». Окно «Система» находится в разделе «Свойства» папки «Мой компьютер». Попасть сюда можно, нажав правой кнопкой мыши по папке. В «Свойствах» имеется подробная информация об оперативной памяти, которая была установлена пользователем.
Разные операционные системы будут отображать размер ОЗУ по-разному. Некоторые системы способны зарезервировать тот или иной объем памяти под определенные нужды. Например, если объем новой ОЗУ соответствовал 2 Гб, то ПК может отображать их, как 1.99 Гб.
Если самостоятельное тестирование осуществить не получается, то можно воспользоваться одной из существующих утилит. Они предоставляются бесплатно и их можно скачать в Интернете.
Правильно установленная оперативная память увеличит производительность компьютера в несколько раз. Улучшения будут ощущаться уже в первые минуты после запуска игры или какого-либо программного обеспечения.
Многие ошибочно считают, что установить оперативную память проще простого, настраивать ее якобы не нужно, а разгонять – вообще нет смысла. На самом же деле все намного сложнее и сейчас я в форме вопросов и ответов расскажу, как выжать максимум производительности из оперативной памяти.
Редакция благодарит компании и , любезно предоставившие комплекты памяти и материнские платы для тестирования.
Можно ли совмещаться память разных моделей, брендов и частот?
В теории для ПК можно использовать несколько модулей оперативной памяти не только от разных производителей, но и с разной частотой. В таком случае вся память будет работать на частоте самого медленного модуля. Но на практике же могут возникнуть конфликты несовместимости: ПК может вообще не запускаться, либо же могут случаться периодические сбои ОС. Поэтому оперативку лучше сразу покупать набором из двух или четырех модулей, особенно если планируете заняться разгоном. В модулях из одного комплекта применяются чипы из одной партии, обладающие идентичным разгонным потенциал.
Насколько полезен многоканальный режим работы памяти?
Все современные процессорные платформы Intel и для настольных ПК поддерживают, как минимум, двухканальный режим работы памяти. В свою очередь процессоры Intel Core i7 Gulftown и Intel Xeon Nehalem и Westmere поддерживают трехканальный режим, а AMD Opteron серии 6000, Intel Core i7 LGA 2011 и Xeon E5 и E7 – вообще четырехканальный (восемь слотов памяти).

Процессору двухканальный режим памяти прибавляет от 5 до 10 процентов производительности, тогда как интегрированному графическому ускорителю – до 50 процентов. Именно поэтому при сборке на процессоре AMD A8-7600 со встроенной графикой Radeon R7 мы строго-настрого рекомендуем использовать два модуля памяти.
При наличии только двух модулей памяти и материнской платы с четырьмя слотами DIMM важно не ошибиться с очередностью установки. Так, чтобы задействовать двухканальный режим, модули нужно останавливать в разъемы через один, то есть первый и третий, либо второй и четвертый. Более универсальным является, пожалуй, второй вариант, так как первый слот может перекрываться крупным процессорным кулером, как то . Впрочем, для памяти и с низкопрофильными радиаторами это не является проблемой.

Проверить, действительно ли память заработала в двухканальном режиме, можно с помощью приложения AIDA64 (пункт меню «Тест кеша и памяти»). Эта же программа поможет измерить быстродействие памяти до и после разгона.

Как настроить частоту и тайминги памяти?
Сразу после установки оперативка зачастую работает на своей минимальной частоте, либо на частоте, которую официально поддерживает процессор. К примеру, 2400-МГц HyperX Savage на процессоре Intel Core i3-4130 по умолчанию заработала на частоте всего лишь 1600 МГц. Выставить максимальную частоту памяти можно в настройках BIOS материнской платы: либо вручную, либо с помощью технологии Intel XMP (поддерживается даже материнками AMD).

Если выбрать вручную 2400 МГц, то память будет работать при стандартных для этой частоты таймингах (задержках) 11-14-14-33. Но на практике HyperX Savage может стабильно работать на той же частоте при меньших таймингах. А ведь именно соотношение высокой частоты и низких таймингов гарантирует высокое быстродействие памяти.

Чтобы не пришлось подбирать значение каждого тайминга вручную, компания Intel разработала технологию под названием Extreme Memory Profile. Она позволяет буквально в два клика выбрать оптимальный профиль работы памяти, заранее приготовленный производителем. Так, наша версия HyperX Savage поддерживает два XMP-профиля: 2400 МГц 11-13-14-32 и 2133 МГц 11-13-13-30. Первый актуален, например, для материнской платы с поддержкой разгона памяти до 3300 МГц, а второй – для материнки , в которой частота оперативки ограничена 2133 МГц.
Как разогнать память?
Разгон чего-либо (процессора, видеокарты, памяти) это всегда лотерея: один экземпляр может разгоняться хорошо, второй точно такой же – плохо. Бояться что память во время разгона выйдет из строя не стоит: если вы установите слишком высокую частоту, она попросту не запустится.

Если у материнской платы нет функции автоматического отката настроек разгона после нескольких неудачных попыток запуска ПК, сбросить настройки можно вручную с помощью перемычки Clear CMOS (другое название JBAT).

В случаев оперативной памяти подбирать экспериментальным методом придется не только частоту и напряжение питания, но и тайминги. Причем не факт, что удастся подобрать соотношение лучше, чем то что предусмотрено максимальным XMP-профилем. В случае HyperX Savage именно это и случилось: разогнать память удалось до частоты 2600 МГц, но тайминги пришлось повысить до 12-14-15-33.
AIDA64 Cache & Memory Benchmark
| 28479 | 24721 | -15 |
| 36960 | 32572 | -13 |
| 31109 | 27343 | -14 |
| 55 | 55 | 0 |
Измерение быстродействие памяти вышеупомянутой программой AIDA64 Cache & Memory Benchmark до и после разгона показало падение скорости в среднем на 14 процентов. Так что разгон памяти на 200 МГц выше номинала оказался эффектным в теории, но бесполезным на практике. Но это в случае топовой 2400-МГц версии HyperX Savage, а у более низкочастотной версии, например 1600-МГц, потенциал для ручного разгона намного лучше.

Выводы
Как видите, правильно установить и настроить оперативную память не так уж и сложно, особенно если она поддерживает готовые XMP-профили. Если покупать память комплектом, то можно получить прирост быстродействия не только от двухканального режима, но и от удачного разгона. А чтобы не было несовместимости с крупными процессорными кулерами, лучше выбрать низкопрофильную оперативку, особенно если планируете использовать ближайший к процессору слот памяти.