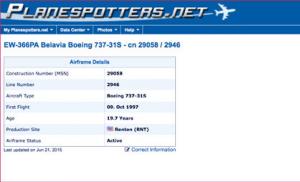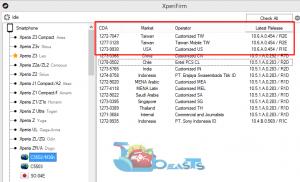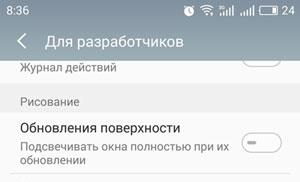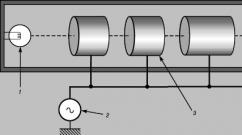Создание образа системного раздела windows. Как создать ISO образ вашей системы Windows. Особенности создания образа диска
Сегодня, в продолжение темы настройки и оптимизации Windows 10 , расскажу, как я решаю вопрос с резервным копированием системного диска.
Итак, мы установили Windows, настроили ее, почистили от нежелательного функционала, поставили все программы. Все летает, все прекрасно. Теперь важно как-то зафиксировать это состояние системы, чтобы в будущем к нему можно было легко вернуться, а не проделывать каждый раз одну и ту же работу.
Сделать это можно через создание образа системного диска и специальной загрузочной флешки.
Подобный образ будет некой подушкой безопасности на тот случай, если какой-то вирус проникнет в систему или компьютер просто откажется загружаться в самый неподходящий момент. Да и вообще, если когда-нибудь вас перестанет устраивать скорость работы системы, можно будет за 10-15 минут быстро вернуться к исходному состоянию только что установленной и настроенной операционной системы со всеми программами на борту.
Как сделать этот образ?
Для начала нам потребуется специальная программа, которая умеет делать образы разделов жесткого диска. Таких программ много. Какие-то из них платные, но есть и неплохие бесплатные варианты.
Из платных самая известная программа - это Acronis True Image . У меня куплена лицензия к этой программе и я ее успешно использую.
Шаг 1. Устанавливаем программу AOMEI Backupper
Скачать AOMEI Backupper можно с официального сайта разработчика: AOMEI Backupper . После завершения закачки запускаем инсталлятор. В появившемся окне кликаем Install Now .


Шаг 2. Создаем образ системного раздела


Ждем, пока будет создан образ системного раздела. Пока ждем, можно поставить галочку Check backup integrity on completion - проверить образ на целостность после его создания.

Когда процесс завершится смотрим, в какую директорию был помещен образ. В моем случае это C:\System Backup(1) и нажимаем Finish .

Теперь находим эту папку

Открываем. Внутри нас ждет образ системного диска, который был создан программой на предыдущем шаге.

Шаг 3. Как восстановить систему из этого образа когда назреет такая необходимость?
Если систему поразил вирус или она просто перестала вас устраивать, то вы скорее всего захотите восстановить систему. Как это сделать?
Здесь есть два варианта.
Вариант 1. Если ваш компьютер нормально запускается и Windows продолжает работать, то для восстановления образа вы просто запускаете эту программу и идете на вкладку Restore .
Там ставим галочку напротив System Restore , подключаем внешний жесткий диск, на котором у вас лежит образ и через кнопку Path указываем его программе. Далее жмем кнопку Next .

В появившемся окне программа обнаружит, что вы собираетесь восстановить системный раздел. Соглашаемся.


На следующей странице сверяемся, что исходный раздел и тот, что записан в образе, совпадают по файловой системе и размеру, и жмем Start Restore .

Появится вот такое окно, в котором нас предупреждают, что восстановление будет происходить в режиме перезагрузки. Нажимаем Yes .

Программе потребуется определенное время для подготовки системы. Через несколько минут система автоматически перезагрузится и в процессе перезагрузки начнется процесс восстановления.
У меня это выглядело так:

Вариант 2. На тот случай, если ваш компьютер вообще не будет загружаться (из-за вируса или еще чего-то), у вас будет возможность загрузиться со специальной флешки и восстановить системный раздел оттуда.
Чтобы создать загрузочную флешку нужно перейти на вкладку Utilities и выбрать инструмент Create Bootable Media .


Еще раз нажимаем Next

Указываем USB Boot Device и выбираем там чистую флешку. Подойдет флешка размером от 1 Гб


Теперь программа проанализирует, какие драйвера нужно добавить в образ, чтобы загрузка с флешки прошла нормально. Нажимаем Ok .

Ждем пока загрузочный носитель будет создан. У меня это заняло около 5 минут. Когда все будет готово, нажимаем Finish .

Теперь проверяем флешку. На ней должны быть вот такие файлы.

Теперь, если нужно будет с нее загрузиться, то в момент перезагрузки компьютера нужно будет зайти в биос и поставить в качестве первого источника эту флешку.
Вот так это работает. Надеюсь, эта информация была вам полезна, и теперь вы точно сделаете себе резервный образ системы на непредвиденный случай. Да и вообще, намного комфортнее работается за компьютером, когда знаешь, что у тебя всегда есть резервная копия твоей идеально настроенной системы, к которой ты можешь вернуться за 15 минут.
Также рад сообщить, что для тех, кому тема операционной системы Windows 10 интересна в более полном формате, я подготовил новый курс «Настройка и оптимизация Windows 10 по методу Евгения Попова». Он был записан в процессе реальной установки и настройки Windows 10 на моем компьютере.
В нем, в формате пошаговых видеоуроков вы увидите все, что я делаю со своей системой от А до Я.
Весь курс разделен на несколько блоков:
1.
Оптимизация быстродействия
2.
Чистка шпионского функционала
3.
Установка и настройка программ
4.
Настройка защиты через Shadow Defender
Также есть отдельный модуль по созданию образов системного раздела через Acronis True Image и Macrium Reflect .
Сам курс будет запущен в следующую среду 31 мая 2017 года . По традиции, в первые три дня будут действовать самые лучшие условия. Во-первых, в эти дни цена будет на 35% ниже , а во-вторых, вас ждут еще несколько ценных моментов, о которых я расскажу на следующей неделе.
Пока мы доводим курс до идеала, я приглашаю вас ознакомиться с небольшой презентацией, из которой вы сможете узнать о курсе подробнее.

Создание образа системы Windows 7. Вы не представляет сколько раз данный образ выручал меня при серьёзных падениях системы и различных неприятностях, а уж сколько он мне времени сберёг. Надеюсь, что вы сможете успешно применить данную информацию на практике.
Примечание: Друзья, данная статья написана два года назад, читайте нашу более полную статью на эту тему - с помощью штатного средства архивации на DVD-дисках, или на переносном винчестере USB и как восстановиться из этих образов, ещё вы узнаете, как подключить к вашему ноутбуку, нетбуку дисковод интерфейса SATA, IDE или старый жёсткий диск и хранить на нём ваши резервные копии. Ещё у нас есть статья - или другой жёсткий диск при помощи встроенных в операционную систему средств.
Создание образа системы
Иногда в следствии наших собственных ошибочных действий работы на компьютере или атаки вирусов, загрузить Windows 7 никакими способами не представляется возможным. Или операционную систему загрузить удастся, но работать в ней бывает просто невыносимо, из-за серьёзных неполадок и неисправностей, а если представить, что компьютер не один, а десять. Также существует множество друзей, у которых к несчастью тоже есть компьютеры и по вечерам Вам приходится решать и их проблемы, такая жизнь воистину покажется кошмаром, если бы не было придумано такое средство как Создание образа системы .
Данный образ может пригодится, если не одно из средств не помогло вам, а значит и все наши предыдущие статьи тоже. В начале я опишу как создать образ системы Windows 7 с помощью средства Архивирования данных компьютера, затем мы с вами восстановим нашу Windows 7 из образа. Далее будут приведены примеры восстановления из образа отдельных файлов ваших данных.
- Важно знать, что при восстановлении Windows 7 из образа системы вся информация с раздела жёсткого диска, на который вы разворачиваете образ, удалится и будет заменена содержимым образа. Кстати данную операцию можно провести с помощью программы .
Создаём образ системы
Пуск->Панель управления->Архивирование данных компьютера->Создание образ а системы .
В возникшем перед нами диалоговом окне - Где следует сохранять архив? Операционная система даст нам подсказку, например в моём случае Windows 7 выбрала Локальный диск (Е:), объёмом 339,19 ГБ, находящийся на втором жёстком диске (у меня два винчестера), на одном находится сама система, а на втором располагаются Образы системы Windows 7, сделанные с помощью нашего средства Архивация данных компьютера. Если у вас один винчестер, значит образ системы нужно создать на свободном разделе.

На всякий случай прилагаю скриншот окна Управления дисками своего компьютера.

Важное замечание : Идеальный вариант для хранения образов системы - переносной USB-жёсткий диск или специально приобретённый жёсткий диск интерфейса SATA. Если вы выберите DVD - диски, то их понадобится очень много, этот вариант по моему самый неудобный, ещё можно хранить образы в сети, но этот способ заслуживает отдельной статьи. Ещё нужно знать, что в отличии от архивов наших данных, системный образ можно сохранить только на диске с файловой системой NTFS.
Какие разделы вашего жёсткого диска нужно включить в архивацию? По умолчанию всегда будет выбран Локальный диск с операционной системой Windows 7, в нашем случае (С:). Вы можете выбрать дополнительно для включения в образ системы любой диск с вашими личными данными или все диски, это значит, что Образ системы создаваемый вами будет содержать всю информацию хранящуюся у вас на компьютере, лишь бы на носителе, где вы создаёте образ хватило места. Жмём далее.

Подтверждаем параметры архивации, видим предупреждение, что для создания образа системы в моём случае понадобится 9,42 ГБ, у вас затребованное пространство может быть больше. Жмём архивировать, начнётся процесс создания Образа системы, который может сразу закончиться ошибкой, если места для хранения образа у нас недостаточно.


При окончании процесса предлагается создать
Привет всем! Сегодня я решил затронуть тему восстановления установленной операционки. Речь пойдет, конечно же, о винде.
Думаю, многие пользователи сталкивались проблемой, когда винда вдруг перестает запускаться.
Причины такой неприятности могут быть самые разные – проникновение в систему, испорченные блоки жесткого диска, неполадки железа, косяки кого-то из пользователей…
Во многих случаях выручить может образ существующей операционной системы. О том, как создать образ системы я и расскажу.
Штатные средства Windows
При использовании способа, предоставляемого самой операционкой, вам не понадобится какая-либо дополнительная программа. Единственное, что нужно – это права администратора, желателен еще внешний винчестер.
Рассмотрим все подробности на примере «семерки», пока еще самой популярной системы из семейства Windows.
Итак. Для начала нужно подготовить компьютер к предстоящей операции. С целью уменьшения размера образа, который вы будете использовать для восстановления, поудаляйте все ненужные программы и файлы из системного раздела (обычно это диск C).
Но будьте внимательны, удаляйте только то, про что вы точно знаете, что оно лишнее, файлы самой винды не трогайте!
И, кстати, обязательно подумайте, какие проги стоит инсталлировать, чтобы они уже были в образе и сократили в дальнейшем (после восстановительных процедур) количество дополнительных действий. Затем компьютер лучше перезагрузить.
Слева в окошке нажмите «Создание образа системы». Некоторое время придется подождать – система будет оценивать системный раздел и сканировать локальные диски. Следующее окно предложит вам выбрать устройство для сохранения архива.
Выбор подходящего носителя
Возможны и другие варианты, но не советую сохранять на диск, который является системным, более того, винда в некоторых случаях может и не предоставить такой возможности вообще.
Объем DVD-диска для таких нужд маловат, а разделять полный образ на десяток кусков, каждый из которых записан на отдельный DVD-диск, – явно не лучшее решение.

В общем, выбираете то, что больше подходит для вашего случая, подключаете все необходимые устройства и нажимаете «Далее».
В следующем окне проверяете, действительно ли все правильно назначено – диски для архивирования и расположение резервной копии (окно так и называется: «Подтверждение параметров архивации») – и нажимаете кнопку «Архивировать».

До завершения процесса необходимо оставить компьютер в покое – не выключать, не запускать никаких программ, не прерывать процесс архивации.
В дополнение к сохраненному образу можно сделать загрузочный диск, выбрав пункт «Создать диск восстановления системы». Он может понадобиться, если у вас нет установочного диска, в котором содержится дистрибутив винды и все необходимые утилиты. Обращаться туда же – к «Панели управления», затем в «Архивацию и восстановление».
Как это работает
Теперь рассмотрим, как применить архивный файл-образ. В случае серьезных сбоев операционки используется загрузочный диск – тот, с которого устанавливалась винда, либо созданный, как я описал выше.
Его нужно просто вставить в DVD-привод и запустить с него компьютер. На экране появится меню – выбирайте «Восстановить из ранее созданного образа».
Затем нужно будет указать размещение файла-образа – внешний винчестер с файлом должен быть уже подключен. Укажите файл и начнется операция восстановления. Итогом будет работающая, исправная винда в том виде, в каком она была на момент создания образа.
C уважением! Абдуллин Руслан
Нужен быстрый и простой способ резервного копирования и восстановления Windows без использования инструментов резервного копирования или облачных вычислений для ваших личных данных?
Доступно несколько сторонних инструментов резервного копирования и восстановления Windows, но они могут быть сложными и трудоемкими в использовании. Итак, почему бы не узнать, как создать ISO-образ вашего ПК с Windows?
Почему стоит выбрать резервную копию образа Windows 10?
Мы все знаем, что резервное копирование наших данных важно, особенно при обновлении до новой версии Windows. Но вместо того, чтобы возиться с разделами для конкретных данных или синхронизироваться с облаком, почему бы просто не выполнить резервное копирование всей установки Windows?
Вы можете добавить личные папки в резервную копию образа, но пропустить приложения и игры. Кроме того, вы можете создать образ всего системного диска. Естественно, вам понадобится подходящий объем хранилища для такой резервной копии.
Благодаря формату ISO образ можно создавать резервные копии всего вашего ПК. По сути, это создает точную копию всего вашего диска или выбранных каталогов. Вы сможете восстановить резервную копию образа в случае аварии.
Файлы ISO также могут быть использованы для резервного копирования существующих CD и DVD
Что такое ISO-файлы и как их можно бесплатно создавать, использовать и записывать в Windows 7
Файлы ISO могут быть созданы с любого CD или DVD, который у вас есть. Их называют «образами дисков», потому что они являются точным изображением диска. Файл ISO содержит точное представление …
Прочитайте больше
Создание образа системы Windows 10 ISO с помощью DataNumen
Одним из популярных способов использования образов дисков является создание клона жесткого диска (жесткого диска или твердотельного накопителя), который может оказаться на последнем месте.
Образ диска DataNumen (a.k.a. «DDKI») является одним из таких решений, работает во всех версиях Windows и доступен в качестве бесплатного программного обеспечения.
После загрузки и установки утилиты используйте клон вкладка для выбора диска, с которого вы хотите сделать образ; для клонирования нескольких дисков используйте Пакетный клон Вкладка.
Выберите место назначения и назначьте имя файла в Выходной файл изображения как поле, где вы должны выбрать целевой диск. Это устройство, которое вы используете для сохранения резервной копии. Это может быть существующий внешний диск или жесткий диск, который вы недавно приобрели.
Нажмите Начать клонирование
, Это копирует ваш диск на целевое устройство, готовое к использованию. Наш взгляд на клонирование HDD
Как клонировать ваш жесткий диск
Скопируйте весь один жесткий диск на другой. Это называется клонированием, и это важный процесс, если вы хотите заменить или обновить основной жесткий диск на вашем компьютере. Клонирование не то же самое …
Прочитайте больше
Охватывает эту тему более подробно.
Создание образа диска ISO в Windows 7
Несмотря на то, что резервное копирование в облаке легко, нет причин не готовить образ диска ISO для сценариев аварийного восстановления. Вы можете сделать образ системы в ее текущем состоянии. В качестве альтернативы вы можете создать образ недавно установленной операционной системы. Возможно, это будет включать в себя некоторые приложения и игры, которые вы установили.
Если вы используете Windows 7, резервное копирование на образ диска ISO является частью функции резервного копирования и восстановления Windows 7
Как настроить и использовать функцию резервного копирования и восстановления Windows 7
Не секрет, когда я говорю, что рано или поздно вам понадобится резервная копия ваших личных данных. У вас есть один прямо сейчас? Что мешает большинству людей готовить регулярные резервные копии …
Прочитайте больше
Чтобы создать образ системы в Windows 7, откройте Пуск> Начало работы> Резервное копирование файлов , На левой панели щелкните Создать образ системы и выберите пункт назначения.
Это может быть внешний жесткий диск или другой большой том. Вы также можете записывать на DVD-диски (вам потребуется более одного) или Blu-ray.
У вас есть домашний сервер или какое-то большое хранилище в сети, возможно, в форме купленного NAS? Если это так, вы можете использовать В сети вариант. Если вы хотите использовать USB-устройство флэш-памяти, заранее подключите его к компьютеру и выберите его в качестве пункта назначения.
Также убедитесь, что выбран системный диск (по умолчанию диск C:).
На экране подтверждения будет указано, сколько места будет занято резервной копией. Отметьте это, чтобы убедиться, что рисунок соответствует оставшемуся месту на целевом устройстве. Продолжите резервное копирование и дождитесь его завершения. Продолжительность будет зависеть от размера резервной копии и скорости диска.
Восстановление образа диска Windows 7
После завершения Windows предложит вам создать диск восстановления системы. Это хорошая идея, поэтому найдите чистый диск и следуйте инструкциям. Затем вы можете использовать это для загрузки вашего ПК и выбрать возможность восстановить образ диска ISO вашей установки Windows после сценария бедствия.
Создание образа диска ISO в Windows 8.1
Тот же инструмент для создания образа диска доступен в более поздних версиях Windows. В идеале вам необходимо обновить Windows 8 до Windows 8.1, прежде чем продолжить.
Чтобы найти инструмент создания образа системы, нажмите Начните и введите «история файлов «. Автоматический поиск покажет Восстановить ваши файлы с История файлов запись сначала, так что нажмите эту кнопку, чтобы открыть История файлов инструмент, затем Резервное копирование образа системы в левом нижнем углу.
Затем вы можете продолжить, как описано в разделе Windows 7 выше. После создания резервной копии ISO выполните шаги для Windows 8.1, приведенные ниже, чтобы восстановить образ в Windows 10. В случае аварийного восстановления вам потребуется загрузить Windows 10, эквивалентный безопасному режиму.
Как загрузиться в безопасный режим Windows 10
Безопасный режим — это встроенная функция устранения неполадок, которая позволяет устранять проблемы в корне без вмешательства второстепенных приложений. Вы можете получить доступ к безопасному режиму различными способами, даже если Windows 10 больше не загружается.
Прочитайте больше
Восстановить изображение.
Восстановление образа диска Windows 8.1
Если обновление до Windows 10 не работает для вас (возможно, вы столкнетесь с циклом перезагрузки), наличие образа ISO, к которому можно прибегнуть, является огромным преимуществом. Вы можете восстановить образ диска Windows 8.1 в Windows Расширенные настройки экран, который вы найдете, нажав F8 несколько раз, когда ваш компьютер загружается (или удерживает СДВИГ при нажатии Запустить снова ).
В Дополнительные параметры запуска , Выбрать Ремонт вашего компьютера> Восстановление образа системы и следуйте инструкциям, гарантируя, что Windows сможет найти файл ISO.
Обратите внимание, что даже если у вас есть установочный носитель Windows 8.1, вы все равно можете восстановить образ диска. На Установить сейчас экран, используйте Почини свой компьютер ссылка, а затем Ремонт ,
Отсюда вы будете перенаправлены в меню Advanced Startup, поэтому выберите Устранить неполадки> Дополнительные параметры> Восстановление образа системы, следуя инструкциям по восстановлению образа системы Windows ISO.
Сделайте резервную копию вашего ПК с Windows с помощью ISO-образа
Как видите, создание резервной копии ISO-образа всей вашей системы Windows идеально подходит для резервного копирования перед серьезным обновлением системы. Кроме того, скорость, с которой ISO можно создавать и впоследствии восстанавливать, должна сделать его гораздо более привлекательным вариантом, чем просто резервное копирование ваших данных и надежда на лучшее.
После того, как ваш ISO-образ сделан, вам может понадобиться загрузить с него компьютер после сбоя системы. Попробуйте один из этих инструментов, чтобы создать загрузочный USB из вашего ISO файла
10 инструментов для создания загрузочного USB из файла ISO
Установка операционной системы с USB-накопителя быстрая и портативная. Мы тестируем несколько инструментов ISO-USB, чтобы найти лучший для вас.
Прочитайте больше
Узнайте больше о: резервное копирование данных, восстановление данных, образ диска, ISO.
Как запустить действительно старое программное обеспечение на 64-битном ПК: 6 методов
Те, кто уже достаточно долго работают за компьютером. знают, что операционная система со временем приходит в негодность, и ее периодически нужно переустанавливать.
Обычно переустанавливают ее с загрузочного диска, и каждый раз приходится заново ставить все программы, с которыми работают. Это выбивает из рабочего ритма, и порой приходится тратить целый день, а то и больше, на такую установку.
Естественно, возникает вопрос: нельзя ли сохранить нужное нам состояние операционной системы вместе со всеми установленными программами, чтобы затем переустановить все одним махом?
Такая возможность есть! Можно вместе со всеми программами , которые в данный момент у Вас работают. И Вам не нужно будет их устанавливать по одной. Вся операция переустановки занимает при этом от силы полчаса — час.
Возможность создания образа диска Windows, и последующего восстановления операционной системы из этого образа появилась, начиная с версии Windows Vista — предшественницы Windows 7 . До этого необходимо было использовать сторонние программы.
В принципе, они и сейчас используются, но самые лучшие из этих программ, например, Acronis , платные.
По сути дела, разницы никакой нет. чем делать образ диска. Встроенные средства Windows работают не хуже, и работать в них даже проще, чем в том же Acronis.
Но если у Вас Windows XP , то тогда Вам придется использовать все-таки какую-нибудь стороннюю программу. Например, Acronis, или бесплатную программу .
Вы можете хранить образ диска Windows на одном из логических дисков компьютера. В этом случае Вы сможете своевременно переустанавливать операционную систему, если будете видеть, что Windows начинает основательно портиться: глючить, тормозить, зависать, и так далее. Но тогда, если выйдет из строя жесткий диск, что, впрочем, случается крайне редко, использовать образ для восстановления не получится.
Лучше образ диска хранить на выносном жестком диске, или на флешке с большим объемом памяти. В этом случае восстановление операционной системы с образа возможно даже тогда, когда жесткий диск полностью выходит из строя.
Создаем образ диска Windows 7

Итак, начнем. Заходите в Панель управления , и делаете просмотр по категориям , чтобы легче было ориентироваться. Просмотр выбирается в правом верхнем углу.
В группе команд Система и безопасность выбираете команду .
После этого слева в меню выбираете Создание образа системы .
Дальше выбираете жесткий диск, на котором будете сохранять образ диска. Если Вы выберете логический диск, и физический диск будет тем же, на котором стоит Windows, Вы увидите предупреждение о том, что в случае отказа жесткого диска образ будет утерян. Именно об этом я упоминал выше в статье.
Windows 7 с установленными программами занимает достаточно много места. При архивировании будет создан образ всего диска, на котором находится Windows . К примеру, если у Вас Windows находится на диске C, то и образ будет создан всего диска C — со всем, что на нем находится.

Если Вы нажмете кнопку Далее , то увидите, какой объем подлежит архивации. Так что рекомендую перед этой операцией максимально освободить диск от всего на нем ненужного. Лишнее удалить, а файлы, с которыми Вы непосредственно работаете: книги. фильмы, документы, перекинуть на другой логический диск.
После нажатия кнопки Далее нажимаете кнопку Архивировать , и процесс будет запущен. По окончании процесса архивации Вам предложат создать диск восстановления системы . Сделайте это или сразу, или позже, зайдя опять в Панель управления , в пункт Архивирование данных компьютера , и в левом меню выбрав Создать диск восстановления системы .
Для создания диска восстановления системы вставьте в дисковод чистый DVD диск, и нажмите Создать диск . Диск будет создан. Этот диск поможет Вам восстановить операционную систему, если Windows вообще перестанет запускаться.
Для восстановления Windows в таком случае нужно вставить диск восстановления системы, а дальше работать через BIOS. Обязательно узнайте, как это сделать. Единой инструкции по работе с BIOS нет — у каждой марки компьютера технология своя. Изучите инструкцию именно по Вашему компьютеру, найдя ее через поисковые системы. Иногда инструкция по использованию прилагается вместе с компьютером.
В менее запущенных случаях, когда операционная система работает, для переустановки Windows достаточно опять зайти в Панель управления , в пункт Архивирование данных компьютера , и там начать работу в разделе Восстановление .
Если Вы научитесь сами переустанавливать операционную систему, то перестанете зависеть от компьютерщиков. Да и денег платить не будете. Так что это стоит того, чтобы научиться. Желаю успеха!
Более подробные сведения Вы можете получить в разделах "Все курсы" и "Полезности", в которые можно перейти через верхнее меню сайта. В этих разделах статьи сгруппированы по тематикам в блоки, содержащие максимально развернутую (насколько это было возможно) информацию по различным темам.
Также Вы можете подписаться на блог, и узнавать о всех новых статьях.
Это не займет много времени. Просто нажмите на ссылку ниже: