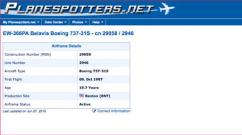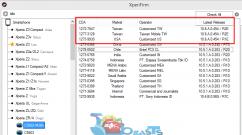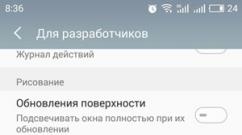Программа, запущенная на этом компьютере, пытается отобразить сообщение. Обнаружение интерактивных служб: что это такое и как отключить Отключение интерактивных служб windows 7
Некоторые пользователи наблюдали на своем компьютере некую ошибку в виде системного сообщения . Что это за ошибка и как исправить узнайте в статье далее.
Чтобы понять, по какой причине появляется данная ошибка, в начале необходимо установить, что именно за программа вызывает ее. Узнать путь до программы можно кликнув по ссылке Сведения о программе, расположенной в нижней части окна с ошибкой.
Как видно из самой ошибки, возникает она из-за частичной несовместимости программы с операционной системой Windows.
Что делать, если программа несовместима с Windows. В этом случае можно воспользоваться запуском программы в режиме совместимости с той или иной операционной системой.
Для того, чтобы запустить программу в режиме совместимости, нажмите правой кнопкой мыши на ярлык программы и выберите Свойства.
В окне свойств перейдите на вкладку Совместимость и установите флажок напротив Запустить программу в режиме совместимости .
Также можно установить уровень прав для выполнения этой программы от имени администратора.
Еще одной причиной, по которой может появляться ошибка , является запущенная так называемая служба Обнаружение интерактивных служб.
Как отключить интерактивные службы
Для того, чтобы отключить интерактивные службы на компьютере , нажмите Панель управления → Администрирование → Службы (еще проще — Пуск → в строке поиска введите Службы ).
В службах Windows найдите . Два раза щелкните на этой службе → в строке Тип запуска выберите Вручную , а в разделе Состояние нажмите Остановить .
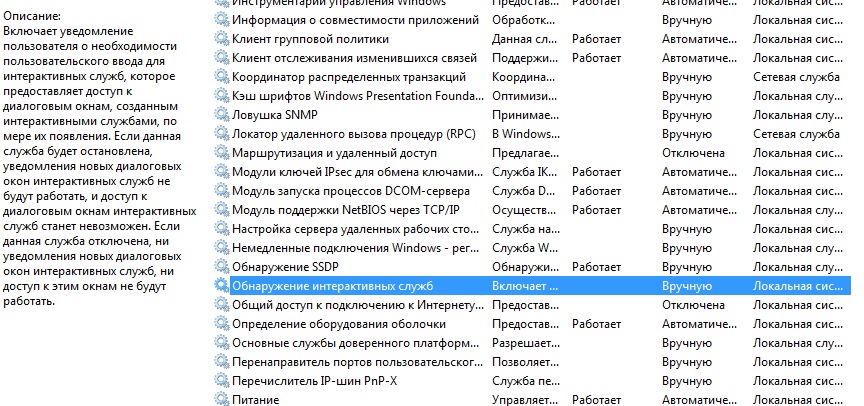
Как альтернативный способ, можно переустановить программу. Возможно ранее она была некорректно установлена, вследствие чего появлялась ошибка Программа запущенная на этом компьютере пытается отобразить сообщение. Либо из-за некорректного обновления программы.
Иногда попытка запуска старой игры или программы приводит к появлению ошибки с заголовком «Обнаружение интерактивных служб». Проблема нечастая, но надоедливая, и далее мы рассмотрим её решение.
Начнём с причин появления сбоя. Дело в том, что в старых версиях Виндовс (до XP включительно) в системе присутствовали компоненты под названием «Интерактивные службы», которые позволяли той или иной программе создавать дополнительные сообщения. В Windows Vista и новее они отсутствуют, но присутствует служба-заменитель для обратной совместимости. Однако порой она только мешает, поскольку программа может запускаться и без интерактивных служб, так что этот элемент можно отключить для решения проблемы.
- Откройте «Пуск» и перейдите по пути «Все программы» – «Служебные» – «Администрирование» .
- Откроется каталог с ярлыками средств администрирования – найдите пункт «Службы» и запустите его двойным кликом левой кнопкой мыши.
- После того как список служб будет отображен, найдите в нём запись . Выделите его, нажмите правую кнопку мыши, затем в контекстном меню выберите пункт «Остановить» .
- Снова вызовите контекстное меню службы, но на этот раз выберите пункт «Свойства» .
- Обратитесь к выпадающему списку «Тип запуска» – в нём следует выбрать вариант «Остановлена» . Далее нажмите кнопки «Применить» и «ОК» .





Перезагрузите компьютер, после чего проблема должна быть устранена.
Решение возможных проблем
Нередко попытка устранить рассматриваемую неполадку приводит к проявлению дополнительных сбоев. Рассмотрим самые частые и предложим способы их устранения.
Не открываются «Службы»
Самой частой дополнительной ошибкой является невозможность открыть оснастку «Службы»
. В большинстве случаев это означает повреждение системных файлов (что, кстати, может быть и причиной основной неполадки, которую мы рассматриваем в настоящей статье). Само собой, методом устранения проблемы будет восстановление повреждённых компонентов, однако перед этим стоит проверить систему на вирусы – не исключено, что именно их активность и нарушила целостность данных.
После этого можно переходить к восстановлению.

После устранения проблемы перестали запускаться другие программы
Отключение элемента «Обнаружение интерактивных служб»
иногда приводит к тому, что другие программы, преимущественно также старые, начинают либо не запускаться вовсе, либо работать с ошибками. Единственным методом устранения этого сбоя будет включение «Обнаружения интерактивных служб»
– выполняйте инструкцию выше, только на шаге 4 выберите вариант «Автоматически»
. В дальнейшем, во избежание подобных неполадок, рекомендуем установить Windows XP на виртуальную машину, и из-под неё работать с проблемным софтом.

Заключение
Мы рассмотрели способ устранения проблемы с ошибкой «Обнаружение интерактивных служб» на Виндовс 7. Подводя итоги, отметим, что у многих старых программ существуют более современные аналоги, в которых нередко сохраняется обратная совместимость с рабочими форматами старых, поэтому использовать такой софт будет компромиссным решением.
Многие пользователи на всевозможных компьютерных интернет-форумах жалуются на то, что в определенной ситуации без всяких видимых на то причин, ни с того, ни с сего на экране появляется какое-то уведомление, в шапке которого находится надпись «Обнаружение интерактивных служб», а далее следует еще более непонятное описание. Давайте попытаемся рассмотреть, что это вообще такое, как избавиться от постоянно возникающего сообщения путем отключения соответствующего компонента.
Сделать это можно достаточно просто. Но самый главный вопрос состоит в том, насколько целесообразно производить такие действия. Рассмотрим все возможные ситуации, а только после этого каждый пользователь сможет сделать для себя вывод о том, отключать данную службу или нет. Но обо всем по порядку.
Что означает «Обнаружение интерактивных служб»?
Начнем, пожалуй, с понимания сути работы самого компонента Windows. В некотором смысле он отвечает за совместимость устаревшего программного обеспечения с новыми операционными системами. Однако это не совсем запуск приложений в режиме совместимости, хотя и очень похоже. Тут ситуация несколько иная.
Предположим, у вас есть какая-то программа, которая изначально была рассчитана на модификацию серверной операционной системы Windows Server 2008 R2. Системный администратор производит миграцию сервера на Windows Server 2012 и пытается запустить приложение, которое работало в прошлой версии ОС, но не работает в новой. Тут-то и срабатывает обнаружение интерактивных служб, поскольку интерфейс самого приложения может быть отображен в новой ОС только в режиме так называемой нулевой сессии (при автозапуске). Отобразить интерфейс программы новая система не может. И именно поэтому для совместимости и выполняется процесс обнаружения интерактивных служб.
А вообще, как гласит официальное описание службы, данный компонент предупреждает пользователя о необходимости ручного предоставления разрешений для отображения диалоговых окон запускаемых приложений, причем исключительно по мере их появления.

Но такие ситуации встречаются не только на серверных ОС. Вариантов появления таких уведомлений достаточно много. Иногда в окне сообщения может быть указано, что какой-то программе требуется разрешение на завершение процесса, а в качестве причины, опять же, указывается проблема частичной несовместимости запускаемого приложения с версией операционной системы. Но есть ситуации и хуже.
Варианты появления окна обнаружения интерактивных служб
Не говоря о ручном или автоматическом запуске программ устаревших версий, достаточно часто можно встретить появление окна даже при старте десктопных версий, что несказанно раздражает пользователей.
Так, например, в Windows 7 обнаружение интерактивных служб срабатывает как раз после полной загрузки системы и ее компонентов. Почему так? Точного ответа на этот вопрос нет, хотя можно предположить, что пользователь каким-то образом активировал эту службу, или устанавливал в систему явно устаревшие программы. Очень может быть, что деинсталляция была произведена не в полном объеме, а остаточные компоненты удаленного приложения остались в автозагрузке (хотя в стандартном разделе они могут и не отображаться).
Отключение службы через соответствующий раздел
Теперь посмотрим, как отключить этот компонент. Для этого можно использовать два основных метода. Первым вариантом является произведение необходимых действий именно в разделе служб. Попасть в него максимально быстрым способом можно через консоль «Выполнить», в которой вводится команда services.msc.

Здесь необходимо найти соответствующий компонент, войти в окно редактирования параметров через двойной клик или меню ПКМ, после чего для начала нажать кнопку остановки.
Какой тип запуска установить?
Второй момент при решении проблемы того, как отключить службу, связан с выбором типа старта. Тут есть два варианта: либо отключить компонент, выставив соответствующее значение, либо использовать ручной запуск. Что же предпочесть?

В этой ситуации пользователю необходимо определиться, собирается ли он в будущем использовать старые программные продукты, которые с установленной на его компьютере системой несовместимы. Если да, тип запуска ставится на ручной. В противном случае служба отключается полностью.
Отключение службы через реестр
Также обнаружение интерактивных служб может быть отключено и в системном реестре. Сам редактор вызывается через меню выполнения программ командой regedit.

В нем необходимо использовать ветку HKLM, перейти через разделы SYSTEM и CurrentControlSet до каталога Control, и в нем открыть подпапку Windows. Справа имеется ключ NoInterectiveServices. Войдя в меню редактирования через меню ПКМ или двойной клик, значение параметра следует изменить с нуля на единицу. Если запуск старых программ все-таки нужен, параметр изменять не стоит.
Примечание: чтобы долго не заниматься переходом по разделам реестра, можно сразу же задать поиск ключа по названию, используя для этого либо меню «Файл», либо сочетание Ctrl + F. Такой параметр в реестре всего один, так что проблем быть не должно.
Вместо итога
Напоследок стоит отметить, что описанный выше системный компонент, присутствующий во всех относительно новых операционных системах Windows, является уникальным инструментом, поскольку позволяет запустить любой, даже самый старый, программный продукт в их среде. Если использовать старт таких приложений в режиме совместимости при активации соответствующего пункта в меню свойств ярлыка, ничего может и не получиться, ведь устаревшие системы, на которые была рассчитана искомая программа, в списке попросту отсутствуют. А этот компонент дает возможность их использования практически стопроцентную. Другое дело, что нынешние юзеры такими приложениями фактически никогда не пользуются, поэтому, конечно же, им эта служба не потребуется ни при каких обстоятельствах.
А вот системным администраторам предприятий, на которых используется устаревшее ПО (например, «Эффект Оффис» 2.8) такая служба пригодится. Она в некотором смысле станет даже единственной панацеей, которая поможет избежать появления проблем совместимости. Вот им уж точно нет никакого резона деактивировать такой уникальный компонент (если хотите, «переходник»).
Предупреждение : данный процесс подразумевает некоторую степень риска, а потому желательно иметь хотя бы общее представление о том, что мы собираемся сделать. Если надо вернуть все службы в состояние по умолчанию, то загрузить готовые рег-файлы можно . Выбираете свою систему и загружаете архив. После закачки архив распаковываете и запускаете рег-файл.
Полное описание служб, а также название и отображаемое имя можно посмотреть и изменить состояние по этому пути: Пуск - Панель управления - Администрирование - Службы.
Но не все службы необходимы для нормальной работы компьютера. Ниже приводиться список служб, которые отключены или включены в моей конфигурации. Пользователь один (с правами администратора), к сети не подключен . Для выхода в Интернет я использую сотовый телефон в качестве модемного соединения.
AST Service (Nalpeiron Licensing Service) - Отключена .
BranchCache (Эта служба кэширует сетевое содержимое, полученное от кэширующих узлов локальной подсети) - Вручную .
DHCP-клиент (Регистрирует и обновляет IP-адреса и DNS-записи для этого компьютера) - Авто
DNS-клиент (Служба DNS-клиента (dnscache) кэширует имена DNS (Domain Name System) и регистрирует полное имя данного компьютера.) - Отключено . При наличии сети - Авто
KtmRm для координатора распределенных транзакций (Координирует транзакции между MS DTC и диспетчером транзакций ядра (KTM).) - Вручную .
Microsoft .NET Framework NGEN v2.0.50727_X86 (Microsoft .NET Framework NGEN) - Вручную.
Parental Controls (Эта служба является заглушкой для функциональных возможностей службы родительского контроля Windows, которая существовала в ОС Vista.) - Вручную .
Plug-and-Play (Позволяет компьютеру распознавать изменения в установленном оборудовании и подстраиваться под них, либо не требуя вмешательства пользователя, либо сводя его к минимуму) - Авто
Quality Windows Audio Video Experience (Quality Windows Audio Video Experience (qWave) - сетевая платформа для потоковой передачи аудио и видео в домашних сетях на основе IP-протокола) - Вручную .
Remote Desktop Configuration (Remote Desktop Configuration) - Вручную .
Superfetch (Поддерживает и улучшает производительность системы.) - Авто
Windows Audio (Управление средствами работы со звуком для программ Windows.) - Авто .
Windows CardSpace (Это обеспечивает надежную возможность создания, управления и раскрытия цифровых удостоверений.) - Вручную
Windows Driver Foundation - User-mode Driver Framework (Управление хост-процессами драйверов пользовательского режима.) - Вручную .
Windows Search (Индексирование контента, кэширование свойств и результатов поиска для файлов, электронной почты и другого контента.) - Авто . Если не пользуетесь поиском на компьютере, то можно и Отключить .
WMI Performance Adapter (Provides performance library information from Windows Management Instrumentation (WMI) providers to clients on the network.) - Вручную .
Автонастройка WWAN (Эта служба управляет мобильными широкополосными (GSM и CDMA) карточками данных и встроенными модульными адаптерами, а также подключениями и автоматической настройкой сетей.) - Вручную .
Автономные файлы (Служба автономных файлов выполняет работу по обслуживанию кэша автономных файлов,) - Вручную .
Агент защиты сетевого доступа (Агент службы защиты доступа к сети собирает и управляет сведениями о работоспособности клиентских компьютеров в сети) - Вручную .
Агент политики IPsec (Безопасность протокола IP (IPsec) поддерживает проверку подлинности кэширующих узлов на сетевом уровне) - Вручную .
Адаптивная регулировка яркости (Предназначена для наблюдения за датчиком внешнего освещения и корректировки яркости монитора в соответствии с изменениями освещенности.) - Вручную .
Архивация Windows (Поддержка архивации и восстановления в Windows.) - Вручную .
Биометрическая служба Windows (Биометрическая служба Windows предназначена для сбора, сравнения, обработки и хранения биометрических данных в клиентских приложениях без получения непосредственного доступа к биометрическим образцам или оборудованию) - Вручную .
Брандмауэр Windows (Брандмауэр Windows помогает предотвратить несанкционированный доступ к вашему компьютеру через Интернет или сеть.) - Отключено . Используется Брандмауэр от стороннего производителя.
Веб-клиент (Позволяет Windows-программам создавать, получать доступ и изменять файлы, хранящиеся в Интернете) - Вручную .
Виртуальный диск (Предоставление служб управления дисками, томами, файловыми системами и массивами запоминающих устройств.) - Вручную .
Вспомогательная служба IP (Provides tunnel connectivity using IPv6 transition technologies) - Вручную .
Вторичный вход в систему (Позволяет запускать процессы от имени другого пользователя) - Вручную .
Группировка сетевых участников (Включает многосторонние взаимодействия с помощью группировки одноранговой сети.) - Вручную .
Дефрагментация диска (Предоставляет возможность дефрагментации дисков.) - Вручную . Можно оставить и Авто , задав расписание для запуска.
Диспетчер автоматических подключений удаленного доступа (Создает подключение к удаленной сети, когда программа обращается к удаленному DNS- или NetBIOS-имени или адресу.) - Вручную .
Диспетчер печати (Загрузка файлов в память, чтобы напечатать позже) - Авто . Если нет принтера, то Отключено .
Диспетчер подключений удаленного доступа (Управляет подключениями удаленного доступа и виртуальной частной сети (VPN) с данного компьютера к Интернету или другим удаленным сетям.) - Вручную .
Диспетчер сеансов диспетчера окон рабочего стола (Обеспечивает запуск и обслуживание диспетчера окон рабочего стола) - Авто .
Диспетчер удостоверения сетевых участников (Предоставляет службы идентификации для протокола однорангового разрешения имен (PNRP) и группировки одноранговой сети) - Вручную .
Диспетчер учетных данных (Обеспечивает защищенное хранение и извлечение учетных данных пользователей,) - Вручную .
Диспетчер учетных записей безопасности (Запуск этой службы служит для других служб сигналом о том, что диспетчер учетных записей безопасности (SAM) готов к приему запросов.) - Авто .
Доступ к HID-устройствам (Обеспечивает универсальный доступ к HID-устройствам) - Вручную .
Журнал событий Windows (Эта служба управляет событиями и журналами событий) - Авто .
Журналы и оповещения производительности (Служба журналов производительности и оповещений собирает данные с локальных и удаленных компьютеров соответственно заданным параметрам расписания, а затем записывает данные в журнал или выдает оповещение.) - Вручную .
Защита программного обеспечения (Разрешает загрузку, установку и принудительное применение цифровых лицензий для Windows и приложений Windows) - Авто .
Защитник Windows (Защита от шпионских и потенциально опасных программ) - Авто . Но все же рекомендуется использовать продукты от сторонних производителей для защиты своего компьютера от вирусов.
Изоляция ключей CNG (Служба изоляции ключей CNG размещается в процессе LSA) - Вручную .
Инструментарий управления Windows (Предоставляет общий интерфейс и объектную модель для доступа к информации об управлении операционной системой, устройствами, приложениями и службами.) - Авто .
Информация о совместимости приложений (Обработка запросов на проверку совместимости для приложений по мере их запуска) - Вручную .
Клиент групповой политики (Данная служба ответственна за применение параметров, определенных администраторами для компьютеров и пользователей через компонент групповой политики.) - Авто .
Клиент отслеживания изменившихся связей (Поддерживает связи NTFS-файлов, перемещаемых в пределах компьютера или между компьютерами в сети.) - Авто .
Координатор распределенных транзакций (Координация транзакций, охватывающих несколько диспетчеров ресурсов, таких как базы данных, очереди сообщений и файловые системы.) - Вручную .
Кэш шрифтов Windows Presentation Foundation (Оптимизирует производительность приложений Windows Presentation Foundation (WPF) путем кэширования обычно используемых данных шрифтов.) - Вручную .
Ловушка SNMP (Принимает сообщения перехвата, созданные локальными или удаленными агентами SNMP и пересылает их программам управления SNMP, запущенными на этом компьютере.) - Вручную .
Локатор удаленного вызова процедур (RPC) (В Windows 2003 и более ранних версиях Windows служба "Локатор удаленного вызова процедур (RPC)" управляла базой данных службы имен RPC.) - Вручную .
Маршрутизация и удаленный доступ (Предлагает услуги маршрутизации организациям в локальной и глобальной сетя) - Отключена .
Модули ключей IPsec для обмена ключами в Интернете и протокола IP с проверкой подлинности (Служба IKEEXT содержит модули для работы с ключами в Интернете (IKE) и по протоколу IP с проверкой подлинности (AuthIP).) - Авто .
Модуль запуска процессов DCOM-сервера (Служба DCOMLAUNCH запускает серверы COM и DCOM в ответ на запросы активации объектов) - Авто .
Модуль поддержки NetBIOS через TCP/IP (Осуществляет поддержку NetBIOS через службу TCP/IP (NetBT) и разрешение имен NetBIOS для клиентов в сети) - Вручную .
Немедленные подключения Windows - регистратор настройки (Служба WCNCSVC содержит конфигурацию Windows Connect Now (реализация протокола WPS от Майкрософт)) - Вручную
Обнаружение SSDP (Обнаруживает сетевые устройства и службы, использующие протокол обнаружения SSDP, такие как устройства UPnP) - Вручную .
Обнаружение интерактивных служб (Включает уведомление пользователя о необходимости пользовательского ввода для интерактивных служб, которое предоставляет доступ к диалоговым окнам, созданным интерактивными службами, по мере их появления.) - Вручную
Обозреватель компьютеров (Обслуживает список компьютеров в сети и выдает его программам по запросу) - Вручную .
Общий доступ к подключению к Интернету (ICS) (Предоставляет службы трансляции сетевых адресов, адресации, разрешения имен и службы предотвращения вторжения для домашней сети или сети небольшого офиса.) - Отключена .
Определение оборудования оболочки (Предоставляет уведомления для событий автозапуска на различных устройствах.) - Авто .
Основные службы доверенного платформенного модуля (Разрешает доступ к доверенному платформенному модулю (TPM), который предоставляет услуги криптографии на основе оборудования компонентам системы и приложениям.) - Вручную
Здравствуйте дорогие читатели, сегодня я хотел бы поговорить:
1. О службах Windows , что это, для чего нужны и какие за что отвечают.
2. И как же повысить быстродействия компьютера?
И так что это за службы Windows?
Службы
— приложения, автоматически или вручную запускаемые системой при запуске Windows и выполняющиеся вне зависимости от статуса пользователя различные задачи.
Открыть список служб можно несколькими способами:
1. Удерживая кнопку windows нажимаем R, откроется окно , там введите services.msc
2. Пуск > Панель управления > Администрирование > Службы
3. Пуск > правой кнопкой мыши по моему компьютеру > Управление > Службы и приложения > Службы
Как видите в Windows их достаточно много и скачав , Вы можете ознакомиться какие службы существуют и за что каждая из них отвечает .
Так как службы это приложения, следовательно они работают и используют часть ресурсов компьютера. можно повысить его быстродействие. Посмотрим что можно отключить.

Какие службы можно отключить в Windows 7, 8
Я не стал составлять список тех служб которые можно отключить, т.к. многие службы индивидуальны. Я просто постарался описать каждую службу и в каких ситуациях их можно отключить. Если вам нужно что-нибудь отключить бездумно, то просто воспользуйтесь .
* BranchCache — Служба кэширует сетевое содержимое. Если не пользуетесь домашней сетью, то вообще можете отключить.
* DHCP-клиент — Если пользуетесь интернетом не трогайте ни в коем случае. Именно эта служба присваивает вам ip адрес.
* DNS-клиент — Так же необходимая служба для использования интернета. Работает с вашими DNS (служит для правильных направлений).
* KtmRm для координатора распределенных транзакций — системная функция транзакций. Её так же оставляем.
* Microsoft .NET Framework — Все такие службы оставляем как есть. Они служат для нормальной работы большинства приложений.
* Parental Controls — Служба для родительского контроля. Если не используете, можно отключить.
* Plug-and-Play — служит для автоматического распознавания изменений в системе. Например когда вы подключаете флешку, просыпается эта служба… Так что оставляем как есть.
* Quality Windows Audio Video Experience — передача аудио и видео по сети в режиме реального времени. Не нужна только если нет сети (или интернета) в остальных случаях оставляем.
* Remote Desktop Configuration — Для удаленного рабочего стола. Если не пользуетесь удаленными подключениями, отключаем.
* Superfetch — Полезная функция, работает с кэшем. Ускоряет работу Windows, так что оставляем.
* Windows Audio — Управляет звуком. Если не нужен звук отключаем. В остальных случаях оставляем.
* Windows CardSpace — ненужная и небезопасная служба. По этому отключаем.
* Windows Driver Foundation — User-mode Driver Framework — для нормальной работы драйверов, не трогайте. Пусть остается как есть.
* Windows Search — Индексирование файлов для поиска. Если не пользуетесь и есть время подождать пока найдется файл, то отключаем. На ssd обязательно отключаем!
* WMI Performance Adapter — нужна для служб требующие wmi, ставим вручную. Если каким-то приложениям понадобятся, те сами запустят)
* Автонастройка WWAN — служба для использования мобильного интернета. Если пользуетесь usb модемом, сим картой в ноуте, то не отключайте.
* Автономные файлы — помогает работать, автономно с недоступными файлами, которые загрузились до этого. Ставим вручную.
* Агент защиты сетевого доступа — Ставим вручную, т.к. при необходимости служба запустится, если какая-то программа запросит необходимую информацию.
* А гент политики IPsec — Нужна при наличии сети и интернета.
* Адаптивная регулировка яркости — Оставляем если есть датчик освещения.
* Архивация Windows — Если не пользуетесь отключайте. Но лучше почитайте про архивацию в windows мало ли, будете пользоваться.
* Биометрическая служба Windows — нужна лишь при использовании биометрических устройств. В остальных случаях отключаем.
* Брандмауэр Windows — Я если честно всегда отключаю, т.к. воровать у меня нечего) А если и зашифруют данные, то восстановлю) Но вам посоветую обзавестись например касперским интернет секьюрити, которого есть и антивирус и брандмауэр. А этот отключите нафиг, т.к. он иногда блокирует что не нужно) Вообщем он следит за безопасностью вашего компьютера и закрывает порты, чтобы ворюги не смогли залезть к вам в компьютер)
* Браузер компьютера — Вдомашней сети не нужна. Вручную.
* Веб-клиент — Нудна если нет интернета. Служит для работы с файлами в интернете. Оставляем.
* Виртуальный диск — Служба для работы с запоминающими устройствами. Ставим вручную.
* Вспомогательная служба IP — Работает с протоколом версии 6. Я всегда отключаю его самого, так что и службу можно вообще отключить.
* Вторичный вход в систему — Ставьте вручную, т.к. некоторые игры или программы включат её по необходимости.
* Группировка сетевых участников — Нужна для домашней группы. Ставьте вручную, мало ли понадобится…
* Дефрагментация диска — В принципе она не мешает. Можете оставить или отключить. Если отключите, то рекомендую делать раз в месяц. А для ssd дисков, вообще отключаем!
* Диспетчер автоматических подключений удаленного доступа — Ставим вручную. Нужна для удаленных подключений.
* Диспетчер печати — Нужна если есть с чего печатать. В остальных случаях отключаем.
* Диспетчер подключений удаленного доступа — вручную. Один раз вообще отключил и не смог создать подключение. Так что лучше вручную.
* Диспетчер сеансов диспетчера окон рабочего стола — Если не используете прозрачность от Aero, то можно отключить, даст большой прирост.
* Диспетчер удостоверения сетевых участников — Ставим лучше вручную.
* Диспетчер учетных данных — Лучше вручную. Хранит ваши данные, например логины и пароли.
* Диспетчер учетных записей безопасности — Лучше оставить как есть. Если отключить данную службу, то все изменения в локально политике безопасности пропадут.
* Доступ к HID-устройствам — Доступ к быстрым клавишам. Отключите, если какие-то комбинации перестанут работать, то поставьте обратно.
* Журнал событий Windows — записывает все события. Полезный инструмент для опытного пользователя. Отключить невозможно.
* Журналы и оповещения производительности — системная служба, оставляем как есть.
* Защита программного обеспечения — так же системная служба, оставляем как есть.
* Защитник Windows — Защита от шпионских и вредных программ. Установите нормальный антивирус, а эту службу отключите.
* Изоляция ключей CNG — Вручную.
* Инструментарий управления Windows — Системная служба, без неё, некоторые приложения могут работать некорректно, так что лучше оставить.
* Информация о совместимости приложений — Полезная штука, помогает запустится приложениям, которые отказываются работать на вашей ос. Ставим вручную.
* Клиент групповой политики — Оставляем. Отвечает за настройками политики безопасности.
* Клиент отслеживания изменившихся связей — Отслеживание файлов ntfs, не нужно. Отключаем.
* Координатор распределенных транзакций — Ставим вручную.
* Кэш шрифтов Windows Presentation Foundation — Ставим вручную. При необходимости её запустят приложения.
* Ловушка SNMP — Некоторые программы будут собирать о вас информацию. Так что отключайте.
* Локатор удаленного вызова процедур (RPC) — Вручную, при необходимости приложения её запустят.
* Маршрутизация и удаленный доступ — Не нужна. Отключаем.
* Модули ключей IPsec для обмена ключами в Интернете и протокола IP с проверкой подлинности — Не нужна, но лучше вручную.
* Модуль запуска процессов DCOM-сервера — Системная служба, оставляем как есть.
* Модуль поддержки NetBIOS через TCP/IP — Если нет других компьютеров в сети, то вручную.
* Немедленные подключения Windows — регистратор настройки — Вручную.
* Обнаружение SSDP — Оставьте как есть. Необходима для новых устройств.
* Обнаружение интерактивных служб — Вручную.
* Общий доступ к подключению к Интернету (ICS) — Не нужна, если вы не расшариваете ваш интернет в сетевых подключениях.
* Определение оборудования оболочки — необходима для диалогового окна автозапуска диска или флешки. Кому как удобно, большинству это нужно. Я оставил.
* Основные службы доверенного платформенного модуля — Нужно только для использования чипов ТМР и/или BitLocker.
* Перенаправитель портов пользовательского режима служб удаленных рабочих столов — Если не используете удаленные соединения, то не нужно. Лучше поставьте вручную.
* П еречислитель IP-шин PnP-X — Лучше поставить вручную.
* Питание — Не отключается. Оставляем.
* Планировщик заданий — Желательно оставить как есть, т.к. сейчас много программ его использует.
* Планировщик классов мультимедиа — Оставляем, для кого важен звук.
* Поддержка элемента панели управления «Отчеты о проблемах и их решениях» — Вручную.
* Политика удаления смарт-карт — для пользователей смарт-карт, лучше вручную.
* Поставщик домашней группы — Для использования домашних групп. Лучше вручную.
* Проводная автонастройка — Вручную.
* Программный поставщик теневого копирования (Microsoft) — Вручную.
* Прослушиватель домашней группы — Вручную.
* Протокол PNRP — Тоже оставляем вручную. Некоторые приложения могут использовать службу.
* Публикация ресурсов обнаружения функции — Нужна если вы хотите показывать свои файлы другим компьютерам по сети. Если не хотите, то вручную или отключить.
* Рабочая станция — лучше оставить, т.к. некоторые приложения задействуют данную службу.
* Распространение сертификата — Лучше вручную.
* Расширяемый протокол проверки подлинности (EAP) — Вручную.
* Сборщик событий Windows — Вручную.
* Сведения о приложении — Вручную.
* Сервер — Если компьютер не используется как сервер или не использует общий доступ к файлам и принтерам, то отключайте.
* Сервер упорядочения потоков — Отключаем если нет домашней группы.
* Сетевой вход в систему — Вручную.
* Сетевые подключения — Оставьте как есть. Если нет сети или интернета, то можете отключить.
* Система событий COM+ — ставим вручную. Приложения зависящие от это службы сами её запустят при необходимости.
* Системное приложение COM+ — Так же вручную.
* Служба SSTP — Оставляем как есть, нужна служба если есть интернет на компьютере.
* Служба автоматического обнаружения веб-прокси WinHTTP — Если нужен интернет, то оставьте как есть.
* Служба автонастройки WLAN — служба для беспроводных сетей. Соответственно если их нет, она не нужна.
* Служба базовой фильтрации — с одной стороны, она не нужна (если не нужна безопасность), но с другой, некоторые программы, могут выдавать ошибки. Так что оставляем.
* Служба ввода планшетного ПК — если экран не сенсорный, то не нужна.
* Служба времени Windows — нужна для синхронизации времени с интернетом.
* Служба загрузки изображений Windows (WIA) — Нужна служба, только если есть сканер. Она отвечает за получение изображений со сканеров и камер.
* Служба инициатора Майкрософт iSCSI — Ставим вручную, если программам понадобится, они сами её запустят.
* Служба интерфейса сохранения сети — Нужна для нормальной работы сети.
* Служба кэша шрифтов Windows — служит для повышения производительности, кэширует шрифты и не тратит время на загрузку.
* С лужба медиаприставки Media Center — Если не используете никаких приставок, она не нужна.
* Служба модуля архивации на уровне блоков — Ставим вручную. Если понадобится архивация или восстановление, то служба сама запуститься.
* Служба общего доступа к портам Net.Tcp — По умолчанию выключена. Нужна если только понадобится протокол Net.Tcp.
* Служба общих сетевых ресурсов проигрывателя Windows Media — Вручную. Понадобится, включится.
* Служба перечислителя переносных устройств — Служит для синхронизации музыки, видео и т.д. со съемными носителями. Я бы поставил вручную. Не всегда это нужно.
* Служба планировщика Windows Media Center — Нужна если только смотрите передачи в Windows Media Player.
* Служба поддержки Bluetooth — Нужна если есть Bluetooth.
* Служба политики диагностики — Нужна для диагностики неполадок… Она если честно помогает редко. По этому можете по-экспериментировать, отключив её. Если понадобится — включите.
* Служба помощника по совместимости программ — служба нужна для запуска программ, несовместимый с вашей ОС. Если нет таковых поставьте вручную.
* Служба профилей пользователей — Лучше оставить. Она работает с профилями пользователей компьютера.
* Служба публикации имен компьютеров PNRP — Нужна для домашних групп.
* Служба регистрации ошибок Windows — Регистрирует ошибки. Лучше поставить вручную.
* Служба ресивера Windows Media Center — для просмотра телерадио передач в плеере.
* Служба сведений о подключенных сетях — Лучше оставить как есть, для нормальной работы сети.
* Служба списка сетей — Так же лучше оставить.
* Служба уведомления SPP — Для лицензирования. Оставьте вручную.
* Служба уведомления о системных событиях — Если не собираетесь смотреть сообщения Windows, то она вам не нужна.
* Служба удаленного управления Windows (WS-Management) — Поставьте вручную.
* Служба шифрования дисков BitLocker — Шифрует диски. Если не пользуетесь, то лучше отключите.
* Служба шлюза уровня приложения — Служба нужна только для работы с брандмауэром. Вручную.
* Службы криптографии — Для установки новых программ, лучше оставьте как есть.
* Службы удаленных рабочих столов — Если не пользуетесь удаленными рабочими столами, то отключайте.
* Смарт-карта — Если ими не пользуетесь, то она вам не нужна.
* Сопоставитель конечных точек RPC — Служба нужна для входящего трафика. С ней ничего нельзя сделать. По этому оставляем.
* Средство построения конечных точек Windows Audio — Если нужен звук, оставьте.
* Телефония — Оставьте вручную. Если понадобится, запустится.
* Темы — Едят много ресурсов памяти. Если не нужны, отключайте.
* Теневое копирование тома — Создает точки восстановления, архивация в фоновом режиме. Поставьте вручную. Если нужно будет запустится.
* Тополог канального уровня — Тоже вручную. Если понадобится, запустится.
* Удаленный вызов процедур (RPC) — Системная служба. Оставьте как есть.
* Удаленный реестр — Позволяет удаленным пользователям, манипулировать вашим реестром. Отключайте.
* Удостоверение приложения — Вручную.
* Узел системы диагностики — Диагностика проблем. Поставьте вручную.
* Узел службы диагностики — Так же вручную.
* Узел универсальных PNP-устройств — Ставьте вручную. Не все устройства PnP.
* Управление приложениями — Ставьте вручную. Служба позволяет настроить политики для приложений.
* Управление сертификатами и ключом работоспособности — Ставьте вручную, понадобится, запустится сама.
* Установщик ActiveX — Так же вручную. Понадобится установить такой объект, она сама запустится.
* Установщик Windows — Установка программ.msi. Вручную.
* Установщик модулей Windows — Устанавливает и удаляет компоненты и обновления. Вручную.
* Факс — Нужна если только есть факс.
* Фоновая интеллектуальная служба передачи (BITS) — Оставляем вручную. Служба полезная.
* Хост поставщика функции обнаружения — Оставляем вручную. Нужно будет запустится.
* Цветовая система Windows (WCS) — Вручную. Нужна будет устройствам, запустят.
* Центр обеспечения безопасности — Следит за безопасностью Windows. Меня она бесит со своими уведомлениями. Так что отключать или нет, выбирать вам.
* Центр обновления Windows — С одной стороны полезная функция. Заделывает дыры в системе, обновляет драйвера, но с другой стороны, активно использует интернет, ресурсы памяти и если при обновлении выключить компьютер, может рухнуть ОС. Так что так же вам выбирать что важнее, безопасность или быстродействие.
* Шифрованная файловая система (EFS) — Для безопасности файлов. Лучше оставьте как есть вручную.
Я постарался представить весь список служб. Отключив некоторые, вы повысите быстродействие компьютера. Можно так же по своему усмотрению решить какие нужны, а какие нет. Например если нет интернета, то тут половину смело рубить можно, если нет принтера, то тоже можно много выключить. Таким образом в зависимости от ваших потребностей, можно существенно взбодрить старый компьютер.