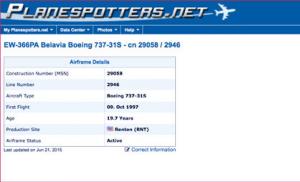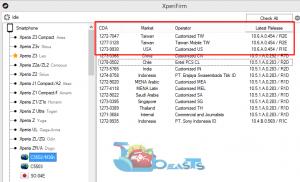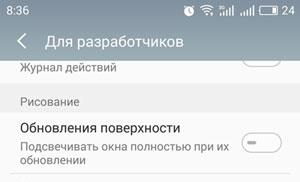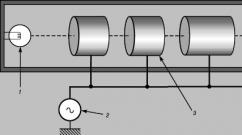Как зайти в биос на ноутбуке без клавиатуры. Как зайти в биос – способы и сочетания клавиш. Другие возможные неполадки
Использование компьютера или ноутбука рано или поздно приводит к необходимости переустановки системы. Среднестатистический пользователь при попытке загрузки системы с внешнего носителя сталкивается с таким понятием, как БИОС. В инструкции сказано, что нужно войти в БИОС, но многие пользователи компьютеров даже не знают, что значит эта аббревиатура, и какой смысл она несёт.
BIOS расшифровывается как «Basic Input Output System», то есть «Базовая Система Ввода-Вывода». БИОС – это набор программ для ввода и вывода данных для управления системой. Современные компьютеры перешли на более усовершенствованный вид базовой системы, которая носит название . Однако суть её использования не поменялась.
Стандартные способы запустить БИОС
Без особой необходимости заходить в БИОС человеку, не разбирающемуся в компьютерных системах, не желательно, так как это может привести к плачевным последствиям. При входе у человека появляется доступ ко многим параметрам системы. Их изменение может негативно сказаться на работе компьютера. Поэтому если вы не понимаете значение изменяемых настроек, лучше их не трогать.
Самая распространённая причина, по которой у обычного пользователя появляется необходимость входа в БИОС, связана с изменением последовательности инициализации устройств и принудительной установки или диска. Есть несколько способов входа в БИОС. Для этого нужна клавиатура, однако есть также способы входа в БИОС без клавиатуры.
Для того, чтобы войти в БИОС, нужно следовать указанной схеме. На самом деле войти в bios не составит никакого труда. Другой вопрос – как эти настройки менять и использовать.
Схема входа в БИОС:

Иногда строка всплывает очень быстро и человек не успевает войти в БИОС. Это не проблема, нужно дождаться включения компьютера и перезагрузить его. При включении снова повторить указанные действия.
Клавиши и комбинации по версиям bios
Клавиши и комбинации по производителям компьютеров и ноутбуков
| Производитель ПК | Клавиши |
| Acer | F1, F2, Ctrl+Alt+Esc |
| AST | Ctrl+Alt+Esc, Ctrl+Alt+Del |
| Compaq | F10 |
| CompUSA | Del |
| Cybermax | Esc |
| Dell 400 | F3, F1 |
| Dell Dimension | F2, Del |
| Dell Inspiron | F2 |
| Dell Latitude | F2, Fn+F1 |
| Dell Optiplex | Del, F2 |
| Dell Precision | F2 |
| eMachine | Del |
| Gateway | F1, F2 |
| HP (Hewlett-Packard) | F1, F2 |
| Lenovo | F2 |
| IBM | F1 |
| IBM E-pro Laptop | F2 |
| IBM PS/2 | Ctrl+Alt+Ins, Ctrl+Alt+Del |
| IBM Lenovo Thinkpad | из Windows: Programs > Thinkpad CFG |
| Intel Tangent | Del |
| Micron | F1, F2 или Del |
| Packard Bell | F1, F2 или Del |
| Roverbook | Del |
| Sony VAIO | F2, F3 |
| Tiget | Del |
| Toshiba | Esc, F1 |
Как зайти в биос другими способами
Для стандартного способа входа в меню ввода-вывода нужна клавиатура. Однако существуют некоторые способы входа без её использования. Обычно такая необходимость возникает, если клавиатура сломана или изменены настройки, из-за чего обычным способом войти в БИОС не получается.
При помощи специальной кнопки без клавиатуры
 Специальная кнопка для входа в БИОС есть на некоторых компьютерных моделях, например, Lenovo. Для её использования не нужно перезагружать компьютер. Она активна в любом случае и позволяет сразу же войти в нужную нам систему.
Специальная кнопка для входа в БИОС есть на некоторых компьютерных моделях, например, Lenovo. Для её использования не нужно перезагружать компьютер. Она активна в любом случае и позволяет сразу же войти в нужную нам систему.
Недостаток этого способа в том, что не во всех компьютерах есть такая кнопка, но именно она позволяет войти в БИОС, совершенно никак не задействовав клавиатуру.
Сброс настроек БИОСа
 Этот способ позволяет сбросить настройки для входа в БИОС обычным способом. Для этого находим под корпусом системного блока найти перемычку «Clear CMOS
», меняем её положение и возвращаем обратно. Таким образом, настройки будут сброшены, а, значит, удастся зайти в БИОС стандартным способом с помощью клавиатуры.
Этот способ позволяет сбросить настройки для входа в БИОС обычным способом. Для этого находим под корпусом системного блока найти перемычку «Clear CMOS
», меняем её положение и возвращаем обратно. Таким образом, настройки будут сброшены, а, значит, удастся зайти в БИОС стандартным способом с помощью клавиатуры.
Если джампер отсутствует , то можно вытянуть батарейку БИОСа на 20-30 секунд и снова ее поставить. Ее найти несложно. Она достаточно крупная и других батареек на материнской плате нет.
Использование PS/2 клавиатуры
Проблема, по которой не получается зайти в меню ввода-вывода, может скрываться в клавиатуре. Это бывает на старых компьютерах. Выход в том, чтобы использовать клавиатуру с PS/2-разъемом.
Как загрузить bios через командную строку
Один из простых и доступных способов, понятных каждому среднестатистическому пользователю, заключается во входе в БИОС с использованием командной строки . Сущность метода в том, чтобы запустить всего лишь одну команду и легко и быстро войти в БИОС.
Пошаговый процесс входа в БИОС через командную строку:
1 шаг.
Зажмите клавиши Windows и R
. В появившемся окне вписываем «сmd
», как показано на скриншоте. 2 шаг.
Ожидаем появление окна командной строки.
2 шаг.
Ожидаем появление окна командной строки. 3 шаг.
В появившемся окне вводим команду вызова перезагрузки системы «shutdown.exe /r /o»,
как это показано на картинке, и нажимаем Enter
:
3 шаг.
В появившемся окне вводим команду вызова перезагрузки системы «shutdown.exe /r /o»,
как это показано на картинке, и нажимаем Enter
:
После осуществления этих простых действий компьютер начнёт перезагружаться. При включении будет открыто меню различных способов запуска. Там будет указана комбинация клавиш для простейшего и быстрого входа в БИОС.
Можно ли зайти в биос без перезагрузки
Если ни один из указанных способов не помог зайти в БИОС, следует обратиться за помощью к специалисту. Войти в БИОС без перезагрузки нельзя, так как именно при включении меню ввода и вывода активно, при запущенном компьютере БИОС уже не работает.
Для входа в BIOS используются клавиши клавиатуры, а сам вход осуществляется до загрузки операционной системы Windows. В некоторых ситуациях, необходим доступ в БИОС без клавиатуры.
В BIOS входят для настройки или изменения некоторых параметров компьютера, для выбора приоритета загрузки с определенного диска, загрузочной флешки или дисковода CD/DVD, например, это нужно для установки Windows с загрузочного носителя.
BIOS (basic input/output system) - базовая система ввода/вывода, состоящая из набора микросхем на материнской плате с системным программным обеспечением. БИОС необходим для проверки и настройки оборудования компьютера перед запуском системы, с помощью BIOS проходит загрузка операционной системы Windows.
Обычно, сразу после запуска компьютера, при появлении на экране заставки производителя материнской платы или производителя ноутбука, необходимо нажать на определенную клавишу, или на несколько клавиш клавиатуры для входа в BIOS. Какие именно клавиши используются для запуска отображения БИОС на экране, зависит от разработчика BIOS и производителя материнской платы, а на устройствах: стационарных ПК или ноутбуках, применяются разнообразные клавиши клавиатуры.
В некоторых случаях, у пользователя нет возможности воспользоваться клавиатурой для того, чтобы войти в БИОС на ПК. На это влияют некоторые обстоятельства:
- неисправность клавиатуры;
- повреждения в разъемах или проводах у клавиатуры или на системном блоке;
- в настройках БИОС USB клавиатура отключена или не поддерживается.
В случае неисправности самой клавиатуры, ее необходимо проверить на другом компьютере, а затем заменить исправной клавиатурой. Это же касается неисправностей кабеля питания или мест соединения с компьютером.
Если на компьютере нет поддержки USB клавиатуры, или поддержка подобной клавиатуры отключена в настройках БИОС, воспользуйтесь клавиатурой с разъемом PS/2, или установите переходник с USB клавиатуры на порт PS/2, находящийся на компьютере.
В этой статье мы рассмотрим, как зайти в БИОС на Виндовс, в работающей операционной системе, а не при загрузке Windows, как обычно, происходит вход в BIOS для выполнения тех или иных действий. Этот способ работает в UEFI BIOS, в операционных системах Windows 10, Windows 8.1, Windows 8, Windows Server 2012.
Если, по каким-либо причинам не работает клавиатура, а пользователя мучает вопрос, как зайти в БИОС, ему поможет манипулятор: компьютерная мышь. В современных ПК в БИОС UEFI поддерживается использование мыши, в отличие от обычного BIOS (Legasy BIOS), в котором можно работать только при помощи клавиш клавиатуры.
Для этого необходимо соблюдение следующих условий:
- на компьютере используется режим UEFI BIOS;
- операционная система Windows должна быть запущена на ПК;
- к компьютеру подключена исправная компьютерная мышь.
В статье вы найдете инструкции для операционных систем Widows 10 и Windows 8.1 (Windows 8).
Описанным в статье способом можно зайти в БИОС также при работающей клавиатуре, непосредственно из операционной системы Windows. Например, если при запуске компьютера, пользователь не успел нажать на нужную клавишу для входа в BIOS.
Как зайти в БИОС без клавиатуры в Windows 10
Сначала посмотрим, как войти в БИОС без клавиатуры из работающей в штатном режиме операционной системы Windows 10.
В операционной системе Windows 10 выполните следующие шаги:
- Войдите в меню «Пуск», откройте приложение «Параметры».
- Нажмите на «Обновление и безопасность», а затем откройте раздел «Восстановление».
- В опции «Особые варианты загрузки» нажмите на кнопку «Перезагрузить сейчас».
- После выполнения перезагрузки, в окне «Выбор действия» нажмите на «Поиск и устранение неисправностей».

- В окне «Диагностика» нажмите на кнопку «Дополнительные параметры».

- В следующем окне «Дополнительные параметры» нажмите на «Параметры встроенного ПО UEFI».

- В окне «Параметры встроенного ПО UEFI» нажмите на кнопку «Перезагрузить».

После перезагрузки ПК, откроется окно UEFI BIOS, в котором необходимо выполнить необходимые настройки. В частности, включите поддержку USB клавиатуры, если она отключена в БИОС, или выберите предпочтительную очередь для загрузки с дисков компьютера.
На этом изображении UIFI BIOS компании Gigabyte, установленного на моем компьютере, в котором имеется поддержка русского языка.

Как запустить БИОС без клавиатуры в Windows 8.1 (Windows 8)
Подобным образом можно зайти в БИОС из работающей операционной системы Windows 8.1 или Windows 8.
В операционной системе Windows 8.1 или Windows 8 для входа в BIOS UEFI без помощи клавиатуры необходимо выполнить следующие действия:
- На Рабочем столе переместите курсор мыши к верхнему или нижнему правому краю экрана.
- На боковой панели нажмите на «Параметры», а потом выберите «Изменение параметров компьютера».
- Войдите в раздел «Обновление и восстановление», а затем нажмите на «Восстановление».
- В параметре «Особые варианты загрузки» нажмите «Перезагрузить сейчас».
- Произойдет перезагрузка компьютера, затем в окне «Выбор действия» нажмите на кнопку «Диагностика».

- В следующем окне нажмите на «Дополнительные параметры».
- В новом окне выберите «Параметры встроенного ПО UEFI».

- В окне «Параметры встроенного ПО UEFI» нажмите на кнопку «Перезагрузка» для применения изменения параметров.
После выполнения перезагрузки ПК, на компьютере откроется UEFI БИОС, в котором пользователь может выполнить необходимые настройки.
Выводы статьи
В статье рассмотрен вопрос, как включить БИОС без клавиатуры на работающей операционной системы Windows. Необходимыми условиями для возможности входа в БИОС являются: наличие работоспособной компьютерной мышки, режим UEFI BIOS на компьютере, операционная система Windows 10, Windows 8.1 или Windows 8.
Опытный пользователь ПК и Интернет
Сегодня поговорим об одной проблеме, которая возникает относительно редко, к счастью для пользователей. Речь пойдет о случаях, когда клавиатура не работает в BIOS. В принципе, в этом нет ничего страшного, если у вас современная версия БИОСа, где поддерживается использование мышки. А вот если если версия БИОСа достаточно старая и поддерживает только использование клавиатуры, это действительно проблема. Как ее решить?
Поиск неполадки и решение
В первую очередь нужно проверить, правильно ли подключена клавиатура. Если при загруженной операционной системе клавиатура работает, значит, дело однозначно не в подключении. Да и неправильно подключить устройство к USB-разъему, мягко говоря, проблематично. Совсем другое дело, когда на материнской плате используется разъем PS/2 — вставлять клавиатуру нужно в фиолетовый разъем, хотя возможны и другие цвета. Выглядит разъем вот каким образом:

Далее проверяется целостность провода на повреждения. Если у вас есть дома домашние животные, не следует исключать тот вариант, что именно они и «поработали» с проводом. Особое внимание уделите месту возле штекера, где могут быть переломлены контакты.

Выключаем компьютер и отключаем клавиатуру с мышкой. Затем аккуратно подключаем обратно и нажимаем кнопку включения на системном блоке или ноутбуке. Возможно, что это просто глюк, который легко «лечится» перезагрузкой компьютера.
Если есть возможность, подключите клавиатуру к другому устройству, и проверьте, работает ли она в БИОСе.
Если вы используете старый компьютер со старой же версией BIOS, то вполне возможно, что последний не поддерживает USB-порты. Это значит, что для использования клавиатуры вам необходимо приобрести простейший переходник. Вот как он выглядит:

Возможен и такой вариант, когда отключена поддержка USB-портов, хотя по умолчанию она включена. Что бы проверить это, нужно зайти в БИОС и найти пункты USB Keyboard Support или Legacy USB Support. Если порты действительно отключены, рядом с указанными пунктами вы увидите слово Disabled. Соответственно, вам необходимо поменять этот пункт на Enabled. Сделать это, вероятно, придется с помощью PS/2-клавиатуры, либо же с помощью мышки, если BIOS поддерживает ее использование. При выходе из БИОСа не забудьте сохранить изменения.

На просторах сети был найден интересный вариант, который помог нескольким пользователям — это извлечении батарейки из материнской платы. Для этого, правда, нужно обязательно выключить компьютер, в том числе отключить его сети, после чего вынуть батарейку примерно на минуту и вставить обратно. В этом случае настройки BIOS будут сброшены в значение по умолчанию.
В некоторых случаях причиной неполадки могут некоторые компоненты самого системного блока. Так, у одного из пользователей проблема была в блоке питания, который, кстати, потребовал замены, а у другого — в планке памяти, которая приказала долго жить. Непонятна связь между компонентами, но факт есть факт.
Еще один вариант — переустановка BIOS. Но я считаю, что это касается только тех случаев, когда вообще ничего не помогает, а такое происходит крайне редко, поскольку один из указанных советов поможет однозначно.
Если у вас есть собственное решение проблемы, поделитесь им с читателями блога с помощью своего комментария.
Здравствуйте дорогие читатели. Сегодняшняя статья посвящена теме «В биосе не работает клавиатура» .
Данная проблема возникает довольно часто у многих пользователей компьютеров. Даже бывают моменты когда люди с 10-м стажем работы с компьютером с данной проблемой сталкиваются впервые и не знают как ее решить.
Клавиатура необходимая часть «устройств ввода вывода» и поэтому любые работы с компьютером, где не поддерживается мышка, производятся с помощью клавиатуры. Существует несколько самых распространенных причин из за которых возникают данные проблемы.
Все перечисленные способы основываться на том что вы используете полностью рабочую клавиатуру.
Что делать если не работает клавиатура
Если же вы были неаккуратны, то могли погнуть ножки у клавиатурного разъема PS/2. Сам разъем обычно фиолетового цвета .
В биосе не работает USB клавиатура
Чаще всего данная ситуация возникает когда вы подключаете клавиатуру к старому компьютеру.
В BIOS старых компьютеров нет поддержки USB портов, а только PS/2. Поэтому необходимо найти клавиатуру с аналогичным разъемом или купить переходник. Хотя в настоящее время уже сложно найти клавиатуру с PS/2.
Если же ваш компьютер новый или вы уверены в том что ваш BIOS поддерживает USB клавиатуры, то необходимо проверить включена ли опция «Legacy USB», «USB keyboard» или «USB Function For DOS» если там написано disable необходимы выставить значение enable, т.е включено.

При выходе из BIOS обязательно сохраните настройки. Иначе все ваши изменения ни к чему не приведут.
Не работает клавиатура при выборе ОС
Если клавиатура работает в самой ОС и BIOS, но не работает при выборе загрузки операционной системы необходимо обновить загрузчик ОС, а лучше все использовать загрузчик Grub, который устанавливается при установки Unix.
Для обновления загрузчика Windows необходимо иметь диск с установленной операционной системой. Ваша установленная ОС должна иметь полную функциональность. В этой статье рассказано как сделать восстановление загрузчика в Windows.
Альтернативные методы.
Еще несколько советов которые помогают решить проблему с клавиатурой, но они применяются очень редко.

Если данная статья не помогла решить вашу проблему, то задавайте вопросы в комментариях и мы попробуем вам помочь.