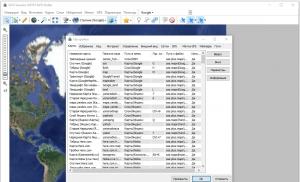Как скачать новую версию powerpoint информация. Обзор бесплатной версии PowerPoint. PPT – это удобство
В одну из версий официального пакета Microsoft Office вошла программа PowerPoint. И если вы хотите скачать PowerPoint на компьютер, то делать это можно лишь вместе с пакетом. Однако это совсем не умаляет достоинств утилиты, которая позволяет подготовить наглядные материалы для докладов, презентаций и тематических лекций.
Данный электронный помощник обладает широким функционалом и гибкими инструментами, которые можно настроить под свои требования.
Так, не зря говорят, что любая информация хорошо воспринимается на слух, если ее сопровождает наглядный материал. Мало того, именно последний позволяет основным моментам закрепиться в памяти. Ведь есть ряд людей, которые обладают слуховой памятью, но велик процент и тех, у кого больше развита зрительная память.
Поэтому многие стараются сделать различные презентации. И если раньше приходилось от руки рисовать плакаты или основные моменты выносить на доску мелом, то теперь достаточно обратиться к данному софту. Тем более полученный результат отличается мобильностью и его легко можно вывести на большой экран.
Функционал
С помощью программы можно:
- создавать и просматривать созданные презентации,
- распечатывать файл полностью или лишь отдельными слайдами.
Утилита может работать в полноэкранном режиме, поддерживает множество форматов, среди которых.potx, .ppt, .pps, .pot, .ppsx, .pptm, .potm, .pptx, .potx.
Несмотря на широкий функционал, вы можете его расширить, если решите купить лицензию Freeware.
Стоит отметить и удобный интерфейс. Не удивительно, что многие пользователи думают над тем, как скачать PowerPoint для Windows 10, 8, 7.
Внимание
Программа входит в состав пакета программ Microsoft Office. Необходимо скачать пакет Microsoft Office и при установке выбрать PowerPoint.
Достоинства
Последние версии программы имеют ряд особенностей, которые улучшают ее производительность и эффективность.
Среди них:
- адаптация для гаджетов, имеющих сенсорный экран,
- новые инструменты, которые позволяют оформить дизайн слайда,
- улучшенные настройки видео и звука,
- импортированные данные из других программ, которые входят в состав офисного пакета Microsoft Office,
- сохранение полученного проекта в облачном хранилище,
- наличие сервиса OneDrive, который позволяет работать над проектом совместно с друзьями, даже если вы находитесь в разных местах.
Достоинство последнего варианта оценили те, кто привык работать с интернетом. Однако если вам предстоит показать презентацию в местах, где нет сети, то лучше все же использовать обычные съемные носители, флэшки.
Кроме того, эта версия программы позволяет выступающему на рабочем компьютере видеть заметки к материалам. Причем сами заметки не будут видны аудитории.
Стоит также отметить то, что можно скачать PowerPoint бесплатно, если у вас имеется офисный пакет Microsoft. Данная программа оптимизирована с ОС Windows 7 и Windows XP.
Недостатки
С учетом того, что есть бесплатная версия программы и платная, то в первой версии все же наблюдается несколько урезанный функционал.
Таким образом, в программе можно лишь создавать, просматривать и печатать презентации. Так что если вы создали документ в этом формате, то исправить там уже ничего будет нельзя. Поэтому тщательно проверяйте все перед тем, как нажать на соответствующий значок.
Интерфейс
Центральная часть экрана - это рабочая зона. Здесь вам предложат ввести заголовок слайда.
Все кнопки управления расположены в правом углу. Здесь можно свернуть, восстановить, закрыть окно программы. Чуть ниже вы обнаружите строку меню программы и кнопки панели инструментов. Сам список слайдов будет помещаться в левой части окна. Таким образом, вы сможете буквально в один клик переместить слайды, создать новые или удалить те, которые вам не нужны.

Также имеются в программе инструменты для изменения внешнего вида слайда. Например, можно в качестве фона поставить картинку или залить его цветом. Редактированию подвергаются и текстовые элементы, анимационные эффекты.
В нижней части окна есть поле для составления заметок к слайду. Примечательно, что данные заметки при запуске режима показа слайдов не демонстрируются, зато выступающий может пользоваться ими как подсказками.
Кроме того, в программе предлагается выбрать один из режимов работы. Среди них: обычный режим, режим структуры, слайда, сортировщика слайдов и режим показа слайдов.
Режим слайдов удобен, если вам необходимо, чтобы каждый слайд имел уникальное оформление. Таким образом, вам придется создавать отдельно каждый слайд, выставляя под него те или иные настройки.
Режим структуры позволяет изучить структуру презентации. В этом режиме удобно ориентироваться при большом количестве слайдов.
Режим сортировщика пригодится, если вам надо установить длительность нахождения того или иного кадра на экране, а также если требуется настроить переходы.
Режим показа слайдов предназначен уже для демонстрации зрителям конечного документа.
В отличие от более функционального редактора презентаций, в бесплатном просмотрщике отсутствуют возможности создания и редактирования презентаций. Cкачать бесплатно Powerpoint Viewer на русском языке можно, к примеру, для использования на офисных компьютерах, где необходимо только воспроизводить созданную в домашних условиях презентацию.
Возможности:
- просмотр в полноэкранном режиме;
- печать слайдов презентации.
Принцип работы:
при запуске программы вам автоматически предлагается выбрать необходимую презентацию для ее воспроизведения. Как пользоваться Powerpoint Viewer, разберется даже полный «чайник»: выбрав нужный файл, нажмите на кнопку «Открыть», чтобы начать просмотр презентации в полноэкранном режиме.
Плюсы:
- поддержка форматов всех версий программы (*.ppt, *.pptx и др.);
- Powerpoint Viewer можно скачать бесплатно;
- переходы между слайдами отображаются корректно.
Минусы:
- нельзя вносить изменения в документ.
Как следует из названия программы, слово Viewer означает «просмотрщик». Поэтому в этой программе можно только воспроизводить презентации, не имея возможности вносить изменения. Это не всегда удобно, ведь иногда просто необходимо что-то добавить или исправить в созданной работе. Поэтому, создавая презентацию, нужно несколько раз проверить готовую версию на наличие ошибок.
При показе ее через просмотрщик на презентации перед коллегами возможности отредактировать свою работу уже не будет из-за функциональных ограничений этой программы. Программа имеет статус свободного программного обеспечения, поэтому Повер Поинт Вьюер можно вполне легально загрузить бесплатно. Если вам нужна программа только для воспроизведения готовых презентаций, то стоит выбрать бесплатный просмотрщик вместо функциональной, но платной программы для создания презентаций.
PowerPoint 2010 — программа компании Microsoft для создания презентаций и экспорта любой информации в динамичные слайды. В версии 2010 есть все необходимые функции, чтобы создать профессиональную презентацию доклада, проекта, учебной работы и т. д.
PowerPoint 2010 отлично подходит для учебы и работы. Каждый слайд созданный с помощью этой программы презентации может включать текст, графическую информацию, видео, музыку, диаграммы и схемы. Программа Поверпойнт является неформальным стандартом создания презентаций в высших учебных заведениях.
PowerPoint 2010 на русском скачать бесплатно:
| Версия | Платформа | Разрядность | Формат | |
| Microsoft PowerPoint 2010 | Windows 8-10 | x32-x64 | .zip | |
| Microsoft PowerPoint 2010 | Windows 7 | x32-x64 | .zip | |
| Microsoft PowerPoint 2010 | Windows Vista | x32-x64 | .zip | |
| Microsoft PowerPoint 2010 | Windows XP | x32-x64 | .zip |
Функционал программы позволяет создавать как незамысловатые проекты, помогающие лучше передать информацию доклада, дополняя его визуальным рядом фото, видео, диаграмм, схем и тезисных текстовых материалов. Так и достаточно сложные презентации наполненные большим количество визуальной и текстовой информации, не нуждающейся в устном пояснении.
Конечно, PowerPoint 2010 не предназначается для создания полноценного видео ряда, но при желании с помощью этой программы можно реализовать подобное. Сегодня она остается одним из сильнейших решений на рынке ПО в создании презентаций.
Как установить PowerPoint 2010
Запустите программу установки нажмите «Настройка»

Пометьте в списке не устанавливать все кроме PowerPoint
и средства Office

Нажмите установить, дождитесь выполнения установки.

Если проблема в скачивании:
По сравнению с предыдущей версией программы, в 2010 можно увидеть обновленный интерфейс и множество новых функций, многие из которых позволяют создавать и редактировать презентации онлайн, в том числе и совместно с друзьями или коллегами. Особенно впечатляет возможность вставки видео с разнообразными эффектами. Презентация PowerPoint 2010 — это серия слайдов.

Программа PowerPoint 2010 позволяет:
- Создавать слайды;
- изменять их макет;
- менять порядок слайдов;
- добавлять информацию (графическую, звуковую, текстовую) на слайды, примечания и комментарии к ним;
- настраивать анимацию, время действия каждого слайда
Каждый слайд включает так называемый заполнитель, подготовленный заранее. Он предназначен для размещения текста и другой информации. Можно пользоваться готовым шаблоном слайда с заполнителем по-умолчанию (макеты слайда), а можно удалить заполнитель и разместить любую информацию на слайде в понравившемся месте.
Обычно порядок действий при создании презентации в PowerPoint 2010 следующий:
- Выбор макета слайдов
- Установка фона слайдов
- Заполнение слайдов информацией
- Настройка анимации и переходов между слайдами
- Установка времени показа каждого слайда и их порядка
- Добавление звукового сопровождения при надобности
PowerPoint 2007 остается популярной среди пользователей программой, несмотря на появление новых модификаций от 2010 и 2013 годов. Данная версия была значительно обновлена в сравнении с PowerPoint 2003 года. Она получила, например, улучшенный интерфейс с ленточным главным меню.
Это приложение, предназначенное для создания, обработки и демонстрации презентаций. Эти презентации используют в качестве докладов или в их составе для более наглядного донесения информации аудитории слушателей.
PowerPoint скачать бесплатно на русском:
| Версия | Платформа | Разрядность | Формат | |
| Microsoft PowerPoint 2007 | Windows 8-10 | x32-x64 | .zip | |
| Microsoft PowerPoint 2007 | Windows 7 | x32-x64 | .zip | |
| Microsoft PowerPoint 2007 | Windows Vista | x32-x64 | .zip | |
| Microsoft PowerPoint 2007 | Windows XP | x32-x64 | .zip |
Модификацию 2007 года разработчики дополнили новыми темами для оформления слайдов, значительно расширив графические возможности программы. Среди них можно найти как новые деловые шаблоны, так и стили для очень оригинальных докладов. Правда, число макетов разметки слайдов существенно уменьшено. Если в версии от 2003 года их насчитывается 27, то в рассматриваемой модификации их всего 7.
Как установить PowerPoint 2007
Запустите программу нажмите начать установку

Нажмите настройка

Выберите нужные вам программы остальные пометьте не устанавливать, средства офис всегда оставляем.

Если проблема в скачивании:
В PowerPoint 2007 появилось улучшенное главное меню, выполненное в стиле ленты инструментов. Новый интерфейс стал более доступным и наглядным. Пользователю больше не нужно утопать в бесконечном количестве сложных опций старой панели инструментов и главного меню, которые свойственны PowerPoint 2003.

Функционал PowerPoint 2007
Весь функционал сосредоточен на панели инструментов главного меню. Вкладки меню позволяют открывать инструменты вставки, форматирования, редактирования слайдов, добавления в них звука, видео.
- Режим докладчика. Данный режим позволяет демонстрировать созданный доклад и одновременно вносить в него правки.
- Централизованная библиотека слайдов. Предоставляет на выбор множество вариантов готовых слайдов, среди которых есть очень оригинальные и интересные.
- SmartArt и анимационные эффекты. В создаваемый слайд пользователь может добавить анимационные эффекты, он может, например, преобразовать список в диаграмму.
- Команда предпросмотра. Пользователю достаточно навести на выбранный макет указатель мыши, чтобы увидеть, как будет выглядеть его слайд.
- Диаграммы. Пользователю доступен целый ряд диаграмм на выбор и множество вариантов стилей для их отображения - он может придавать своим диаграммам тень, объем, свечение и прочее.
Обработка текста. С помощью функционала для работы с текстом пользователь может формировать списки, вставлять текст в таблицы, устанавливать для текста шрифт, эффекты, цвет. Текст можно вписывать в фигуры, ориентировать направление его размещения.
PowerPoint 2010 представляет собой программу для работы с презентаций , которая позволяет создавать презентации с динамичными слайдами. Слайды могут содержать анимацию, текст, картинки, видео и многое другое. В этом уроке вы узнаете, как работать в среде PowerPoint 2010, в частности, как познакомитесь с новым всплывающим меню.
Вы узнаете, как использовать и изменять Ленту и Панель быстрого доступа, а также, как создать новую презентацию и открыть существующую. После этого урока вы будете готовы работать над своей первой презентацией.
Знакомство с PowerPoint 2010
Если вы знакомы с PowerPoint 2007, то заметите, что интерфейс в версии 2010 отличается незначительно. Основным отличием является появление всплывающего меню, о котором мы поговорим в этом уроке.
PowerPoint использует слайды для создания презентаций . Чтобы создавать привлекательные презентации, PowerPoint позволяет добавлять на слайды текст, маркированные списки, рисунки, графики, видео и многое другое. Количество слайдов в презентации не ограничено. И вы можете в любой момент посмотреть или воспроизвести презентацию, выбрав одну из опций команды Показ слайдов.
1) Панель быстрого доступа дает быстрый доступ к некоторым нужным командам. По умолчанию отображаются команды Сохранить, Отменить, Вернуть. Вы можете настроить панель быстрого доступа, добавив предпочитаемые вами команды, чтобы сделать панель более удобной для себя.

2) Вкладка Слайды позволяет вам просматривать и работать со слайдами презентации. Вы можете добавлять, удалять, копировать и менять порядок слайдов на этой вкладке. Вы также можете добавить разделители на этой вкладке, чтобы систематизировать и разделить слайды.

3) Вкладка Структура удобно показывает текст каждого слайда. Вы можете редактировать текст прямо в ней.

4) Вид слайдов. Настройте вид слайдов, выбрав один из следующих параметров:
- Обычный вид выбран по умолчанию, отображает вкладки Слайды, Структура и текущий слайд.
- Сортировщик слайдов показывает уменьшенные версии всех слайдов.
- Режим чтения показывает только слайды с кнопками навигации внизу.
- Показ слайдов проигрывает слайды текущей презентации.

5) Масштаб. Кликните и потяните ползунок, чтобы изменить масштаб. Число, отображаемое слева от ползунка, означает величину масштаба в процентах. Также вы можете воспользоваться кнопкой «Вписать слайд в текущее окно».

6) Полоса прокрутки. Вы можете перемещаться по слайдам перетаскивая ползунок полосы прокрутки или пользуясь кнопками со стрелками Предыдущий слайд и Следующий слайд.

7) Лента. В ней есть все команды, которые понадобятся во время работы над презентацией. В ней содержится несколько вкладок, на каждой вкладке есть несколько групп команд. Вы можете добавить собственные вкладки с вашими любимыми командами.
Более того, на ленте появятся специальные вкладки с «инструментами», когда вы будете работать с такими объектами, как рисунки и таблицы.

Работа в PowerPoint
Лента и Панель быстрого доступа – те места, где вы найдете команды, необходимые для работы с презентациями в PowerPoint. Если вы знакомы с PowerPoint 2007, то увидите, что основным отличием в Ленте PowerPoint 2010 является расположение таких команд, как Открыть и Печать во всплывающем меню.
Лента
В ней содержится несколько вкладок, на каждой вкладке есть несколько групп команд. Вы можете добавлять собственные вкладки с вашими любимыми командами. Некоторые вкладки, такие как «Средства рисования» или «Работа с таблицами,» появляются только когда вы работаете с соответствующим объектом: рисунком или таблицей.
Чтобы настроить Ленту:


Если вы не можете найти нужную команду, кликните по выпадающему списку Выбрать команды и выберите Все команды.

Чтобы свернуть и развернуть Ленту:
Лента призвана оперативно реагировать на ваши текущие задачи и быть легкой в использовании. Тем не менее, вы можете ее свернуть, если она занимает слишком много экранного пространства.
- Кликните по стрелке в правом верхнем углу Ленты, чтобы ее свернуть.
- Чтобы развернуть Ленту кликните по стрелке снова.

Когда Лента свернута, вы можете ее временно отобразить, нажав на какую-либо вкладку. А когда вы прекратите ее использовать, она снова исчезнет.
Панель быстрого доступа
Панель быстрого доступа расположена над Лентой и дает доступ к некоторым нужным командам вне зависимости от того, на какой вкладке вы сейчас находитесь. По умолчанию вы можете увидеть команды Сохранить, Отменить, Вернуть. Вы можете добавить команды, чтобы сделать панель более удобной.
Чтобы добавить команды на Панель быстрого доступа:
- Кликните по стрелке справа на Панели быстрого доступа.
- В появившемся списке выберите команды, которые нужно добавить. Чтобы выбрать отсутствующие в списке команды, нажмите Другие команды.

Всплывающее меню предоставляет вам различные параметры для сохранения, открытия файлов, печати или совместного использования документов. Оно похоже на меню кнопки Office в PowerPoint 2007 или меню Файл в более ранних версиях PowerPoint. Однако теперь это не просто меню, а полностраничное представление, с которым гораздо легче работать.
Чтобы попасть во всплывающее меню:


2) Сведения содержат информацию о текущей презентации. Вы можете просмотреть и изменить ее разрешения.
3) Последние. Для удобства здесь показываются последние открытые презентации и папки с файлами.
4) Создать. Отсюда вы можете создать новую чистую презентацию или выбрать макет из большого числа шаблонов .
5) Печать. На панели Печать вы можете изменить настройки печати и напечатать вашу презентацию. Также вы можете предварительно посмотреть, как будет выглядеть презентация при печати.
6) Опция Сохранить и отправить позволяет легко отправить вашу презентацию по электронной почте, разместить ее в интернете или изменить формат файла. Более того, вы можете создать видео, компакт диск или выдачу с вашей презентацией.
7) Справка. Отсюда вы получаете доступ к Справке Microsoft Officeили Проверке наличия обновлений.
8) Параметры. Здесь вы можете изменять различные параметры Powerpoint. Например, вы можете изменить настройки проверки правописания, автовосстановления или языка.
Создание и открытие презентаций
Файлы PowerPoint называются презентациями. Чтобы начать работу над новым проектом в PowerPoint вам нужно создать новую презентацию. Вам также нужно знать, как открыть существующую презентацию.
Чтобы создать новую презентацию:
- Выберите Создать.
- Выберите Новая презентация в пункте Доступные шаблоны. Она выделена по умолчанию.
- Нажмите Создать. Новая презентация отобразится в окне PowerPoint.

Чтобы открыть существующую презентацию:
- Кликните по вкладке Файл. Это откроет всплывающее меню.
- Выберите Открыть. Появится диалоговое окно Открытие документа.
- Выберите нужную презентацию и нажмите Открыть.
Если вы недавно открывали существующую презентацию, ее можно будет легче найти в пункте Последние во всплывающем меню.
Иногда приходится работать с презентациями, созданными в более ранних версиях Microsoft PowerPoint, например, PowerPoint 2003 или PowerPoint 2000. Когда вы открываете такие презентации, они показываются в Режиме совместимости.
Режим совместимости отключает некоторые функции, поэтому вы сможете пользоваться только теми командами, которые были доступны при создании презентации. Например, если вы открываете презентацию, созданную в PowerPoint 2003, то сможете использовать вкладки и команды, которые были в PowerPoint 2003.
На рисунке ниже презентация открыта в режиме совместимости. Вы можете видеть, что многие команды вкладки Переходы заблокированы, доступны только те, что были в PowerPoint 2003.

Чтобы выйти из режима совместимости, вам нужно изменить формат презентации на текущую версию. Тем не менее, если вы работаете с людьми, которые работают с более ранними версиями PowerPoint, лучше оставить презентацию в Режиме совместимости и не менять формат.
Чтобы преобразовать презентацию:
Если вы хотите иметь доступ ко всем функциям PowerPoint 2010, то можете конвертировать презентацию в формат PowerPoint 2010
Обратите внимание, что преобразованный файл может иметь некоторые отличия от оригинального в разметке презентации.