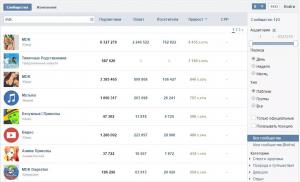Как разбить компьютер на два диска. Как разделить диск с установленной системой Windows без потери данных. Размеры системных разделов из опыта
Разбить диск на разделы Windows 7 лучше всего во время установки Windows. Все операции с диском будем выполнять с помощью установщика Windows 7.
И так у Вас новый компьютер или новый винчестер на который Вы хотите установить Windows 7. Возможно компьютер не новый, диск тоже не первой свежести, но Вы хотите ВСЁ старое на диске убить и установить Windows 7 на чисто, с нуля. К стати говоря, Windows всегда лучше устанавливать начисто, то есть после форматирования диска. Для этого заходите в BIOS, делаете установку " ", вставляете инсталляционный в дисковод и перезагружаете ПК. Если Вы хотите установить Windows с флешки, то сначала подключаете флешку, затем включаете компьютер, заходите в биос, делаете установку Загружать ПК с флешки или USB-диска.
Выбераем тип установки "Полная установка"
Начинается установка Windows 7. Когда дело дойдет до экрана изображенного на картинке выше с надписью "Выберите тип установки", выбираете второй пункт с надписью "Полная установка". Он обведен красным прямоугольником.
Дальше появится экран с надписью "Выберите раздел для установки Windows". Если у вас новый диск или компьютер с которым еще ни кто ни чего не делал, то у вас не будет ни одного созданного раздела и только надпись "Незанятое место" и полный объем диска.
Настройка диска

Для перехода к работе с диском нажимаем кнопку "Настройка диска". У вас появится несколько новых кнопок: "Удалить", "Расширить", "Форматировать", "Создать". Смотрите ниже.

Создаём системный раздел
Нажимаем кнопку "Создать". И у нас на экране появляется строка, состоящая из окна "Размер" и двух кнопок "Применить", и "Отмена". 
Устанавливаем размер системного раздела
Если ни чего не менять а просто нажать кнопку "Применить", то будет создан только один раздел, занимающий весь объём диска. Так делать нельзя!
В целях безопасности данных и ускорения работы ОС, Виндовсу мы оставим только небольшой кусок. Это и будет системный раздел. А остальное пространство будем использовать для хранения своих данных. И так в окне "Размер" удаляем цифры и пишем например 50 000, как на картинке ниже и нажимаем кнопку "Применить". (Почему именно 50 ГБ описано
в статье «
). Или другие цифры, если хотите создать раздел диска другого размера.

Создание/отмена создания раздела "Зарезервировано системой"
Появляется окно с предложением и предупреждением: "Чтобы обеспечить корректную работу всех своих возможностей, Windows может создать дополнительный раздел для системных файлов". Если Вы хотите чтобы ваш Windows работал корректно нажимаете кнопку "ОК", как ниже на экране. Так поступает большинство и это правильно. (Если кто-то вдруг захочет чтобы его Windows работал менее корректно, то можете нажать "Отмена". Тогда раздел для системных нужд не будет создан и вы сэкономите всего навсего 100 МБ пространства на своем огромном винчестере. Ну я думаю таких не найдется. Хотя в жизни всякое бывает.) 
Если вы нажали кнопку "ОК", то на экране появится сразу два раздела: 1 - Зарезервированный системой исключительно для системных файлов размером 100 МБ и 2 - Основной (это и будет наш системный диск). А также останется значительный кусок не занятого места.

Создаём раздел для хранения данных.
Мышкой выделяем линейку с неразмеченной областью и нажимаем кнопку "Создать".

У Вас снова появится линейка с окном "Размер" и кнопками "Применить" и "Отмена".

Если Вы не собираетесь создавать дополнительные разделы (а я вам более ничего не советую создавать без особой на то надобности), то просто ничего не меняя нажмите кнопку "Применить". 
На экране появится еще один раздел и он будет подсвечен. Созданные нами разделы это только выделенное место на диске. Теперь его надо отформатировать.
Форматируем разделы
Нажимаем кнопку "Форматировать" и начнется форматирование подсвеченного раздела. А перед этим инсталлятор выдаст сообщение: "При форматировании диска вся имеющаяся на нем информация будет потеряна". Это предупреждение на тот случай если вы захотите отформатировать уже рабочий диск с данными. А сейчас нам как раз и надо отформатировать подготовленный раздел. Иначе мы не сможем на него ничего записывать. Поэтому нажимаем кнопку "ОК" 

Снова появится окно с предупреждением. Нажимаете "ОК".

На этом создание разделов завершено. У вас получилось три раздела, но первый не ваш, а зарезервированный системой. Второй раздел системный, который на 50 ГБ - этот для ОС Windows. Третий, с оставшимся объемом, для ваших данных. Диски ваши отформатированы и готовы к работе. Вы можете продолжить установку Windows 7. Для этого выбираете "второй" раздел, так как первый зарезервирован системой. Здесь важно не ошибиться. Иначе можно установить виндовс в другой раздел и тогда деление диска будет совершенно бессмысленно. Нажимаете кнопку "Далее". Установка Windows продолжится.
Удаление разделов
Если компьютер не новый и диск уже разбит на разделы, но не так как вам надо, картина будет несколько иная. На втором рисунке у вас будет картинка, напоминающая предпоследний рисунок этой статьи. Тогда Вам надо будет поступить так. Выделяете нижний раздел и нажимаете кнопку "Удалить" (При удалении раздела вся информация на нем теряется) . У Вас появится линейка с названием "Незанятое место". Метите раздел над ней и тоже удаляете и так до тех пор пока у вас не останется только одна линейка с незанятым местом. А дальше все делаем так как описано начиная с второго рисунка.
Изменение размеров разделов
Если Вы переустанавливаете Windows 7 - 10 и хотите изменить размер диска C, но при этом у вас на диске D есть важная информация, которую удалять вы не собираетесь, то можно выполнить функцию расширить.
Все необходимые разделы надо создать сразу . Иначе неразмеченное пространство системе будет недоступно. И вы даже не будете знать, что у вас еще есть свободное место на диске.
Ну а если Windows работает хорошо, переустанавливать его нет необходимости, но есть проблема с объемами разделов и их надо изменить. Как быть тогда? Для решения такой проблемы есть отличная программа « ». Она поможет изменить объемы разделов без переустановки Windows.
После покупки компьютера или во время установки операционной системы, пользователи могут разбить жесткий диск на несколько разделов или оставить его без изменений.
Благодаря этому можно удобно сортировать всю информацию и файлы без риска их потери в случае вирусной атаки или сбоя операционной системы.
Далее мы рассмотрим, как разделить жесткий (HDD или SSD) на несколько разделов используя встроенные и сторонние средства Windows.
Дополнительно разберемся как это сделать на MAC OS X и Linux (на примере Ubuntu).
Зачем нужно разбивать жесткий диск?
Читай также: ТОП-15 Программ для дефрагментации диска Windows: выбираем лучшую утилиту
После того как разделить диск на два или более удалось, то во время установки Windows любой версии будет предложено выбрать системный раздел, на который будет установлена операционная система.
Выбрав нужный, Виндовс предложит выбрать один из доступных форматов файловой системы :
- FAT - один из первых, а потому устаревших. Выбирать стоит только в том случае, если планируется работа с более ранними версиями Windows (95, 98 и т.д.). Так можно будет избежать различных проблем совместимости приложений. Отличается более низкой скоростью копирования файлов, не позволяет работать с файлами, размер которых более 4 Гб.
- NTFS - современный формат файловой системы. Могут возникнуть проблемы совместимости при работе с Windows 9.x (если формат выбран для системного накопителя). Отличается более быстрой работой и надежностью. Позволяет работать с файлами любого объема, без каких-либо ограничений.
По желанию каждый из разделов вы можете отформатировать с разными файловыми системами, чтобы оценить качество и скорость их работы.
Во время установки Windows 7, 8, 10
Читай также: ТОП-3 Простых способа как очистить оперативную память на компьютере или ноутбуке под управлением в Windows 7/10
Проще всего разделить диск на части во время установки операционной системы. Тогда не придется копировать нужные файлы, освобождать место.
Способ подходит для разбивки диска во время установки 7, 8 и 10 версий Виндовс.
1 Вставьте CD или загрузочную флешку с образом операционной системы, перезагрузите компьютер и дождитесь появления мастера установки Виндовс.

3 Станут доступны кнопки для создания и удаления разделов. Перед тем как разделить жесткий диск, необходимо избавиться от старых томов. Поэтому сперва кликните на экране по лишним разделам и нажмите «Удалить» . Если вы видите только один, то удалять ничего не надо. Как только лишние разделы будут стерты, можно начинать разбивку.

Вместе с удалением раздела будет стерта вся хранящаяся на нем информация. Поэтому перед тем как это делать, убедитесь, что вы скопировали с него всю нужную информацию.
4 Если вы все сделали правильно, то на экране в списке доступных накопителей останется одна доступная строка «Незанятое пространство» кликните по ней и снизу, в панели инструментов, выберите «Создать» и в открывшемся поле введите желаемый раздел для нового тома в МБ. После этого кликните «Применить» .

5 Аналогичным способом создайте желаемое количество новых разделов.
После этого не забудьте указать накопитель, на который будет осуществлена установка операционной системы и нажмите «Далее» .

Как только программа завершит работу, то открыв «Мой Компьютер» вы увидите созданные разделы.
Во время установки Windows XP
Читай также: Ошибки при загрузке Windows (XP/7/8/10): Разбираемся с самыми частыми
Несмотря на то, что официально Microsoft перестала поддерживать XP и выпускать для нее обновления, многие продолжают использовать данную версию операционной системы.
Разбивка диска во время установки XP немного отличается от способа для семерки или десятки .
1 Перед тем как разделить жесткий диск на Windows XP придется удалить уже существующие разделы. Для этого выберите ненужный том с помощью стрелочек на , а затем нажмите кнопку «D» . Подтвердите действие нажатием клавиши «Enter» .

2 После этого появится строка «Неразмеченная область» . Из этого дискового пространства мы и будет создавать нужные разделы . Для этого нажмите на клавиатуре «C» , а затем «Enter» .

3 Появится новое окно, где можно будет ввести желаемый размер диска в МБ (максимальный и минимальный доступный указывается строчкой выше). Подтвердите действия нажатием клавиши «Enter» .

Аналогичным способом создайте нужное количество разделов, после чего продолжите и завершите установку операционной системы.
Делим диск через командную строку
Так как разделить на 2 диска Windows 7 можно используя системные средства, то логичнее всего пользоваться именно ими, не прибегая к стороннему программному обеспечению.
Хотя и у него есть свои плюсы (о них в другом разделе статьи).
Чтобы запустить «Управление дисками» (именно через эту программу мы и будем все делать) кликните по иконке «Мой компьютер» правой кнопкой меню, а затем в контекстном меню выберите «Управление» .
Если по каким-то причинам сделать это не получается, то воспользуйтесь другим способом. Откройте «Панель управления» - «Администрирование» (легко найти через форму поиска).
В списке найдите и откройте «Управление компьютером» . Затем в меню слева выберите «Запоминающие устройства» - «Управление дисками» .

После открытия утилиты, перед вами появится список доступных томов, их расположение, тип и используемая файловая система. Делить нужно только те, где указана буква (C, D, E и т.д.).
Том «Зарезервировано системой» разбить на части не получится, т.к. он скрытый и необходим исключительно для хранения файлов, необходимых для загрузки операционной системы.
С помощью утилиты можно:
- разделить HDD или SSD на два и более раздела;
- удалить ненужный том и отдать его память другому;
- изменять (уменьшать, увеличивать) размеры имеющихся томов;
- переименовывать разделы и т.д.
Чтобы сразу запустить программу для редактирования накопителей, откройте утилиту «Выполнить» (быстрые клавиши «Windows+R» ) и впишите «diskmgmt.msc» (без кавычек) после чего нажмите на кнопку «Ок» или «Enter» .

Делим диск на два
Перед тем как приступить к делению тома (в нашем случае это диск C), необходимо его сжать. Для этого выберите его в списке, а затем кликнув по нему правой кнопкой мыши выберите «Сжать том» .
Программа начнет анализ доступного для сжатия места, после чего предложит вручную ввести размер в МБ, который будет отдан под новый том.
Вводите эти данные максимально внимательно. Если в первый раз вы введете неверную информацию, то повторить эту операцию с целью исправления будет намного труднее.
Если вы делите системный диск (на который установлена Виндовс), то старайтесь оставить на нем не менее 60 Гб . Для комфортной работы компьютера на нем всегда должно быть свободное место (10-20% от общей емкости).

Как только определитесь с размером, нажмите на кнопку «Сжать» и дождитесь завершения операции. После этого напротив выбранного появится «Не распределенное пространство» как раз то, что мы только что выделили.

Создание нового тома
- Определившись с размером, нажмите «Далее» , после чего утилита предложит выбрать букву для нового накопителя (в выпадающем списке будут только доступные для выбора). Здесь же вы можете подключить том, как пустую NTFS папку.
- Далее будет предложено отформатировать будущий накопитель с помощью одной из доступной для выбора файловой системы. Мы рекомендуем выбирать NTFS , а остальные показатели оставить по умолчанию. Несмотря на страшную угрозу о том, что с раздела будет удалена вся информация, смело соглашайтесь и начинайте форматирование (ведь мы создаем новый раздел, на котором ничего нет).

После этого мастер создания простых томов завершит работу и выдаст краткую информацию касательно нового диска.
Теперь после открытия «Мой компьютер» вы увидите только что созданный вами раздел, который можно использовать для установки программ, хранения файлов.
С помощью стороннего софта
Читай также: Компьютер не видит жесткий диск - что делать?
В некоторых версиях Windows системная утилита для создания новых томов может работать немного иначе.
Поэтому приходится использовать сторонний софт, который поддерживает работу с HDD и SSD.
Кроме того, неофициальные программы отличаются более понятным и «дружелюбным» интерфейсом, упрощая работу с разделами неподготовленным пользователям.

Сегодня мы рассмотрим, как разделить диск используя для этого полностью бесплатную и русифицированную программу AOMEI Partition Assistant.
Найти и загрузить ее можно с официального сайта разработчика.
- Запустите программу. В открывшемся окне вы увидите перечень доступных для работы дисков, разделов, томов и их краткое описание (в том числе съемные жесткие).
- Кликните правой по диску, который планируете разбить и в контекстном меню выберите «Разделение раздела» .
- Откроется новое окно, где в поле «Новый размер» потребуется указать емкость будущего накопителя (не должна превышать объем из поля «Оригинальный размер»). Введите информацию и нажмите «Ок» для перехода на следующий этап.

- После этого в программе может появиться надпись, что диск был успешно разделен. Но это не совсем так. Чтобы все внесенные изменения вступили в силу, необходимо дополнительно кликнуть мышкой по кнопке «Применить» . Утилита предупредит о том, что для сохранения данных необходимо будет перезагрузить , после чего операция будет успешно завершена.

Данный способ намного быстрее и проще, чем с использованием системных средств т.к. программа автоматически резервирует нужное место и осуществляет сжатие тома.
Файловая система по умолчанию - NTFS, поэтому если вы хотите отформатировать будущий диск в FAT 32, то на этапе Разделения раздела необходимо будет щелкнуть по кнопке Расширенные настройки после чего указать желаемые параметры.
Казалось бы тогда и нет ничего сложного, отформатировал "С", хочешь разбей его на разделы, а хочешь на весь ставь систему. Но это "С", а как же быть с "D"? Без форматирования не создашь раздел, но и форматировать его я не собираюсь, у меня на нём данные собранные почти за целый год.
Да вообще на кой он сдался этот раздел? Я стала искать в интернете информацию, как же мне разбить диск "D" без потери данных. Статей море - форматируй и разбивай. Или разбивай без форматирования используя такую, такую, и вот такую программу. В общем всё как обычно.
Не буду грузить вас лишней информацией, а в деталях опишу, с картинками как разбить жёсткий диск windows 7 на разделы не форматируя его.
Заходим в меню «Пуск» и в строке поиска прописываем, «Управление компьютером». Выбираем вкладку «Управление компьютером». Откроется окно в котором вам нужно нажать на пункт «Управление дисками».

В открывшемся окне нажмите правой кнопкой мыши на диске, который хотите разбить. В выпавшем окне жмём на строчку «Сжать том».

Начнётся сканирование свободного места.

Откроется окно с настройками, то есть вы увидите сколько максимально места сможете отобрать у диска (скорее всего"D", не будете же вы сжимать том на диске "С", где находится операционная система) под создаваемый вами диск. Смело можете выставлять максимальное значение (не выходя за пределы предложенные вам), если сжатие будет не возможным, тогда уменьшите обьём для сжатия раздела. Не бойтесь - на разбиваемом диске, кроме ваших файлов, после этих действий останется ещё и много свободного места. Жмём кнопку «Сжать».

Вы увидите, что появилось свободное место. Щелчок по нему правой кнопкой, в открывшемся окне «Создать простой том». Откроется «Мастер создания простого тома». Жмём «Далее».

Здесь выставляйте предложенное вам максимальное значение, которое Вы выбрали. Нажимайте «Далее».

Здесь вам будет предложено назначить букву диска. Выберите букву раздела и нажмите «Далее».

После выбора буквы, нужно отформатировать созданный раздел. Всё это "Мастер..." сделает сам. Осталось нажать «Готово».

Перезагружаем компьютер. Всё! У вас появился новый раздел (новый том). . Если вам не нравится название созданного вами раздела - «Новый том», то щёлкнув по нему правой кнопкой жмите «Переименовать». Просто удалите надпись «Новый том». Компьютер после этого сам назовёт его «Локальный диск» добавив, присвоенную вами букву.

Ну вот и всё, теперь Вы знаете, как разбить жесткий диск windows 7 легко и просто. Всем удачи!!!
Если же в вашей системе имеется всего один жёсткий диск, и Windows уже установлена на один-единственный раздел... Это, конечно, существенно усложнит нам жизнь. Поэтому я рекомендую с самого начала разбить жёсткий диск на разделы , а затем уже использовать их, как было описано выше.
Разбить жесткий диск, можно с помощью стандартной программы Управление дисками , которая запрятана в систему довольно глубоко - и недаром: буквально одним неосторожным движением на этом минном поле можно уничтожить все ваши данные. Так что практикуйтесь либо на чистой, только что установленной системе - либо предварительно создайте полную информационную копию вашего компьютера с помощью Acronis True Image или стандартной программы архивации (Резервное копирование диска). Ну а после этого: Щёлкните по значку Поиска и наберите команду Управление ...
Вы тут же получите ссылку на программу Управление компьютером . Запустите её. На вертикальной панели слева найдите строчку Управление дисками и щёлкните по ней. В правой нижней части окна появится список накопителей, установленных на вашем компьютере. Выберите ваш главный жёсткий диск, который вы хотите «разбить» на два раздела и щёлкните по нему правой кнопкой мышки.

Выберите команду Сжать том и выберите раздел размера, который вы хотите получить после сжатия. Нажмите ОК . После завершения процедуры мы получим уменьшенный системный раздел и не размеченную область, которую можно превратить в новый раздел...
И дополнительный диск в нашей системе. Щёлкните по не размеченному пространству правой кнопкой мыши и выберите команду Создать простой том ...

После этого программа запустит мастер, который предложит вам присвоить новому диску букву и выбрать тип файловой системы (NTFS). Оставляем все по умолчанию...

Готово! Теперь в нашей системе появился новый диск, а системный раздел уменьшился. Таким же образом можно не только разбить жесткий диск на разделы, но и объединять разделы, используя команду Расширить том. Увы, при использовании штатного инструмента с сохранением данных возможно только в первом из них, данные во втором будут безвозвратно потеряны.
Разбиваем жесткий диск на разделы при инсталяции
Если на вашем компьютере всего один жёсткий диск и один раздел (что обычно и бывает при установке на «чистый» компьютер), то и выбирать нам ничего не придётся. Хотя я бы рекомендовал вам не отдавать под «систему» весь диск целиком, а создать для неё отдельный раздел объёмом не более 200 Гб: это можно сделать в «выборочном» режиме при выборе места установки с помощью кнопки Создать . Делается это для удобства резервного копирования диска: это мы будем делать чуть позже либо с помощью стандартных программ, либо, что куда лучше - специального пакета Acronis True Mage.
Учтите, если вы решили разбить жесткий диск на разделы при установки windows , то при этой операции удаляются все данные на вашем жёстком диске поэтому экспериментируйте с разделами лишь на новом винчестере, либо на диске который вы и без того хотели бы полностью очистить.
Итак, создаём первый раздел на 60 Гб «под систему», и второй, на весь оставшийся объем, для хранения остальных данных. На самом же деле разделов будет три поскольку ещё несколько десятков мегабайт Windows выделит для хранения собственных загрузочных данных.
После создания разделов их (за исключением системного «резерва», созданного самой Windows) рекомендуется ещё и отформатировать (то есть создать на нём файловую систему и сделать пригодным для записи данных). Системный раздел, впрочем, и так будет отформатирован при установке, а вот большой, пользовательский, лучше подготовить ещё до её начала.
Если же вы попытаетесь установить Windows в ту же папку, в которой уже «проживает» предыдущая операционная система, то программа установки предложит просто удалить её - со всеми настройками и программами (на самом деле всё не так страшно: старая операционная система и программы не удаляются, а переносятся в специальную папку с именем вроде Windows.old - после установки вы сможете её удалить самостоятельно).
Необходимость разбить жесткий диск на несколько логических разделов возникает с целью защиты личных данных. На первом логическом томе оставить только систему с программами, а на остальных разместить другую информацию - по степени важности.
Например, фильмы, установочные файлы программ, музыку, электронные книги - хранить на втором разделе. Фотографии, видео с путешествии потерять будет уже обидно, их стоит разместить на третьем. Особенно, если они в единственном экземпляре и никаких копий на цифровом фотоаппарате, смартфоне не осталось.
Справка. Администраторы в организациях так и делают. В богатых компаниях для отделов выделяются отдельные жесткие диски со сложной схемой разграничения прав использования.
Способы
В рамках домашнего компьютера существуют три способа разделить жесткий диск:
- стандартными средствами windows;
- с помощью специализированных программ;
- при установке/ .
- Панель управления\Все элементы панели управления. На открывшейся странице кликаем по пункту Администрирование;
- Панель управления\Система и безопасность\Администрирование.
Рассмотрим каждый из трёх способов подробно.
Штатными средствами
Где находится?
Зайти в утилиту Управление дисками можно разными путями.
Самый простой путь - это нажать кнопку Пуск и в поисковой строке (там, где написано Найти программы и файлы) набрать слово Управление. В первом же пункте будет нужная нам программа: Управление компьютером. Нажимаем на неё. В разделе Запоминающие устройства и отобразится наша утилита.
ВАЖНО! В Windows 10 встроена отдельная функция «Поиск в Windows». Находится рядом с изображением плиток (кнопка Пуск). По запросу выше отображается приложение «Управление компьютером».
Второй путь для продвинутых. В поисковой строке набрать diskmgmt.msc (от словосочетания disk management). В полученной выдаче будет указана наша искомая программа.
Третий путь проложен через Панель управления. Открываем проводник и в адресную строку (где слово библиотеки) вставляем один из запросов (кому как удобнее):
На открывшейся странице находим ярлык программы Управление компьютером.
Разделяем пространство
Предыдущий этап пройден и открыто окно встроенного средства по управлению дисковым пространством. Перед нами отображается наш винчестер с логическим диском С. Создадим новый.
- щёлкните левой кнопкой мыши по текущему разделу;
- кликаем правой кнопкой мыши и выпадающем меню, выбираем Сжать том. Ждем подсчета свободного места, и перед нами окно с параметрами сжатия;
- доступен только один параметр - Размер сжимаемого пространства. Количество места указано в мегабайтах. 1 Гб равен 1024 МБ. Обратим внимание на то, что указанное число рекомендуем делить ровно на 1024, в противном случае получим меньше, чем ожидали;
- жмем OK. После выполнения получаем неразмеченный раздел с числом Гб по пункту выше;
- кликаем правой кнопкой мыши по неразмеченному пространству, и выбираем в меню Создать простой том;
- откроется Мастер создания простого тома. Нажимаем на Далее, чтобы продолжить;
- указание размера тома. Оставляем без изменений. Нажимаем клавишу Enter;
- в следующем шаге укажем букву раздела. Рекомендуем выбирать такую, чтобы сразу было понятно, какая информация там лежит: V (видео), F (фотографии), D (документы). Нажимаем клавишу Enter;
- на следующем этапе предлагают отформатировать или нет наш новый том. Выбираем следующие параметры:
- Файловая система - NTFS.
- Размер кластера - по умолчанию.
- Метка тома - оставить пустым или поставить собственную метку.
- Галочка на быстром форматировании.
- Жмем клавишу Enter. На заключительном шаге нажимаем Готово.
Резюмируем. Мы рассмотрели, как разделить винчестер на два, разместив на них данные, которые боимся потерять, с помощью встроенных средств операционной системы. Но такая функция иногда заблокирована по причинам, не зависящим от пользователя. Для таких случаев придумали другие способы. О них расскажем ниже.
Специализированные программы
На рынке лидирующие позиции среди обслуживающих инструментов по оптимизации ресурсов и защиты данных от потери занимают: Acronis Disk Director, Paragon Partition Manager - рассмотрим и ещё одну бесплатную программу - Partition Master Free.
Acronis Disk Director
На главной странице сверху вкладки функциональных действий: действия, представление, управление дисками, средства и справка. Слева панель - Действия и инструменты. Центральную область занимает список томов в табличной форме и графическая панель, где отображается количество подключенных дисков.
Работа по разделению ведется в графической панели. Щелкнув правой кнопкой мыши по текущему разделу, отобразятся действия с винчестером. Нас интересует только три: разделить, изменить размер и создать том.
Разница между разделением и изменением размера - при разделении нет права присвоить букву (присваивается автоматически). А когда меняем - получаем неразмеченное пространство. Для наглядности распишем оба варианта.
Способ 1
Способ 2
- Правой кнопкой мыши щелкаем по разделу, от которого планируем освободить место, и выбираем изменить размер тома.
- В блоке размер тома стрелочками меняем до нужного размера. Его смотрим в пункте незанятое пространство после тома. Жмем ОК.
- Кликаем курсором на него, и в новом окне предложат нажать на кнопку продолжить.
- Дожидаемся окончания операции. Готово. Получен неразмеченный раздел.
- Наводим курсор мыши на полученное пространство и правой кнопкой мыши выбираем создать том.
- На первом шаге выбираем пункт базовый. Жмем Enter.
- Ещё раз Enter.
- На следующем шаге выбираем букву, метку раздела. Остальное оставляем без изменений. Жмем клавишу Enter.
- Сверху появится оповещение применить ожидающие операции.
- Дожидаемся окончания операции. Готово. Раздел с нашими параметрами доступен для последующей работы с ним.
ВАЖНО! В демо-версии функционал ограничен. Программа позволяет работать только с объёмом в 100 Мб.
Paragon Partition Manager
Интерфейс программы построен на запуске мастеров. Для работы потребуется всего одна операция - создание разделов.
- Кликаем по иконке Создание разделов.
- На следующем шаге мастер предложит выбрать раздел, от которого планируем освободить место и создать новый.
- Следующий вопрос, который необходимо будет решить: выбрать размер (двигаем ползунок в нужную сторону), поставить галочку напротив пункта создать как логический раздел.
- Выбираем тип раздела (файловую систему NTFS), метку и букву.
- Перед выполнением операции мастер последний раз спросит: Действительно ли выполнить изменения? Ставим чекбокс да, применить изменения физически.
- Готово. Раздел создан.
ВАЖНО! Операция недоступна в демонстрационной версии!

Partition Master Free
Программа абсолютно бесплатна. Интерефейс построен почти так же, как и Acronics. В этой программе понадобятся две операции: resize/move partition и create partition.
- Ставим курсор на тот раздел, от которого нужно отщипнуть место под новый том.
- Нажимаем в левом меню кнопку resize/move partition (изменить).
- В появившемся окне, двигая ползунок, отвечающий за размер, указываем, сколько Гб нам нужно отщипнуть. После этого нажимаем ОК.
- Теперь из получившегося нераспознанного пространства нужно сделать раздел. Для этого нажимаем по нему мышкой, и в меню выбираем кнопку create partition.
- В следующем окне предлагают ввести метку раздела (Partition Label). Необходимо указать букву (параметр Drive Latter). Жмем ОК.
- Чтобы программа выполнила операцию, нужно нажать на кнопку Apply (где иконка галочки) в верхнем меню.
- После чего появится всплывающее окно, в котором будет указана информация об операции, которая сейчас будет выполнена. Нажимаем Yes.
- Готово. Раздел создан.

Какой программой проще пользоваться - выбирать вам. Расскажем про ещё один способ разделить жесткий диск. Для этого понадобится установочный компакт-диск или флешка с образом системы на борту.
При установке/переустановки системы
- После загрузки проходим главное окно с параметрами выбора языка, формата времени и раскладки клавиатуры.
- Нажимаем кнопку Установить.
- Ставим галочку на пункте Я принимаю условия лицензии.
- На следующем окне выбираем полную установку.
- Загрузится окно выбора раздела для установки. Нажимаем настройка диска.
- Внизу отобразятся ссылки для выполнения операции над винчестером. Выбираем тот раздел, от которого необходимо отщипнуть место и нажимаем создать.
- После выбираем форматировать.
- Готово. Раздел создан.
Надеемся, что наша статья полностью закрыла вопрос о том, как разделить жесткий диск на несколько разделов. Таким же образом можно работать с несколькими жесткими дисками.