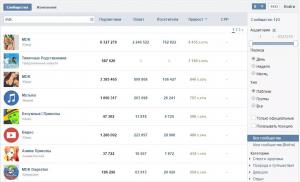Как поставить пароль на архив в WinRAR. Как поставить пароль на архив ZIP или RAR Добавить файл в архив с паролем
Установить пароль в WinRAR для любого архива можно во время его создания. Следуйте инструкции (или посмотрите как это делается на ) .
Шаг 1
Выберите файлы, которые хотите заархивировать через главное окно WinRAR, нажав на кнопку «Добавить», либо через контекстное меню проводника Windows, нажав на нужных файлах правой кнопкой мыши и выбрав пункт «Добавить в архив…».
Шаг 2
Откроется окно, в котором можно выбрать параметры архивации, метод сжатия и другие настройки. Для того, чтобы поставить пароль на архив в WinRAR нажмите кнопку «Установить пароль …». В зависимости от версии архиватора она будет либо в этом же окне, либо во вкладке «Дополнительно».


Шаг 3
Введите пароль в открывшемся окне и нажмите «ОК». Обязательно запишите его где-нибудь, так как если вы забудете пароль, восстановить его будет практически невозможно (останется только методом подбора проверять все комбинации).

Шаг 4
Нажмите еще раз «ОК», чтобы архив создался. Если выбранные вами файлы имеют большой размер придется подождать несколько минут. Можно выбрать метод сжатия «Без сжатия», тогда процесс займет намного меньше времени.

После завершения архивации вами будет создан архив, который можно беспрепятственно открыть, но при попытке извлечь или просмотреть содержимое файлов в нем он будет требовать пароль.
Архив файлов создается в основном для их сжатия и увеличения свободного места на жестком диске, но иногда архив создается из-за возможности установки пароля на него для защиты информации. Сделать это можно многими программами архиваторами, но мы далее рассмотрим, как поставить пароль на архив WinRAR.
Поставить пароль на архив WinRAR программа позволяет только в момент создания архива. Но если файл архива очень большой, на создание которого ушло довольно много времени на сжатие информации, можно поставить пароль на архив rar и без его перепаковки. Как это сделать, мы рассмотрим в конце статьи.
Для установки пароля на архив программой WinRAR необходимо открыть архиватор, найти архивируемые файлы или папки, и нажать в меню пункт «Добавить» или в проводнике Windows после нажатия правой кнопкой мыши на архивируемые файлы выбрать в меню пункт «Добавить в архив…» .
В появившемся окошке «Имя и параметры архива» внизу справа нажимаем кнопку «Установить пароль…» .
При вводе пароля можно установить галочку «Отображать пароль при вводе» , чтобы видеть вводимый пароль, а не точки, а также включить функцию «Шифровать имена файлов» , что не позволит прочитать имена файлов в архиве до его распаковки.

После ввода пароля нажимаем «Ok» в предыдущем окошке и архив с паролем начнет создаваться. Теперь при попытке открыть архив будет появляться окошко с требованием ввести пароль.

Теперь посмотрим, как установить пароль на уже существующий архив. Как уже говорилось ранее, архиватор WinRAR не предлагает установить пароль на существующий архив, поэтому этот архив нужно повторно заархивировать с особыми параметрами. Нужно делать тоже самое, что и при установке пароля при создании архива, но в настройках окошка «Имя и параметры архива» в графе «Метод сжатия:» необходимо установить «Без сжатия» . Это позволит не затрачивать время на повторное сжатие информации, и файл будет просто переписан с установкой на него пароля.
Архив – отличный способ сэкономить место на диске, а также лучше организовать свои файлы. Но, некоторые файлы требуют дополнительной защиты. Поэтому многие пользователи интересуются, как поставить пароль на архив. Если вас тоже интересует этот вопрос, то вы попали по адресу. В этом материале вы узнаете, как поставить пароль на архив с помощью таких популярных архиваторов как WinRAR и 7zip.
Как поставить пароль на архив с помощью архиватора WinRAR
Для начала нужно отметить, что поставить пароль на архив можно только в момент создания самого архива. Если у вас уже есть архив, на который вы хотите поставить пароль, то его придется .
И так, для того чтобы поставить пароль на архив, кликните правой кнопкой по файлах, которые вы хотите добавить в защищенный паролем архив. После этого в открывшемся меню нужно выбрать пункт « ».
После того как вы выбрали пункт меню «Добавить в архив» перед вами появится окно . Здесь можно настроить все параметры, которые имеют отношение к создаваемому архиву.

Для того чтобы на создаваемый нами архив необходимо перейти на вкладку «Дополнительно» и нажать на кнопку «Установить пароль».

После этого перед вами появится небольшое окно для ввода пароля. Во избежание ошибки пароль нужно ввести два раза, в верхнее и нижнее поле.

Если вы не хотите вводить пароль два раза, то вы можете установить отметку напротив пункта «Отображать пароль при вводе». При этом нижнее поле для ввода пароля исчезнет, а сам пароль будет отображаться нормально, а не в виде точек как раньше.

Отдельно нужно рассказать о функции «Шифровать имена файлов». Данная функция скрывает имена ваших файлов. Если вы не включите эту функцию, то ваш архив можно будет открыть и посмотреть имена файлов. При этом для того чтобы открыть сами файлы или полностью разархивировать архив будет необходимо ввести пароль. Если же включить шифрование имен, то архив будет полностью защищен с помощью пароля. В этом случае без ввода пароля не получится даже посмотреть на названия файлов. После ввода пароля и включения (или не включения) функции шифрования маленькое окно с паролем нужно закрыть нажатием на кнопку «Ok».


После этого начнется создание архива с поставленным вами паролем. Время, которое потребуется на создание архива зависит от производительности вашего компьютера и объема архивируемых файлов. После окончания архивации созданный архив появится в той же папке, что и ваши исходные файлы.
Как поставить пароль на архив при помощи архиватора 7zip
Еще одним очень популярным архиватором является архиватор 7zip. В отличие от WinRAR данный архиватор является полностью бесплатным. Для того чтобы поставить пароль на архив при помощи 7zip вам необходимо кликнуть правой кнопкой мышки по файлам и выбрать пункт меню «7zip – Добавить к архиву».

После этого перед вами откроется окно с настройками архивации. В программе 7zip интерфейс намного проще и понятней. Здесь нет вкладок, и все функции размещены в одном окне. Для того чтобы поставить пароль на архив вам нужно ввести пароль в два поля, которые находятся под надписью «Шифрование».

После того как мы ввели нужный пароль можно изменить другие параметры архивации. Если же вас все устраивает, то нажимайте на кнопку «Ok».

После нажатия на кнопку «Ok» начнется процесс архивации ваших файлов. Как и в случае WinRAR, этот процесс может занять некоторое время, в зависимости от объема данных и производительности вашего компьютера.
WinRAR позволяет создавать как стандартные zip-архивы, так и собственного, уникального формата (rar). Процесс архивирования и установки пароля практически идентичен; у rar, правда, доступна дополнительная опция, о которой будет рассказано чуть ниже.
Установка пароля на новый архив
Откройте WinRAR и нажмите кнопку «Добавить».Выберите формат архива, затем нажмите кнопку «Установить пароль»:
Введите его дважды (советую активировать пункт «Показать пароль», т.к. перед тем, как нажимать «ОК» лучше проверить, не опечатались ли вы. Иначе потом сами не сможете открыть архив):

По желанию, можно включить опцию «Шифровать имена файлов»: если такой архив будет открыт, то без ввода пароля никто даже не сможет прочитать названия папок и документов. Однако, такая опция доступна только для.rar-архивов.
Нажмите ОК. Запароленный архив готов.
Теперь, при попытке извлечь его содержимое, будет появляться такое окно:

Если архив уже создан, и его нужно защитить
В такой ситуации нужно добавить в него любой файл, который потом можно спокойно удалить.Порядок действий тот же: открываете архив, нажимаете «Добавить», выбрав какой-нибудь файл для добавления, и в этот момент снова появится окно, аналогичное созданию нового архива. Вновь нажимаете кнопку для запароливания, и можете установить защиту.
Заключение
Единственный недостаток WinRAR в том, что программа платная. Поэтому пользоваться ей имеет смысл только в случае, если вам необходимо иметь архив именно.rar-формата. В работе с остальными вариантами (zip и прочие) отлично подойдут бесплатные аналоги вроде 7Zip, которые так же позволяют установить пароль и надёжно защитить содержимое.
Здравствуйте, уважаемые читатели блога сайт. По каким-то причинам не имеется встроенных в Windows средств, которые позволяли бы закрыть доступ к папке для тех, кто не знает пароля доступа к ней.
В то же время любому пользователю этой операционной системы в голову приходит именно такой простейший способ сохранить часть своих данных в конфиденциальном виде — просто поставить пароль на папку, где будут лежать «скрытные» документы (файлы или другие каталоги).
Ну правда, что может быть логичнее, чем запаролить доступ к определенной директории и складывать туда все, что вы хотели бы уберечь от чужих глаз (супруги, детей, хакеров, компетентных органов и т.п.). Целей может быть много, но решение кажется очевидным — сделать из любой папки некое подобие сейфа, код от которого будете знать только вы ( и как его придумать читайте в проведений статье).
Как установить пароль на папку заархивировав ее
Однако простых вариантов решений этой проблемы (встроенными в Windows средствами) по-прежнему нет. Точнее, есть ряд методов, которые никакой конфиденциальности не гарантируют, а лишь дают «защиту от дурака». Полагаться на них не имеет особого смысла. В этой же публикации я хочу сделать акцент на способе, позволяющем сделать из любого каталога сейф высшей категории защищенности , но для этого придется поставить в ОС дополнительную программу.
Она была изначально построена на открытом коде и априори () не содержала закладок, позволяющих разработчикам получить доступ к вашим запароленным данным. К сожалению, сейчас разработчики продались BitLocker, продукты которой уже идут с закрытым кодом, а значит ваши папки с паролями, при желании, могут быть вскрыты с помощью бэкдоров. Однако, TrueCrypt по-прежнему можно найти и использовать для своих задач.
Но для начала приведу более простой в использовании, но менее надежный способ (компетентные органы и специалисты взломать каталог смогут, но ваши родственники и знакомые — нет). Заключается он в том, что нужную папку можно будет заархивировать с паролем , чтобы не знающий его человек провести процесс разархивации уже не смог бы.
Все вы наверное хорошо знакомы с архиваторами. Среди них есть как платные, так и бесплатные версии. Но кроме своего основного функционала — создания архивов для экономии места на диске и для ускорения пересылки данных по интернету, современные архиваторы позволяют шифровать заключенные в архив данные и защищать их с помощью паролей. Именно этой их возможностью мы и воспользуемся.
Давайте попробуем заархивировать папку и поставить не нее пароль сначала на примере бесплатного архиватора (7-Zip), а потом на примере платного (WinRAR), который, однако, установлен практически на всех компьютерах. Думаю, что хотя бы один из них у вас имеется, а если нет, то вы всегда сможете их установить, перейдя на официальные сайты разработчиков этих программ ().
Как заархивировать и запаролить каталог в 7-Zip
Итак, если у вас установлен в Windows архиватор 7-Zip , то для того, чтобы заархивировать в нем любую папку (либо набор файлов и каталогов), будет достаточно кликнуть по ней правой кнопкой мыши и выбрать из выпадающего контекстного меню пункты «7-Zip» — «Добавить к архиву»:

В результате вы увидите окно настроек архивирования, где помимо других настроек сможете задать пароль для доступа к этому архиву, а точнее зашифровать все содержимое папки (одновременно его архивируя), а данный код будет являться ключом к расшифровке.

Особенностью «архивирования с паролем» каталогов через 7-Zip является то, что в созданный архив (папку) можно будет войти без ввода пассворда, а при попытке открытия любого файла от вас потребуют его ввода:

Если же вы хотите запаролить доступ не только к файлам данного каталога, но и запретить без ввода пароля просмотр содержимого этой папки , то просто поставьте в окне настроек архивирования (второй скриншот отсюда) галочку в поле «Шифровать имена файлов». После этого при попытке посмотреть содержимое архива будет всплывать приглашение о вводе пассворда.

Как поставить пароль при архивировании папки в WinRAR
Можете также для одновременной архивации и запароливания папки использовать возможности второго из упомянутых выше архиваторов — WinRAR . Как я уже упоминал — он платный, но в рунете почему-то с этим не особо считаются.
Если WinRAR у вас в Windows уже установлен, то просто кликаете правой кнопкой мыши по тому каталогу, на который требуется установить пароль, и выбираете из контекстного меню пункт «Добавить в архив»:

В открывшемся окне переходите на вкладку «Дополнительно» и жмете на кнопку «Установить пароль»:

Здесь вам предложат придумать и ввести пароль, который станет ключом к вашей заархивированной папке, а также вы можете поставить галочку в поле «Шифровать имена файлов», чтобы никто не смог просмотреть содержимое архива без ввода пассворда (чуть выше мы об этом уже говорили):

После этого два раза жмете на ОК и пробуете войти в созданный архив с помощью придуманного вами пассворда. Если все получилось, то можете удалять оригинальную папку, содержимое которой нужно скрыть от посторонних глаз. А по мере необходимости будете просто входить в эту заархивированную и запароленную папочку. Немного напряжно все время вводить пароль, но безопасность требует жертв. ИМХО ()
Как поставить надежный пароль на папку через TrueCrypt
Как я уже упоминал чуть выше, есть различные программы, которые позволяют реализовать столь очевидную для пользователей Windows идею — закрыть доступ к папке с помощью пароля. Таких программ довольно много (например, Folder Lock, DirLock, Anvide Lock Folder, File lock, Lim LockFolder и др.), но понимающий толк в компьютерах пользователь, скорее всего, их сможет обойти. Поэтому, если вы хотите что-то спрятать от своих домочадцев или коллег по работе на своем компе, то они вам вполне пойдут.
Но зачастую требуется что-то более радикальное, когда взлом запароленной папки потребует чудовищных усилий и вычислительных мощностей, что, естественно, отпугнет большинство потенциальных взломщиков. К такому роду инструментов можно отнести программу TrueCrypt, которая позволяет поставить пароль не то, что на директорию, а даже на весь компьютер целиком (полностью зашифровать системный раздел, если вам это понадобится).
Про работу с ней я уже довольно подробно писал:
К сожалению, на сегодняшний день разработчики уже не выпускают новых версий программы, ибо перешли на работу в BitLocker (Микрософт), но вы можете скачать TrueCrypt одной из последних версий по этой ссылке. Во всяком случае у меня она отлично работает.
Немного поясню, что означает в TrueCrypt «поставить пароль на папку», ибо это несколько отличается от рассмотренных выше вариантов. В этой программе вы создаете контейнер из любого имеющегося на вашем компьютере и только что созданного файла.

Обнаружить то, что он является контейнером для чего-то, будет очень сложно, да и к тому же внутри этого контейнера (фактически папки с файлами и другими каталогами) можно создать скрытый контейнер, о котором уж точно никто не догадается. Хакеры очень активно используют эту программу для сокрытия, например, своей переписки, ибо сложно даже найти запороленную (зашиврованную) информацию, не говоря уже об ее взломе.
Так вот, этот самый контейнер шифруется и расшифровывается на лету (вы этого даже не заметите) и работать с ним можно будет как с обычной директорией (даже скорее как с переносным жестким диском или флешкой, ибо эта запароленная папка подключается в Windows именно как новый виртуальный диск).

Т.о. можно будет копировать туда что-то, удалять, переносить стандартными средствами операционной системы (через Проводник или, например, Тотал Коммандер).

По окончании работы вы просто размонтируете виртуальный диск, и доступ к вашим данным уже не сможет никто получить (кто пароля не знает). Замечательная штука.

Все детали работы с TrueCrypt по установке паролей на флешку, папку или даже весь компьютер смотрите по приведенным чуть выше ссылкам. И помните, что абсолютной защиты не существует (вы можете сами сообщить пассворд под нажимом), но среди всех прочих методов защиты данных эта программа является одним из самых оптимальных вариантов. ИМХО.
Удачи вам! До скорых встреч на страницах блога сайт
Вам может быть интересно
 TrueCrypt - как поставить пароль на папку или компьютер, а так же запаролить и зашифровать флешку
Мои логин и пароль - что это такое, как их правильно создать и безопасно хранить
TrueCrypt - как поставить пароль на папку или компьютер, а так же запаролить и зашифровать флешку
Мои логин и пароль - что это такое, как их правильно создать и безопасно хранить
 Файл - что это такое и как настроить file в Виндовс
Файл - что это такое и как настроить file в Виндовс
 Dropbox - как пользоваться облачным хранилищем данных, а так же работа с программой Дропбокс на компьютере и в мобильном
Dropbox - как пользоваться облачным хранилищем данных, а так же работа с программой Дропбокс на компьютере и в мобильном
 KeePass - менеджер и генератор сложных паролей, а так же лучшая программ для хранения и удобного использования паролей
Как вести поиск по содержимому файлов в Total Commander
KeePass - менеджер и генератор сложных паролей, а так же лучшая программ для хранения и удобного использования паролей
Как вести поиск по содержимому файлов в Total Commander
 Как преобразовать документ Word (doc) в PDF файл, а так же конвертировать его в FB2
Как преобразовать документ Word (doc) в PDF файл, а так же конвертировать его в FB2
 SEObar - удобный и информативный SEO плагин для Оперы
SEObar - удобный и информативный SEO плагин для Оперы