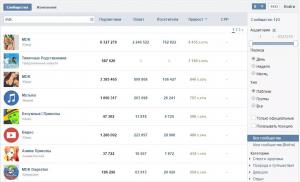Как объединить контуры в фотошопе. Photoshop: Объединение векторных форм. Перетаскивание изображения в документ Photoshop
(взято с ссайта - Copyright КомпьютерПресс 2010)
Сами по себе контуры — вещь очень интересная, и если вы ими не пользуетесь, вы лишаетесь одного из самых эффективных творческих средств в Photoshop...
Создание выделений
Построение выделений,
позволяющих редактировать только часть изображения без воздействия на остальные области — одна из важнейших особенностей работы в Photoshop.
Самое очевидное применение контуров в Photoshop — это создание на выделений их основе. Откройте какое-нибудь изображение, содержащее объекты с четкими границами, и выберите инструмент «перо».
Обведите один из объектов, используя при этом как можно меньше опорных точек. Щелчки образуют прямолинейные сегменты между точками, а протягивание — криволинейные.
При вычерчивании контуров удобно пользоваться клавишами-модификаторами. Когда у вас активно «перо», нажатие клавиши Control/Command вызывает инструмент «стрелку», которая позволяет перемещать точки и изменять форму сегментов. Отпустите клавишу — и можете продолжать работать «пером».
Чтобы замкнуть контур, щелкните на первой опорной точке (приближаюсь к ней курсор слегка видоизменяется). Если поместить «перо» на сегмент контура, оно превращается в инструмент «перо+», служащий для добавления точек на контур.
Перемещая опорные точки и двигая регуляторы «стрелкой», добейтесь того, чтобы контур облегал объект как можно точнее. Форму сегментов можно изменять также, протягивая их «стрелкой». Если это помогает плохо, подвигайте лучше регуляторы.
С готовым контуром можно поступить двояко: либо экспортировать его как обтравочный в программу верстки, напр. в QuarkXPress, либо преобразовать в выделение. Если вы выбираете последнее, нажмите кнопку «выделение в контур» в нижней части палитры Paths (Контуры) или, удерживая Control/Command, щелкните на строке контура на палитре Paths.
Чтобы сохранить контур как обтравочный, выберите из меню же палитры Paths команду Clipping Path (Обтравочный контур). Поле Flatness (Спрямление) в большинстве случаев можно оставлять пустым. Нажмите ОК. Начертание шрифта, которым отображается имя контура на палитре Paths, меняется, показывая, что контур является обтравочным.
Контур можно экспортировать и в программу Illustrator. Выберите команду File > Export > Paths to Illustrator (Файл > Экспорт > Контуры в Illustrator). Раскрывающийся список в диалоге Save позволяет выбрать контур для экспорта, если у вас их несколько.
Создание сложных контуров
Объекты более сложных форм требуют более сложной техники построения контуров.
Контуры удобны для создания простых плавных выделений, но Photoshop 5 предлагает средства для формирования и очень сложных контуров.
Двойным щелчком на пиктограмме инструмента «магнитное перо» откройте палитру его параметров. Для обводки морского конька мы задали здесь следующие установки: Curve Fit (Точность) 2 пиксела, Width (Ширина) 10 пикселов, Frequency (Частота) 30 и Edge Contrast (Контраст границ) 10 процентов.
Приступая к вычерчиванию контура, щелкните в начальной точке, а выполнять обводку можно с отпущенной кнопкой мыши — так легче контролировать движение курсора. Не забывайте обращаться к клавишам-модификаторам: для добавления точек вручную нажимайте Alt/Option, для вычерчивания прямых пользуйтесь щелчками с удержанием Alt/Option.
Конечная форма вычисляется на основе магнитного контура и параметров, заданных вами на палитре Options. Чем меньше значение Curve Fit, тем больше точек будет в контуре. Контур обычно получается более гладким, чем граница выделения, созданного с помощью инструмента «магнитное лассо». Здесь мы преобразовали контур в выделение, растушевали на 2 пиксела и использовали в качестве слой-маски.
Векторный слой может содержать более одного контура (тогда они называются подконтурами). В качестве подконтура мы добавили плавник. Этот подконтур можно преобразовать в выделение и добавить в слой-маску. Будьте осторожны при превращении в выделения подконтуров, которые пересекаются, так как в полученном выделении останутся только пересекающиеся области.
Чтобы загрузить подконтур как выделение, выделите его инструментом «стрелка» (при этом становятся видны все его опорные точки) и нажмите кнопку «контур в выделение» в нижней части палитры Paths.
Объединение подконтуров
Иногда вместо того, чтобы рисовать сложный контур, проще создать несколько подконтуров, а потом объединить их.
Для объединения подконтуров вовсе необязательно обращаться к векторной программе. Проделаем это в Photoshop. Выделим подконтур плавника, затем, протягивая «стрелкой», выделим сразу все точки, залезающие в другой подконтур, и удалим их.
В Photoshop объединять контуры приходится вручную. Активизируем «перо» и выделяем контур плавника. Если поместить курсор на конечную точку, тот видоизменяется — внизу справа появляется маленький квадратик. Щелкнув на конечной точке, мы можем либо продолжить вычерчивание контура, либо объединить ее с другой конечной точкой.
Удерживая Shift+Control/Command, выделяем контур морского конька. Щелчком на конечной точке, ближайшей к контуру плавника, объединяем две точки и поочередно замыкаем остальные пробелы. Теперь у нас единый контур для всего конька.
Контуры как средство рисования
Воздействуя на контуры рисовальными инструментами и используя при этом различные команды, мы можем получить интересные и неожиданные результаты.
Обводка контуров дает неплохие художественные эффекты. Нарисуйте простой контур, вроде стилизованного солнца.
Установите цвет похожий на солнечный и выберите одну из самых маленьких художественных кистей на палитре Brushes (Кисти). Выделите контур и выберите из меню палитры Paths команду Stroke Path (Обвести контур). В открывшемся диалоге выберите вариант Airbrush (Аэрограф) и нажмите ОК.
Задавая различные значения в поле Fade (Ослабление) на палитре параметров «аэрографа», можно получить ослабление интенсивности штрихов. Введите в это поле 300, затем, протягивая «стрелкой» при нажатой клавише Shift, выделите «лучи» солнца. Выберите команду Stroke Subpaths и снова укажите вариант Airbrush.
Чтобы получить более естественные штрихи, дополните файл какой-нибудь абстрактной картинкой. Выберите инструмент «палец», задайте на палитре его параметров величину Pressure (Нажим) 70 процентов и режим наложения Darken (Затемнение). Дважды обведите солнце текстурной кистью среднего размера.
На палитре History (Протокол) в качестве исходного материала для «восстанавливающей кисти» укажите обводку. Создайте новый слой и залейте его белым. Обведите контур снова, выбрав в диалоговом окне вариант History Brush (Восстанавливающая кисть). В качестве альтернативы к слою с картинкой можно применить какой-нибудь художественный фильтр и использовать его результат в качестве исходного материала для «восстанавливающей кисти».
Слегка сдвинув слой с обводкой относительно слоя с контуром, мы придали штрихам дополнительную глубину, затем задали обводку еще раз, теперь инструментом «палец». Попробуйте и другие варианты, например, различные режимы наложения или команду Fade (Ослабление).
Хитрости при формировании контуров
Некоторые клавиатурные комбинации помогут вам ускорить построение контуров.
Чтобы дублировать контур, протяните его, удерживая Control+Alt (Command+Option). Если вы хотите дублировать несколько подконтуров, выделите их, чтобы стали видны опорные точки, и протяните один из них, удерживая Control+Alt (Command+Option).
Инструмент «угол» преобразует гладкую опорную точку в линейную (без регуляторов). В процессе формирования контура «угол» можно вызвать нажатием клавиши Alt/Shift. Для превращения линейной точки в гладкую, протяните на ней инструментом «угол». Преломив инструментом «угол» регулятор, вы превращаете гладкую точку в угловую.
Превратить границу обычного выделения в контур так же просто, как и контур в выделение. Диалоговое окно, вызываемое командой Make Work Path (Создать рабочий контур), позволяет задавать допуск, определяющий, насколько много точек будет в контуре. Укажите в поле Tolerance значение от 0.5 до 20 пикселов. Чем ниже значение, тем меньше точек.
По умолчанию, Photoshop предполагает, что каждый раз, когда мы рисуем новую фигуру, мы хотим создать отдельную, независимую форму, и поэтому он располагает новую фигуру на новом слое. Если мы снова посмотрим на панель слоёв, то увидим, что у меня теперь появился второй слой-фигура (автоматически именованный как "Эллипс 2"), расположенный над над слоем с первой фигурой. Обе формы полностью отделены друг от друга:
Дорисовка второй векторной фигуры в виде круга. На панели слоёв видно, что каждая фигура расположена на собственном отдельном слое.
Это установка по умолчанию создания нового слоя для каждой фигуры обычно используется чаще всего, но есть и другие, более интересные вещи, которые мы можем сделать с фигурами в Photoshop, чем просто обычное добавление новых.
Например, мы можем объединить две фигуры вместе, добавив новую форму к уже существующей, или мы можем использовать новую фигуру, чтобы удалить часть первоначальной фигуры. Мы можем оставить от двух пересекающихся фигур только область перекрытия, либо можем сделать обратное, скрывая пересекающиеся области от просмотра.
Официально эти операции с контурами называются, как я указал выше - Объединить фигуры
(Add to Shape Area), Вычесть переднюю фигуру
(Subtract from Shape Area), Область пересечения фигур
(Intersect Shape Areas) и Исключить перекрывающиеся фигуры
(Exclude Overlapping Shape Areas), и они представлены в виде выражающего списка (в версиях ниже CS6 - в виде ряда значков в панели параметров), этот список отображается на панели параметров при выбранном одном из инструментов формы.
Кроме того, там же, вверху списка имеется пятый вариант "Новый слой" (Exclude Overlapping Shape Areas), создающий новую фигуру на новом слое, этот вариант выбран для нас по умолчанию:

Выпадающий список с различными вариантами комбинирования фигур.
Примечание. Если вы выбрали на инструментальной панели один из инструментов векторных фигур, но не видите эти параметры в панели параметров, убедитесь, что у вас включён режим "Фигура" (Shape), а не "Контур" или "Пиксели":
Объединение фигур (Add to Shape Area)
Как я уже говорил, вариант "Новый слой" выбран для нас по умолчанию, поэтому Photoshop всегда создаёт новую фигуру на новом слое.
Теперь в моём документе снова имеется только фоновый слой и один слой-фига с кругом:

Панель слоёв документа содержит фоновый слой и слой с фигурой.
Нажимаем на слой с фигурой для его выбора (если он не выбран), нажимаем на кнопку операций с контурами и выбираем опцию Объединение фигур (Add to Shape Area). Наводим курсор на документ. Обратите внимание, как теперь выглядит курсор. В правом нижнем углу курсора появился небольшой плюс (+), давая мне знать, что любая форма следующая нарисованная фигура будет добавлен к существующей, а не появится в собственном слое Shape.

При выбранной операции "Объединение фигур" курсор изменил свой вид на крестик с плюсиком. На рисунке курсор мыши находится немного правее красного круга.
Я нарисую еще один круг с помощью "Эллипса" (Ellipse Tool) так, чтобы он снова перекрыл первоначальную форму, как я делал ранее. Если теперь посмотреть на сам документ, то результат не сильно отличается от того, что было в прошлый раз, но в панели слоёв видно, что вместо двух отдельных слоёв имеется только один, который и был до добавления второй фигуры:

Добавление новой фигуры к уже существующей. Новая фигура была создана на имеющемся слой-фигуре, а не на новом.
На данный момент мы можем увидеть тонкую линию контура фигур. Чтобы скрыть эту линию, нужно выбрать другой инструмент, либо, нажав Ctrl, кликнуть по слою, чтобы снять его выбор (при этом он не будет больше подсвечен) либо открыть панель контуров и, нажав Ctrl, кликнуть по контуру, подсветка контура так же пропадёт, но сам слой останется активным, последний вариант я показал на рисунке:

Скрываем отображение контура фигур
Помните, что операции с контурами работают только при активном контуре в панели контуров. Если я в данный момент добавлю новую фигуру, даже, если у меня включена операция "Объединение фигур", новая фигура добавится на новый слой. Чтобы новая фигура добавилась на слой к имеющейся, сделайте активным (должен быть подсвечен) контур в панели контуров.
Вычитание фигуры (Subtract from Shape Area)
Я отменил свой последний шаг и убрал вторую фигуру, нажав Ctrl+Z на клавиатуре. На этот раз я выберу операцию Вычесть переднюю фигуру (Subtract from Shape Area):

Выбор операции Вычесть переднюю фигуру
(Subtract from Shape Area).
Теперь рядом с курсором мыши появился небольшой минус (-), который показывает, что мы находимся в режиме вычитания.
Инструментом "Эллипс" я нарисую новую круглую форму, чтобы она так же перекрывала первую форму, как и в случаях ранее. На этот раз, вместо того чтобы добавить новую форму к уже существующей, новая форма была использована для удаления (или вырезки) части начальной формы в месте, где две формы перекрываются. Как мы видим на рисунке, контуры фигур остались и отображаются, но видимой осталась только та часть начальной фигуры, которая не перекрыта новой фигурой

В режиме вычитания, вторая (добавленная к первой) фигура используется для удаления части начальной фигуры
До сих пор мы учились складывать и вычитать фигуры. В следующем материале мы узнаем, как работают опции пересечения и исключения, а также о том, как легко переключаться между этими четырьмя режимами уже после того, как мы уже нарисовали вторую фигуру.
- Разрезание контуров. Вырезание полостей в контурах. Создание составного контура.
Копирование и клонирование контуров.
Копирование контура
Выделите контур или сегмент с помощью инструмента «Частичное выделение» и выполните одно из следующих действий:
- Для копирования и вставки контуров в пределах одного приложения или между приложениями используются стандартные функции меню.
- Нажмите и удерживайте клавишу «Alt» (Windows) или «Option» (Mac OS), перетащите контур в нужное положение, затем отпустите кнопку мыши и клавишу «Alt» или «Option».
Создание дубликатов выделенных областей с помощью перетаскивания
Можно использовать буфер обмена для переноса выделенных областей между файлом программы Illustrator и другими приложениями Adobe, включая Adobe Photoshop, Adobe GoLive® и Adobe InDesign. Буфер обмена особенно полезен при импорте контуров, так как контуры копируются в буфер обмена в виде описаний на языке PostScript. Изображения, скопированные в буфер обмена, в большинстве приложений вставляются в формате PICT. Однако некоторые приложения принимают версию PDF (например, InDesign) или версию AICB. В формате PDF сохраняется прозрачность; формат AICB позволяет указывать, следует ли сохранять общее оформление выделенной области или копировать выделенную область как набор контуров (это может быть полезно в программе Photoshop).
Чтобы указать параметры копирования, выберите команду «Редактирование» > «Установки» > «Обработка файлов и буфер обмена» (в Windows) или «Illustrator» > «Установки» > «Обработка файлов и буфер обмена» (в Mac OS). Выберите PDF, AICB или и то, и другое. При выборе формата AICB установите параметр «Сохранять контуры», чтобы удалить прозрачность в скопированном изображении, или «Сохранять оформление и наложение цветов», чтобы свести прозрачность, сохранить оформление скопированного изображения и объекты с наложением цветов.
Перетаскивание изображения в документ Photoshop
- Выберите изображение, которое нужно скопировать.
- Откройте документ Photoshop, в который нужно скопировать выделенную область.
- Выполните одно из следующих действий:
- Чтобы скопировать объекты в программу Photoshop в виде растровых изображений, перетащите выделенный фрагмент в окно Photoshop, а когда появится черный контур, отпустите кнопку мыши. Чтобы разместить выделенный фрагмент в центре изображения Photoshop, нажмите и держите клавишу «Shift», прежде чем начать перетаскивание. По умолчанию выделенные объекты копируются в виде растровых изображений в активный слой.
- Чтобы скопировать векторные объекты в Photoshop в виде контуров, нажмите клавишу «Ctrl» (в Windows) или «Command» (в Mac OS) и, не отпуская ее, перетащите выделенную область в документ Photoshop. Когда кнопка мыши будет отпущена, выделенный фрагмент станет контуром в программе Photoshop.
Перетаскивание изображения из программы Photoshop в Illustrator
Логические операции с контурами. Палитра Pathfinder.
В программе Illustrator можно комбинировать векторные объекты, создавая фигуры разными способами. Получившиеся контуры или фигуры различаются в зависимости от способа комбинирования контуров.
Эффекты обработки контуров
Эффекты обработки контуров позволяют комбинировать разные объекты с помощью одной из десяти моделей взаимодействия. В отличие от составных фигур, редактировать взаимодействие объектов при использовании эффекта обработки контуров нельзя.
Составные фигуры
Составные фигуры позволяют комбинировать объекты и указывать, как каждый из них должен взаимодействовать с другими объектами. Составные фигуры являются более гибким средством, чем составные контуры, поскольку обеспечивают четыре способа взаимодействия: сложение, вычитание, пересечение и исключение. Кроме того, нижние объекты не изменяются, что позволяет выбирать каждый объект в составной фигуре для редактирования или изменения его режима взаимодействия.
Составные контуры
Составные контуры позволяют использовать объекты для создания отверстий в других объектах. Например, можно создать кольцо из двух вложенных кругов. После создания составного контура контуры ведут себя как сгруппированные объекты. Можно выбрать объекты и управлять ими по отдельности с помощью инструментов «Частичное выделение» или «Групповое выделение», а также выбрать и редактировать составной контур.
Палитра Pathfinder
Палитра Pathfinder (Обработка контуров) (рис. 6.44), которая вызывается на экран одноименной командой меню Window (Окно), предназначена для комбинирования объектов различными способами, зачастую с образованием составных контуров (compound path). Своеобразие сложных контуров состоит в том, что пересекающиеся области двух различных контуров, становятся прозрачными (аналогия с «дырками» от бублика).
Nota Bene.
Следует учесть, что объектами для палитры Pathfinder (Обработка контуров) не могут служить результаты работы инструмента Gradient Mesh (Градиентная сетка) (Щ). Кроме того, предпочтительнее использовать замкнутые контуры без обводок.
Палитра Pathfinder (Обработка контуров) является очень мощным средством векторного формообразования, что чрезвычайно ценно для создания довольно сложных форм. В связи с этим можно временно не обращать внимания на параметры заливок и обводок.
При комбинировании контуров с различными цветными заливками, как правило, результирующему объекту присваивается заливка верхнего объекта (об исключениях сообщается особо).

Рис. 6.44. Палитра Pathfinder с открытым меню
Для комбинирования объектов следует разместить и выделить необходимые объекты, а затем нажать одну из кнопок палитры Pathfinder (Обработка контуров). В зависимости от выполняемой операции на экран может быть выведено диалоговое окно, в котором следует ввести требуемые дополнительные данные.’
У команд палитры Pathfinder (Обработка контуров) существует несколько общих установок, которые изменяются в диалоговом окне Pathfinder Options (Обработка контуров: Параметры) (рис. 6.45), которое вызывается командой Pathfinder Options (Параметры обработки контуров) меню палитры.

Рис. 6.45. Диалоговое окно Pathfinder Options
В этом диалоговом окне можно задать следующие параметры.
- В поле Precision (Точность вычислений) вводится степень точности, с которой команды палитры Pathfinder (Обработка контуров) выполняет вычисления при комбинировании выделенных объектов. Чем меньшее значение установлено, тем с большей точностью выполняются вычисления, но и тем больше времени требуется- для завершения операции. Разумеется, здесь необходим разумный компромисс. По умолчанию принимается значение, равное 0,028 пунктам.
- При установке флажка Remove Redundant Points (Удалять лишние точки) обеспечивается удаление любых опорных точек, которые расположены точно друг над другом и при комбинировании являются излишними.
- При установке флажка Divide and Outline Will Remove Unpainted Artwork (Удалять незакрашенные объекты) удаляются все незаполненные объекты, получаемые в результате выполнения команд Divide (Разделение) и Outline (Обводка).
Для того чтобы повторить последнюю операцию, выполненную с помощью палитры Pathfinder (Обработка контуров), можно воспользоваться командой Repeat (Повторить) меню палитры.
Кнопка Add to shape area
Кнопка Add to shape area (Добавление в составной объект) на панели комбинирует выделенные объекты таким образом, что контур результирующего объекта совпадает с общим периметром всех объектов (рис. 6.46).
Nota Bene.
В предыдущих версиях эта кнопка называлась Unite (Объединение).
Expand (Преобразовать). Все объекты и детали, расположенные внутри общего периметра, удаляются, поэтому, если они требуются для дальнейшей работы, следует предварительно создать их копию. Если комбинируемые объекты не имеют пересечений, они все равно объединяются в единый объект с одинаковыми параметрами контура и заливки.

Рис. 6.46. Add to shape area
Add (Добавить) меню Effect | Pathfinder
Если любую команду из этого меню применить к простым объектам, то на экран будет выведено соответствующее предупреждение (рис. 6.47).

Рис. 6.47. Окно Pathfinder Group Alert
Кнопка Subtract from shape area
Кнопка Subtract from shape area (Удаление из составного объекта) комбинирует выделенные объекты таким образом, что контур результирующего объекта равняется площади самого нижнего объекта с вырезом площадей объектов, расположенных над ним (рис. 6.48).
Nota Bene.
В предыдущих версиях эта кнопка называлась Minus Front (Минус верхний).
Если требуется создать составной контур, следует нажать кнопку Expand (Преобразовать). Все объекты и детали, не попадающие в результирующий контур, удаляются, поэтому, если они требуются для дальнейшей работы, необходимо предварительно их скопировать.

Рис. 6.48. Исходные объекты и результат действия кнопки Subtract from shape area
Если требуется таким же образом объединить все контуры, входящие в группу или расположенные на слое (подслое), то следует использовать команду Subtract (Удаление) меню Effect | Pathfinder (Эффект | Обработка контуров). Это же относится и к шрифтовьм объектам.
Кнопка Intersect shape areas
Кнопка Intersect shape areas (Пересечение составных объектов) на панели комбинирует выделенные объекты таким образом, что контуром результирующего объекта является область пересечения объектов (рис. 6.49).
Если требуется создать составной контур, то следует нажать кнопку Expand (Преобразовать). Все объекты и детали, не попадающие в результирующий контур, удаляются, поэтому, если они необходимы для дальнейшей работы, следует предварительно создать их копию. Выполнение команды возможно, если объекты «пересекаются».

Рис. 6.49 Intersect shape areas
Если требуется таким же образом объединить все контуры, входящие в группу или расположенные на слое (подслое), следует использовать команду Intersect (Пересечение) меню Effect | Pathfinder
Кнопка Exclude overlapping shape areas
Кнопка (Исключение пересекающихся областей) комбинирует выделенные объекты таким образом, что непересекающиеся области входят в результирующий объект, а пересекающиеся - «исключаются», делаются прозрачными (рис. 6.50).
Однако при этом следует учитывать количество пересекаемых областей:
- если их число четное, то они становятся прозрачными;
- если их число нечетное, они включаются в объект с соответствующей заливкой.

Рис. 6.50. Исходные объекты и результат действия кнопки Exclude overlapping shape areas
Эмпирически это правило можно трактовать следующим образом. Если мысленно провести линию слева направо через выделенные объекты, то с первого контура, который пересекла линия, начинается заливка, после второго контура заливка прекращается, после последующего- начинается и т. д. (рис. 6.51). На самом деле, ситуация несколько сложнее.
Если требуется создать составной контур, необходимо нажать кнопку Expand (Преобразовать). Все объекты и детали, не попадающие в результирующий контур, удаляются, поэтому, если они понадобятся для дальнейшей работы, следует предварительно создать их копию.
Exclude (Исключение) меню Effect | Pathfinder (Эффект | Обработка контуров). Это же относится и к шрифтовым объектам.

Рис. 6.51. Эмпирическое правило для кнопки Exclude overlapping shape areas
Кнопка Divide
Кнопка Divide (Разделение) на панели выполняет в некотором смысле противоположное действие в сравнении с комбинированием: она разбивает сложный объект на простые объекты (рис. 6.52). Пользователь должен заранее решить, удалять или сохранять объекты без заливки.

Рис. 6.52 . Исходные объекты и результат действия кнопки Divide
Для этого предназначен флажок Divide and Outline Will Remove Unpainted Artwork Pathfinder Options (Параметры палитры «Обработка контуров»).
Nota Bene.
Следует обратить внимание, что команда Divide (Разделение) не возвращает исходные объекты, существующие до выполнения, например, команды Exclude (Исключение), а разбивает сложный объект на объекты, представляющие собой отдельные заполненные области.
После применения кнопки Divide (Разделение) все образуемые объекты остаются в группе, для свободного манипулирования отдельными объектами следует выполнить команду Ungroup (Разгруппировать) меню Object (Объект).
Divide (Разделение) меню Effect | Pathfinder (Эффект | Обработка контуров). Это же относится к шрифтовым объектам.
Кнопка Trim
Кнопка Trim (Обрезка) комбинирует выделенные объекты таким образом, что удаляет все части объектов, которые являются скрытыми, при этом объекты с одинаковыми заливками не объединяются (рис. 6.53).
Nota Bene.
После применения кнопки Trim (Обрезка) все образуемые объекты остаются в группе, для свободного манипулирования отдельными объектами следует выполнить команду Ungroup (Разгруппировать) меню Object (Объект).

Рис. 6.53. Исходные объекты и результат действия кнопки Trim , полученные объекты разгруппированы и разведены
Если необходимо таким же образом объединить все контуры, входящие в группу или расположенные на слое (подслое), следует использовать команду Trim (Обрезка) меню Effect | Pathfinder (Эффект | Обработка контуров). Это же относится и к шрифтовым объектам.
Кнопка Merge
Кнопка Merge (Слияние) комбинирует выделенные объекты таким образом, что удаляет все части объектов, которые являются скрытыми, при этом объекты с одинаковыми заливками объединяются (рис. 6.54).
Nota Bene.
Следует иметь в виду, что при этом удаляются параметры обводки .
После применения кнопки Merge (Слияние) все образуемые объекты остаются в группе, для свободного манипулирования отдельными объектами следует выполнить команду Ungroup (Разгруппировать) меню Object (Объект).
Если необходимо таким же образом объединить все контуры, входящие в группу или расположенные на слое (подслое), следует использовать команду Merge (Слияние) меню Effect | Pathfinder (Эффект | Обработка контуров). Это же относится и к шрифтовым объектам.

Рис. 6.54. Исходные объекты и результат действия кнопки Merge , полученные объекты разгруппированы и разведены
Кнопка Crop
Кнопка Crop (Кадрирование) комбинирует выделенные объекты таким образом, что удаляет все части объектов, которые выходят за границы самого верхнего объекта (рис. 6.55). Верхний объект после применения кнопки удаляется, а все образуемые объекты остаются в группе. Для свободного манипулирования отдельными объектами необходимо выполнить команду Ungroup (Разгруппировать) меню Object (Объект).
Nota Bene.
Следует иметь в виду, что при этом удаляются параметры обводки.

Рис. 6.55. Исходные объекты и результат действия кнопки Crop , полученные объекты разгруппированы и разведены
Если необходимо таким же образом объединить все контуры, входящие в группу или расположенные на слое (подслое), следует использовать команду Crop (Кадрирование) меню Effect | Pathfinder (Эффект | Обработка контуров). Это же относится к шрифтовым объектам.
Кнопка Outline
Кнопка Outline (Обводка) аналогична команде Divide (Разделение), только разбиение происходит не на закрытые объекты, а на открытые контуры - отдельные линии, разбиваемые в точках пересечения (рис. 6.56). Пользователь должен заранее решить, удалять или сохранять объекты без заливки. Для этого предназначен флажок Divide and Outline Will Remove Unpainted Artwork (Удалять незакрашенные объекты) диалогового окна Pathfinder Options (Параметры палитры «Обработка контуров»). Информацию об этом см. в разд. «Палитра Pathfinder» данной главы.
После применения кнопки Outline (Обводка) все образуемые контуры остаются в группе, для свободного манипулирования отдельными контурами следует выполнить команду Ungroup (Разгруппировать) меню Object (Объект).

Рис. 6.56. Исходные объекты и результат действия кнопки Outline , полученные объекты разгруппированы и разведены.
Если необходимо таким же образом объединить все контуры, входящие в группу или расположенные на слое (подслое), следует использовать команду Outline (Обводка) меню Effect | Pathfinder (Эффект | Обработка контуров). Это же относится и к шрифтовым объектам.
Кнопка Minus Back
Кнопка Minus Back (Минус нижний) комбинирует выделенные объекты таким образом, что результирующим объектом становится самый верхний объект, у которого отсекается область, пересекающаяся со всеми объектами, расположенными ниже (рис. 6.57). Данная кнопка также сохраняет исходную заливку объекта.

Рис. 6.57. Исходные объекты и результат действия кнопки Minus Back
Если необходимо таким же образом объединить все контуры, входящие в группу или расположенные на слое (подслое), то следует использовать команду Minus Back (Минус нижний) меню Effect | Pathfinder (Эффект | Обработка контуров). Это же относится к шрифтовым объектам.
Разрезание контуров.
Инструмент Scissors
Разбиение контура означает получение из одной опорной точки двух точек, независимых друг от друга. Эту операцию можно осуществить с помощью инструмента Scissors (Ножницы) ( Knife (Нож).
Для этого необходимо включить инструмент и щелкнуть в месте предполагаемого разрыва. Если разрыв попал в пределы сегмента, то образуются две новых упорных точки, расположенных одна на другой. Если разрыв производился на имеющейся уже опорной точке, то над ней добавляется новая.
В обоих случаях опорные точки выделены. Для того чтобы разделить их (развести в разные стороны), необходимо исключить обе точки из выделения (щелкнуть кнопкой мыши на свободном пространстве), а затем «захватить» верхнюю точку с помощью инструмента Direct Selection (Частичное выделение) (
Информацию о другом инструменте для разрезания контура - Knife (Нож) - см. в конце данной главы.

Рис. 4.38 . Разбиение узла с помощью инструмента Scissors и перемещение полученной точки инструментом Direct Selection
Инструмент Knife
Разбить объект можно с помощью инструмента Knife (Нож) (
Для этого необходимо включить инструмент и протянуть над объектом или группой объектов линию предполагаемого разбиения (рис. 4.91).
Если требуется разбиение по прямой линии, то следует удерживать нажатой клавишу

Рис. 4.91. Инструмент Knife в палитре инструментов и результат его работы
Соединение двух открытых контуров, двух конечных точек и нескольких контуров в Adobe Illustrator CS5.
В предыдущих уроках мы рассматривали тему редактирования контуров в программе Adobe Illustrator CS5.
В данном уроке мы снова продолжим изучение этой темы и расскажем о том, как соединить два открытых контура, соединить две конечных точки одного открытого контура, а также соединить несколько контуров в графическом редакторе Adobe Illustrator.
Итак, для соединения двух независимых друг от друга открытых контуров, выберем "Перо" на панели "Инструменты". Затем щелкнем левой кнопкой мыши одну из конечных точек первого контура.
Для того чтобы соединить один открытый контур с другим, необходимо щелкнуть конечную точку второго контура.
Подведем инструмент к одной из конечных точек второго контура. Когда указатель будет наведен точно на конечную точку, рядом с ним появится значок объединения (маленький круг). Кликнем по точке левой кнопкой мыши.
Для соединения нового контура с уже существующим, нарисуем новый контур рядом с ним, а затем переместим инструмент "Перо" к одной из конечных точек существующего контура.
Щелкнем конечную точку левой кнопкой мыши, после того как рядом с указателем появится знакомый нам значок объединения.
Две конечные точки одного открытого контура можно соединить по тому же принципу. Сначала подведем указатель к первой конечной точке и кликнем по нему левой кнопкой мыши, затем подведем его ко второй.
Убедимся, что появился значок объединения, и кликнем по опорной точке левой кнопкой мыши.
Рассмотрим случай, если конечные точки контура совпадают (наложены друг на друга), но данный контур не был закрыт в процессе создания.
Для начала выделим данные точки одним из уже известных нам способов. А затем на панели "Управление" нажмем на кнопку "Соединить выделенные конечные точки".
В векторном графическом редакторе Adobe Illustrator CS5 также существует возможность соединения нескольких открытых контуров одновременно.
В данном случае нам необходимо выбрать инструмент "Выделение" и с его помощью отметить интересующие нас контуры. После этого перейдем в меню "Объект", "Контур" и выберем пункт "Соединить".
Если опорные точки не накладываются друг на друга, Illustrator создает отрезки линий для соединения контуров.
При соединении более двух контуров графический редактор соединяет сначала те контуры, конечные точки которых расположены ближе друг к другу. Таким образом, последовательно соединяются все контуры.
Если выбрать для соединения только один контур, то он будет преобразован из открытого в замкнутый.
Возьмите на заметку, подобное соединение контуров может привести к потере комплексных характеристик стилей графического объекта.
Итак, данный урок был одним из уроков, посвященных редактированию контуров в Adobe Illustrator CS5, и нами была рассмотрена возможность соединения двух открытых контуров, двух конечных точек и нескольких контуров.
В следующий раз, продолжая данную тему, мы расскажем о перемещении или пошаговом смещении опорных точек или сегментов с помощью клавиатуры. А также узнаем, как растягивать участки контура без искажения всей фигуры.