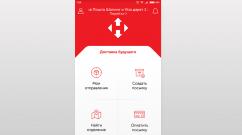Жесткий диск с виндой на другой компьютер. Перенос Windows на другой пустой жёсткий диск программой AOMEI Partition Assistant. Компоненты для перемещения
Привет админ, прикупил недавно новый компьютер с четырёхъядерным процессором и двух гиговой видеокартой и теперь хочу перенести Windows 7 вместе с жёстким диском со старого компьютера на новый. Единственное что смущает, на старом и на новом компьютере разные материнские платы и разные процессоры, ещё в моей Windows 7 существуют два пользователя, то есть две учётных записи - моя и младшего брата. И у меня и у брата много установленных программ, хотелось бы перенести Windows 7 на другой компьютер
вместе с существующими учётными записями, установленными программами и личными файлами.
Статью вашу читал и вот думаю применить этот способ для Windows 7, так как утилита sysprep присутствует как в Windows 7, так и в Windows 8. Думаю всё получится, только вот переживаю - перенесётся ли винда и установленный софт, всё-таки материнки разные!
И ещё вопрос - а если мне нужно будет перенести Windows 7 полностью на другой компьютер имеющим другой жёсткий диск. Как действовать в этом случае?
Как перенести Windows 7 на другой компьютер
Здравствуйте друзья! Сделать это очень легко и не зависит от того, сколько у вас учётных записей в системе. Для переноса мы применим встроенную в Windows 7 утилиту sysprep , разработанную специально для того, чтобы подготовить настроенный образ Windows вместе с установленными программами к переносу на другой компьютер (желательно с похожей архитектурой). Для тех кто хочет полностью перенести настроенную операционную систему на другой компьютер, тоже есть информация в этой статье.
- Примечание : Если Вас заинтересовала статья, посетите специальный раздел, где собраны с одного жёсткого диска на другой.
- Если у вас ноутбук, то возможно Вам пригодятся статьи .
Для примера, давайте перенесём Windows 7 с моего старенького рабочего компьютера на новый с четырёхъядерным процессором. На моём старом и новом компьютере тоже разные материнские платы и разные процессоры. Перенесётся ли винда? Будем надеяться, в большинстве случаев данный способ срабатывает даже в том случае, если на компьютере, в который мы хотим перенести Windows 7, установлено совсем другое железо.
В моей Windows 7 тоже имеются две учётные записи "Alex" (администратор) и "Andrey" (простая учётная запись) и они обе должны успешно функционировать после переноса системы на другой компьютер. Практически все установленные программы запустятся и будут работать.Примечание:
перед тем, как начать процесс переноса Windows 7, рекомендую вам перестраховаться и , если что-то пойдёт не так, вы сможете восстановиться из этого образа.
И ещё, если у вас установлены программы DAEMON Tools, Alcohol 120%, или UltraISO рекомендую удалить их, не лишним было бы удалить и антивирус, так как если этого не сделать, при переносе может возникнуть ошибка «Windows не удалось завершить настройку системы. Чтобы возобновить настройку, перезагрузите компьютер» В некоторых случаях стоит ещё раз (иногда несколько раз) перезагрузить компьютер и ошибка пропадёт.

Итак, запускаем командную строку от имени администратора и вводим команду slmgr /dlv ,

возникает окно, в нём мы можем увидеть оставшееся количество переноса Windows на другие компьютеры.

Окно программы подготовки системы.

Выставляем всё так, как на скришноте и нажимаем ОК.

1. Перевод системы в режим OOBE - режим переноса операционной системы активируется при следующем запуске системы.
2. Подготовка к использованию- из системы будут удалены все данные, которые не должны копироваться вместе с образом (идентификаторы безопасности (SID), сведения об активации и так далее), но установленные программы должны перенестись без особых сложностей.
Windows 7 готовится к переносу на другой компьютер несколько минут, затем компьютер выключается.

Примечание : , то разворачивать этот дистрибутив семёрки можно с успехом на другие компьютеры, единственное что вам нужно будет сделать после установки, так это ввести лицензионный ключ системы или Windows проработает только 30 дней и будет просить активацию (всё честно).
Демонтируем наш жёсткий диск из старого компьютера и подсоединяем его к новому компьютеру.Включаем компьютер. Операционная система Windows 7 обновляет параметры конфигурации реестра,

запускает службы,

Иногда на этой стадии переноса Windows 7 может выйти ошибка «Windows не удалось завершить настройку системы. Чтобы возобновить настройку, перезагрузите компьютер » В некоторых случаях стоит ещё раз (иногда несколько раз) перезагрузить компьютер и ошибка пропадёт. Иногда эта ошибка появляется из-за установленного антивируса или программ DAEMON Tools, Alcohol 120%, UltraISO рекомендую удалить их перед переносом системы.

осуществляется привязку к новому оборудованию, устанавливаются устройства,

применяются параметры конфигурации системы

компьютер подготавлиается к первому использованию. Перезагрузка.


Проверяется производительность видео.

В этой статье приводится описание проверенного способа перенести жёсткий диск с Windows на другой компьютер/ноутбук в работоспособном состоянии и без ошибок, не используя никакого дополнительного программного обеспечения.
Если вы приобрели новый компьютер или получили в пользование новенький ноутбук взамен морально устаревающего (а, может, и почившего безвременно), вам, вероятно, приходила в голову мысль перенести Windows. То есть перенести жёсткий диск с Windows на новую сборку. Минуя долгую установку самой Windows и драйверов к ней, повторную установку программ, восстановление учётных записей и паролей. Как это, порой, муторно…
Если бы это была Линукс, не было бы ничего проще. Эти системы привыкли загружать все установленные драйверы прямо во время включения компьютера и загрузки: вот почему их так любят ставить на портативные устройства. Windows так не делает никогда: после установки системы драйверы жёстко привязываются к установленным в компьютере устройствам. Так что, если вы попытаетесь перенести жёсткий диск с Windows на обновлённую сборку просто переставив сам диск, вы можете столкнуться с целым рядом проблем.
Какие есть варианты или приступаем к переезду.
Почему нельзя перенести Windows просто так?
- Первая причина – hal.dll . Он же уровень аппаратных абстракций . Именно неверные драйверы и вызывают BSOD на компьютере, когда вы только собираетесь загрузить систему в новых условиях. Windows загружает драйверы для старых материнской платы и чипсета . У вас уже определены характеристики контроллера главного хранилища системы (то бишь жёсткого диска). Это ещё мы про графический процессор не упомянули: при “смене” ATI на nVidia проблемы с запуском гарантированы.
Вы включаете Windows… а она не понимает, что происходит.
Гарантированные варианты как перенести Windows
Их не существует: 9 шансов из 10, что где-то что-то не заработает. Это всегда танцы с бубном. Сама Microsoft это откровенно не поощряет. Хотя некоторыми возможностями для этого корпоративных клиентов она снабдила. Об этом позже. Так что, если проблема переноса ключа вас не заботит, идём дальше.
Самое главное:
Пока всё работает – создайте и сохраните на другой диск резервный образ системы
Способ первый – “на шару”: снял диск со старого компьютера – поставил на новый
А чего не попробовать-то? На старом ноутбуке стоит Windows 10, которую тот уже не тянет. И переносим Windows вместе с диском на новенький компьютер. Вытащить и прикрутить на новое место 3,5 дюймовый HDD могут, думаю, все. Однажды я “ремонтировал” последствия такой операции на примере Windows XP, так что все подробности описываются в статье “ “. Но помните, что у такого способа слишком много “НО”. Как то:
- на обеих машинах ЦПУ стояли от одной и той же конторы
- видеокарты на обеих сборках интегрированные
- интерфейс подключений жёстких дисков (в принципе, это не проблема, но…) был бы одинаков
- и т.д. и т.п.
Гарантий, в общем, никаких. Вероятнее всего, вы увидите BSOD или круговую перезагрузку Windows. Пункт же с обновлением драйверов к жёсткому диску перед демонтажем в статье – ключевой. Не пропустите его.
Способ второй – System Preparation Tool
А вот это уже вполне официальный вариант. Sysprep – мощный, вшитый в Windows инструмент, позволяющий подготовить жёсткий диск к переезду на новую сборку. Да так, чтобы работали все программы, установленные помимо Windows. Именно этот вариант рекомендуется, когда:
- жёсткий диск со старого компьютера переносится на новую сборку
- на старом компьютере меняется материнская плата и/или процессор (а то и всё вместе, включая графические GPU)
В этом случае установленная Windows, программы к ней и профили пользователей останутся на своих местах. Однако и у этого метода есть небольшие допущения (подробнее – в ссылке по статье об утилите):
- фактически – это новая установка Windows; процесс первоначальной настройки нужно будет проходить заново ПОД ИМЕНЕМ НОВОГО ПОЛЬЗОВАТЕЛЯ
- активация Windows слетает в любом случае; если вы ей дорожите, выход один – звонок в службу активации
- способ на RAID массивах объединённых дисков не прокатывает (у меня никогда не получалось)
- обновлённая Windows через сеть (например, с Windows 7 на Windows 10, с Домашней на Максимальную ) также часто не поддаётся переезду: sysprep не прокатит
- если использовалась – sysprep также не поможет
Как перенести жёсткий диск с Windows: диск оставляем, остальное меняем
Эту ситуацию можно представить как:
- меняем материнскую плату, вероятно видеокарту (планки оперативной памяти в расчёт не берём, блок питания на смену не повлияет)
- наоборот, снимаем жёсткий диск и ставим на другой компьютер
Ничего не изменится и останется как было?
Нет. Вот список изменений, с которыми вы столкнётесь.
- затираются все точки восстановления системы – они переезда не выдержат и sysprep с ними не работает
- удаляются логи событий
- отключается (если был активирован)
- отключаются все специальные настройки Персонализации, в том числе в панели задач и т.п.
Начинаем переезд . В этом абзаце переезжает диск с установленной Windows 10.
%windir%\System32\Sysprep\Sysprep.exe- в окне Программы подготовки системы выставляем параметры и готовим компьютер к отключению:

- запускаем утилиту кнопкой ОК (никакие другие программы не запускать!)

- если никаких вы не увидели, компьютер должен выключиться. Это означает, что пора брать в руки отвёртку и снимать винчестер.
- Собираем новую конфигурацию (и снова – только устройства ввода: ни флешек, ни дополнительных дисков). Наша задача – загрузиться системе на “новом” диске, чтобы а) BIOS “привыкла” к новому оборудованию и б) система доустановилась с новыми параметрами. Сейчас вы увидите окно (не увидели и снова ошибка? – вам по ссылке с ошибками Sysprep ), в котором происходит словно бы установка системы (как в первый раз); причём всё по-честному – с паролями, новым именем пользователя (прежняя ваша учётка останется нетронутой)

- Увидите Рабочий стол, проверьте Диспетчер устройств на предмет правильно установленного оборудования. , если потребуется. После это выключите компьютер:

диспетчеры устройств: слева на старой сборке, справа – на новой; приходится лишь “доустановить” видеокарту
- Установите в порты нужные устройства и подключите дополнительные диски, если нужно. Включайте компьютер и проверяйте, по необходимости повторив процедуру установки драйверов.
- Если после установки Windows на экране приветствия встречает вас только новой учётной записью , заставьте её отобразить все учётные записи. Для этого воспользуйтесь статьёй “ “.

к прежнему пользователю 1 после переноса присоединился 123
От себя добавлю, что этот способ перенести жёсткий диск с Windows мною опробован многократно и сбоев почти не давал. Однако порой есть смысл всё-таки проводить установку Windows начисто.
Перенос системы на SSD – это эффективный способ организации компьютера.
Содержание:Заметьте, в зависимости от версии Windows и параметров приобретенного флеш-накопителя, способы переноса могут меняться.
Какие данные можно перенести на SSD
Хранение операционной системы на SSD позволяет не только ускорить её работу, но и повышает отклик других программ и файлов, которые хранятся на диске.
На флеш-накопитель пользователь может переместить следующие типы данных:
- Операционную систему . Она добавляется на SSD со всеми готовыми драйверами и настройками. По сути, создается её дубликат, который раньше хранился на HDD;
- Программы – выбирайте самостоятельно, какие приложения вы хотите добавить на , а какие желаете оставить на (HDD). Советуем оставить на компьютере объёмные программы для монтажа видео и разработки/тестирования ПО – так они будут работать в разы быстрее;
- Файлы юзера . Это могут быть любые ваши документы, фото, музыка, видео и другие типы данных.
Компоненты для перемещения
Чтобы добавить используемый Windows на SSD, необходимы следующие объекты:
Если вы работаете только с ресурсами ОС, для переноса вам не потребуется устанавливать стороннюю утилиту.
Требования к компьютеру
Прежде чем выполнять какие-либо действия по переносу ОС, убедитесь, что ваше устройство отвечает всем минимальным требованиям, которые позволяют утилите взаимодействовать с SSD и переносить большие объемы данных.
Минимальные требования указаны в следующей таблице:
| Название параметра: | Минимальное значение: |
|---|---|
| ОС | · Windows XP (только 32х); · Windows Vista (все разрядности); · Windows 7 (все разрядности); · Windows 8\8.1 (все разрядности); · Windows 10 (все разрядности). |
| Оперативная память | Не менее 1ГБ |
| Виды дисков, которые вы переносите | GPT или MBR |
| Копируемые разделы | Стандартные. Без возможности переноса RAID-arrays |
Сравнить параметры вашего компьютера с указанными выше характеристиками можно с помощью окна «О системе».
Оно отображает правильные данные о главных аппаратных и программных компонентах девайса:
Используем встроенные возможности Виндоус
Следуйте инструкции, чтобы выполнить перенос операционной системы на флеш-устройство:
- Откройте окно «Управление дисками» . Для этого в окне выполнить пропишите команду diskmgmt.msc и подтвердите действие;

Рис.3 – запуск средства управления дисками
- Теперь нужно уменьшить объем ОС на диске. Выполнить действие можно с помощью функции «Сжать том» . Все данные останутся в прежнем состоянии, только занимаемое место на HDD уменьшится. Кликните правой клавишей на раздел «System» , а затем на «Сжать том» ;

Рис.4 – Сжатие тома
- После успешного уменьшения объема ОС, в схеме диска появится свободный раздел. Это означает, что всё было сделано правильно;
- Подключите накопитель к компьютеру и перезагрузите окно «Управление дисками» ;
- Теперь кликните на вкладке «Мастер» и в списке выберите «Перенос OS SSD» ;

Рис.5 -вкладка «Мастер»
- Откроется стандартная утилита для . Нажмите на клавишу «Далее» , чтобы перейти к настройкам;
- Кликните на пункт «Незанятое пространство» и перейдите в следующее окно;

Рис.6 – выбор дискового пространства
- Теперь вы можете самостоятельно изменить размер будущего диска или же оставить все параметры без изменений;

Рис.7 – изменение размера раздела диска
- После нажатия на клавишу «Далее» мастер начнёт перемещение системы. После завершения действия вы сможете выключить компьютер и при следующей загрузке выбрать ту ОС, которая находится на SSD.
Windows на твердом диске тоже останется. Вы можете удалить её или же использовать в качестве резервной копии, когда понадобится восстановить систему.

Рис.8 – результат успешного перемещения Виндоус
Не забудьте нажать на клавишу «Применить» в левой верхней части окна «Управление дисками» , иначе все внесённые изменения не будут сохранены.
Если во время переноса возникали окна с ошибками или зависания, следует сбросить настройки, перезагрузить ПК и попробовать выполнить перенос еще раз.

Рис.9 - применение изменений
Инструкция для SSD от Samsung
Компания выпустила официальную утилиту, которая позволяет быстро переместить ОС из жесткого диска на приобретённый флеш-накопитель.
Утилита называется Samsung Data Migration. Загрузить её можно бесплатно с официального сайта компании (раздел «Память» -«SSD» ) или с помощью диска, который есть в комплектации устройства.
Начальное окно программы выглядит следующим образом:

Рис.10 – окно утилиты Samsung Data Migration
Сразу после запуска утилиты подключите к компьютеру SSD с помощью соответствующего переходника. Кликните на клавишу «Начать» .

Рис.11 – анализ диска с установленной копией Windows
После анализа программа автоматически определит присоединённый к компьютеру SSD и покажет его на экране:

Рис.12 – сверка исходного и конечного диска
Если место, которое занимает Windows на HDD не превышает доступное место на SSD, вы можете сразу приступать к переносу, нажав на клавишу «Начать» .
Начнётся автоматическое перемещение всех компонентов. Процедура может занять от 30 минут до 1.5 часов, в зависимости от используемой версии Windows.

Рис.13 - успешный перенос системы
В результате, вы получите уведомление об успешном . Закройте окно и удалите все данные о Windows из HDD.
Плюс использования Samsung Data Migration заключается в простом интерфейсе. Программа сделает всю работу за вас и максимально снизит вероятность появления ошибок или багов после переноса ОС.
Что делать, если на этапе анализа вы обнаружили, что места для ОС не хватает на SSD? В таком случае, необходимо очистить Windows от неиспользуемых данных и приложений.
Сделать это можно прямо в окне утилиты Samsung Data Migration.

Рис.14 – Ошибка. Недостаточно места на SSD
После появления текста ошибки (подсвечен красным цветом) нажмите на кнопку «Далее» и в новом окне удалите все файлы библиотеки, которые захламляют систему.
Проводите очистку ОС до тех пор, пока в главном окне утилиты не появится текст «Готово к клонированию на SSD» .

Рис.15 – успешная очистка лишних файлов
Утилита Acronis True Image
Acroins – это самая популярная утилита для переноса ОС на съемные носители. Она распознает все марки SSD. Приложение поддерживается всеми версиями Windows, поэтому проблем с совместимостью не возникнет.
Помните, использовать приложение можно только в том случае, если аппаратная часть вашего ПК имеет диск от производителя Acronis.
Ели компонент отсутствует – утилита не запустится, а пользователь будет уведомлен о невозможности работы с программой.

Рис.16 – главное окно приложения Acroins
Для перемещения системы подключите съемный носитель к компьютеру и в окне программы кликните на плитку «Клонирование диска» -«Копирование разделов» .
В открывшемся окне выберите автоматический режим перемещения. Он подходит для всех задач и быстро выполняет копирование данных.

Рис.17 - выбор режима клонирования
Все разделы будут скопированы на . Все данные, которые были на SSD до клонирования будут удалены.
Сам диск станет загрузочным и сможет использоваться только для запуска установленных на нём операционных систем.

Рис.18 – процесс копирования
Утилита Seagate DiscWizard
Утилита полностью повторяет интерфейс Acronis. Её нужно использовать в том случае, если на вашем ПК есть хотя бы один жесткий диск от производителя Seagate.
Для клонирования следует выполнить те же действия, которые были описаны в предыдущем пункте статьи.

Рис.19 – главное окно Seagate Disc Wizard
Изменение конфигурации загрузчика
После клонирования системы на компьютере останется копия ОС, а при каждой загрузке будет появляться окно с выбором загрузки. После переноса советуем выполнить ряд действий:
- Не удаляя первоначальную копию с HDD, протестируйте работу Windows на HDD. Бывают случаи, когда система начинает тормозить, ухудшается производительность. Это происходит крайне редко и зависит исключительно от выбранного SSD. Пока первая копия не удалена, у вас всегда будет возможность вернуться к её использованию и удалить ОС с SSD;
- Измените настройки загрузчика системы.
Диспетчер загрузки – это встроенный компонент, с помощью которого компьютер определяет, какую из установленных ОС запускать. Также, можно настроить порядок запуска аппаратных компонентов.
Сразу после в диспетчере будут показаны две системы с идентичными названиями – первоначальная и скопированная.
В случае нормальной работы Windows на SSD, нужно удалить ту версию, которая осталась на жестком диске компьютера. Следуйте инструкции:
- Перезагрузите ПК и запустите ту версию, которая перемещена на флеш-накопитель;
- Откройте ;
- Введите указанную на рисунке ниже команду, задав копии ОС на SSD уникальное имя;

Рис.20 – команда для переименования компонента загрузчика
- Теперь настройте диспетчер таким образом, чтобы первой он всегда запускал новую ОС. Сделать это можно с помощью следующей команды:

Рис.21 – автоматический запуск клонированной ОС
- Чтобы удалить старую систему, введите такую команду (где ID – это номер старой копии ОС в списке загрузчика):

Рис.22 – удаление первоначальной копии Виндоус
Итог
Как видите, для перенесения системы на съемный флеш-диск достаточно использовать универсальную утилиту для дублирования компонентов или выполнить перемещение самостоятельно.
Не забудьте удалить загрузочную запись диска, который больше не используется. Если этого не сделать, могут возникать ошибки во время включения ОС.
Пользователи, которые перенесли систему на SSD отмечают повышение производительности компьютера и более быстрое выполнение сложных задач и процессов.
Скорость загрузки операционной системы увеличивается в 2-3 раза.
Тематические видеоролики:
Как подключить SSD к настольному компьютеру. Перенос Windows с HDD на SSD
Правильное подключение SSD-диска к персональному настольному компьютеру. Как быстро перенести ОС Windows с жесткого диска (HDD) на твердотельный накопитель (SSD). Практические советы, оценка производительности после замены на SSD.
Ноутбук жесткий диск HDD SSD перенос системы бесплатно
Ноутбук жесткий диск HDD SSD перенос системы + программа клонирования системы
Стоит задача, начальные условия такие:
- Жёсткий диск разбит на два или больше раздела
- Установлена Windows 7 на диске C:
- Требуется установить Windows 10
- Текущий виндовс должен остаться работоспособным и запускаться с диска D:
- Форматировать диск «Д» нельзя
- Пользователь не впервые видит компьютер 🙂
А можно наоборот, устанавливать семёрку, а копировать десятку, и диски поменять местами, это ничего не меняет.
Для чего это? Ну, например, давно пора переустановить систему, но в старой ОС много чего было установлено и настроено с незапамятных времён. При переустановке ОС все программы и настройки теряются. А хочется, чтобы можно было запустить старую систему и подсмотреть что же там и как работало. Ну или тупо какие-то лицензии проблематично перенести.
Вся сложность состоит в том, что существующие программы умеют , но на такой же логический раздел. Т.е., с диска C: на диск C. А вот так, чтобы на тот же физический диск и на второй раздел – не умеют. Всё усложняется тем, что даже если и научатся, то форматировать диск-назначение нам нельзя, потому что по легенде там тонны инфы, которую некуда или очень долго и геморно девать.
Придётся поколдовать. План действий такой:
- Правим загрузочное меню
- Загружаемся с флешки
- Копируем системные папки
- Меняем буквы дисков
Меню загрузки Windows
При загрузке Windows у нас будет появляться меню с возможностью выбора операционной системы: новая (текущая) Windows и скопированная текущая. Чтобы добавить туда новый пункт
Запускаем через правую кнопку и выбираем «Запуск от имени администратора». Далее идём на вкладку «BCD», где должно быть выбрано «BCD of current system». Кликаем по кнопке «Easy mode»

Теперь нужно настроить новый элемент меню:

Boot Disk : наш жёсткий диск с текущей Windows
Partition : раздел (диск D), на который скопировали текущую Windows
OS title : произвольное название пункта меню
Language : ru-RU, русский язык
Timeout : секунды, через сколько автоматически выберется пункт по умолчанию.
Для записи изменений жмякаем «Save current system». Всё это можно сделать и потом, читайте ниже.
Подготовка флешки
По статье. Нам понадобится Paragon Hard Disk Manager и Acronis Disk Director. Поэтому выбираем образ для флешки, где есть эти программы. Подходит образ от Sergei Strelec. Вместо флешки может быть CD/DVD или внешний жёсткий диск, это не принципиально.
В среду Windows PE, это та винда, которая запускается с USB.
Теперь нужно скопировать системные папки в корень диска D, а именно:
- Windows
- Users
- Program Files
- Program Files (x86) – если есть
- ProgramData
Все эти папки нужны, чтобы Windows и все установленные программы функционировали на втором разделе. Некоторые узкоспециализированные программы по умолчанию устанавливаются в корень диска, а не в папку «Program Files», поэтому пробегитесь глазками по корню диска C: и если увидите знакомые названия папок, то их тоже нужно скопировать.
Можно просто копировать с помощью файлового менеджера, например, Total Commander. Можно пользоваться программой TeraCopy, которая включена в образ Sergei Strelec. Она копирует без остановки на сообщения об ошибках, если что. И потом в конце можно посмотреть что не получилось скопировать и предпринять меры.

На этом шаге могут быть проблемы. Удивительно, но запустив Windows с флешки, она всё ещё защищает системные файлы виндов на других дисках! Не всегда, но бывает. Поэтому могут быть сообщения об ошибках доступа, при копировании файлов реестра и его пользовательских веток (ntuser.dat). А именно проблемные папки:
- System32\config
- ServiceProfiles
- Users\папка пользователя\ntuser*.*
Если вы послушались и выбрали образ с Paragon Hard Disk Manager, тогда копируем ВСЁ или только проблемные места ИМ. Запускаем его, идём в «Утилиты» и там выбираем «Перемещение файлов»

Выбираем необходимые папки или файлы и дожидаемся окончания процесса:

Ещё можно скопировать с помощью Acronis True Image, выбирая там резервное копирование файлов, сохраняя их на другой диск, а потом восстанавливая на свой диск Д.

Если у кого-то будет только эта программа в распоряжении – то пожалуйста. Но она иногда, почему то, она зависает при копировании больших объёмов, например, всех нужных папок.
Если на флешке оказалась утилита BOOTICE, то можно добавить в пункт меню ещё один Windows сейчас, а не на первом шаге. Все действия те же, но на вкладке «BCD» выбираем «Other BCD file» и ищем его по пути «C:\boot\BCD». Сейчас диск C — это скрытый диск в обычной винде, а загрузившись в Windows PE его видно, и он должен быть объёмом 100-350 Mb. Либо, если такого скрытого диска нет, то это диск с текущей Windows 7/8/10.
Финальных штрих – буквы
И теперь самая изюминка. Основная проблема запуска виндовса с другого диска это то, что у него другая буква, например D, а большинство настроек намертво прописаны на диск C. Будем менять буквы дисков в копии операционной системы, т.е., чтобы Windows считал тот диск Д, на котором он сейчас находится, диском C.
Итак, запускаем с флешки Acronis Disk Director. Выбираем из списка скопированную Windows. У вас сейчас по идее должно было получиться два одинаковых виндовса, а отличить копию можно по букве диска и его размеру, на котором она находится:

Теперь кликаем по диску C правой кнопкой и выбираем «Изменить букву». Выбираем любую свободную, например букву G. Нам сейчас нужно просто освободить букву C. Далее меняем букву диска D на C, и диска G на D:


Осталось применить изменения:

На этом всё.
Итоги, что же получилось
Итак, мы создали новый пункт в меню загрузки, скопировали системные папки и поменяли буквы местами. Фишка в том, что теперь будут работать обе Windows, и та что осталась на диске C, текущая, будет по-прежнему «видеть» диски С и D так, как они есть сейчас. А если запустить скопированную Windows, то в ней вы увидите ваши диски «попутанные» местами.
Когда вы установите Windows 10 на диск C смело форматируйте раздел. Новая установка заменит в меню название старой Windows 7/8 на 10 и оставит наш новый пункт меню.
Но может быть проблема – скорей всего слетит активация копии винды. Можно заново переактивировать или ничего не делать, если она вам нужна ненадолго.
Я не нашёл более простого и «тупого» метода сделать всё это, а если вы знаете как можно ещё – отпишитесь пожалуйста в комментариях.
С налаженной работой операционной системы Windows, а вместе с ней и с установленными, настроенными, активированными лицензионными программами, прощаться не обязательно, если появилась необходимость в замене материнской платы компьютера. В самой Windows для такого рода событий предусмотрен специальный инструмент – утилита Sysprep. Ниже детально рассмотрим, как с ее помощью не только решить вопрос с работоспособностью операционной системы после замены материнской платы, но и вовсе перенести рабочую активированную Windows на другой компьютер с отличными от текущих аппаратными составляющими.
Переносить на другой компьютер будем самую актуальную версию операционной системы от Microsoft – Windows 10. Помимо встроенной утилиты Sysprep, в этом деле помощником нам будет бесплатная редакция программы для резервного копирования AOMEI Backupper . На ее месте может быть любая иная программа-бэкапер, суть процесса переноса Windows на другой компьютер с другим «железом» не изменится. AOMEI Backupper выбрана из-за простоты в работе и бесплатного использования.
1. Об утилите Sysprep
Утилита Sysprep убирает драйвера и прочие системные данные об аппаратных составляющих компьютера, при этом не затрагивает пользовательские данные – установленные и настроенные программы, файлы на системном диске, ярлыки на рабочем столе и в меню «Пуск». Эта утилита создавалась компанией Microsoft для упрощения установки Windows и программного обеспечения в производственных масштабах. Установленная операционная система с уже внедренными и настроенными программами по завершении работы Sysprep становится эталонным образом, который в дальнейшем развертывается на различных компьютерных устройствах компаний. На каждом из них впоследствии остается установить драйвера на отдельные комплектующие и внешние устройства, которые не устанавливаются автоматически. Ну и, конечно, в отдельном порядке на каждом компьютере нужно активировать Windows.
Утилиту Sysprep можно использовать при замене не только материнской платы, но и процессора. Замена последнего не во всех, но в отдельных случаях может повлечь за собой сбои и ошибки в работе Windows. Если и как только таковые будут обнаружены, можно прибегнуть к помощи Sysprep.
2. Подготовительный этап
Будь то замена материнской платы или процессора, будь то перенос Windows на другой компьютер с иным оборудованием – перед использованием утилиты Sysprep лучше на всякий случай создать точку восстановления. Как альтернатива ей – резервная копия с помощью программы AOMEI Backupper, которую будем использовать для переноса системы на другой компьютер. Перед запуском утилиты Sysprep также желательно отключить антивирус и файервол.
Перечисленных подготовительных шагов хватит для случаев замены материнской платы или процессора, а для переноса Windows на другой компьютер потребуется еще пара вещей.
После удаления утилитой Sysprep привязки к аппаратным составляющим компьютера необходимо будет создать резервную копию Windows. Делать это нужно в предзагрузочном режиме посредством загрузочного носителя с программой-бэкапером. Для создания такового потребуется CD/DVD-носитель или флешка.
Также нужно продумать способ переноса резервной копии Windows. Для этого потребуется внешний HDD, вместительная флешка или доступ к локальному сетевому ресурсу, если компьютеры находятся в одной малой сети. При переносе операционной системы с одной сборки ПК на другую резервную копию можно сохранить на жестком диске первого ПК, а затем на время подключить этот диск ко второму ПК. Если компьютеры находятся на расстоянии, при этом на целевом компьютере есть хоть какая-то операционная система, резервную копию Windows можно сохранить на жестком диске исходного компьютера. А затем перенести ее на компьютер целевой с помощью облачного хранилища. Но даже если на целевом компьютере нет никакой операционной системы, однако жесткий диск размечен, на него можно поместить любые файлы из Интернета, если загрузиться с Live-диска (или с диска с дистрибутивом Linux в режиме без установки системы).
3. Загрузочный носитель AOMEI Backupper
Опускаем этот пункт статьи для случаев замены материнской платы или процессора, в случае же переноса Windows на другой компьютер с другим «железом» приступаем к созданию загрузочного носителя с программой-бэкапером. Средствами программы AOMEI Backupper это делается очень просто. Отправляемся в последний раздел «Утилиты» и кликаем «Создание загрузочного носителя».

Затем выбираем пункт «Windows PE». Жмем «Далее».


Выбираем носитель – CD/DVD-диск, флешку или ISO-образ. Последний нужно выбрать, если работа проводится с компьютером на базе BIOS UEFI. AOMEI Backupper не умеет записывать загрузочные носители UEFI. Но это умеют делать другие программы (например, ). С помощью таковых, используя созданный программой AOMEI Backupper ISO-образ, нужно будет создать загрузочный носитель UEFI.


4. Сброс настроек «железа» утилитой Sysprep
Теперь приступаем непосредственно к удалению привязки к аппаратным составляющим компьютера. Жмем клавиши +R и в поле команды «Выполнить» вводим:
После нажатия «Ок» в проводнике откроется системная папка с исполнительным файлом утилиты Sysprep. Запускаем ее.

Откроется окно с настройками запуска Sysprep. Оставляем выставленную по умолчанию опцию перехода в окно приветствия системы (OOBE). Чтобы не слетела активация Windows, не трогаем галочку опции подготовки к использованию. И, наоборот, выставляем ее, когда нужно сбросить активацию. Зачем может понадобиться сброс активации, будет рассмотрено ниже, в пункте 8 этой статьи. Третья, она же последняя настройка – способ завершения работы. В выпадающем списке предустановленную перезагрузку меняем на выключение компьютера. Жмем «Ок».

Утилита Sysprep проведет свою работу, и компьютер выключится. При следующем запуске Windows будет уже адаптироваться к новому «железу». Потому после выключения компьютера можем приступать к замене материнской платы или к резервному копированию Windows в предзагрузочном режиме. В случае замены материнской платы или процессора пункты по резервному копированию можно опустить и сразу приступить к запуску системы – к пункту 7 статьи.
5. Резервная копия Windows без привязки к «железу» компьютера
Для создания резервной копии Windows, которая после работы утилиты Sysprep не будет привязана к «железу» текущего компьютера, загружаем его с ранее созданного CD/DVD-диска или флешки с программой AOMEI Backupper. Если для сохранения резервной копии используется внешний HDD или вместительная флешка, подключаем их.
В окне AOMEI Backupper заходим в раздел «Архивация» и выбираем «Резервное копирование системы».

Диск с AOMEI Backupper будет определен как 500 Мб зарезервированных системой, системный же диск будет обозначен буквой D. Выбираем последний в шаге 1. В шаге 2 указываем путь к месту хранения резервной копии – внешний носитель, несистемный раздел диска, сетевой ресурс. Жмем «Запуск».

В окне запустившегося процесса резервного копирования воспользуемся опцией выключения компьютера по завершении операции.

После создания резервной копии компьютер выключится сам, а внешний, внутренний HDD или флешку можно будет отсоединить и подключить к целевому компьютеру, куда планируется перенос Windows.
6. Восстановление Windows на компьютере с другим «железом»
Подключив носитель с файлом созданной резервной копии к целевому компьютеру (или скачав с облачного хранилища на его жесткий диск файл резервной копии), теперь на этом компьютере выставляем приоритет загрузки с CD/DVD-диска или флешки с программой AOMEI Backupper.
В окне AOMEI Backupper отправляемся в раздел «Откат». Кликаем внизу графу «Путь».

Указываем путь хранения файла резервной копии, после чего программа предложит из нее восстановить систему. Жмем «Да».

В следующем окне вверху делаем клик на резервной копии, а внизу ставим галочку на опции «Восстановить систему в другое место». И жмем «Ок».

В нашем случае файл резервной копии на целевой компьютер попал вместе с изъятым с исходного компьютера жестким диском (Диск 1). Жесткий диск целевого компьютера (Диск 0), как видим на скриншоте, даже не размечен. Но это и не нужно. Просто выберем его и нажмем «Ок».

При размеченном жестком диске выбираем только системный раздел. Важно: при работе программ-бэкаперов с загрузочного носителя буквы разделов диска могут отличаться от тех, что значатся в системном проводнике. Потому в разделах диска нужно ориентироваться по их размеру.
Если системный раздел, запечатленный в резервной копии, меньше по размеру того раздела, куда будет восстановлена Windows, в окне сводки операции AOMEI Backupper обнаружим опцию «Изменить размер раздела». Жмем ее.

Чтобы Windows из резервной копии восстановилась на весь объем системного раздела, и после нее не оставалось неразмеченного дискового пространства, оттягиваем ползунок визуальной графы разметки диска до конца или до нужного предела. По завершении жмем «Ок».

Для старта процесса восстановления Windows в окне сводки операции жмем «Запуск».

Как и при создании резервной копии, устанавливаем галочку на опции автоматического выключения компьютера после завершения операции по восстановлению системы.

7. Запуск Windows на компьютере с другим «железом»
При включении целевого компьютера устанавливаем приоритет загрузки с жесткого диска. Что после замены материнской платы, что после переноса Windows на другой компьютер, в любом из случаев увидим одну и ту же картину – начнется процесс новой установки драйверов аппаратных составляющих компьютера. После этого последует приветственное окно с параметрами выбора языка, региона, часового пояса. Указываем нужные данные и жмем «Далее».

Если исходная Windows 10 была активирована, в следующем окне нужно принять лицензионное соглашение.

На этом же этапе, если исходная Windows 10 ранее была без активации, будет предложено ввести . Это можно сделать позднее уже в самой системе, если нажать опцию «Сделать позже».

В окне настройки системных параметров в нашем случае выбираем стандартные.

Далее, как и при обычной установке Windows 10, последует процесс создания учетной записи. Не стоит волноваться по поводу существующей учетки с ее настройками и данными. С ней все в порядке, и позднее мы получим к ней доступ. Новая учетная запись будет временной, ее потом можно удалить. Выбираем «Этот компьютер принадлежит мне», жмем «Далее».

Пропускаем предложение создать учетную запись Microsoft.

И создаем локальную (ту самую временную) учетную запись. Вводим имя, оставляем поля пароля пустыми и жмем «Далее».

После этого последует завершающий этап настроек Windows 10.

Наконец, окажемся внутри новой, только что созданной учетной записи. Выходим из нее: жмем клавиши +X и выбираем выход из системы.

Выйдем на экран блокировки и увидим старую учетную запись. Заходим в нее.

И приступаем к проверке, все ли в порядке с данными. Настройки меню «Пуск», ярлыки на рабочем столе, установленные программы, файлы на диске С – все это должно остаться нетронутым.
Теперь осталось только удалить временную учетную запись, если она не нужна. Заходим в приложение «Параметры», открываем раздел «Учетные записи», а в нем – «Семья и другие пользователи». Удаляем ненужную учетную запись.

8. Нюансы активации и запуск исходной Windows
Поскольку один ключ продукта может активировать только одну Windows, соответственно, есть вероятность того, что в перенесенной на другой компьютер системе активация слетит. И произойдет это вскоре после того, как в исходной системе появится доступ к Интернету. Компания Microsoft позволяет переносить активированную операционную систему на другой компьютер, но при условии, что с компьютера первого она будет удалена. Однако если, к примеру, компьютер с исходной Windows передается другому члену семьи, с этой системой не обязательно прощаться. Она попросту может побыть временно без активации, пока в семейном бюджете не появятся деньги на покупку нового ключа активации. Что нужно для этого сделать?
Как упоминалось, при активации настройки «Подготовка к использованию» утилита Sysprep может сбрасывать активацию Windows. Сброс активации ограничен только тремя разами. Этой возможностью в более ранних версиях Windows многие злоупотребляли для продления пробного 30-дневного срока использования лицензионной системы. В нашем случае перенос Windows задумывался вместе с ее активацией, и выше при запуске утилиты Sysprep в ее настройках мы ограничились только удалением привязки компьютера к конкретному «железу». Чтобы не слетела активация перенесенной на другой компьютер Windows, перед включением компьютера с Windows исходной необходимо отключить Интернет. Затем после тех же шагов, что описаны в предыдущем пункте, в исходной Windows необходимо повторно запустить утилиту Sysprep, но уже с настройками сброса активации – т.е., установив галочку опции «Подготовка к использованию».

На этом все.
Отличного Вам дня!