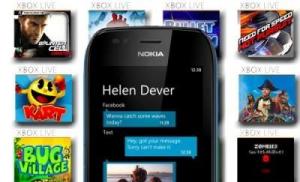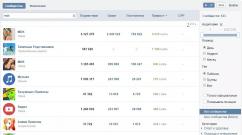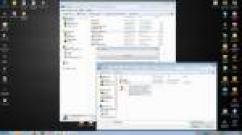Выполнение дефрагментации запланировано с помощью другой программы. Программа для дефрагментации жесткого диска. Вот как работает программа дефрагментации
В статье о упоминалась такая проблема как фрагментация данных. В этой статье я рассмотрю все вопросы связанные с фрагментацией, а также способы борьбы с нею максимально подробно.
Что такое фрагментация жесткого диска и какие проблемы она с собой несет?
Во время записи файла на жесткий диск существует вероятность, что файл не поместится в отведенное ему пространство и операционная система разделит его на логические части. Такое деление файла на части и называется фраггментацией файла. Фрагментацией диска или файловой системы называют процент фрагментированных файлов.
Наиболее сильно фрагментируются файлы, которые часто меняют размер, например базы данных и протоколы (логи) программ, а также файлы большого размера, например фильмы.
Чем сильнее фрагментирована файловая система, тем медленней компьютер работает с информацией на жестком диске. А в связи с тем, что жесткий диск - одно из наиболее узких мест в быстродействии ПК, то при увеличении фрагментации может значительно страдать производительность всего компьютера.
Стоит обратить ваше внимаие, что чем сильнее заполнен жесткиц диск тем сильнее начинают фрагментироваться файлы на нем. Чтобы не доводить фрагментирование до критического уровня не заполняйте раздел жесткого диска более чем на 80%.
Что такое дефрагментация жесткого диска?
Дефрагментацией компьютера называется процесс в процессе которого убираются фрагменты файлов или хотя-бы уменьшается их количество.
Как дефрагментировать жесткий диск?
Существует огромное количество программ предназначенных для дефрагментации. У каждой из них есть свои преимущества и недостатки. Однако я не буду называть их, т. к. В операционной системе Windows есть штатная утилиты предназначенная для дефрагментации и начиная с Windows XP работает она довольно стабильно и хорошо.
Запустить программу можете: ПКМ на диске -> Свойство диска -> Быстродействие -> Дефрагментация
Кроме того существует очень надежный способ дефрагментации — копирование. Если скопировать всю информацию на какоц нибудь носитель, а потом обратно за один раз, то все файлы перестанут быть фрагментированными. Но у этого спесоба есть ве проблемы. Первая состоит в том, что необходимо иметь носитель со свободным пространством не менее занимаемого объяма диска требуемого дефрагментации. Вторая — невозможность произвести копирование на рабочем системном разделе.
Частые вопросы по дефрагментации жесткого диска
Как часто дефрагментировать жесткий диск?
Чётких сроков нет. Производить дефрагментацию необходимо по мере появления фрагментированных файлов. Я рекомендую установить автоматический запуск дефрагментатора один раз в неделю.
Что сделать, чтобы дефрагментировать реже?
Просто дефрагментировать реже. 🙂 Ну или не работайте с жестким диском вашего ПК.
Нужно ли дефрагментировать твердотельные (SSD) накопители?
Нет. Твердотельным накопителям не страшна фрагментация, а при дефрагментации вы увеличиваете их износ.
Надо ли дефрагментировать флешку?
Нет. Причина как и у SSD накопителей.
Как дефрагментировать флешку?
Если таки хотите произвести дефрагментацию, то скопируйте всю информацию с флешки на компьютер, форматируйте флешку, а после этого скопируйте все файлы назад.
Если у вас остались вопросы, то задавайте их в комментариях и я с радостью на них отвечу.
Многие пользователи замечали, что со временем открытие файлов и приложений начинает производиться не так быстро, как это было в «чистой» системе сразу после установки. При большом объеме накапливающейся информации система тратит больше времени на поиск файлов, а жесткий диск приходится дефрагментировать. Как сделать дефрагментацию диска на Windows 7, сейчас и будет показано. Для этого есть несколько простых методов.
На жестком диске кластер представляет собой наименьшую единицу дискового пространства, к которой может обращаться операционная система , и, таким образом, это наименьшее пространство, которое может быть выделено файлу. Каждый раз, когда вы копируете новые файлы и удаляете старые файлы с жесткого диска , а также при добавлении информации в существующие файлы, вероятность того, что ваш жесткий диск становится все более и более фрагментированным с каждой выполняемой вами операцией. Например, при копировании файла на жесткий диск операционная система пытается поместить файл в первый доступный кластер, который он находит на жестком диске.
Понятие дефрагментации
Сначала разберемся, что собой представляет дефрагментация, и для чего ее нужно проводить. Суть вопроса состоит в том, что при записи новых файлов, их перемещении на жестком диске или при установке программ, объекты не сохраняются где-то в одном определенном месте, а разбрасываются по всему винчестеру, причем фрагментами, а не целиком, хотя пользователь в структуре файловой системы видит их упорядоченными. На самом деле, чтобы обратиться к какому-то файлу, система собирает его части по всему жесткому диску, на что тратится значительно больше времени, чем если бы все компоненты находились рядом, что сказывается и на его открытии или на запуске приложения.
Если файл больше, чем этот кластер, операционная система разбивает файл на куски и пытается разместить остальную часть файла в следующих доступных кластерах. Если эти последующие кластеры расположены не рядом с первым, файл фрагментирован. Фрагментация также возникает, когда вы добавляете информацию в существующий файл данных. Если файл, в котором вы работаете, перерастает свой первоначальный кластер, операционная система поместит остальную часть файла в следующий доступный кластер. Опять же, файл становится фрагментированным, когда следующий доступный кластер не расположен рядом с первым.
Чтобы упорядочить все объекты для быстрого доступа к ним, используется процесс, называемый дефрагментацией, но при этом наиболее часто используемые программы или файлы перемещаются в самые быстрые области диска, что дает существенный прирост производительности в плане сокращения времени поиска и открытия нужного объекта.
Далее рассмотрим, как дефрагментировать жесткий диск. Windows 7 берется в качестве примера, хотя во всех остальных версиях системы процедуры аналогичны. И сразу стоит отметить, что в большинстве случаев пользователю вручную запускать процесс не нужно, поскольку разработчики позаботились и об этом, включив по умолчанию расписание.
Кроме того, каждый раз, когда вы удаляете файлы с жесткого диска, вы создаете доступные кластеры, тем самым увеличивая шансы на будущую фрагментацию файлов, особенно если файлы, которые вы удаляете, сами фрагментируются. Со временем фрагментация может стать большой проблемой, если ее не остановить. Следовательно, производительность жесткого диска страдает.
Конечно, ответ на эту проблему заключается в том, чтобы регулярно дефрагментировать жесткий диск, чтобы сохранить все связанные фрагменты файла как можно более смежными. Это очень трудоемкая операция, которая может вызвать другие проблемы. Скорее всего, фрагментация может ухудшиться. Таким образом, вам больше не нужно ждать, пока один диск будет дефрагментирован, прежде чем инициировать дефрагментация на другом диске. Дефрагментация твердотельных сред не нужна и может даже быть вредной. . Как только операция анализа будет завершена, если число в столбце «Последний запуск» больше 10%, как показано на рисунке, вы должны дефрагментировать диск.
Как дефрагментировать диск на Windows 7 штатными средствами?
Вызов соответствующего инструмента системы производится достаточно просто. Как дефрагментировать диск на Windows 7? Сначала нужно использовать контекстное меню свойств диска, вызываемое правым кликом на выбранном разделе в «Проводнике» или при двойном клике на значке компьютера. В нем имеется вкладка сервиса, на которой располагается кнопка запуска службы дефрагментации, на которую и нужно нажать.
Пока работает дефрагментация диска, вы можете следить за ходом работы и использовать свой компьютер, как обычно. Используете ли вы встроенный дефрагментатор диска или сторонний инструмент? Как пояснили другие, дефрагментатор диска является системной утилитой . Его пупок - это дефрагментация файлов.
Фрагментация - это термин, который означает, что хранящиеся данные не являются непрерывными или последовательными. Фрагментация диска - это хорошо. При сканировании файлов полезно, чтобы каждый файл хранился с пустыми блоками между файлами. Это противоречит традиционной мысли, поскольку фрагментация диска может замедлить множественный доступ к файлам, очень редко файлы читаются в последовательном порядке, как хранится на диске. Когда на диске нет фрагментации между файлами, увеличение размера какого-либо файла фактически замедляет работу системы, так как система должна либо переместить файл в новое место, либо фрагментировать файл, сохранив новые данные в несмежном местоположении.
В окне службы сначала используется запуск анализа (чтобы узнать степень фрагментации раздела), а когда процесс диагностики будет завершен, используется кнопка старта основного процесса. В зависимости от объема винчестера и степени разброса файлов по диску времени это может занять достаточно много, не говоря уже о скорости обращения к самому диску.
Разрешая фрагментацию диска, каждый файл имеет возможность расти в размерах без фрагментации файлов. Почти каждый файл читается целиком в какой-то момент. Обеспечивая, чтобы блоки файлов были последовательными и непрерывными, диск может читать вперед и не проверять следующий блок. Его измеряют как среднее время и публикуют с показаниями дисков, как среднее время поиска. Часто измеряются в миллисекундах.
Чем больше запросов требуется для чтения файла, тем больше времени требуется для чтения файла. Таким образом, для механических жестких дисков фрагментация диска хороша, фрагментация файлов плохая. Фрагментация файлов не всегда плохая вещь. Причина в том, что каждая операция записи уменьшает срок службы накопителя. Требуется столько же времени, чтобы искать другое место на диске, как это делается для поиска следующего смежного местоположения.
Получить доступ к инструментарию можно и через консоль «Выполнить», в которой нужно прописать команду defrag, которая ссылается на одноименный исполняемый EXE-файл, расположенный в папке System32.
Как выполнить дефрагментацию диска в Windows 7 через командную строку?
Выше был описан только один метод. Если пользователь привык работать с командной строкой , вопрос о том, как дефрагментировать диск на Windows 7, можно решить и таким способом.
Другой сценарий, когда фрагментация файлов не улучшает производительность, - это виртуальные среды, в которых диск является файлом изображения, хранящимся на диске. Это более важно, чтобы ваш диск не был свободен от временных файлов, чем дефрагментировать его, потому что ваше самое большое влияние на производительность диска - отсутствие свободного места , поскольку это может привести к фрагментации файлов.
Что такое дефрагментация и что она приносит?
Если доступ к программам и файлам становится медленнее, только одна вещь может помочь: дефрагментировать компьютер. Если жесткий диск используется дольше, и файлы изменяются или удаляются, возникают пробелы. Если, однако, файл больше, чем такой свободный блок, там хранится только часть, а остальные - в других местах. Когда вы открываете этот файл, вы должны прочитать диск в двух местах, чтобы увидеть содержимое файла. В результате на жестком диске не нужно считывать пакеты данных в нескольких местах, что ускоряет время открытия и защищает жесткий диск.
- Как правило, они расположены один за другим, как в случае записи.
- Новые файлы автоматически сохраняются в этих пробелах.
- Файл фрагментирован.

Сначала запускается сама консоль из меню «Выполнить» (Win + R) сочетанием cmd обязательно от имени админа. Затем в ней прописывается команда defrag C:, а после добавления слэша выставляются дополнительные параметры . Например, при установке с атрибутами /U /V на экране будет отображаться ход выполнения и подробные данные статистики. Впрочем, можно посмотреть на примеры использования дополнительных литер, а только потом выбрать, какой именно атрибут следует установить.
Дефрагментация жесткого диска
Затем ознакомьтесь с нашим руководством и базовой информацией.
- Нажмите, чтобы дефрагментировать и дефрагментировать диски.
- Нажмите диск, который вы хотите дефрагментировать.
- Нажмите «Оптимизировать».
- Откройте меню «Пуск».
- В результатах поиска нажмите «Дефрагментировать».
- В открывшемся окне выберите диск, который вы хотите дефрагментировать.
- Если вам нужно знать, нужна ли вообще дефрагментация, нажмите «Анализ диска».
Использование программ-оптимизаторов
Теперь посмотрим, как дефрагментировать диск на Windows 7 с помощью специальных утилит для обслуживания и увеличения производительности системы. Таких программ можно найти достаточно много, но в качестве примера возьмем Advanced SystemCare.

Вот как работает программа дефрагментации
Если вы подождете несколько минут, вы можете работать с компьютером.

Если вы хотите остановить дефрагментацию, выберите диск, который дефрагментируется щелчком мыши, а затем нажмите «Завершить задачу». Программы дефрагментации ускоряют работу жесткого диска путем повторной сборки разбросанных файлов. Эти разбросанные файлы выглядят следующим образом.
Со временем вы можете загружать, сохранять и удалять многие файлы. Эти процессы постоянно повторяются в вашей системе. Со временем у вас будет много таких разделенных файлов. Проблема в том, что на чтение на жестком диске приходится записывать файлы при загрузке файла.
Вопрос о том, как дефрагментировать диск на Windows 7 с использованием такой утилиты, решается намного проще, чем при задействовании штатных средств системы. Во-первых, этот модуль можно изначально включить в список инструментов, которые будут использованы при запуске программы для проверки и оптимизации. Во-вторых, приложение встраивает свои команды в контекстное меню Windows , а дефрагментатор можно вызвать сразу через правый клик на разделе. В-третьих, анализ и последующий процесс происходят намного быстрее, но дефрагментация несколько отличается от стандартной (это можно заметить, если сравнивать перемещаемые кластеры и конечную структуру раздела). Но большинство пользователей и специалистов говорят о том, что в этом случае упорядочивание фрагментов выглядит более качественным и предпочтительным.
Существует только одна программа дефрагментации. Инструмент объединяет файлы, которые принадлежат друг другу. Это позволяет считывающей головке жесткого диска быстрее считывать эти данные на одном слайде. Наш пример будет выглядеть так после дефрагментации.
Чтобы устранить этот обход, жесткий диск должен время от времени дефрагментировать. Это довольно просто и даже автоматически. Поскольку никто не знает, какие файлы хранятся дальше, данные на жестком диске постоянно меняются. Иногда даже части файлов записываются в промежутки, которые были созданы при удалении других файлов. По мере того как различные программы , изображения и документы становятся все больше, результатом является дикая смесь фрагментов данных. Когда загрузка занимает больше времени, пришло время для очистки.
Что использовать?
В принципе, выбор остается за пользователем, но если исходить из практических соображений, лучше установить любую программу-оптимизатор с соответствующим модулем, но только при условии, что расписание для процесса в самой системе выключено. В противном случае можно обойтись и без всего того, что было описано выше.
Дефрагментация жестких дисков по-прежнему является одним из лучших способов ускорить работу диска сегодня. Один из наездников карт - «Инструменты» и содержит опцию «Дефрагментация». Важная кнопка в этом окне быстро игнорируется. «Активировать расписание или настроить расписание». И за этим скрывается лучшая особенность этого инструмента.
Если после планирования было выполнено выполнение, система автоматически активируется с фиксированным временем и очищает диски. Конечно, предварительным условием является то, что компьютер работает в это время. Автоматический режим не работает, поэтому задание выполняется при следующем запуске компьютера.
Дефрагментация жесткого диска – простая операция, которую мало кто выполняет. И совершенно напрасно. Ведь с ее помощью можно оптимизировать работу компьютера или ноутбука, заставить его шустрее открывать программы и файлы, а также продлить срок службы самого HDD накопителя . Выполнить дефрагментацию диска очень просто. Причем никаких дополнительных программ устанавливать не нужно, ведь ее можно сделать встроенными средствами Windows.
Начало галереи. Мы достигаем его двумя путями. Кроме того, вы можете выбрать диск из контекстного меню «Свойства» в окне рабочего стола «Компьютер» и щелкнуть правой кнопкой мыши по кнопке «Дефрагментация» в окне «Инструменты». Функциональность этой утилиты очень проста. В основном есть только два утверждения: «Анализ томов» и «Тома дефрагментации». Этот шаг также автоматически продвигается, выбирая второй шаг. В этом случае выбранные диски также дефрагментируются.
В конце концов, существует относительно неудачный отчет об успехах, и доступ к диску должен быть быстрее. Он очистил сильно фрагментированный большой тестовый раздел размером 37 гигабайт за три часа и 48 минут. Отсутствует индикатор прогресса. Это показывает, как дефрагментировать ваш жесткий диск.
Данная процедура выполняется только для обычных HDD дисков . Для накопителей SSD она не требуется. Это только может ускорить их износ, а на производительности ПК никак не скажется.
Для начала рассмотрим вопрос, что такое дефрагментация и зачем она нужна.
Пользуясь компьютером, пользователи ежедневно создают новые файлы. Система Windows разбивает их на небольшие кусочки (они называются кластеры) и последовательно записывает их друг за другом. При таком расположении они считываются очень быстро, т.е. ПК или ноутбук работает шустро.
Опять же, отсутствуют дополнительные функции , такие как индикатор прогресса. Он содержит много полезных функций , таких как контроль времени или короткая дефрагментация. Одной из основных причин является то, как операционная система управляет свободным дисковым пространством : Часто в распоряжении недостаточно незанятых секторов, поэтому отдельные файлы должны быть распределены по нескольким областям. Поэтому частое стирание и копирование приводит к все более разбросанному хранению фактически связанных данных.
Помимо реорганизации полных жестких дисков, вы также можете дефрагментировать выбранные каталоги и отдельные файлы, такие как большие видео, аудиофайлы или графику. Полезно периодически дефрагментировать диск для ускорения доступа к файлам. Дефрагментация связанных файлов организована таким образом, что они также охватывают сектора на жестком диске.
В процессе перемещения, копирования и удаления файлов эти кластеры разбрасываются по жесткому диску в хаотическом порядке. Этот процесс называется фрагментация. И он замедляет работу ПК.
Когда пользователь запускает какой-то документ, компьютеру требуется время, чтобы найти все отдельные кусочки и сложить их воедино. Только после этого он откроет запрашиваемый файл. На это может уйти секунд 5, что довольно-таки долго.
Чтобы вернуть все на свои места (т.е. расположить разбросанные кусочки рядом друг с другом) выполняется дефрагментация. Собственно, для этого она и нужна – чтобы упорядочить кластеры и оптимизировать работу ПК хотя бы на время.
Почему на время? Потому что в дальнейшем Вы опять будете создавать, копировать и удалять документы, и ситуация повторится снова. Именно поэтому дефрагментацию надо выполнять регулярно.
Не волнуйтесь, все ваши документы, фильмы, игры останутся там, где Вы их сохранили. Они никуда не переместятся и не удалятся. Просто так работает компьютер: разбивает файлы на кусочки, а затем размещает их в определенной последовательности. Порядок расположения кластеров влияет только на скорость работы ПК. А на самих файлах это никак не скажется.
Кстати, иногда пользователи путают понятия «дефрагментация» и «форматирование». Дефрагментация просто упорядочивает кластеры. И каких-либо внешних изменений Вы не заметите вообще, ведь все файлы останутся на своих местах.
А форматирование – это полное удаление данных. Например, сегодня часто форматируют флешку, чтобы в дальнейшем скопировать на нее образ Виндовс (с лицензионного диска) и сделать ее загрузочной.
Теперь, когда Вы знаете, для чего нужна дефрагментация, рассмотрим, как ее провести.
Как запустить дефрагментацию диска на Windows 7?
В любой версии Windows имеется встроенный дефрагментатор. И этой программы достаточно, чтобы выполнить данную процедуру.
Итак, чтобы запустить дефрагментацию на Windows 7:

Появится окно программы, которая нам и нужна.

Как правило, по умолчанию здесь включено расписание, чтобы все локальные диски дефрагментировались каждую среду в 1 час ночи. Для домашних ПК и ноутбуков это слишком часто, поэтому можете нажать кнопку «Настроить расписание» и убрать галочку. Или выбрать в пункте «Периодичность» вариант «Ежемесячно».

Кстати, как часто делать дефрагментацию? Рекомендуется как минимум раз в 1-2 месяца. Хотя это зависит от того, насколько интенсивно вы создаете и удаляете файлы. Можете выполнять ее при условии, что фрагментация составляет 20% и выше (об этом читайте ниже).
Прежде чем приступить непосредственно к самой процедуре, выберите любой локальный диск и нажмите «Анализировать». Система проведет анализ и покажет, сколько % фрагментировано. Если будет 20% и более, нажмите кнопку «Дефрагментация». Если меньше – можете выполнить ее позже.

Сколько длится дефрагментация диска? От пары минут до 1-2 часов. Это зависит от количества свободного места в конкретном разделе и от процента фрагментации. Чем меньше первый параметр и чем выше второй, тем больше времени она займет.
Во время выполнения процедуры желательно ничего не устанавливать, не копировать и т.д. (лучше всего запускать ее во время простоя). Максимум можно посидеть в интернете.
Данную процедуру необходимо проделать для всех локальных дисков по очереди (в моем случае их 3 – C, D и E). После ее окончания можно еще раз провести анализ и увидеть заветную строчку «фрагментировано 0%» 🙂

Поздравляю, теперь Вы знаете, как сделать дефрагментацию диска на Виндовс 7. Только не забывайте делать ее хотя бы раз в 2 месяца.
Как сделать дефрагментацию диска на Windows 8?
Дефрагментация диска в Windows 8 осуществляется примерно таким же образом:


Кстати, если у Вас установлен SSD накопитель , то встроенный дефрагментатор просто не даст выполнить эту операцию. Там так и будет написано – «Оптимизация невозможна».
Как сделать дефрагментацию диска на Windows 10?
Дефрагментация диска в Windows 10 выполняется точно так же, как и «восьмерке». Даже название кнопок осталось прежним.
На этом все. Теперь Вы знаете, как запустить дефрагментацию жесткого диска на Windows 7, 8 или 10 и легко сможете ее провести. Главное – не забывайте о ней.
Сегодня речь пойдет о настройке автоматической дефрагментации в операционной системе Windows XP.
Инструкция
1. Если вам надо, чтоб программа дефрагментации «Дефрагментация диска» («Disk Defragmenter») работала на одном уровне с утилитой в Windows 7 или Vista, то нужно прописать нужное задание посредством утилиты «Назначенные задания» («Scheduled Tasks»). Запускать ее возможно через стандартную «Панель управления» стартового меню ОС.

2. Когда нажмете на кнопочку "Добавить задание" («Create New Task») запустится мастре нового задания. После появления диалогового окошка мастера появится список доступных по умолчанию утилит, жмем тогда на кнопочку «Обзор» («Browse»).
3. Появится окошко выбора программы, вводим в строчке «Имя файла» («File name») следующее:
4. Следующий шаг это присвоение новому назначенному заданию имени … По умолчанию оно будет называться соответствующей утилите дефрагментации «Disk Defrag», но можно написать любое название. Ниже строчки с наименованием задания указываем периодичность выполнения процедуры дефрагментации. сайт рекомендует вам выставить значение «Еженедельно» («Weekly»). Затем жмем кнопочку «Далее» («Next»).
5. В новом окошке выбераем время запуска дефрагментации «1:00 AM» (или любое другое время), период запуска дефрагментации каждую неделю (или реже, каждые две-три недели) и отмечаем день недели, который вас устроит. Допустим это будет среда. Тут выбор за вами.
6. Потом появится диалоговое окошко выбора того пользователя, от имени кого и будет вестись дефрагментация. По умолчанию это имя локального пользователя и вам останется только ввести его пароль.
7. Так, у нас сейчас все настроено и корректно запланировано, надо сделать отмену галочкой пункт «Установить дополнительные параметры после нажатия кнопочки «Готово»» («Open advanced properties for this task when I click Finish»).
8. Как появится окошко дополнительных настроек нового задания «Дополнительные настройки» («Advanced Properties») в секции «Выполнить» («Run») в поле выполняемой команды вводим сразу за «defrag.exe» пробел и буквенный индекс того раздела винчестера, которому нужно выполнить дефрагментацию. Часто это диск С, поэтому запись в этом поле будет такая:
C:\WINDOWS\system32\defrag.exe C:
Жмем кнопочку «ОК» для окончания настроек.
9. Если нужно более пточней описать поведение системы при длительном выполнении дефрагментации или в моменты простоя, переходим к вкладке «Параметры» («Settings»).
10. Как только настройки будут внесены, система у вас опять попросит учетные данные пользователя. Введим их и жмем «ОК».
12. В рабочем режиме, при выполнении запрограммированного вами задания, будет автоматически возникать черное окно командной строки «Command Prompt», в котором будет выполняться процесс дефрагментации.
13. Заметим сразу, графического интерфейса не будет – выполнение дефрагментации будет в фоновом режиме. Контролировать, что дефрагментация делается возможно через «Диспетчер Задач» («Task Manager»), где на вкладке «Процессы» («Processes») будет находиться активный процесс с названием «dfrgntfs.exe», который потребляет значительный ресурс процессора и оперативной памяти.
Заключение
Ну в общем, на этом можно считать работу выполненой. Теперь ваш персональный компьютер с операционной системой Windows XP будет автоматически выполнять дефрагментацию раздела жесткого диска по заданному вами расписанию, - так, как это делается по умолчанию в операционных системах Windows 7 и Windows Vista.
За продолжительное время работы компьютера на нем скапливается большое количество пользовательских данных и информации, которая периодически заменяется, стирается или добавляется новая. При этом пользователи могут заметить, что производительность системы падает, в частности увеличивается время обработки данных и их чтения с диска. Вызвано это тем, что логическая структура накопителя со временем нуждается в оптимизации, поскольку при заполнении носителя файлами, они могут записываться в различные его области.
Тут и возникает необходимость проведения дефрагментации накопителя - процедуры «перестановки» отдельных кластеров данных с целью обеспечения оперативного доступа к ним и упорядочивания записанной информацииПонятие дефрагментации и структура накопителя
Как известно, все цифровые данные состоят из символьных последовательностей, которые в совокупности представляют собою отдельные файлы. Это очень сильное обобщение, но тем не менее именно оно лучше всего подходит для объяснения понятия фрагментации или дефрагментации. Каждый файл при записи на носитель, разделяется системой на отдельные кластеры - пакеты данных, которые ОС размещает в доступных свободных ячейках носителя. Впоследствии, когда необходимо считать определенную информацию, система обращается к накопителю и «находит» каждый кластер, из которого состоит файл, обрабатывая их и предоставляя пользователю возможность работы с ним. Фрагментация - это как раз и разбивка каждого файла на отдельные части для более удобной записи, что и происходит при работе ПК.
Постепенно при накоплении большого количества информации кластеры отдельных файлов могут быть расположены в самых разных областях , а их поиск при этом будет занимать длительное время. Дефрагментация - процесс в некоторой мере противоположный фрагментации и предполагает оптимизацию логической структуры накопителя с целью перераспределения записанных данных. Дефрагментация файлов представляет собою изменение их разбивки для оптимизации последующего доступа. Главная задача, которую она выполняет - это перестановка кластеров каждого файла максимально близко друг к другу, что уменьшает время на его чтение и поиск. Процесс ее проведения выглядит следующим образом:
- получение информации о диске - свободном и занятом пространстве;
- вычисление возможности оптимизации структуры данных;
- перенос кластеров файлов максимально близко один к другому;
- высвобождение пространства вследствие оптимизации размещения пользовательских данных.
Необходимость оптимизации данных на твердотельных накопителях
Многие пользователи ПК на платформе Windows старых версий от 98 до XP при использовании обычных жестких дисков, процедуру дефрагментации осуществляли очень часто. В особенности это касается тех, кто предпочитает хранить на компьютере большое количество информации. С ростом популярности и доступности твердотельных накопителей возникает вопрос о необходимости таких манипуляций.
Дефрагментация жесткого диска действительно востребована при частой записи и перезаписи данных и связано это в первую очередь с принципами его работы и механизмами записи информации. Твердотельные накопители имеют отличающиеся механизмы работы и у них практически отсутствуют задержки при поиске информации на носителе и получении доступа к ней. К тому же производители SSD на аппаратном и программном уровне обеспечивают оптимизацию записываемых данных, отчего самостоятельная его дефрагментация пользователем практически не приносит ощутимого результата.
Каждый SSD любого производителя имеет ограниченное количество циклов обращения к данным в его ячейках.
Дефрагментация представляет собою процедуру записи или перезаписи данных, а значит носитель будет подвергаться лишнему износу и срок его службы сократится.На практике это означает что после определенного времени его работы отдельные сектора накопителя могут выходить из строя. Поскольку дефрагментация SSD не приводит к оптимизации структуры размещения файлов и как следствие ускорению его работы - делать ее не рекомендуется.
Оптимизация структуры диска на Windows последних версий
Windows 7
Дефрагментация диска на Windows 7, как одной из наиболее часто встречающихся версий ОС, может происходить без помощи сторонних утилит. Для того чтобы сделать дефрагментацию диска на Виндовс 7 необходимо выполнить несколько простых шагов.
- Открыть проводник и выбрать необходимый накопитель.
- Активировав правой клавишей мыши контекстное меню, выбрать вкладку «Свойства».
- В открывшемся меню перейти во вкладку «Сервис».
- Этот раздел содержит несколько утилит для обслуживания дисков.
- Система может выдать сообщение, что процедура запланирована другой программой. Связано это с тем, что дефрагментатор для Windows 7 является также и отдельной утилитой, которая может вызываться по расписанию и согласно стандартным настройкам производит эту операцию еженедельно.
- Открывается меню управления дисками, где можно предварительно проанализировать диск с целью выяснения необходимости оптимизации. Чем выше процент фрагментации - тем ощутимее будут результаты дефрагментации. Если процент относительно низкий, от 0 до 10 - в таком случае данные размещены на носителе структурировано и его оптимизация не требуется.
рис.4. В приведенной выше инструкции на этапе выбора диска для оптимизации в меню находится кнопка настройки периодичность запуска дефрагментатораДефрагментировать диск на Windows 7 можно и вовсе в автоматическом режиме, установив при этом периодичность осуществления этой процедуры. Встроенные средства системы в виде отдельной службы позволяют полностью автоматизировать этот процесс.
Достаточно указать время или период и ОС самостоятельно выполнит ее в заданный срок.
Windows 8 или 8.1
Провести дефрагментацию диска в этих версиях ОС можно аналогичным способом. Вызов меню утилиты происходит по представленной выше схеме с минимальными отличиями:
- в рассматриваемых версиях ОС дефрагментацию переименовали в оптимизацию, о чем гласит меню работы с дисками;
- если на ПК установлены твердотельные диски, то система укажет что их оптимизация невозможна.
Сделать дефрагментацию на Виндовс 8 также можно использовав автоматический режим, для чего необходимо установить периодичность или задать время ее проведения по указанной выше инструкции в меню «Настроить расписание» (рис. 4).
Windows XP
Проще всего выполнить оптимизацию в данной версии ОС можно следующим образом:
- выбрать в проводнике требуемый диск и вызвать контекстное меню;
- перейти в меню «Свойства»;
- выбрать раздел «Сервис»;
- активировать кнопку «Дефрагментация диска». Дальнейшая процедура будет выполнена с предварительной проверкой носителя.
Используем командную строку
Альтернативный вариант чтобы сделать дефрагментацию диска на Виндовс 8.1 или более ранних ее версиях представляет собою вызов командной строки и работа с нею. Для этого пользователю необходимо иметь права администратора. Выглядит это так:
- нажимаем кнопку «Пуск» и переходим в меню «Выполнить»;
- в открывшейся командной строке вводим функцию «defrag [имя диска]/[параметр]» без кавычек.
- например, ввод команды «defrag C:» активирует процесс оптимизации диска C.
Сторонние утилиты
Несмотря на то что популярные версии многих ОС имеют встроенные средства для работы с дисками, в том числе и для их оптимизации, очень распространены сторонние программы для дефрагментации диска. По откликам многочисленных пользователей, лучший дефрагментатор из числа подобных программ - это Defraggler Professional. Данное ПО предназначено для комплексной работы с носителями информации и позволяет в удобном виде осуществить проверку накопителя, его дефрагментацию и другие операции.
Defraggler не отличается большим количеством настроек и опций, но при этом выполняет оптимизацию очень быстро и к тому же предоставляет визуальное сопровождение этой процедурыРабота с ним происходит также, как и в штатных утилитах Виндовс. Выбрав необходимый диск можно нажать кнопку «Analyze» - проверки носителя с целью выяснения необходимости оптимизации или «Defrad» - собственно процедуры его оптимизации.
ПОСМОТРЕТЬ ВИДЕО
Здравствуйте читатели блога компании КомСервис (г. Набережные Челны). В предыдущей статье, Как сделать дефрагментацию диска, мы с вами разобрались в процессах записи информации на диск, с понятием фрагментация и для чего необходима ДЕфрагментация. Ну и конечно же, как ее можно сделать с помощью средств операционной системы Windows. В этой статье рассмотрим несколько программ для дефрагментации. А именно Defraggler и Auslogics Disk Defrag. На мой взгляд, это две самые распространенные программы, которые дополняют и расширяют функциональность встроенного дефрагментатора. В статье коротко рассмотрим обе программы и выясним, какая программа для дефрагментации является лучшей. За неимением возможности провести развернутый тест программ для дефрагментации, в своих выводах буду опираться на достаточно объективный и обширный тест, проведенный журналом Компьютер Билд.
Структура статьи
- Дефрагментация диска с помощью программы Auslogics Disk Defrag
- Программа для дефрагментации - Defraggler
1. Дефрагментация диска с помощью программы Auslogics Disk Defrag
Так как эта программ попалась мне первой. Начнем наш обзор с нее.
Официальный сайт программы http://www.auslogics.com/ru/
Скачать Auslogics Disk Defrag с официального сайта можно по ссылке
Http://www.auslogics.com/ru/software/disk-defrag/
Или просто нажав на кнопку
Скачиваем и устанавливаем.
Так как программа бесплатная, то при установки пытается установить так же свой «Тулбар». Без которого нам и так хорошо живется. Снимаем оба флажка, на ниже приведенном рисунке, и нажимаем кнопку Next >


В главном окне вы видите все ваши диски. Остальные поля не активны. Для выполнения дефрагментации необходимо выбрать раздел и нажать на правую часть кнопки Дефрагментация. В открывшемся выпадающем меню, можно выбрать Анализ, Дефрагментация, Дефрагментация и оптимизация и Быстрая дефрагментация. Выберем Анализ

спустя все несколько секунд анализ завершается и на карте диска мы можем наблюдать (красные квадратики) фрагментированные файлы. Список которых нам показывается внизу окна

По сравнению со встроенным дефрагментатором, здесь можно посмотреть карту HDD. Имеется так же возможность дефрагментации отдельного файла или папки. Так же на виду функция «Выключить ПК после дефрагментации».
При выделении файла, в таблице внизу, на карте показываются его фрагменты и их расположение

Затем для проведения дефрагментации нажимаем на соответствующую кнопку. Так же придется подождать. Время зависит от фрагментированности данных, емкости раздела, количества данных на нем и конечно от мощности вашего компьютера. Как поднять производительность компьютера можно прочитать тут и тут.
Функция Дефрагментация папки или файла будет кстати если у вас какая либо программа или игра медленно запускается и вы не хотите производить дефрагментацию полностью.
При переходе внизу на вкладку «Здоровье системы» происходит сканирование реестра и поиск ненужных файлов. Естественно проблем нашлось ого-го и их необходимо исправлять. Если кликнуть по надписи Узнать больше, то вы попадаете на сайт и вам предлагают скачать программу Auslogics BoostSpeed. Последняя платная и имеет пробный период 15 дней.

С ошибками реестра у нас отлично справляется бесплатная программа CCleaner.
Auslogics Disk Defrag имеет возможность выставлять приоритет для процесса дефрагментации: низкий, средний и высокий. Если вам необходимо работать за компьютером, но рекомендуется поставить низкий приоритет и программа будет потреблять минимум ресурсов компьютера. За счет этого конечно увеличится время выполнения

Можно запланировать выполнение дефрагментации с помощью планировщика. Последний можно вызвать из выпадающего меню Настройки.
Одной из интересный функций, на мой взгляд, является Удалять временные файлы перед дефрагментацией. Это может сократить время процесса

На вкладке Исключить можно добавить различные файлы и папки, которые вы не хотите дефрагментировать.
Меню Дополнительно не представляет из себя ничего интересного. Оба пункта: «оптимизировать работу компьютера» и «защитить компьютер от вирусов» ведут на официальный сайт программы и предлагают установить дополнительное ПО.

Интересной функцией является Показать карту скорости доступной в меню Вид. К чему это для твердотельных накопителей непонятно, но интересно для жестких дисков в том числе и для внешних.

Зоны есть, но нет никаких функция для работы с ними.
2. Программа для дефрагментации - Defraggler
Данный дефрагментатор разрабатывается знаменитой фирмой Piriform Ltd, известной нам по отличнейшему продукту для очистки реестра и диска - CCleaner.
Официальный сайт программы http://www.piriform.com
Скачать Auslogics Disk Defrag с официального сайта можно по ссылке
http://www.piriform.com/defraggler/download
Или просто нажав на кнопку

Скачиваем и устанавливаем.
Программа бесплатная и при установке не пытается установить другие ненужные программы, тулбары и прочую ерунду.
Главное окно программы выглядит следующим образом. По умолчанию выбирается раздел С и мы может видеть его карту. Так же очень наглядно в поле Свойства можно посмотреть количество занято и свободного пространства. Сразу показывается состояние и тип диска

Для того что бы увидеть картину полностью, необходимо нажать внизу кнопку Анализ. Процесс проходит достаточно быстро

Видим что фрагментированно аж 23% файлов. Нажимаем на кнопку рядом Дефрагментация и получаем предупреждение

И тут пришлось поставить огромный плюс программе Defraggler. Так как было приятно, что программа предупреждает пользователя о возможных последствиях при дефрагментации твердотельных накопителей. Больше информации о SSD накопителях можно получить
Пройдемся по основным настройкам программы. Меню Действие

Как мы видим, так же присутствует возможность дефрагментации файла или папки. В меню Дополнительно присутствует полезная функция Поиск ошибок на диске. Если все в порядке, то выдается сообщение ниже

В меню Настройки имеется возможность выбрать приоритет операции. Если вам необходимо работать, то выбирайте Фоновый

В меню Настройки можно установить опцию Выключить ПК после дефрагментации, настроит Карту диска и установить Расписание.
Интересна функция Перемещать большие файлы в конец диска. Под словом конец диска, мне представляется периферия. Так как скорость движения на периферии больше, соответственно выше и скорость чтения. Для ее настройки необходимо выбрать пункт Параметры… и перейти на вкладку Дефрагментация
 По умолчанию данная функция отключена. Пока не знаю как можно применить данную опцию. Буду рад если вы поделитесь своими предложениями в комментариях.
По умолчанию данная функция отключена. Пока не знаю как можно применить данную опцию. Буду рад если вы поделитесь своими предложениями в комментариях.
Вывод
В этой статье мы рассмотрели две довольно популярные программы для дефрагментации дисков. Обе они позволяют дефрагментировать отдельно папки и файлы, расширяя тем самым функции стандартного дефрагментатора. Обе позволяют вносить файлы и папки в исключения. Но! Только Defraggler предупреждает о возможных последствиях дефрагментации твердотельных накопителей. Новичку, да и опытному пользователю, будет приятно проявление такой заботы.
Какая же программа для дефрагментации лучше? Так как в тестировании проведенным журналом Компьютер Билд программа Defraggler заняла первое место, даже среди платных аналогов. За ней и будет лидерство. Это 50% моей субъективной оценки. Еще 25% добавляет заботливость программы. И еще 25% это что Defraggler программа от известной и надежной компании, другие продукты которой, используют тысячи, если не миллионы. Так что, если выбирать между программами - это Defraggler от Piriform Ltd. Если выбирать из программ и из встроенных средств Windows, то для меня важен минимальный набор установленных программ. И если можно, достаточно неплохо, работать без дополнительного ПО, программа устанавливаться не будет. Так как чем меньше мы устанавливаем дополнительных программ, тем стабильней работает наша операционная система.
Видео в котором расскажу о программе для дефрагментации - Defraggler
Как уже говорилось, буду рад любым замечаниям, предложениям и вопросам в комментариях.
Благодарю за то, что поделились статьей в социальных сетях. Всего Вам Доброго!