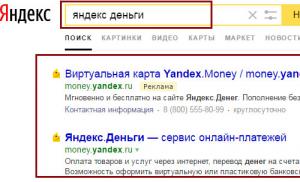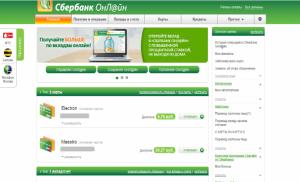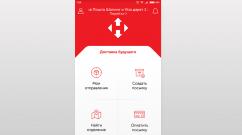Восстановление диска д. Восстановление файлов с жесткого диска. Восстановление файлов с помощью специальных программ
Случайно удалили файлы на компьютере? Есть масса способов их восстановить. Но мы рассмотрим самый простой – восстановление любых файлов с вашего жесткого диска средствами Windows. Никакие программы в данном случае не нужны.
Раз в сутки она создает теневые копии документов на локальном диске. Проще говоря, «запоминает» все папки, которые находились в конкретном разделе в конкретный день.
В Виндовс 8 эта функция называется чуть по-другому – «История файлов Windows 8». А в Виндовс XP её и вовсе нет. Пользователям Хрюши придется пробовать восстановить случайно удаленные файлы другими способами.
Опция «Предыдущие версии файлов» напрямую связана с функцией «Восстановление системы». То есть, Виндовс, создавая контрольные точки (для возможности отката), одновременно «запоминает» все папки и документы, расположенные в них.
По умолчанию «Восстановление системы» включено только для раздела, где установлена Windows. Чаще всего это локальный диск С. Для него же активирована опция «Предыдущие версии файлов». Поэтому, если Вы случайно что-то удалите на этом разделе, то сможете попробовать восстановить удаленные документы на компьютере или ноутбуке.
Как правило, пользователи мало что сохраняют на локальном диске С. Но «Рабочий стол» и «Мои документы» находятся на этом разделе. Плюс «Изображения» и «Музыка». Поэтому, если Вы случайно удалили документ на рабочем столе, то, скорее всего, его получится восстановить.
Как вернуть файлы в Windows 7?
Итак, Вы случайно удалили файлы с компьютера, а как восстановить – не знаете. Как уже отмечалось выше, способов сегодня существует предостаточно. Ведь программ, предназначенных для возвращения стертых файлов – вагон и маленькая тележка. Причем есть и платные, и бесплатные.
Но все забывают о том, что в Windows 7 есть прекрасная функция «Предыдущие версии файлов», с помощью которой можно попробовать их восстановить. Причем она работает гораздо лучше некоторых программ. И если Вы случайно удалили папку с важными документами (или они и вовсе пропали – бывает и такое), то в первую очередь необходимо попробовать восстановление файлов через Windows 7. Ведь на эту процедуру потребуется 4-5 минут, не больше.
Сразу хочу отметить, что ниже будет рассмотрен пример восстановления файлов в Windows 7. В Виндовс 8 и 10 этот процесс осуществляется немного по-другому.
Для этого я зайду на локальный диск С и удалю, к примеру, папку Adobe Photoshop CS2.
Если вдруг не получится – ничего страшного. Она мне не нужна 🙂
Готово. Я удалил папку с файлами, теперь нужно ее восстановить. Кстати, процедуру удаления я выполнил клавишами Shift + Delete, т.е. безвозвратно (минуя корзину).
Теперь открываем «Мой компьютер», выделяем локальный диск С и выбираем пункт «Восстановить прежнюю версию».

Откроется новое окно, где будут отображены все доступные версии этого раздела. В моем случае их целых 3. Поскольку я удалил папку только что, поэтому вариант за 16 число мне вполне подойдет. Чтобы восстановить вчерашнюю версию локального диска С, необходимо дважды кликнуть левой кнопкой мыши по нужному пункту.

Появится новое окно, в котором отображены все папки на локальном диске С состоянием на 16.10.2016 (т.е. вчера). И я уже вижу нужную мне папку Фотошопа. Выделяю ее, копирую и вставляю, например, на рабочий стол.

Вот таким способом осуществляется восстановление удаленных файлов с жесткого диска с помощью встроенной функции в Windows 7.
Кстати, можно было восстанавливать Фотошоп не через локальный диск С, а нажав ПКМ на папке, в которой он лежал. Так удобнее. Особенно, если нужный документ лежит где-то глубоко. В таком случае Вам не придется его искать.

Единственный нюанс, который я заметил – у меня было слишком мало прежних версий папок. Всего две: за 13 и 16 октября. Это связано с тем, что было выделено слишком мало места для сохранения контрольных точек. Впрочем, это легко исправить. Для этого:

Ответы на популярные вопросы

Вернемся еще к первому вопросу. Что делать, если Вы хотите вернуть удаленные файлы с жесткого диска, которые находились, например, на локальном разделе D, где эта функция была отключена? В данном случае этот способ уже не поможет. Придется пробовать восстановление удаленных файлов с жесткого диска с помощью специальных программ.
А чтобы в дальнейшем этого не произошло, обязательно активируйте эту опцию. Для этого выполняете следующее:

Вот и все. На следующий день должна появиться текущая (т.е. вчерашняя) копия документов.
Если у Вас несколько локальных дисков (D, E, F и т.д.), рекомендуется проделать эту операцию для каждого из них. Кто знает, какие именно документы захочется «случайно» удалить.
10 фактов, которые Вам нужно знать
И напоследок еще 10 фактов, которые обязательно нужно знать, если Вы решите выполнять восстановление файлов с жесткого диска:
- Предыдущие версии создаются 1 раз в сутки, как и контрольные точки. Но для этого Вам нужно .
- Если в течение дня Вы изменили один и тот же документ несколько раз, то в Windows останется только версия актуальная на момент создания контрольной точки.
- Предыдущие версии сохраняются ненадолго. Кроме того, их количество зависит от объема пространства, которое было выделено в настройках (помните тот самый ползунок?). Когда свободное место закончится, старые контрольные точки будут перезаписываться новыми.
- Предыдущие версии конкретного дня не будут удалены, если Вы в этот же день создадите резервную копию с помощью «Архивирования данных». Они будут доступны всегда, пока существует резервная копия.
- В любой момент можно отключить защиту системы, но в таком случае Виндовс больше не будет записывать контрольные точки. В результате Вы не сможете откатить Windows назад.
- Предыдущие версии недоступны для файлов, которые не были изменены.
- Предыдущие версии не записываются на разделах, которые отформатированы в FAT32.
- Если на компьютере или ноутбуке установлены две ОС (XP и семерка), то при загрузке Win XP все контрольные точки на Win 7 удалятся. В таком случае восстановление файлов с жесткого диска будет невозможным.
- Некоторые программы по очистке реестра и мусора на ПК удаляют контрольные точки (к примеру, CCleaner). Чтобы этого не происходило, нужно добавить в исключение папку System Volume Information (именно в ней хранятся эти данные).
- Владельцам ноутбуков следует помнить, что Windows 7 не создает контрольные точки при работе от батареи.
Бывают ситуации, когда после установки, обновления или просто сбоя ОС Windows на компьютере может пропасть отображение диска D . Физически он по прежнему находится на своём месте, но система видеть его отказывается, а различные способы решить проблему никак не помогают. Что же предпринять в такой ситуации? В данном материале я расскажу, какие действия нужно предпринять если пропал диск D на Windows 7 и 10, перечислю причины данной дисфункции, а также поясню, как её исправить.
При рассмотрении причин проблемы важно, прежде всего, определиться, с чем мы имеем дело – с пропажей логического раздела D на жёстком диске вашего ПК (когда на одном жёстком диске располагаются логические разделы C и D), или с пропажей жёсткого диска D (когда C и D в системе — это отдельные жёсткие диски).
В зависимости от ответа на упомянутый вопрос причины проблемы отображения диска D могут быть следующими:

Как исправить проблему, если «Пропал диск D»
Методов решения проблемы отсутствия диска D может быть несколько, что, опять же, зависит от того, пропал ли у вас логический раздел на жёстком диске или отдельный физический диск. Рассмотрим варианты решения по порядку.
Пропал логический диск D
Итак, предположим у вас есть винчестер, на котором довольно традиционно сосуществуют два логических раздела – С и D. Однажды раздел D попросту исчез. Что необходимо предпринять?
- Назначьте букву пропавшему логическому разделу . Довольно частой причиной пропажи раздела D является утрата им идентификационной буквы (в данном случае «D»).
- Для её восстановления нажмите на кнопку «Пуск», в строке поиска введите: diskmgmt.msc — и нажмите ввод.
- Перед вами откроется меню управления дисками. Если ваш отсутствующий диск отображается в списке дисков, но при этом не имеет идентифицирующей буквы (в столбце «Том» слева), тогда необходимо такую букву ему придать.
- Кликаем на пустое место столбца «Том» слева от нашего не идентифицированного диска правой клавишей мыши, в появившемся меню выбираем «Изменить букву диска или путь к диску».

Выбираем «Изменить букву диска…»
Затем жмём на «Добавить», потом на «Назначить букву диска» (выбираем, к примеру, «E»). После внесения данных изменений жмём на «Ок», указанный диск должен стать доступным для просмотра в проводнике.
Используйте функционал программы Acronis Disk Dire ctor (ныне актуальна 12 версия продукта). Скачайте и установите данный инструмент, запустите его, в меню слева выберите запуск программы Acronis Recovery Expert, использующейся для восстановления жёстких дисков.

После запуска данной программы выбираем ручной режим восстановления, кликаем на незанятое пространство жёсткого диска.

Затем определяемся с методом поиска (выбираем быстрый метод). Программа поищет пропавший диск, и, вполне вероятно, обнаружит его. Кликните на данном диске мышкой, а потом нажмите на «Далее». Программа восстановит данный диск, и проблема пропажи диска Д на компьютере будет решена.

Пропал жёсткий диск D
Если ваш HDD (SDD) под буквой D не отображается в системе, перво-наперво рекомендую проверить плотность подключения шлейфов, идущих к данному жёсткому диску (проверьте плотность подключения как к разъёмам жёсткого диска, так и материнской платы).
- Если всё плотно подключено, и, тем не менее, диск не отображается, тогда нажмите на кнопку «Пуск», в строке поиска введите diskmgmt.msc и нажмите ввод.
- В открывшемся окне управления дисками посмотрите, отображается ли здесь подключенный (но не видимый в системе) диск.
- Если не отображается, тогда проблема в работе самого жёсткого диска (неисправен), или какой-либо из шлейфов жёсткого диска не работает нормально (повреждён, не плотно подключён к соответствующему разъёму и так далее).
Диск D может отображаться, но иметь различные статусы:

Диск будет проинициализирован и получит статус с областью «не распределена » (иногда какая-либо область диска может изначально иметь такой статус). Кликните вновь правой клавишей мыши по данной не распределённой области, и выберите «Создать простой том», после чего назначьте ему букву, размер, и тип файловой системы (NTFS).

Выбираем «Создать простой том»
После выполнения данных операций диск D должен появиться в отображении проводника вашего ПК.
Видео-решение
Если у вас пропал диск D на Windows 7 или 10 важно, прежде всего, определиться, с сутью пропавшего диска D (логический или физический), и, в зависимости от этого, использовать инструменты, перечисленные мной выше. После восстановления доступа к диску рекомендую проверить систему на вируса (поможет, к примеру, Dr.Web CureIt!), вполне возможно, что причиной указанной дисфункции была злокачественная деятельность вирусных программ.
Вконтакте
Инструкция
Помните о том, что чем раньше вы начнете восстанавливать утерянные данные, тем больше вероятность успешного выполнения этой операции. Скачайте и установите программу Acronis Disk Director Лучше использовать 10 версию или более новую. Выполните перезагрузку компьютера и откройте программу Acronis.
В появившемся меню откройте вкладку «Вид» и выберите пункт «Ручной режим». Теперь найдите изображение неразмеченной области жесткого диска. Ранее там должен был находиться раздел винчестера (локальный диск D). Кликните по нему правой кнопкой мыши и выберите пункт «Восстановление» в подменю «Дополнительно».
После запуска нового меню с заголовком «Режим восстановления» выберите пункт «Вручную» и нажмите кнопку «Далее». В новом окне укажите полный метод поиска и вновь нажмите кнопку «Далее». В указанном режиме программа может значительно дольше выполнять поиск удаленного раздела, но вероятность его успешного восстановления существенно повышается.
Теперь подождите некоторое время, позволив программе выполнить поиск ранее существующих разделов. Кликните левой кнопкой по тому из них, который был недавно удален. Нажмите кнопку «Далее», чтобы завершить работу мастера поиска разделов.
Разверните вкладку «Операции» и выберите пункт «Выполнить». Дождитесь завершения работы программы Acronis. Скорость восстановления раздела зависит от его размера, степени занятости и производительности компьютера.
Закройте программу после завершения работы утилиты. Перезагрузите компьютер и проверьте состояние восстановленного раздела. Если в процессе восстановления были потеряны важные файлы, то воспользуйтесь утилитой Easy Recovery для их возврата. В данном случае лучше работать с функцией Deleted Recovery. Это позволит повысить вероятность успешного восстановления данных после удаления раздела.
Источники:
- как удалить диск d
Всегда и везде советуют не хранить важную информацию на жестком диске, так как это чревато потерями в самый ответственный момент. Но, к сожалению, далеко не все делают резервные копии на других носителях. Если с вами случилась неприятность, вы потеряли эпохальный отчет или курсовую работу накануне сдачи, главное – не волнуйтесь. Мы расскажем, как восстановить раздел жесткого диска.
Вам понадобится
- - программа Testdisk
Инструкция
После открытия нового окна, установите флажок напротив пункта «Вручную» и нажмите кнопку «Далее». В следующем окне укажите полный способ поиска и нажмите кнопку «Далее».
Далее автоматически запустится поиск ранее существующих разделов. Выберите тот локальный диск, который вы удалили, и нажмите кнопку «Далее». Теперь перейдите в меню «Операции», расположенное на панели инструментов программы. Выберите пункт «Выполнить».
После этого откроется новое окно «Отложенные операции». Еще раз внимательно проверьте параметры восстановления раздела. Если все данные заданы верно, нажмите кнопку «Приступить».
Подождите, пока программа выполнит восстановление предыдущей версии раздела. Закройте программу после завершения процедуры.
Теперь приступите к восстановлению потерянных файлов (если таковые имеются). Установите программу Easy Recovery и запустите ее. Найдите в левой колонке открывшегося меню пункт Data Recovery и перейдите к нему.
В новом меню выберите меню Format Recovery. Выберите недавно восстановленный раздел жесткого диска, укажите параметр All Files и нажмите кнопку Next.
После завершения поиска удаленных файлов выделите те, которые требуется восстановить и нажмите кнопку Next. Выберите папку, в которую будут сохранены восстановленные файлы, нажмите кнопку Next и дождитесь завершения процесса восстановления.
Во время работы на компьютере случаются разные ситуации. Иногда некорректная работа приложений и сбои могут привести к тому, что операционная система перестает определять один из дисков (D, E – имя зависит от количества дисков, установленных на конкретном компьютере). Что можно сделать в этом случае?

Инструкция
Если вы уверены в том, что все нужные диски физически подключены (все нужные шлейфы находятся в предназначенных для них разъемах), проверьте диски через компонент «Система». Вызвать его можно несколькими способами. Первый вариант: через меню «Пуск» откройте «Панель управления», в категории «Производительность и обслуживание» выберите значок «Система». Другой вариант: с «Рабочего стола» кликните по значку элемента «Мой компьютер» правой кнопкой мыши и выберите в выпадающем меню пункт «Свойства».
В открывшемся окне «Свойства системы» перейдите на вкладку «Оборудование» и нажмите кнопку «Диспетчер устройств» в одноименной группе. Откроется новое окно. Из списка имеющихся устройств выберите нужный диск и кликните по нему дважды левой кнопкой мыши, чтобы открыть окно его свойств. Откройте вкладку «Общие» и убедитесь, что в группе «Применение устройства» установлено значение «Это устройство используется (включено)».
Вызовите компонент «Управление компьютером» и убедитесь, что диску присвоено нужное имя (иногда бывает, что буквы «слетают»). Чтобы вызвать указанный компонент, откройте «Панель управления» через меню «Пуск». В категории «Производительность и обслуживание» выберите значок «Администрирование» ярлык «Управление компьютером». Также доступ к дааному компоненту можно получить через папку Documents and Settings . Примерный путь может выглядеть следующим образом: C: (или другой диск с системой)/Documents and Settings/[учетная запись пользователя]/Главное меню/Программы/Администрирование.
В левой части открывшегося окна «Управление компьютером» разверните пункт «Запоминающие устройства» и выделите левой кнопкой мыши пункт «Управление дисками». В правой части окна выберите из списка нужный вам диск и кликните по нему правой кнопкой мыши. В выпадающем меню выберите команду «Изменить букву диска или путь к диску». В новом окне выделите текущее имя и нажмите на кнопку «Изменить». В дополнительном окне с помощью выпадающего списка назначьте нужную букву, нажмите на кнопку ОК и закройте окно.
Источники:
- Проблемы с установкой игры
В том случае, если вы удалили раздел винчестера, необходимо сразу же приступить к процедуре его восстановления. Это позволит сохранить большую часть информации, которая находилась на данном локальном диске.

Вам понадобится
- - Acronis Disk Director.
Инструкция
Для существуют несколько надежных программ. Установите утилиту Acronis Disk Director и перезагрузите компьютер. Постарайтесь выполнить эту процедуру как можно быстрее. Это повысит вероятность успешного выполнения необходимых операций. Запустите программу Acronis и откройте меню «Вид».
Кликните по пункту «Ручной режим». Это позволит вам самостоятельно задавать параметры восстановления разделов диска. Изучите графическое изображение состояния жесткого диска и найдите там блок «Неразмеченная область». Кликните по нему правой кнопкой мыши и дождитесь появления нового меню. Наведите курсор на пункт «Дополнительно» и выберите пункт «Восстановление».
После открытия окна с заголовком «Режим восстановления» кликните по пункту «Вручную» и нажмите кнопку «Далее». В новом меню выберите полный тип поиска разделов и еще раз нажмите кнопку «Далее». Сразу после этого стартует процесс поиска ранее существующих разделов. Их названия будут появляться в открывшемся меню. После нахождения нужного вам локального диска кликните по нему левой кнопкой мыши и нажмите «Далее».
Теперь выбранный раздел будет отображаться в графическом интерфейсе жесткого диска. Откройте меню «Операции» и выберите пункт «Выполнить». Дождитесь запуска нового меню и нажмите кнопку «Приступить». Подождите, пока программа завершит процедуру восстановления удаленного раздела.
Проверьте целостность восстановленного локального диска. Если вы не обнаружили нужных файлов, то установите программу Easy Recovery и с ее помощью найдите утерянные данные. В данном случае лучше использовать функцию Format Recovery в меню Data Recovery.
Жесткие диски ноутбуков и стационарных компьютеров принято разбивать на разделы. После удаления одного из них необходимо создать новый том или восстановить старый раздел. Второй вариант используют в том случае, когда необходимо вернуть информацию, находившуюся на удаленном разделе.

Вам понадобится
- - Paragone Partition Manager.
Инструкция
Скачайте программу Partition Manager. Для этого лучше воспользоваться официальным сайтом разработчиков этой утилиты www.paragone.com. Скачайте триальную версию программы, если не планируете использовать ее постоянно.
Установите Partition Manager и перезагрузите компьютер. Это позволит программе получить необходимые сведения о состоянии разделов жесткого диска. Запустите утилиту Partition Manager и дождитесь открытия меню быстрого доступа. Выберите пункт «Режим для опытных пользователей».
Откройте вкладку «Мастера» и перейдите к пункту «Восстановление удаленного раздела». Нажмите кнопку «Далее» и выделите галочкой жесткий диск, на котором находился удаленный том. Теперь выделите неразмеченную область, где раньше был нужный раздел. Нажмите кнопку «Далее».
Установите флажок возле пункта «Тщательный поиск». Это необходимо для осуществления глубокого сканирования винчестера . Нажмите кнопку «Далее». Сразу после этого запустится процедура поиска удаленных разделов. После появления нужного топа в списке нажмите кнопку «Остановить поиск».
Выделите нужный раздел и нажмите кнопку «Далее». Нажмите кнопку «Готово», чтобы выйти из меню предварительной подготовки. Теперь откройте вкладку «Изменения». Найдите пункт «Применить изменения» и кликните по нему. Нажмите кнопку «Да» и дождитесь завершения работы программы.
Перезагрузите компьютер и откройте любой файловый менеджер. Убедитесь в том, что все необходимые файлы присутствуют на новом разделе. Если вам потребуется восстановить конкретные данные, воспользуйтесь утилитой Easy Recovery Pro или ее аналогом.
Видео по теме
Во время конфигурирования жесткого диска нередко возникают проблемы, связанные со случайным удалением важного раздела. В таких случаях необходимо использовать правильный алгоритм, позволяющий сохранить важные файлы.

Мар 3 2015
Как восстановить систему Windows 7 на ноутбуке, при загрузке выходит чёрный экран, среда восстановления не работает, скрытые разделы я все удалил, оригинального диска с Windows 7 нет.
Потратил уйму времени, подскажите что мне делать сейчас или хотя бы как застраховать себя от таких ситуаций в будущем, желательно без использования платных программ резервного копирования данных.
Как восстановить систему Windows 7
Причин этой неприятности к сожалению достаточно, начиная от неправильно написанных драйверов, пагубных действий вируса, ошибок файловой системы и заканчивая нашими ошибочными действиями при работе с компьютером, бояться таких проблем не надо, нужно научиться с ними эффективно бороться.
Давайте подумаем как восстановить систему windows 7, а так же застрахуем себя на будущее от возможных неприятностей с помощью встроенных в операционную систему средств резервного копирования и восстановления.
Мы научимся восстанавливать Windows 7, без применения сторонних программ по резервному копированию даже тогда, когда не загружаются Параметры восстановления системы и кнопка F-8 окажется бесполезной.
Имеет в своём арсенале достаточно мощный и хороший инструмент -> Среду восстановления, которое создаётся автоматически при установке Windows 7 в скрытом разделе и содержит в себе пять других инструментов решающих многочисленные неисправности и неполадки.
Примечание: Если научиться пользоваться правильно средствами восстановления Windows 7, а это не сложно, то можно обойтись без дополнительных и платных программ резервного копирования данных.
Запустить средство восстановления, можно нажатием кнопки F-8 на клавиатуре сразу же после запуска компьютера. После этого перед вами откроется меню Дополнительные варианты загрузки: Устранение неполадок компьютера, далее Безопасный режим, Безопасный режим с загрузкой сетевых драйверов и т.д.
Небольшое отступление: Прежде чем выбирать пункт Устранение неполадок компьютера, попробуйте вариант проще — Последняя удачная конфигурация – простыми словами, операционная система всегда запоминает последнюю удачную загрузку компьютера и заносит эту информацию в реестр.
При проблемах с загрузкой, Windows может вспомнить параметры реестра и настройки драйверов, которые были использованы при последней удачной загрузке системы и использовать их, если вами будет выбран пункт — Последняя удачная конфигурация.

Если же это средство не поможет, выберем первое -> Устранение неполадок компьютера,

Далее попадаем в меню Параметры восстановления системы Windows 7, оно нам и нужно, именно здесь мы сможем выбрать нужное нам Средство восстановления системы, всего их пять, давайте подробно рассмотрим как работают они все.
Первое что сделайте, примените Восстановление запуска (Автоматическое устранение проблем, мешающих запуску Windows).

Нужное отступление: После нажатия кнопки F-8 при загрузке компьютера, у вас может не быть пункта >Устранение неполадок компьютера, а будет только Безопасный режим и так далее, возникает вопрос почему.
При установке Windows 7, раздел среды восстановления создаётся автоматически и находится в корне диска (С:) в папке Recovery. Так же можно увидеть в окне Управление дисками — отдельный, скрытый раздел винчестера, объём у него всего 100 Мбайт, он используется для хранения загрузочных файлов конфигурации загрузки (BCD) и загрузчика системы (файл bootmgr).
Увидеть его можно Компьютер-> Управление->Управление дисками. Удалять этот раздел ни в коем случае нельзя (многие его удаляют по незнанию), в противном случае у вас не будет запускаться среда восстановления, то есть пункта Устранение неполадок компьютера у вас не будет, а в более тяжёлых случаях вы просто не загрузите систему.

На нижнем скришноте можно заметить ещё один скрытый раздел, объёмом 9,02 ГБ, это скрытый раздел восстановления с заводскими настройками моего ноутбука, у вас он может быть больше или меньше. Его тоже лучше не удалять, в случае необходимости, можно всегда восстановить Windows 7 с него.

Что делать если раздела со средой восстановления у вас нет и при нажатии кнопки F-8, в меню Дополнительные варианты загрузки, не появляется пункт Устранение неполадок компьютера? Как тогда восстановить систему Windows 7?
Спасти здесь может установочный диск с операционной системой Windows 7. Запустить средство восстановления, можно загрузившись с оригинального установочного диска Windows 7, выбрав в самом начале пункт Восстановление системы.
Если установочного диска с у вас нет, тогда можно использовать Диск восстановления Windows 7 (изготовить его можно в любой работающей Windows 7) за пять минут, затем вы так же можете загрузиться с него и проделать то же самое.


Итак в Параметры восстановления системы мы всё-таки попали, или с помощью кнопки F-8 и пункта Устранения неполадок, или установочного диска Windows 7 или Диска восстановления Windows 7.
В меню Выбора Средства восстановления системы, выбираем первое:
Восстановление запуска -> произойдёт анализ неисправностей мешающих нормальной загрузке Windows 7 и дальнейшее их исправление для нормальной загрузки и функционирования операционной системы.
В процессе нас могут предупредить, что обнаружены проблемы в параметрах загрузки, нажимаем Исправить и перезапустить.



Восстановление системы -> с помощью данной функции мы сможем выбрать ранее созданную точку восстановления системы, если оно у нас включено и откатиться назад на то время, когда наша Windows 7 прекрасно работала и загружалась, здесь всё просто.




Восстановление образа системы -> вот этим инструментом пользуюсь я лично, при умелом использовании им можно заменить платные программы по резервному копированию данных, если интересно, читаем дальше.

Чем он хорош? Он поможет, когда у вас нет оригинального установочного диска с Windows 7 и вы удалили скрытый раздел с заводскими параметрами вашего ноутбука, но это ещё не всё.
Иногда бывают ситуации, когда в силу разных причин или из за действий вируса, вы совсем не сможете загрузить операционку или многие спрашивают Как восстановить систему Windows 7, если даже меню с Дополнительными вариантами загрузки так же окажется недоступным. Переустанавливать операционную систему заново?
Поэтому, сразу после установки Windows 7 на ваш ноутбук или компьютер, создаём при помощи данной функции -> Восстановление образа системы, архивный образ нашей Windows 7 на жёстком диске, бережём её.
Обязательно нужно создать Диск восстановления Windows 7 (читайте ниже), он поможет воспользоваться Образом системы, если меню Дополнительные варианты загрузки не будет загружаться.
Идём в Пуск -> Панель управления -> Архивирование данных компьютера.

Выбираем «Создание образа системы».

В моём случае Локальный диск (Е:), если у вас в системном блоке несколько жёстких дисков, то конечно бэкап лучше расположить на том винчестере, где не установлена операционная система.

По умолчанию программа архивации данных, сама выберет раздел с операционной системой Windows 7, по желанию вы сами сможете добавить Локальные диски для архивации, лишь бы у вас хватило места.

Примечание: Можно заметить что у меня установлено две операционных системы, на ноутбуке, поэтому программа архивации выбрала два Локальных диска.

Нажимаем Архивировать и начнётся процесс создания архива с нашей Windows 7.
Создали, выглядеть он будет вот так.

Теперь, развернуть архив с Windows 7, на ваш компьютер в случае необходимости, вы сможете за 20-30 минут. Лучше будет, если архив с системой вы скопируете дополнительно на переносной жёсткий диск, этим вы обезопасите себя вдвойне.
Давайте представим, что мы не можем запустить Windows 7 и развернём созданный нами бэкап, проделаем это вместе.
Запускаем Средство восстановления Windows 7, нажатием кнопки F-8 на клавиатуре сразу же после запуска компьютера.
Открывается меню Дополнительные варианты загрузки, выбираем Устранение неполадок компьютера.

Восстановление образа системы



Использовать последний доступный образ системы.


Конечно все наши данные на Локальном диске, куда сейчас восстанавливается операционная система, удалятся, поэтому можно предварительно загрузиться с любого Live CD и скопировать то, что вам нужно.
Как ещё можно восстановить систему Windows 7? Конечно с помощью Диска восстановления Windows 7.
Создадим , который можно использовать для загрузки компьютера, на нём будут находиться средства восстановления, с помощью которых можно восстановить неисправности загрузки Windows 7, а так же восстановить операционную систему из архивной копии, которую мы создали заранее.
Важно: Для диска восстановления важна битность системы, вы можете использовать 32-битный диск восстановления для любой 32-битной Windows 7, а 64-битный диск восстановления для любой 64-битной Windows 7.
Опять идём Архивирование данных компьютера.

Создать диск восстановления системы, вставляем в дисковод DVD-диск, нажимаем «Создать диск».



Когда загрузочный Диск восстановления Windows 7 будет готов, уберите его в надёжное место.
Что бы восстановить Windows 7 с Диска восстановления, не нужно в принципе никакой работающей операционной системы вообще.
Вам нужно будет только сменить в BIOS вашего компьютера приоритет загрузки на дисковод, вставить в него диск восстановления и восстановить с помощью архива вашу Windows 7.
Многие здесь могут провести аналогию с программами резервного копирования данных и это правильно, работают они по такому же принципу, только вот функционал у них конечно поудобнее.
Восстанавливаем Windows 7 с Диска восстановления. Показываю как это сделать. Допустим у нас неприятности, мы не можем запустить Windows 7, при нажатии F-8 на клавиатуре сразу же после запуска компьютера ничего не происходит.
В меню с Дополнительными вариантами загрузки мы попасть не можем и выдаётся сообщение об ошибке. В таком случае, архив системы на жёстком диске нам не доступен. Именно такая неприятность произошла с нашим читателем Ильёй, который и написал нам письмо с просьбой помочь.
При таком раскладе многие переустанавливают Windows 7 с нуля, но не мы с вами, ведь у нас есть Диск восстановления системы.
Вставляем его в дисковод и перезагружаемся, выставляем в BIOS загрузку с дисковода, как я и говорил диск загрузочный, запускается программа Параметры восстановления системы.
Нажимаем Enter пока не пропало предложение загрузиться с диска.


Автоматически средство восстановления работающее с диска, попытается восстановить запуск Windows 7.



Если ничего не получается, выберите любой инструмент, пробуем например Восстановление компьютера с помощью созданного ранее образа операционной системы.


Используем последний доступный образ системы.


Какие есть ещё способы восстановить Windows 7?
Есть ещё один малоизвестный способ восстановить загрузку Windows 7 после сбоя и я Вам про него расскажу. На первый взгляд он многим покажется сложным, но тем не менее он меня часто выручает.
Дело в том друзья, что очень большая часть проблем из-за которых вы не можете загрузить Windows 7 кроется в ошибках реестра. И Windows 7 не была бы Windows 7, если бы в ней не существовал механизм защищающий файлы реестра. Такой механизм существует и создаёт архивные копии реестра в папке RegBack каждые 10 дней не зависимо от того включено у вас восстановление системы или нет.
Если вы не можете решить проблемы с загрузкой Windows 7 вам стоит попробовать заменить действующие (и видимо повреждённые) файлы реестра из папки Config архивными файлами из папки RegBack. Для этого нам придётся загрузить компьютер с установочного диска Windows 7 или диска восстановления Windows 7.
Загружаемся в среду восстановления, выбираем командную строку.

Набираем в ней – notepad, попадаем в Блокнот, далее Файл и Открыть.

Заходим в настоящий проводник, нажимаем Мой компьютер. Теперь нам нужен системный диск C:, внимание, буквы дисков здесь могут быть перепутаны, но системный диск C: я думаю вы сможете узнать по находящимся внутри системным папкам Windows и Program Files.

Идём в папку C:\Windows\System32\Config, здесь находятся действующие файлы реестра, указываем Тип файлов – Все файлы и видим наши файлы реестра, так же видим папку RegBack, в ней каждые 10 дней Планировщик заданий делает резервную копию разделов реестра.

Так вот, мы с вами заменим действующие файлы реестра из папки Config резервными файлами реестра из папки RegBack.
Итак, первым делом удалим из папки C:\Windows\System32\Config файлы SAM, SECURITY, SOFTWARE, DEFAULT, SYSTEM, отвечающие за все кусты реестра (мой совет — перед удалением скопируйте кусты реестра на всякий случай куда-нибудь).

На их место скопируем и вставим файлы с такими же именами, но из резервной копии, то есть из папки RegBack.


Примечание: Все вместе файлы SAM, SECURITY, SOFTWARE, DEFAULT, SYSTEM удалить не получится, удаляйте их по одному. Затем копируйте на их место такие же файлы из папки RegBack.
Друзья, если и это не помогло, примените восстановление целостности файлов Windows 7, в случае, если операционная система не загружается, делается оно точно также, как и в Windows 8.
Что у нас ещё осталось из средств восстановления Windows 7?
Диагностика памяти 7 -> проверяет системную память на наличие ошибок. Командная строка -> с помощью неё можно удалять файлы, мешающие загрузке Windows 7.
Надеюсь наша статья как восстановить систему Windows 7 вам помогла.
Вы включаете компьютер, а раздел D отсутствует, что же делать? Самое главное в этой ситуации не паниковать и продумывать все свои действия ведь при необдуманных действиях вы можете потерять все данные на пропавшем разделе.
Как восстановить пропавший диск D?
1. На значке «мой компьютер» нажмите правой кнопкой мыши и откройте меню «Управление».
2. В левом столбце меню «Управление» найдите «Управление дисками» и откройте его.
3. В правом окне высветятся диски, отмеченные буквенными значениями. Если на месте диска D нет буквенного значения, необходимо его задать, нажав правой кнопкой мыши на диске без значения и выбрав меню «изменить букву диска». Будьте внимательны раздел размером в 100 МБ не должен иметь букву, это загрузочная область операционной системы.
4. Если на месте диска D обозначено не распределённое пространство, то нам понадобится программа Acronis Recovery Expert которая входит в пакет программ для работы с дисковыми пространствами Acronis Disk Director. Придётся скачать эту программу.
5. Запускаем пакет программ Acronis Disk Director, в левой её части находим Recovery Expert и запускаем.
6. Выбираем ручной режим восстановления и нажимаем далее
7. В высветившемся меню выбираем не занятое пространство и жмём далее.

8. За тем нам предложат выбрать метод поиска, нас интересует быстрый поиск.
9. Программа найдёт информацию о диске D. Необходимо выделить его и нажать далее.
10. Начнётся процесс восстановления, который может занять некоторое время. После окончания процесса вы увидите результат: Нажимаем в этом окне далее. Затем в следующем окне нажмём продолжить.