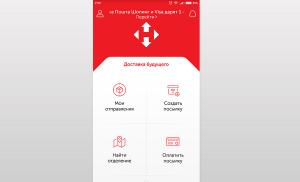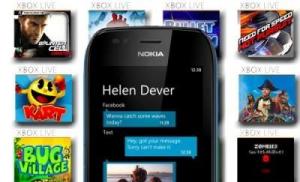Виртуальная память подкачки сколько ставить. Файл подкачки. Правильная настройка файла подкачки и его оптимальный размер. Для англоязычной версии
Оперативная память является одним из ключевых элементов любого компьютера. Именно в ней каждое мгновение происходит огромное количество вычислений, необходимых для работы машины. Туда же загружаются и программы, с которыми пользователь в данный момент взаимодействует. Однако, ее объем четко ограничен, и для запуска и работы «тяжелых» программ ее частенько бывает недостаточно, отчего компьютер начинает зависать. Для помощи оперативной памяти на системном разделе создается специальный файл большого размера, называемый «файл подкачки».
Он часто имеет значительный объем. Для равномерного распределения ресурсов рабочей программы их часть переносится в файл подкачки. Можно сказать, что он является дополнением к оперативной памяти компьютера, значительно ее расширяя. Балансировка соотношения размеров оперативки и файла подкачки помогает добиться хорошей производительности компьютера.
Изменяем размер файла подкачки в операционной системе Windows 7
Ошибочно мнение, что увеличение размера файла подкачки приводит к увеличению оперативной памяти. Все дело в скорости записи и чтения — платы оперативки в десятки и сотни раз быстрее, чем обычный жесткий диск и даже твердотельный накопитель.
Для увеличения файла подкачки не потребуется применение сторонних программ, все действия будут выполняться встроенными инструментами операционной системы. Для выполнения нижеприведенной инструкции обязательно наличие прав администратора у текущего пользователя.
- Дважды кликните мышкой по ярлыку «Мой компьютер» на рабочем столе компьютера. В шапке открывшегося окна один раз нажмите на кнопку «Открыть панель управления».
- В правом верхнем углу изменяем параметры отображения элементов на «Мелкие значки» . В списке представленных настроек необходимо найти пункт «Система» и нажать на нем один раз.
- В открывшемся окне в левом столбике находим пункт «Дополнительные параметры системы» , нажимаем на нем один раз, на выданный вопрос от системы отвечаем согласием.
- Откроется окно «Свойства системы» . Необходимо выбрать вкладку «Дополнительно» , в ней в разделе «Быстродействие» нажать один раз на кнопку «Параметры» .
- После нажатия откроется еще одно небольшое окошко, в котором также нужно перейти во вкладку «Дополнительно» . В разделе «Виртуальная память» нажмите на кнопку «Изменить» .
- Наконец-то мы добрались до последнего окна, в котором уже непосредственно находятся настройки самого файла подкачки. Скорее всего, по-умолчанию сверху будет стоять галочка «Автоматически выбирать размер файла подкачки» . Ее необходимо снять, а затем выбрать пункт «Указать размер» и вписать свои данные. После этого нужно нажать кнопку «Задать»
- После всех манипуляций необходимо нажать на кнопку «ОК» . Операционная система попросит перезагрузиться, необходимо последовать ее требованиям.






Немного о выборе размера. Разными пользователями выдвигаются различные теории о необходимом размере файла подкачки. Если высчитать среднее арифметическое из всех мнений, то наиболее оптимальный размер будет равен 130-150% от объема оперативной памяти.
Грамотное изменение файла подкачки должно немного увеличить стабильность операционной системы за счет распределения ресурсов работающих приложений между оперативной памятью и файлом подкачки. Если на машине установлено 8+ ГБ ОЗУ, то чаще всего потребность в этом файле попросту отпадает, и его можно отключить в последнем окне настроек. Файл подкачки размером, в 2-3 раза превышающим объем оперативки, только замедлит работу системы за счет разницы в скорости обработки данных между планками ОЗУ и жестким диском.
Рассказано, как определиться с оптимальным размером файла подкачки, что делать с SSD-дисками и как установить размер файла на Windows 7, 8 и 10 (а также XP и Server — действия практически идентичны).
В этой статье рассматриваются следующие действия с pagefile.sys (а также swapfile.sys в поздних версиях Windows): дефрагментация, перенос, полное отключение и очистка. Имеет ли смысл создавать несколько файлов подкачки на Windows, на каких дисках их лучше размещать и к чему все это может привести касательно улучшения быстродействия системы.
Расположение и видимость файлов подкачки
По-умолчанию файлы подкачки pagefile.sys и swapfile.sys располагаются в корне диска, где размещена сама Windows (все системные папки). Так как pagefile.sys является скрытым системным файлом, по-умолчанию он невидим: нужно включить отображать скрытые файлы и папки . В Windows 7 отображение скрытых файлов и папок можно настроить в Панели управления.
Включение невидимых (скрытых) файлов и папок в Windows 7 :
- Нажать кнопку Пуск .
- Перейти в Панель управления , затем в раздел Оформление и персонализация .
- Выбрать «Параметры папок» -> «Вид» -> «Дополнительные параметры».
- Выбрать «Показывать скрытые файлы, папки и диски».
- Нажать Ок для сохранения изменений и выхода из меню.
В Windows 10 включить отображение скрытых файлов и папок можно в проводнике:
- В верхнем меню проводника перейти на вкладку Вид .
- Выбрать раздел Параметры , в открывшемся окне снова открыть вкладку Вид .
- Открыть «Дополнительные параметры» и снять галочку с пункта «Скрывать защищенные системные файлы».
- Поставить галочку напротив пункта «Показывать скрытые файлы».
- Нажать «Применить», затем «Ок» для сохранения изменений.
Меню настройки параметров папок должно выглядеть примерно следующим образом:

Полное отключение pagefile.sys и swapfile.sys
Вопрос необходимости полного отключения файлов подкачки одинаково часто волнует пользователей Windows 7 и 10, когда появляется скоростной или достаточный объем оперативной памяти (ОЗУ). В статье про уже было выяснено, что полностью отключать его не имеет смысла.
Причины полностью не отключать сфоп (подкачку):
- Некоторые программы и игры, да и сама Windows созданы для работы с файлом подкачки, без него могут появляться неожиданные ошибки и глюки.
- При достаточном объеме ОЗУ (8-16 Гб и выше, в зависимости от задач), в pagefile.sys в день будет писаться 300-500 Мб данных. Иначе говоря, пользователь ничем не жертвует.
- При достаточном объеме ОЗУ можно выставить ограничение размера файла в 1 Гб и не беспокоиться о нем в дальнейшем.
Если желание выключить файл подкачки не пропало, в Windows 10 это делается следующим образом:
- Щелкнуть правой кнопкой мыши по меню Пуск , выбрать пункт Система .
- В левом меню нажать «Дополнительные параметры системы» (нужно обладать правами администратора).
- Нажать Параметры , открыть вкладку Дополнительно .
- В окошке «Виртуальная память» нажать на кнопку Изменить…
- Чуть ниже выбрать строчку Без файла подкачки .
- Нажать Задать , затем Да в появившемся окне с предупреждением.
- Нажать Ок в окне настроек Виртуальной памяти для сохранения изменений.
Все изменения вступят в силу после перезагрузки компьютера. На всякий случай можно проверить, действительно ли pagefile.sys был удален и отсутствует в корне системы. Если в дальнейшем какая-либо игра или программа потребует данный файл или начнет выдавать ошибки о нехватке виртуальной памяти, включить pagefile обратно можно в этом же меню.
В Windows 7 и Windows 8/8.1 для изменения или удаления файла подкачки нужно:
- Нажать правой кнопкой мыши на иконке Мой компьютер на рабочем столе, выбрать Свойства .
- В левом меню выбрать «Дополнительные параметры системы».
- Перейти во вкладку «Дополнительно» в верхней части окна.
- В разделе Быстродействие нажать на кнопку Параметры .
- Опять перейти на вкладку «Дополнительно». В разделе окна «Виртуальная память» будет написано, какой максимальный размер может занимать файл подкачки на данный момент.
- По-умолчанию эти версии Windows ставят размер pagefile, равный оперативной памяти. Нажать Изменить , чтобы выставить другие значения.
- Убрать галочку с пункта «Автоматически выбирать объем файла подкачки».
- Выбрать пункт Без файла подкачки , чтобы полностью его отключить.
- Нажать ОК и перезагрузить компьютер, чтобы изменения вступили в силу.
Как уже говорилось, Windows 7/8 не очень хорошо работает без файла pagefile.sys в системе. Лучше оставить размер подкачки 512-1024 мегабайт для системных целей. Это правило работает вне зависимости от объема ОЗУ на компьютере.

Перенос и дефрагментация (разбивка)
Перенос файла подкачки с одного диска на другой выполняется на той же странице, где выбирается размер файла и производится включение/выключение подкачки. Можно выбрать любой из дисков, подключенных к системе, в том числе SSD. Изменения вступят в силу после перезагрузки: Windows создаст новый файл на указанном диске при запуске системы.
Что интересно, на официальном сайте Microsoft есть только про перенос файла подкачки. Статья содержит инструкцию для Windows XP, новой информации по этой теме не добавляли.
Инструкция ниже поможет перенести pagefile.sys на другой диск в Windows 7, 8/8.1 и 10:
- Нажать правой кнопкой мыши по иконке Мой компьютер на рабочем столе, перейти в Свойства .
- Выбрать слева «Дополнительные параметры системы», затем перейти в раздел «Дополнительно».
- В разделе Виртуальная память нажать кнопку Изменить (заодно можно выставить оптимальный размер файла, ориентируясь на предложения Windows и ).
- Убрать галочку с пункта «Автоматически выбирать размер файла подкачки», если она была там установлена.
- В списке Диск [метка тома] выбрать диск, ниже выбрать Указать размер и установить размер файла в мегабайтах.
- Нажать Задать и ОК для сохранения изменений. Нажать ОК в окне с системным сообщением, если такое появится.
Можно выбрать сразу несколько дисков и установить разный размер для подкачки в каждом из них. В этом случае будет несколько документов pagefile.sys, которые Windiws будет использовать по своему усмотрению. Для обычного пользователя нет смысла выполнять разбивку. Дефрагментация файла подкачки на несколько отдельных файлов не ускорит работу системы и не даст никакого выигрыша в производительности.
В некоторых случаях файл минимального размера все-таки нужен именно на системном диске, а не на скоростном SSD или flash. Это позволяет сохранить возможность диагностики системы при возникновении критических ошибок (BSOD), поскольку туда можно записывать отладочные данные.
Разбитый на несколько дисков файл будет выглядеть следующим образом:

Файл подкачки на флешку
Отдельно хотелось бы упомянуть о такой практике, как перенос файла подкачки на флешку. Во-первых, сделать это достаточно проблематично, поскольку Windows не выдаст в списке дисков для файла подкачки съемные носители данных. Во-вторых, даже если перенести на флешку pagefile.sys все-таки удастся, это может не дать никакого значительного результата.
С одной стороны, скорость USB 3.0 действительно высока, особенно если сравнивать с HDD:
- USB 2.0 — до 480 Мбит/с (60 Мбайт/с)
- USB 3.0 — до 5 Гбит/с (600 Мбайт/с)
- SATA Revision 2.0 — до 3 Гбит/с
- SATA Revision 3.0 — до 6 Гбит/с
В реальности, далеко не каждая флешка работает даже на максимальных скоростях USB 2.0, не говоря уже про 3.0. От обычной флешки в такой ситуации удастся получить скорость записи/чтения в 30-100 Мб/сек или даже менее. В сравнении с HDD, не говоря уже про SSD-диски, такие скорости не дадут никакого выигрыша в производительности.
Очистка содержимого файла подкачки
Во время выключения компьютера Windows стирает все данные, которые есть в оперативной памяти (ОЗУ). Данные из файла подкачки по-умолчанию не стираются и остаются на жестком диске при выключенной системе. Следовательно, в некоторых ситуациях, посторонние лица могут получить доступ к информации в этом файле.
В целях безопасности можно принудить Windows удалять все содержимое pagefile.sys, переписывая все ячейки памяти на нули. В этом случае потенциальные злоумышленники не смогут добраться до важных документов. При этом и сам владелец не сможет получить доступ к информации из подкачки, в том числе необходимой для отладки.
Принудить Windows очищать содержимое файла подкачки можно двумя способами:
- При помощи настроек Редактора групповой политики .
- При помощи изменения значения записей в Редакторе реестра Windows .
Без лишней необходимости в Редактор реестра лезть не стоит, особенно если нет опыта работы с данным разделом системы. Сначала следует попробовать включить очистку файла, используя инструкцию для Редактора групповой политики .
Данный способ работает только у владельцев Pro- или Enterprise- версии Windows:
- Нажать Пуск , в строке поиска ввести gpedit.msc и открыть файл.
- В открывшемся Редакторе групповых политик нужно перейти в раздел Конфигурация компьютера , затем в Конфигурацию Windows .
- Открыть Безопасность > Локальные политики > Параметры в левой части окна.
- На правой части панели дважды кликнуть по политике Завершение работы: очистка файла подкачки виртуальной памяти .
- В открывшемся окне выбрать пункт Включить .
- Нажать ОК для сохранения изменений. Изменения вступят в силу после перезагрузки системы.
Если что-то пошло не так, можно воспользоваться Редактором реестра :
- Нажать «Пуск», затем «Выполнить». В появившемся окне ввести regedit и нажать кнопку Enter.
- В открывшемся редакторе реестра нужно найти ключ (в левой части окна): HKEY_LOCAL_MACHINE\ SYSTEM\ CurrentControlSet\ Control\ Session Manager\ Memory Management.
- Кликнуть правой кнопкой мыши в любом свободном месте в правой части окна, в контекстном меню выбрать Создать -> Параметр DWORD (32 бита) .
- Новый параметр нужно назвать ClearPageFileAtShutdown .
- Дважды кликнуть по созданному параметру, в открывшемся окошке ввести 1 в поле Значение (Value) , нажать Ок для сохранения изменений.
Готовая работа должна выглядеть следующим образом:

Для вступления изменений в силу необходимо перезагрузить компьютер. После этого Windows будет очищать содержимое pagefile.sys каждый раз при выключении системы. Чтобы отключить очистку файла подкачки, нужно установить у созданного параметра ClearPageFileAtShutdown значение 0 , либо просто удалить его из реестра. После удаления (ПКМ -> Удалить) Windows восстановит значение по умолчанию (отсутствие очистки при выключении).
Как настроить файл подкачки? Что это такое? Как влияет на производительность всей системы?
В виндовсе есть файл продолжения или расширения оперативной памяти компьютера. Это так называемая виртуальная память или файл подкачки. Ещё он может называться свип файлом. Так вот, к этому файлу Windows обращается постоянно, что-то туда пишем и что-то от туда читает, в процессе выполнения программ. Самое интересное, что к этому файлу Windows обращается независимо от объема ОЗУ.Единственное когда памяти мало, то обращается чаще. Когда памяти много, обращается реже, но всё равно обращается. Даже если на компьютере установлено 16 ГБ ОЗУ, Windows продолжает работать с файлом подкачки, что слегка притормаживает работу системы.
В добавок этот файл имеет динамический размер, который вычисляется при каждом обращении, а это затраты времени. К тому же если файл будет не целым, то он будет читаться еще медленнее. А целым динамический файл не может быть в принципе, так как расширяясь он заполняет пустоты между файлами. Из сказанного напрашивается такой вывод: если сделать размер этого файла постоянным и записать его на диск цельным, то обращения Windows к нему будут происходить быстрее. И главное это ускорение будет распространяться на работу всей системы.
Как настроить файл подкачки
Настройку файла подкачки будем рассматривать на примере Windows 7. Поскольку принцип работы всех виндовсов одинаковый и интерфейсы крайне похожи, то всё описанное в этой статье полностью соответствует и windows 10 / 8 / 8.1 / и даже xp.
Где искать настройки файла подкачки?
И так, чтобы выполнить настройки этого файла необходимо щелкнуть правой кнопкой мыши по значку компьютера и зайти в свойства компьютера или через панель управления в "Свойства системы". Далее открываем "Дополнительные параметры системы".
Потом открываем вкладку "Дополнительно", далее в разделе "Быстродействие" жмем кнопку "Параметры".

В открывшемся окне выбираем вкладку "Дополнительно" и нажимаем кнопку "Изменить".

Меню настройки файла подкачки
Открывается окно "Виртуальная память".

Это окно разбито на две части. В первой, большей части, выполняется настройка файла подкачки. Во второй части, меньшей, отображаются рекомендации размеров и суммарный размер существующего файла подкачки на всех дисках.
Динамический объём или фиксированный?
В самом верху окна "Виртуальная память" есть пункт "Автоматически выбирать объем файла подкачки". Если в этом пункте стоит галочка, окно настроек становится недоступным и все режимы файла подкачки выбирает система. Для выполнения ручной настройки галочку в этом пункте надо убрать.По умолчанию система располагает файл подкачки на системном диске, как правило это диск С, и размер его динамический, то есть меняющийся в зависимости от нужд от 16 МБ минимум до стольки (МБ, ГБ, ТБ) сколько нужно системе. Максимальный размер файла подкачки теоретически ограничен только свободным пространством диска, на котором он расположен. Естественно системе с таким файлом работать быстро в принципе не возможно. На практике максимальный объем редко доходит до рекомендованного.
Представьте паровоз, тянущий состав с вагонами, в которых лежат разные грузы. На каждой станции паровоз останавливается и начинается работа по формированию нового состава. Одни вагоны отцепляются, другие прицепляются. И каждый раз разное количество вагонов. Как вы понимаете процедура достаточно долгая. Толи дело состав с фиксированным количеством вагонов или вагонеток. Подъехал поезд к станции, засыпали в вагонетки груз и поезд пошел дальше. На следующей станции нужные вагонетки перевернули т.е. освободили и поезд снова поехал без задержек. Так и здесь фиксированный объем файла подкачки работает быстрее чем динамический (нет вычислений, связанных с объемами). Остается только определить какой объем нам нужен.
Какой объём нам нужен?
Как вы помните жесткий диск в компьютере это самое медленное устройство. В идеале во время выполнения программ желательно чтобы к нему вообще не было обращений, только так можно достичь максимальной производительности системы. Но дело в том, что Windows задуман как многозадачная система и к тому же способная реализовывать режим многозадачности при небольших объемах памяти. Этому как раз и способствует файл подкачки, в который выгружаются неактивные задачи.
Теория и практика выбора объёма файла подкачки
Когда памяти мало, например 512 МБ, система обращается к файлу подкачки при каждом переключении с задачи на задачу (с программы на программу). Если вы помните, то для работы Семёрки необходимо как минимум 1,5 ГБ ОЗУ. Следовательно 512 МБ это катастрофически мало памяти. Что не позволяет быстро загружать и выполнять программы. Так как это мало даже для самой операционной системы.
И чем больше программ у нас будет включено одновременно, тем больший потребуется файл подкачки. Реально понадобится объем около 2,5 ГБ или больше. Конечно же это условное приближение и оно очень сильно зависит от объемов используемых программ.
Теперь представьте что мы увеличили объем оперативной памяти вдвое до 1 ГБ. Что теперь произойдет? Для самой ОС этого уже достаточно, что бы удовлетворительно работать, но часть ОС будет выгружаться в файл подкачки. И это будет сильно тормозить систему.
Несколько программ например 2-3 (в зависимости от их размеров) смогут работать находясь полностью в памяти. Система начнет обращаться к файлу подкачки, только когда памяти не станет хватать. А произойдет это очень быстро, если добавить количество активных задать. В результате вам уже возможно будет хватать объёма файла подкачки 2 ГБ.
Что происходит с объёмом файла подкачки при увеличении объёма памяти
Давайте теперь объем памяти увеличим еще в двое - до 2 ГБ. Вы заметили, что происходит? Объем, используемой памяти, перекочевывает из файла подкачки в оперативную память. То есть теперь нам должно хватить файла подкачки в пределах 1,5 ГБ. А если , на всё про всё должно хватить и 1 ГБ.
Исходя из такой последовательности можно предположить, что при наличии 8 и более ГБ от файла подкачки можно отказаться совсем. И эта теория в какой-то мере верна. Но всё зависит, как я говорил, от загруженности системы, т.е. от количества активных программ и от их тяжести то есть объема. У меня например, при 2-х ГБ памяти, система создает файл подкачки 2,7 ГБ, а рекомендует 3 ГБ. У кого то будет по другому.
Так что я предлагаю начинать пробовать с объемов равных рекомендованному системой. Далее в зависимости от ваших потребностей, если этого объема будет много или мало, то вы всегда сможете разумно его уменьшить или увеличить опираясь на предыдущий абзац и довести объем файла подкачки до идеального размера. И так вы получили достаточно информации, что бы принять правильное решение в отношении объема файла подкачки.
Дефрагментация файла подкачки
Есть ещё один вопрос касающийся ускорения работы этого файла. Это его фрагментация. Система изначально под этот файл занимает свободные места как можно ближе к началу диска. И потом старается это место за ним закрепить. Полученный свип файл становится не перемещаемым. Если он разорван на части, а части расположены в разных местах, то работа с таким файлом будет замедленной.
Возникает вопрос, как сделать файл подкачки целым? А можно ли его дефрагментировать? На прямую файл подкачки система не дефрагментирует. Но есть способ по новой создать его цельным.
И так, первым делом нам необходимо отключить, образованный после установки ОС, файл подкачки. Делаем это так. 
Выбираем пункт "без файла подкачки" и нажимаем кнопку "Задать". Система заругается и выдаст окно с предупреждением:
 Как настроить файл подкачки - Предупреждение
Как настроить файл подкачки - Предупреждение Поскольку мы делаем это намеренно, то жмем "Да". И у нас появляется новое окно с предложением перезагрузить систему чтобы изменения вступили в силу.  Как настроить файл подкачки - Предложение перезагрузить
Как настроить файл подкачки - Предложение перезагрузить
Жмем "ОК" и перезагружаем систему. Теперь Windows загружается уже без файла подкачки. Чтобы новый файл подкачки оказался целым, необходимо дефранментировать пространство на диске. Поскольку мы стремимся к максимальной производительности системы, то располагать файл будем на диске С (это в случае с одним физическим диском). Следовательно Диск С и будем дефрагментировать. Для этого открываем вкладку мой компьютер. Наводим мышку на диск С, жмем правую кнопку мыши и выбираем свойства. Открываем вкладку "Сервис" и нажимаем на кнопку "Выполнить дефрагментацию".  Как настроить файл подкачки - Дефрагментация диска
Как настроить файл подкачки - Дефрагментация диска
Запустится программа дефрагментатора. Выбираем диск С и нажимаем "Дефрагментация Диска".  Как настроить файл подкачки - Дефрагментация диска С
Как настроить файл подкачки - Дефрагментация диска С
Если нет программы дефрагментации
Если вдруг по каким-то причинам у вас не установлен дефрагментатор от Windows или он вас не устраивает, то ничего страшного. Закачайте например бесплатную Auslogics Disk Defrag и выполняйте дефрагментацию диска С, как показано на рисунке ниже.  Как настроить файл подкачки - Дефрагментатор от Auslogics
Как настроить файл подкачки - Дефрагментатор от Auslogics
Далее возвращаемся в окно настройки файла подкачки.
 Как настроить файл подкачки - Установка размера файла
Как настроить файл подкачки - Установка размера файла
Выбираем дефрагментированный диск С или другой, специально подготовленный пустой жесткий дик. Выбираем раздел "Указать размер" в окошки вводим "Исходный" и Максимальный" размеры в мегабайтах. Я в данном случае указал рекомендованный системой размер в 3070 МБ. Числа должны быть одинаковые это важно для создания фиксированного размера файла подкачки. Далее нажимаем кнопку задать. Указанные цифры отобразятся в строке диска С, как на рисунке. Далее нажимаем кнопку "ОК". Перезагружаем компьютер. Теперь Windows во время загрузки создаст новый файл подкачки в новом месте, который будет цельным и нефрагментированным.
Внимание: ОЧЕНЬ ВАЖНЫЙ момент!!!
Если у вас есть два и более Жестких Диска (не разделов, а именно физических дисков), то лучше файл подкачки разместить на другом диске, не на том где расположен системный диск С, желательно на самом быстром. Это даст существенное ускорение производительности всей системы. Для этого необходимо подготовить первый раздел на другом диске. Желательно чтобы диск был пустой и тогда файл подкачки расположится в самом начале первого раздела и сразу же займет целое пространство. Это даст еще больший прирост ускорения работы всей системы.
После такой настройки файла подкачки система начнет работать быстрее, а в случае с двумя дисками, значительно быстрее.
Удачного вам УСКОРЕНИЯ. Надеюсь что вы поняли "Как настроить файл подкачки?" и для вас теперь это не большая проблема.
Файл pagefile.sys в Windows 10, Windows 7 - является файлом подкачки, другими словами это виртуальная физическая оперативная память на диске. Зачем нужен файл подкачки? Файл подкачки действует как виртуальная память на жестком диске, когда вашей основной ОЗУ не хватает ресурсов. К примеру, при переходе от одной программы к другой, которая используется не часто, вы увидите небольшую задержку, прежде чем программа развернется до своего интерфейса. Во время этой задержки, Windows фактически перемещает процессы этой программы из файла подкачки pagefile.sys в ОЗУ (оперативную память), поскольку память на жестком диске недостаточно быстра, чтобы позволить вам работать с программой. В Windows 10 существует новый файл swapfile.sys . Это второй файл подкачки, но он не основной и служит для виртуальной памяти UWP приложений и интерфейса системы, в частности меню пуск. Сам файл swapfile.sys не занимает много места на диске, за него не стоит переживать.
Должен ля удалить или отключить файл подкачки?
Ответ : НЕТ . Когда вы открываете программу, она использует часть оперативной памяти. Когда вы открываете все больше и больше программ, ОЗУ начинает заполняться. Когда оперативная память заполнена, вы не сможете открыть больше программ и они просто начнут виснуть или вылетать. В конце концов, это может привести к нестабильности системы и "синему экрану смерти". Если у вас даже 16 ГБ ОЗУ и более, то вы наверняка скажите, что файл подкачки не нужен. Это не так, наступит тот момент, когда и 16 ГБ могут заполниться, достаточно открыть лишь 15 весомых вкладок в браузере Chrome и играть при этом в игру.
Не стоит рисковать, файл подкачки должен быть в любом случае, даже минимальным, чтобы архивировать системные файлы. Microsoft отлично сбалансировала функцию файла подкачки, что означает, что он автоматически отлично работает. И если у вас много ОЗУ, то файл pagefile.sys не будет много весить в вашей системе, так как ей хватает оперативной памяти.
pagefile.sys много весит, могу ли я переместить его?
Ответ: Да, можете . Дело в том, что не у всех пользователей много места на локальном диске HDD или особенно SSD, где расположена Windows. К примеру, я использую SSD чисто для системы Windows, а остальные файлы храню на HDD. Если у вас мало места на SSD, то лучшим решением будет перенести файл подкачки на HDD. Но учтите тот факт, что файл подкачки будет работать медленнее, чем на SSD. По этой причине, вам легче купить диск с большим пространством.
Если же у вас только один HDD, то для создания правильного файла подкачки лучше всего создать отдельный локальный диск FAT32 на котором будет только файл подкачки, и туда ничего больше не пихать: ни фильмы, ни музыку. Рекомендую создать раздел размером 10-20 Гб. Когда у меня был один HDD, то по тестам это было быстрее, та как FAT32 более оптимален для таких размеров в HDD. Это касается и SSD, но на SSD вы не увидите разницу, так как они и так быстрые.
Какие размеры оптимальны для файла подкачки
Оптимальные размеры виртуальной памяти в windows 10, 7, 8, XP сложно просчитать. Все зависит от множества факторов: какая система - windows 10 или XP, 32-битная или 64-битная, какой пик дампа при нагрузке на систему, сколько ошибок страниц в секунду и много еще каких параметров, которые нужно сидеть, смотреть и вычислять. Если вы запускаете какую-либо игру или программу, и вам выдает ошибку, что "Недостаточно памяти ", то логичным будет увеличить размер файла подкачки. Существует формула, которая вам поможет:
- Исходный размер берется из графы "Рекомендуется". В моем случае это 1915 Мб. Смотрите ниже скриншот.
- На ПК стоит четыре планки по 1 ГБ (1024 Мб), получается 4096 МБ. Далее, 4096 Мб x 1.5 = 6,144 МБ - Это максимальный размер файла подкачки.
Как задать размер файла подкачки в windows 10/7
Нажмите Win + R и введите sysdm.cpl , чтобы открыть свойства системы. Далее перейдите во вкладку "Дополнительно " и нажмите "Параметры " в графе быстродействие. В новом окне перейдите во вкладку "Дополнительно " и ниже нажмите на "Изменить ".
В системах Windows 7, 8, XP и 10 существует системный, скрытый файл pagefile.sys называемый файлом подкачки. Он используется как виртуальная оперативная память (RAM ) дополняя физическую когда её недостаточно. Пользователи задаются вопросом как правильно его выставить и какой его оптимальный размер? Об этом и пойдёт речь в данной статье.
Так же в нём хранятся неиспользуемые данные программ и приложений (например, когда они свёрнуты и незадействованные ). Так, как файл находится на жестком диске, то и все обращения к нему напрямую связанны с диском, который намного медленней оперативной памяти. Поэтому система использует его только в крайних случаях (то есть когда не хватает физической RAM ).
Какой-либо универсальной инструкции по правильному выставлению размера этого файла не существует так, как ресурсы компьютера у всех расходуются по-разному, характеристики ПК тоже разные. Поэтому надо ориентироваться на свои потребности.
Если вы отключите файл подкачки, то при недостатке RAM будет появляться соответствующая ошибка и используемые приложения будут неожиданно завершать свою работу. Чтобы этого избежать необходимо выставить оптимальный размер файла подкачки. Я покажу как это сделать на примере Windows 7. Данные инструкции будут актуальны для других версий и разрядностей (x32 и x64 ).
Критерии оптимального размера файла подкачки
По умолчанию Windows автоматически определяет его размер по своей формуле. Это не всегда эффективно. В отдельных случаях изменение файла подкачки может сильно улучшить производительность.
Необходимо определить какой максимум оперативной памяти вы потребляете при работе за ПК. Затем нужно сравнить эти данные с физическим количеством RAM и при её недостатке дополнить размером файла подкачки. Покажу на примере как это можно сделать.
Запустите все возможные программы, приложения, игры и всё чем теоретически вы бы пользовались одновременно. Затем запустите диспетчер задач (ctrl+alt+delete ), и посмотрите объём используемой памяти. Это то количество RAM, которое необходимо предоставить компьютеру.
Исходя из этих данных можно задать оптимальный размер. На изображении выше расход памяти 1.60 гигабайт. При максимуме 2. Значит файл подкачки в данном случае не используется и его можно отключить. Но это только пример!
Отключать файл подкачки не рекомендуется вообще, однако можно это сделать только если вы точно уверенны, что не сможете использовать больше памяти чем количество физической и если ненужны дампы памяти. Так же следует учитывать, что некоторые приложения требуют обязательное наличие этого файла и без него работать не будут.
Если бы значение было больше максимального (то есть больше 2 ), то необходимо было бы установить размер равный количеству потребляемой памяти + запас (50% ). Примерно такие цифры будут безопасны. В большинстве случаев не удаётся точно узнать этот максимум и поэтому используются приблизительные правила, которые страхуют от ошибок нехватки RAM.
Чем меньше физической, оперативной памяти, тем больше виртуальной. Ниже приведена таблица, в которой указаны значения если бы компьютер не использовал больше 4 гигабайт RAM.
Всё зависти от потребностей пользователя. Кому-то и 16 гигабайт может не хватать, а кому-то и 1 гигабайта будет достаточно и никаких ошибок не возникнет.
Обратите внимание, что максимальный и минимальный размер устанавливается одинаковый. Делается это для того, чтобы избавится от фрагментации. Актуально только если у вас HDD.
Ещё можно провести эксперимент «методом тыка». Уменьшать размер файла подкачки до тех пор, пока не появится ошибка о нехватке памяти и остановится на том размере, когда её не было.
Почитав различные форумы я пришёл к выводу, что при 8 гигабайт оперативной памяти у большинства пользователей никогда не возникало проблем с файлом подкачки, а если и были, то его просто включали на минимальном размере. В остальных случаях (когда памяти меньше ) были частые ошибки. Выводы делайте сами.
Увеличение и отключение файла подкачки Windows 7
Для начинающих пользователей покажу как его изменять. Для того, чтобы изменения вступили в силу, необходимо перезагрузить компьютер.
Перейдите в меню Пуск >> Панель управления (крупные значки ) >> Счётчики и средства производительности.

Перейдите в настройки визуальных эффектов.

Во вкладке «Дополнительно» можно перейти в окно настроек файла подкачки. Здесь указывается его размер или полное отключение.

На вопросы готов ответить в комментариях.
Как вы решили использовать файл подкачки?
Poll Options are limited because JavaScript is disabled in your browser.