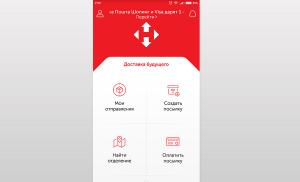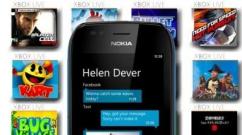Устранение проблем с регулировкой яркости экрана ноутбука. Регулировка яркости экрана. Почему не регулируется яркость на ноутбуке. Как настроить яркость экрана Не работают кнопки яркости на ноутбуке acer
В операционной системе Windows можно без каких-либо трудностей настроить яркость экрана. Осуществляется это одним из доступных методов. Однако иногда случаются неполадки в работе, из-за чего данный параметр просто не регулируется. В этой статье мы детально расскажем о возможных решениях возникшей проблемы, что будет полезно обладателям ноутбуков.
В первую очередь следует разобраться с тем, как изменяется яркость на лэптопах под управлением Виндовс. Всего существует несколько различных вариантов регулировки, все они требуют выполнения определенных действий.
Функциональные кнопки
На клавиатуре большинства современных устройств имеются функциональные кнопки, активация которых происходит путем зажатия Fn + F1 —F12 либо любой другой отмеченной клавиши. Часто яркость меняется комбинацией со стрелочками, однако все зависит от производителя оборудования. Внимательно изучите клавиатуру, чтобы на ней необходимую функциональную клавишу.

Программное обеспечение видеокарты
Все дискретные и интегрированные графические адаптеры имеют ПО от разработчика, где производится тонкая конфигурация многих параметров, в том числе и яркости. Рассмотрим переход к такому софту на примере «Панель управления NVIDIA» :

Стандартная функция Windows
В Виндовс имеется встроенная функция, позволяющая настраивать план электропитания. Среди всех параметров там находится и конфигурация яркости. Изменяется она следующим образом:

Кроме этого существует еще несколько дополнительных методов. Развернутые инструкции для них есть в другом нашем материале по ссылке ниже.
Решаем проблему с регулировкой яркости на ноутбуке
Теперь, когда мы разобрались с основными принципами регулировки яркости, перейдем к решению неполадок, связанных с ее изменением на лэптопе. Давайте разберем решения к двум самым популярным проблемам, с которыми сталкиваются пользователи.
Способ 1: Включение функциональных клавиш
Большинство обладателей ноутбуков задействуют комбинацию клавиш для того, чтобы регулировать значение яркости. Иногда при нажатии на них не происходит ничего, а это свидетельствует о том, что соответствующий инструмент просто отключен в BIOS или дня него отсутствуют подходящие драйверы. Для решения неполадки и активации функциональных клавиш советуем обратиться к двум нашим статьям по ссылкам ниже. В них есть вся необходимая информация и инструкции.

Способ 2: Обновление или откат драйверов видеокарты
Второй распространенной неисправностью, которая вызывает сбои при попытках изменения яркости на лэптопе, является некорректная работа видеодрайвера. Такое случается при обновлении/инсталляции неправильной версии. Мы рекомендуем обновить либо откатить программное обеспечение на предыдущую версию. Развернутое руководство о том, как это сделать, находится в других наших материалах ниже.

Обладателям операционной системы Windows 10 мы советуем обратиться к статье от другого нашего автора, где вы найдете инструкции по устранению рассматриваемой проблемы именно в этой версии ОС.
Надоело всматриваться в темный экран ноутбука? Увеличьте яркость! Порядок проведения этого нехитрого мероприятия может отличаться для разных моделей ноутбуков, но в целом процесс остается одинаковым. Для изменения яркости можно использовать сочетания горячих клавиш либо же воспользоваться возможностями самой операционной системы. Выбирайте способ, который вам больше понравится.
Используем быстрые клавиши для увеличения яркости
Быстрее всего яркость можно увеличить при помощи специальных сочетаний клавиш. Для разных моделей ноутбуков такие сочетания могут различаться. В большинстве случаев яркость меняется путем одновременного нажатия кнопки Fn и какой-нибудь из клавиш F (F1-F10). Также яркость может регулироваться сочетанием Fn и клавиш-стрелок.Определить сочетание можно только опытным путем. Как правило, на соответствующих кнопках присутствует специальная маркировка в виде «солнышка». Зажмите Fn и кликайте по кнопке увеличения яркости, пока не достигните желаемого результата. Если настроить параметры экрана таким способом не получилось, используем программный метод.
Работаем через Панель управления
Порядок действий следующий:Первый шаг. Открываем Пуск.
Второй шаг. Заходим в Панель управления.
Третий шаг. Находим раздел Экран и открываем Настройки яркости.
Видим меню настройки электропитания. Смотрим вниз и находим ползунок регулирования уровня яркости. Перетаскиваем ползунок в нужном направлении.
Также можно попасть в это меню иным способом. Для этого находим в нижнем углу рядом с часами значок в виде батарейки. Кликаем по нему правой клавишей нашей мышки, открываем «Электропитание» и выполняем уже знакомые действия.
А если яркость не меняется?
Если у вас не получилось изменить яркость при помощи горячих клавиш, проблема может заключаться в банальном отсутствии драйверов для функциональной кнопки Fn. Скачайте необходимый драйвер на сайте производителя вашего ноутбука и установите его. Если же кнопка работает (к примеру, позволяет настраивать уровень звука), проверьте исправность драйверов видеокарты.Самый худший вариант – аппаратная проблема. К примеру, может сломаться лампа подсветки либо какой-то шлейф. Для устранения неполадок такого плана придется обратиться в ремонт. Теперь вы умеете регулировать уровень яркости. Следуйте инструкции, и все обязательно получится.
Как отрегулировать яркость экрана на ноутбуке?
Ответ мастера:
Если вы являетесь активным пользователем ПК, и, соответственно проводите много времени перед монитором, наверняка часто задумываетесь о том, как можно настроить яркость экрана. Глаза могут сильно уставать и болеть, быстрее появляется усталость и нарастает раздражительность. Все это можно легко решить, правильно установив интенсивность яркости экрана. Например, вы много работаете днем, естественное (а при необходимости и искусственное освещение) достаточно хорошее. В этом случае рекомендуется сделать экран по возможности светлее. Эти простые советы помогут вам значительно увеличить производительность и позволят минимизировать проблемы, связанные со здоровьем. Самостоятельно настроить яркость экрана совсем просто.
Во всех операционных системах используются специальные клавиши , предназначенные именно для регулировки яркости экрана. Воспользуйтесь ими и найдите оптимальный для ваших глаз вариант. Кнопка «Fn» предназначена именно для этого. Нажмите ее и какое-то время удерживайте, одновременно регулируя «светлость» экрана другой кнопкой с изображением символа увеличения яркости. Такое объединение функций позволяет оптимально организовать размещение кнопок на клавиатуре и гарантирует быстрый доступ к часто запрашиваемым функциям. Это самый легкий и доступный абсолютно всем способ настройки яркости.
Хотите усложнить себе задачу и получше узнать о возможностях вашего ноутбука? Пойдите другим, более сложным (по сравнению с предыдущим) путем.
Выберите «Панель управления», если на вашем ноутбуке установлена операционная система Windows . Служба с аналогичным наименованием есть и в других системах. Найдите ярлык (вкладку) «Экран». Кликните по нему мышкой. В развернувшемся окне есть ползунок для настройки яркости. Допустим, вы хотите, чтобы экран стал светлее. Двигайте ползунок вправо до тех пор, пока не достигните нужного предела в освещении.
Почувствовали себя уверено и готовы «свернуть горы» в настройках вашего ноутбука? Можно смело использовать специально разработанные программы, идущие в комплекте с ноутбуками. Данные программы обязательно будут снабжены мощными видеокартами. Их предназначение состоит в том, чтобы менять настройки видеоплат «на лету». Разновидность определяется моделью видеокарты. Зачастую они функционируют в фоновом режиме, и значок с их изображением размещается в системном трее. Чтобы войти в настройки, щелкните по значку с помощью любой клавиши мышки. Перед вами мгновенно откроется контекстовое меню или окно. Выберите пункт с настройками и отрегулируйте «светлость» экрана с помощью ползунка. Это несколько сложнее, но интереснее в плане изучения возможностей вашего ноутбука.
Нет ничего удивительного в том, что многим пользователям хочется, чтобы экран компьютера отображал наиболее качественную и приемлемую для глаза конкретного юзера картинку в условиях определенного освещения. Достичь этого можно, в том числе, и при помощи регулировки яркости монитора. Давайте узнаем, как справиться с данной задачей на ПК под управлением Windows 7.
Один из самых простых способов изменить яркость экрана – это произвести настройки с помощью кнопок монитора. Также решить поставленную проблему можно через настройки BIOS. Но в этой статье мы сделаем упор на возможностях решения задачи именно инструментами Windows 7 или с помощью софта, который установлен на компьютер с данной ОС.
Все варианты можно разбить на 3 группы:
- Регулировка с помощью ПО сторонних разработчиков;
- Регулировка с помощью приложения управления видеокартой;
- Инструменты ОС.
Теперь мы рассмотрим каждую группу более подробно.
Способ 1: Monitor Plus
Сначала мы узнаем, как решить озвученную задачу при помощи сторонней программы предназначенной для управления монитором Monitor Plus.

Способ 2: F.lux
Ещё одной программой, которая умеет работать с настройками изучаемого нами параметра монитора, является F.lux. В отличие от предыдущего приложения, она способна производить регулировку автоматически под конкретное освещение, согласно суточному ритму в вашей местности.


Способ 3: Программа управления видеокартой
Теперь узнаем, как решить поставленную задачу при помощи программы для управления видеокарты. Как правило, это приложение имеется на установочном диске, прилагаемом к видеоадаптеру, и инсталлируется вместе с драйверами к видеокарте. Действия мы рассмотрим на примере.


Способ 4: Персонализация
Интересующие нас настройки можно откорректировать, применяя исключительно инструменты ОС, в частности, инструмент «Цвет окна» в разделе «Персонализация» . Но для этого обязательно на ПК должна быть активна одна из тем Aero. Кроме того, следует учесть, что будут изменяться настройки не всего отображаемого на экране, а только границ окон, «Панели задач» и меню «Пуск» .


Способ 5: Калибровка цветов
Изменить указанный параметр монитора можете также, задействовав калибровку цветов. Но при этом придется использовать и кнопки, расположенные на мониторе.
Преимущество работы на ноутбуке заключается в портативности данного устройства . Это значит, что вы можете сидеть за компьютером не только дома, но и на улице. Дневное уличное освещение несколько усложняет работу глаз. Исправить ситуацию поможет прибавление яркости экрана ноутбука.
Увеличиваем яркость на ноутбуке
Существует несколько способов увеличить яркость монитора вашего ноутбука.
- Самый простой способ - увеличить яркость с помощью клавиатуры. Для этого следует зажать кнопку Fn и одновременно несколько раз нажать кнопку, на которой нарисован прямоугольник, а внутри него солнышко или большая звездочка. Как правило, такая картинка располагается на кнопке F6, которая находится в самом верхнем ряду клавиатуры.
- Другой способ - нажать курсором мыши на кнопку «Пуск». В появившемся выпадающем списке следует найти пункт «Панель управления». Перед вами появится окно. В нем вы должны выбрать строчку «Система и безопасность». Следующий шаг - выбрать строчку «Электропитание». Перед вами вновь появится окно, в самом низу которого вы увидите шкалу. Данная шкала отражает яркость экрана вашего ноутбука. Потянув ползунок вправо, вы увеличите яркость.
Следует помнить, что увеличение яркости экрана приводит и к увеличению расхода батареи вашего ноутбука.
В данном контексте также полезно будет знать, как изменить интервал времени, через который ваш ноутбук будет автоматически затемнять экран, чтобы сэкономить заряд батареи.
Настраиваем скорость затемнения экрана
Настройка данного параметра повторяет уже проделанный вами путь: «Пуск» - «Панель управления» - «Система и безопасность» - «Электропитание». Но теперь вы смотрите не вниз окна, а в центр, где представлено несколько планов питания. Каждый план оснащен функцией «Настройка плана питания». Выбрав данную функцию , вы сможете отрегулировать время, через которое экран будет автоматически затемняться, в случае если ноутбук работает «от батареи» или «от сети». Когда параметры будут изменены на ваше усмотрение, не забудьте подтвердить их кнопкой «Сохранить изменения».
Умение манипулировать насыщенностью цвета на экране ноутбука приносит свои плоды. Вы не только сохраняете свое зрение и заботитесь о здоровье, но и вместе с тем обеспечиваете максимальное удобство и продуктивность рабочего процесса. Уменьшение яркости контрастов способствует минимальному потреблению питания и ресурсов вашего устройства.
Операционная система Windows оснащена всеми возможными функциями для удобства работы, но мы не всегда знаем, как ими пользоваться. Один из самых простых и быстрых способов увеличить или снизить яркость экрана – это использование функционала на панели задач. Для запуска необходимой функции наведите курсором на значок отображения батареи на панели задач и клацните правой кнопкой мышки, выберите из контекстного меню «Центр мобильности Windows». У вас выплывет окошечко, где первым пунктом слева направо будет настройка «Яркость экрана». Перемещая бегунок, вы настроите наиболее приятные контрасты для вашего зрения.

Быстро, скорее мгновенно, увеличить яркость без использования мышки можно непосредственно на клавиатуре ноутбука. В каждой модели эти клавиши могут незначительно отличаться, однако принцип тот же. Отыщите клавишу «Fn» и стрелочки верх-вниз или влево-вправо. На разносторонних стрелках должно быть изображено солнышко с направляющим указателем. Если вы нажмете комбинацию «Fn» + стрелка изменения яркости экрана, то вы получите желаемый результат.

Вы можете самостоятельно создать и настроить план электропитания, который будет срабатывать по указанным вами параметрам. Ноутбук сам будет приглушать или возобновлять яркость экрана через заданный промежуток времени. Для создания графика яркости подсветки ноутбука отдельно для работы от сети и аккумулятора, поступаем следующим образом.
- В меню «Пуск» выбираем «Панель управления»;
- Далее переходим к пункту «Система и безопасность»;
- Выбираем раздел «Электропитание»;
- После нажатия «Настройка отключения дисплея» у вас откроется панель, где вы сможете указать желаемые параметры и сохранить их.

Если вы не можете найти необходимую опцию, а изображение тусклое и невзрачное, возможно, вам необходимо обновить операционную систему , установить драйвера.

Устанавливая уровень яркости от батареи и от сети, нужно понимать, что сохраненные параметры действительны только для текущего плана электропитания. Для того чтобы ваши настройки остались в силе и больше не создавали дискомфорта, необходимо настроить все три стандартных плана, которые предусмотрены по умолчанию в каждом ноутбуке.
На некоторых моделях ноутбуков яркость настраивается автоматически в зависимости от внешнего освещения в комнате. Однако вы можете регулировать этот показатель вручную, устанавливая приемлемый и безопасный для глаз уровень яркости дисплея.
Использование горячих клавиш
На клавиатуре лэптопа есть кнопка Fn, в сочетании с другими клавишами позволяющая управлять отдельными функциями Windows, в том числе изменением уровня яркости дисплея.
На ноутбуках ASUS работает сочетание Fn+F5 и Fn+F6. На лэптопах других производителей увеличение/уменьшение яркости производится с помощью стрелок навигации.
Центр мобильности Windows
Еще один способ изменить яркость – воспользоваться Центром мобильности Windows:

С помощью центра мобильности вы можете настроить другие важные параметры, влияющие на продолжительность автономной работы, а также включить проектор или внешний дисплей.
Настройка через схему электропитания
Если вы недовольны тем, что ноутбук самостоятельно меняет интенсивность подсветки дисплея в зависимости от того, питается он от сети или батареи, то можно исправить эту ситуацию через «Панель управления»:

На экране появится окно настройки текущей схемы электропитания. Вы можете настроить яркость при работе от батареи и от сети. После установки новой конфигурации обязательно нажмите «Сохранить изменения», чтобы применить параметры.
Почему параметр яркости может все равно не меняться?
Если ни один из перечисленных способов изменения уровня яркости не работает, то попробуйте переустановить (обновить) драйвер видеокарты. Зайдите на официальный портал производителя и на странице «Сервис» найдите программное обеспечение для своего ноутбука.
Скачивая драйвер, убедитесь, что вы правильно его выбрали: программное обеспечение видеокарты должно соответствовать версии и разрядности системы.
После обновления драйвера проблема с невозможность изменения яркости дисплея должна быть устранена. Если проблема остается, то, вероятнее всего, имеет место физическое повреждение матрицы или шлейфа, которое исправляется путем замены детали, вышедшей из строя.
Здравствуйте.
На ноутбуках довольно распространенная проблема - это проблема яркости экрана: она то не настраивается, то самостоятельно меняется, то слишком ярко все, то цвета слишком слабы. В общем, прямо "больная тема".

В этой статье я остановлюсь на одной проблеме: невозможности регулировки яркости. Да, бывает такое, сам периодически сталкиваюсь с подобными вопросами в своей работе. Кстати, некоторые пренебрегают настройкой монитора, а зря: при слишком слабой яркости (или сильной) - глаза начинают напрягаться и быстро уставать.
Итак, с чего начать решать проблему?
1. Регулирование яркости: несколько способов.
Многие пользователи, попробовав один способ регулировки яркости, делают однозначный вывод - ее нельзя регулировать, что-то "полетело", нужно чинить. Между тем, есть же несколько способов это сделать, к тому же один раз настроив монитор - к нему можно довольно долго не прикасаться, и вы даже не будете вспоминать о том, что у вас какой-то один из способов не работает...
Предлагаю попробовать несколько вариантов, ниже рассмотрю их.
1) Функциональные клавиши
На клавиатуре практически каждого современного ноутбука естьфункциональные кнопки. Обычно они располагаются на клавишах F1, F2 и т.д. Чтобы их задействовать, просто нажмите кнопку FN + F3 например (в зависимости от того, на какой кнопке у вас значок яркости нарисован. На ноутбуках DELL - это обычно кнопки F11, F12) .
функциональные кнопки: регулировка яркости.
Если яркость экрана не изменилась и на экране ничего не появилось (никакого регулятора) - идем дальше...
2) Панель задач (для Windows 8, 10)
В Windows 10 очень быстро отрегулировать яркость, если в панели задач щелкнуть по значку питания ,а затем нажимая левой кнопки мышки по прямоугольнику с яркостью: настроить ее оптимальное значение (см. скриншот ниже).
3) Через панель управления
Сначала нужно открыть панель управления по адресу: Панель управления\Все элементы панели управления\Электропитание
4) Через драйвер видеокарты
Проще всего открыть настройки драйвера видеокарты, если щелкнуть правой кнопкой мышки по рабочему столу и из контекстного меню выбрать графические характеристики (вообще, все зависит от конкретного драйвера, иногда перейти в его настройки можно только через панель управленияWindows) .
В настройках цветности всегда обычно присутствуют пункты параметров по настройке: насыщенности, контрастности, гаммы, яркости и пр. Собственно, находим нужный параметр и изменяем его под свои требования.
2. Включены ли функциональные кнопки?
Очень частой причиной, по которой на ноутбуке не работают функциональные кнопки (Fn+F3, Fn+F11 и пр.) - являются настройки BIOS. Возможно, что в BIOS они просто отключены.
Выбор раздела, куда заходить в BIOS, зависит от вашего производителя. Здесь (в рамках этой статьи) дать универсальный рецепт - нереально. Например, в ноутбуках HP - проверьте раздел System Configuration: посмотрите, включен ли там пункт Action Keys Mode (если нет - переведите его в режим Enabled).
Action keys mode. BIOS ноутбука HP.
В ноутбуках DELL функциональные кнопки настраиваются в разделе Advanced (расширенные): пункт называется Function Key Behavior (можно установить два режима работы: Function Key и Multimedia Key).
3. Отсутствие драйверов клавиш
Возможно, что функциональные кнопки (в том числе отвечающие за яркость экрана) не работают из-за отсутствия драйверов.
Дать универсальное название драйвера в этом вопросе (который можно скачать и все будет работать) - нельзя (кстати, в сети встречаются такие, использовать крайне не рекомендую) ! В зависимости от марки (производителя) вашего ноутбука, драйвер будет называться по разному, например: в Samsung - это «Control Center», в НР - «HP Quick Launch Buttons», в Toshiba - Hotkey utility, в ASUS - «ATK Hotkey».
4. Некорректные драйвера на видеокарту. Установка "старых" рабочих драйверов
Если у вас ранее все работало как нужно, а после обновления Windows (кстати, при обновления всегда, обычно, ставиться другой видеодрайвер) - все стало работать не так (например, ползунок регулировки яркости бегает по экрану, но яркость не меняется) - есть смысл попробовать откатить драйвер.
Кстати, важный момент: у вас должен быть старые драйвера, с которыми у вас все хорошо работало.
Как это сделать?
1) Заходите в панель управления Windows и находите там диспетчер устройств. Открываете его.
Обновление драйвера в диспетчере устройств
Затем выберите пункт "Выполнить поиск драйверов на этом компьютере".
Кстати, возможно что старый драйвер (особенно, если вы просто обновили старую версию Windows, а не переустанавливали ее заново) уже есть на вашем ПК. Чтобы узнать это - нажмите кнопку внизу страницы: "Выбрать драйвер из списка уже установленных драйверов" (см. скриншот ниже).
Где искать драйвера. Выбор каталога
Затем просто укажите старый (другой) драйвер и попробуйте использовать его. Очень часто мне такое решение помогало, ибо старые драйвера, порой, оказываются лучше новых!
Список драйверов
5. Обновление ОС Windows: 7 --->10.
Установив вместо Windows 7, скажем, Windwows 10 - можно избавиться от проблем с драйверами для функциональных кнопок (особенно, если вы их не можете найти) . Дело в том, что в новой ОС Windows есть встроенные стандартные драйвера для работы функциональных клавиш.
Например, на скриншоте ниже показано, как можно будет регулировать яркость.
Должен, однако, заметить, что эти "встроенные" драйвера могут быть менее функциональны, чем ваши "родные" (например, могут быть не доступны какие-то уникальные функции, например, авто-подстройка контрастности в зависимости от внешнего освещения ).
PS
Если у вас есть, что добавить по теме статьи - заранее благодарен за коммент к статье. Удачи!