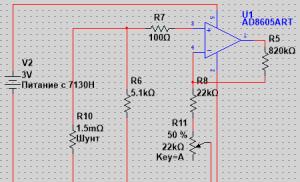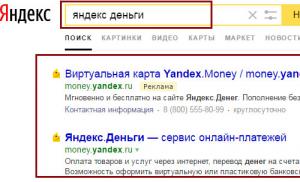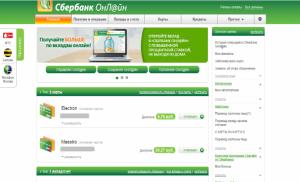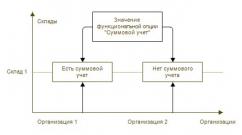Установка ubuntu 16 рядом с windows 7. Linux: Установка Ubuntu рядом с Windows. Подготовка к установке Ubuntu
Обычно две операционные системы устанавливают на своих компьютерах системные администраторы, программисты и другие IT-специалисты. А вот сможет ли это сделать обычный пользователь? Сегодня мы хотим рассказать вам, как выполняется установка Ubuntu 14.04 рядом с Windows 7.
Подготовка дистрибутива
Скачиваем iso-образ дистрибутива текущего релиза Ubuntu с официального сайта, после чего определяемся, с какого устройства будем устанавливать систему, и создаем дистрибутив.
Создаем загрузочную флешку
Загрузочную флешку под Windows 7 создаем с помощью утилиты Unetbootin :
- скачиваем ;
- вставляем флешку в накопитель;
- запускаем утилиту;
- выбираем тип установки Образ диска и указываем местоположение нашего файла .iso ;
- выбираем Устройство-USB в поле Тип и логический адрес устройства с флешкой в поле Носитель ;
- нажимаем кнопку Ok для создания дистрибутива.

Загрузочный диск CD/DVD записываем с помощью встроенной программы Windows 7:
- помещаем диск с дисковод;
- открываем Проводник Windows , находим наш файл .iso и двойным щелчком мыши по имени файла открываем Средство записи образов Windows ;
- убеждаемся в правильности выбора дисковода;
- при желании устанавливаем флажок Проверить носитель после записи .

Перед установкой убунту рядом с виндой необходимо подготовить для нее место на диске - «откусить» от раздела выделенного под Windows. Мы будем уменьшать размер диска C .
- Переходим в раздел Система и безопасность панели управления и выбираем пункт Создание и форматирование разделов жесткого диска (заголовок Администрирование ).
- Мы работаем с ноутбуком, поэтому кроме раздела занятого нашим диском C (147,58 Гб) видим еще и раздел восстановления Windows (1,46 Гб) удалять который крайне нежелательно. Выбираем диск C , вызываем контекстное меню нажатием правой кнопки мыши и выбираем пункт Сжать том .

- В открывшейся таблице параметр Доступное для сжатия пространство указывает максимальный объем дискового пространства, которое можно «откусить». Значение параметра Размер сжимаемого пространства должно быть не менее 10 Гб, поскольку сама Ubuntu занимает чуть больше 6 Гб плюс раздел подкачки объемом около 2 Гб. Мы отведем под Ubuntu целых 105 Гб и нажмем кнопку Сжать .
Подготовка биос
И последнее, что необходимо выполнить перед установкой рядом с Windows нашей Ubuntu - поставить в биосе загрузку с флешки/диска. Мы не будем останавливаться на подробностях, поскольку это тема отдельной статьи.
Процесс инсталляции убунту
Загружаемся с нашего дистрибутива (флешки или CD/DVD) и попадаем в окно с титулом «Добро пожаловать!» . В меню выбора языка устанавливаем курсор на пункт Русский , нажимаем кнопку «Установить Ubuntu» и переходим к окну с титулом «Подготовка к установке Ubuntu» .

Мы видим, что наш компьютер имеет свободное дисковое пространство для установки Ubuntu, подключен к источнику электропитания и Интернету.
- Пользователям ноутбуков мы советуем обязательно подключить компьютер к электросети.
- При наличии подключения к инету можно сразу скачать/установить свежие обновления и файлы локализации (флажок «Скачать обновления при установке» ).
- Включение флажка «Установить это стороннее программное обеспечение» означает ваше согласие на инсталляцию программного обеспечения сторонних разработчиков, которое отвечает за воспроизведение мультимедийных файлов.
Выполняем подготовку к установке Ubuntu, нажимаем кнопку Продолжить и переходим к следующему окну.
Выбираем вариант инсталляции
Из трех вариантов инсталляции предлагаемых в окне «Тип установки» нам определенно не подходит вариант «Заменить Windows на Ubuntu» поскольку наша цель - установить Ubuntu «рядом», а не «вместо» Windows.
Вариант установки «рядом с Windows» тоже выбирать не стоит, поскольку мы полностью теряем контроль над уменьшением разделов жестких дисков и выделением дискового пространства для Ubuntu.
Лучше всего выбрать тип установки «Другой вариант» , нажать кнопку Продолжить и самостоятельно подготовить диск для Ubuntu.
Создаем разделы для Убунту
В следующем окне мы видим структуру нашего жесткого диска sda с двумя разделами ntfs: sda1 - раздел восстановления Windows и sda2 - наш диск C . Жестким дискам в Ubuntu присваиваются имена sda , sdb , sdc и т.д. Цифры используются для нумерации разделов.

Мы будем создавать 3 логических раздела Ubuntu (файловая система Ext4):
- корневой раздел для установки операционной системы размером 30 Гб с точкой монтирования / ;
- раздел для хранения пользовательских файлов (аналог папки Мои Документы ) размером 218 Гб с точкой монтирования /home ;
- раздел подкачки используемый для выгрузки содержимого оперативной памяти компьютера или создания дампа операционной системы размером 2 Гб с точкой монтирования /swap .
Для создания корневого раздела выполняем следующие действия:
- нажимаем кнопку Добавить после установки курсора на строку «свободное место» ;
- в открывшемся окне задаем параметры корневого раздела и нажимаем кнопку Ok .

Точно также создаем раздел для хранения пользовательских файлов и раздел подкачки.
Результирующая структура HDD приведена на рисунке ниже.

Перед нажатием кнопки «Установить сейчас» проверяем выполнение следующих условий:
- флажки в поле «Форматирование» установлены только для корневого и пользовательского разделов;
- в качестве устройства для установки системного загрузчика выбран диск sda .
Выполняем дополнительные настройки
Завершающий этап установки Ubuntu очень простой. После ввода местоположения, выбора раскладки клавиатуры и создания учетной записи основного пользователя следует подождать окончания процесса установки и перезагрузить компьютер.
Задумывались ли вы о переходе с Windows на Linux? Наверняка многих посещает такая мысль, потому как компания Майкрософт сейчас ведет не самую лучшую политику, в то время как дистрибутивы Linux, да и свободное программное обеспечение в целом набирают популярность. Грубый переход может сулить большое количество проблем, поэтому самый популярный совет для новичков — «Ставьте дистрибутив второй системой рядом с Windows». А в силу того, что одним из самых популярных дистрибутивов Linux является Ubuntu, сегодня я расскажу о том, как же установить Ubuntu рядом с Windows 7.
Ubuntu рядом с Windows 7: dualboot
Dualboot в переводе с английского означает «двойная загрузка». Это подразумевает то, что вы сможете загрузиться как в Ubuntu, так и в винду. Такой подход хорош тем, что вам не придется мучиться в поисках того или иного программного пакета. Достаточно будет просто загрузиться с Windows, где все останется по-старому.
Прежде чем начать установку, нам необходимо будет подготовить жесткий диск из под Windows.
Подготовка жесткого диска в Windows
Чтобы подготовить свободное место для установки Ubuntu рядом с Windows 7 нам необходимо кликнуть правой кнопкой мыши по ярлыку «Компьютер», после чего перейти в «Управление».
В открывшемся окне нам нужно найти пункт «Управление дисками» и перейти в него:

Теперь с помощью клика правой кнопки мыши по диску, из контекстного меню, мы переходим в пункт «Сжать том». В основном, по стандарту, у вас здесь будет два раздела: системный (C) и раздел для файлов (D). Лучше всего «откусывать» место именно от раздела с файлами, оставив системный раздел Windows в покое.

Для комфортной работы Ubuntu нам необходимо где-то 80ГБ свободного места (под несколько дисков, об этом расскажу позже). Если у вас доступно больше места, например 100 или 120ГБ, то вы можете отмерить и столько. Лишним не будет.

Как видите, после этой операции в окне появилось поле «Свободное место», именно это пространство мы будем использовать для установки Ubuntu. У вас, естественно, должно быть где-то 80-100ГБ, у меня же (на скриншоте) 2Гб в качестве примера.
Запись образа на Ubuntu на установочный носитель (USB)
Лучше всего использовать Rufus или Etcher для этих целей. Загрузить их можно с официальных сайтов, и что хорошо, интерфейс у них достаточно простой (особенно у последней). Тем не менее, я описал этот процесс в статье . С ней вы можете также ознакомиться.
После того, как вы запишете образ, оставьте флешку в гнезде и перегрузите компьютер.

Теперь же мы должны установить саму систему. Выбираем в левом списке нужный язык, и далее переходим к установке системы.
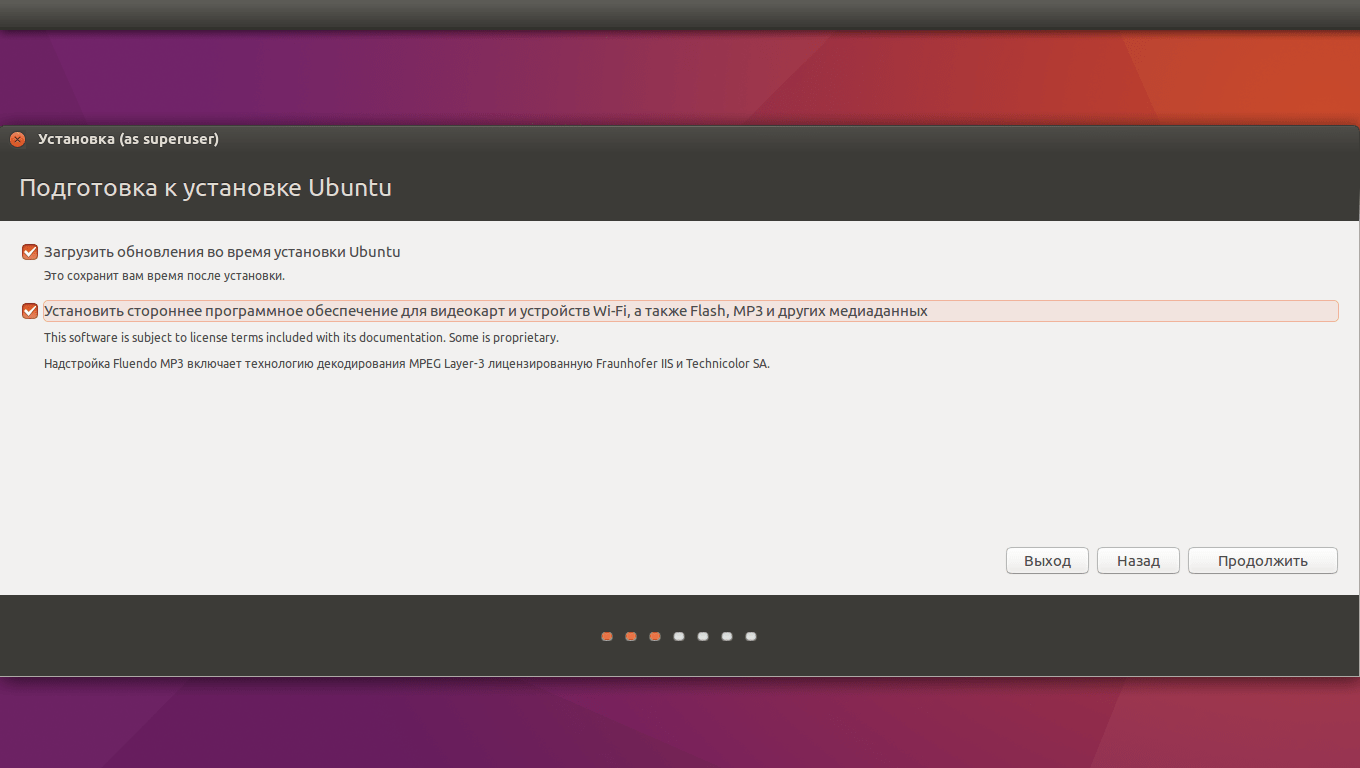
Не забываем отметить эти две галочки (обновления и стороннее ПО), потому как в большинстве случаев это может оказаться полезным.

Нам нужно выбрать оптимальный тип установки. Вы можете остановиться на варианте «Установить Ubuntu рядом с Windows 7», который должен разметить свободное пространство автоматически. Я же более подробно рассмотрю ручную разметку диска.

Итак, выделяем свободное место и нажимаем плюсик в левой части. У вас выскочит вот такое окно, и с его помощью надо создать следующие разделы:
- Системный раздел: размер 20000МБ, тип раздела: логический, местоположение раздела: начало…, использовать как: Ext4 (оставляем как есть), точка монтирования — «/».
- Раздел подкачки: размер 4000-5000МБ, использовать как: раздел подкачки. Местоположение раздела: конец этого пространства, остальное оставляем как было.
- Домашний раздел: отдаем ему оставшееся свободное место, использовать как: Ext4 (как в первом случае), точка монтирования — «/home», местоположение раздела: начало этого пространства.
После разметки нажимаем «Установить сейчас», подтверждаем изменения, и переходим к выбору местоположения.
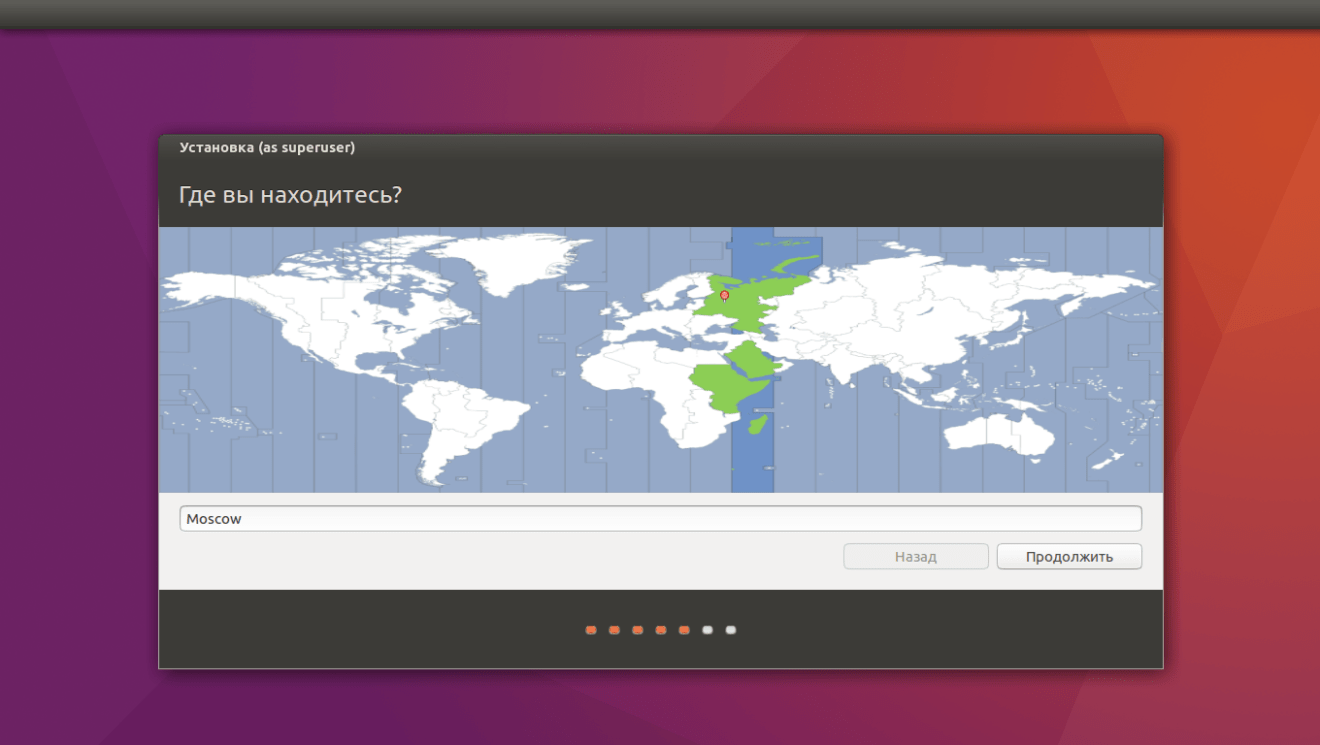
С помощью клика по карте или поля внизу находим свой (или ближайший к себе) город, и нажимаем «Продолжить».

Также здесь мы выбираем раскладку клавиатуры. Ищем нужную в списке, после чего нажимаем «Продолжить».

Зачем кому-то может потребоваться установка Ubuntu на компьютер рядом с ОС Windows 7? Например, затем, чтобы уберечь свой любимый девайс от вирусов во время пользования интернетом и при этом не потерять функциональности ПК. Согласитесь, даже самые лучшие антивирусы, написанные под Windows, не всегда способны устоять от соблазна подхватить троян, червь и другую заразу. В то же время безопасный Linux пока не так функционален как операционная система от Microsoft. Что остается? Правильно, попеременно пользоваться преимуществами обеих OS.
Шаг № 1: Подготовка образа системы
Перед установкой Ubuntu, конечно, стоит позаботиться о том, чтобы в наличии оказался сам дистрибутив. В этом случае бежать к другу через весь город не стоит, скачать его можно с официального сайта, причем абсолютно бесплатно. Единственное, что потребуется выбрать версию операционной системы (32- или 64-разрядная):

После того как дистрибутив загрузится на компьютер, запоминаем, куда мы его сохранили, и переходим к следующему шагу.
Шаг № 2: Запись установочной флешки
Стоит заметить, что установка Ubuntu из-под Windows может быть выполнена как с загрузочной флешки, так и с диска. Здесь, как говорится, по желанию. Однако учитывая, что USB-порт есть на всех компьютерах, а дисковод нет, логичней рассмотреть процесс создания установочной флешки. И тут, о чудо, у нас есть десятки вариантов, а точнее программ. Если запись будет вестись с Windows 7, а скорее всего так и будет, проще всего воспользоваться для этой цели утилитой UNetbootin .
Как действуем? Скачиваем программку с официального сайта и запускаем ее на своем компьютере. Заметим, что ей под силу и самостоятельно выполнить поиск нужной для установки операционной системы. Поэтому, если перейдя к шагу № 2, вы все же не позаботились о закачке дистрибутива Ubuntu, доверьте выполнить эту задачу UNetbootin. Для этого в открывшемся окошке программы:

Аналогично действуем и в том случае, если дистрибутив все-таки был скачан на шаге № 1. Единственное отличие в том, что вместо вкладки Distribution в этот раз выбираем раздел Diskimage. Затем с помощью кнопки «…» находим и отмечаем адрес доступа к скачанному ранее на компьютер образу Ubuntu.
В любом случае после нажатия на кнопку OK утилита UNetbootin самостоятельно выполнит запись загрузочной флешки Linux. Быстро, просто и без лишних усилий!
Шаг № 3: Резервное копирование данных с жесткого диска
Вроде бы все знают, что перед установкой второй системы на компьютер нужно позаботиться о резервном копировании данных с диска C, так зачем же напоминать об этом, да и еще в отдельный шаг выделять? Дело в том, что об этом замечательном действии знают, может быть, и все, только вот выполняют его единицы. Как там? Кто не рискует, тот не пьет шампанского? Конечно, если данные на компьютере и неважны, то и рискнуть не страшно. Однако учитывая, что в Windows 7 предусмотрено резервное копирование без сторонних программ, просто грех им не воспользоваться.
Что делаем? Заходим в меню «Пуск», выбираем вкладку «Панель управления», а в ней – «Архивация и восстановление». В появившемся окошке слева находим пункт «Создать диск восстановления системы» и щелкаем по нему левой кнопкой мышки:

Затем вставляем в привод чистый DVD-RW диск и нажимаем в появившемся системном окошке кнопку «Создать диск»:

После этого Windows 7 самостоятельно выполнит резервное копирование информации (создаст диск восстановления системы).
Шаг № 4: Запуск компьютера с флешки
Подготовительный этап прошли? Отлично! Теперь перезагружаем компьютер и при загрузке системы заходим в BIOS. Для этого в зависимости от производителя ПК в Windows 7 нужно нажать на клавиатуре кнопку F1, Del или F2. После этого пользуясь подсказками BIOS, находим вкладку First BOOT и с помощью нажатия F6 выставляем на первое место пункт USB-HDD:

Шаг № 5: Устанавливаем Ubuntu на ПК
После того как компьютер перезапустится с установочной флешки, на экране появится окошко приветствия. В нем в меню слева выбираем язык, которым нам будет удобнее пользоваться во время установки, и нажимаем кнопочку «Установить Ubuntu»:

В результате откроется новое окошко «Подготовка к установке Ubuntu». На этом этапе программа автоматически проверит, хватает ли места на диске C для загрузки новой операционной системы, имеется ли доступ к интернету и подключен ли ПК к электрической сети. Здесь важно учесть, что:

Выбрав нужные настройки, для продолжения процесса установки Ubuntu рядом с ОС Windows 7 жмем в этом окошке кнопку «Продолжить». Что нам нужно на новом этапе? Определить один из типов установки:

Присматриваясь к предложениям программы, логично было бы предположить, что нам потребуется выбрать «Установить Ubuntu рядом с Windows…». Однако мы поступим иначе и остановим свой выбор на пункте «Другой вариант». Почему? Потому что в первом случае у нас не будет возможности выбрать желаемый объем под Ubuntu на жестком диске. Система установится так, как ей того захочется, повлиять на нее будет нереально.
Что делаем? Нажимаем «Продолжить» и отмечаем в открывшемся окне тот раздел, в котором мы подыщем место под Ubuntu. Исходим из того, что нам потребуется минимум 10 Gb памяти. Как действуем? Кликаем мышкой подходящий раздел, а затем жмем кнопку Change:

В результате таких манипуляций программка установки предложит подобрать новые параметры для жесткого диска:
- размер – отнимаем от изначального размера 10 Gb (например, было 32 210 Mb стало 22 000);
- тип (использовать как) – оставляем прежним (было ntfs, им же и осталось);
- форматирование – пропускаем, иначе удалим вместе со всеми данными ОС Windows 7;
- точка монтирования – не меняем (сохраняем /windows).
После того как настройки заданы, перепроверяем их и жмем OK:


В результате в таблице дисков появится значение «Свободное пространство». Щелкаем по нему, жмем рядом с пунктом Change кнопку «+» и вводим такие параметры:

После того как новый раздел добавится, возвращаемся к таблице дисков. Теперь опять же выбираем «Свободное пространство» и заново жмем кнопку «+». На этом этапе вносим такие настройки:

С нажатием кнопки OK возвращаемся к табличке разделов и ставим в столбце «Форм» (форматировать) галочку рядом с Ext4:

Теперь жмем кнопку «Установить сейчас» и программка приступает к разбивке разделов и копированию системных файлов Ubuntu. Мы же в это время переходим к выбору дополнительных настроек:

В итоге после нажатия кнопки «Продолжить» отобразится процесс установки Ubuntu:

Нам остается только подождать, пока ОС установится на компьютер рядом с Windows 7. Когда установка завершится, перезагружаемся и вытаскиваем флешку. Если все шаги были выполнены верно, при новом запуске ПК появится окно загрузчика примерно с таким содержанием:

Остается только выбрать в перечне Ubuntu и подождать, пока ОС загрузится на ПК и будет готова к работе. Все просто!
Допустим, вы прочитали в интернете несколько статей и заинтересовались свободной операционной системой Linux. Возможно, даже поставили ее себе на виртуальную машину или загрузились в Live-режиме и попробовали, как все выглядит и работает. Вам понравилось, и теперь вы хотите установить ее себе на компьютер и начать пользоваться. Но при этом терять уже установленную Windows не желаете, чтобы в случае непредвиденной ситуации можно было вернуться в полностью рабочую систему, да и любимые игры и нужные программы всегда будут под рукой. Есть возможность установить Linux и Windows 10 на одном компьютере. В свое время для меня, как и для многих других пользователей, это было идеальным вариантом.
В этой инструкции мы рассмотрим, как установить Linux рядом с Windows 10. Я говорю Windows 10 потому, что это самая новая операционная система от Microsoft, но эти инструкции также подойдут для более ранних версий, таких как Windwos 7, 8 и 8.1.
Я предполагаю, что у вас уже есть установленная Windows, вы нашли и определились, от какого диска отделить немного места для Linux, только не знаете, как правильно это сделать. Здесь вы получите подробный ответ на этот вопрос. Затронем еще одну важную тему - UEFI. Эта технология используется на всех новых ноутбуках с Windows, и многих пользователей интересует, как установить Linux на UEFI и какие при этом могут возникнуть проблемы.
Для установки операционной системы Linux рядом с Windows 10 вам понадобится создать несколько дополнительных разделов диска. Минимальное количество - три раздела. Linux не принято устанавливать на один раздел как Windows, хотя такой вариант возможен. Linux настолько гибок, что позволяет разместить систему, файлы пользователя и настройки на разных разделах. Это очень выгодно во время переустановки. Вы переустанавливаете систему в системном разделе, а все ваши файлы на рабочем столе и настройки рабочего окружения останутся на месте.
Вот эти три раздела:
- Системный;
- Домашний;
- Раздел подкачки.
Минимальные требования объема под системный раздел в различных дистрибутивах варьируются от семи до двадцати Гигабайт. Но этого хватит для установки самой системы и нескольких дополнительных программ. Если же вы собираетесь использовать много программ и игр, особенно если они занимают много места, необходимо взять еще пару десятков Гигабайт про запас. Я рекомендую использовать под системный раздел Linux так же, как и для диска C Windows, 30-40 Гигабайт.
Раздел подкачки используется, когда системе не хватает оперативной памяти. При определенном проценте заполнения Linux понемногу начинает скидывать неиспользуемые данные в этот файл. Поэтому для данного раздела подойдет объем в два раза меньше, чем размер вашей ОЗУ. Но если вы планируете использовать спящий режим или гибернацию, то под раздел подкачки нужно выделить объем дискового пространства, равный размеру ОЗУ, потому что в этих режимах все содержимое оперативной памяти компьютера переносится на диск. Домашний раздел - это раздел с вашими файлами, фильмами, музыкой, загрузками. Прикиньте, сколько вам нужно.
Подготовка диска в Windows
Чтобы установить Linux рядом с уже использующейся Windows 10, нужно будет "отрезать" пространство от системного диска. Поэтому перед решительными действиями важно создать резервную копию системы или хотя бы важных файлов. Если все пройдет хорошо, ничего страшного не случится ни с файлами, ни с системой, но из-за какого-либо сбоя, например, отключения электричества, файловая система может быть повреждена. Вы и сами по невнимательности можете сделать что-то не так и удалить не то, что нужно.
Поэтому, если будете работать с системным диском, скопируйте важные файлы на внешний носитель, и, если есть возможность, создайте резервную копию операционной системы с помощью соответствующего пункта панели управления:

При работе с не системным разделом, например, D, E, F и т д, достаточно просто скопировать файлы оттуда.
Теперь переходим непосредственно к подготовке диска для установки Windows 10 и Linux. Проще всего это сделать с помощью стандартной утилиты управления дисками в Windows. Кликните правой кнопкой по значку "Этот компьютер " на рабочем столе и откройте пункт "Управление ":


Здесь внизу окна мы видим два диска: C (системный) и D (обычный). Я приведу пример, как изменить размер диска D. Для диска C все действия аналогичны.
Кликните по нужному диску правой кнопкой и выберите опцию Сжать том :

Откроется вот такое окно, в котором нужно ввести размер создаваемого тома в поле размер сжимаемого пространства :

Обратите внимание, вы не можете указать размер больше, чем количество свободного места на диске. Поэтому сначала освободите место, если еще этого не сделали. Кликаем на кнопку сжать . После этого появится неразмеченное пространство, из которого можно создать нужные разделы:

Вот и все. Теперь у вас есть место для установки Linux рядом с Windows 10. Выполнять дальнейшую разметку диска в утилите Windows не вижу смысла, поскольку все опасные операции, которые могли повредить систему, мы уже сделали, а разделы для Linux лучше всего и настраивать средствами Linux.
Подготовка диска в Linux
Это не следующий пункт установки Linux вместе с Windows 10. Это альтернативный вариант разметки диска без использования Windows. Если вы по каким-либо причинам не хотите использовать стандартную утилиту Windows для выделения нужного пространства, это также можно сделать с помощью любого LiveCD дистрибутива Linux с предустановленной программой для управления дисками Gparted. Например, того же Ubuntu.

Загрузитесь с диска Ubuntu, в поиске Dash наберите Gparted :

Откроется вот такое окно программы для управления дисками в Linux:

Здесь важно заметить, что разделы диска в Linux называются иначе чем в Windows. Здесь диски - это просто адреса файлов в виртуальной файловой системе dev. Позже вы поймете, что это такое, а сейчас важно только, что имя каждого раздела начинается с /dev/sd. Дальше идет буква, означающая физический диск (sda, sdb, sdc, sdd и так далее). За ней цифра, что обозначает номер раздела на диске, например: sda1, sda2.
В окне утилиты, кроме имени раздела диска, мы можем видеть файловую систему, размер и свободное место на диске. Теперь по размеру и файловой системе мы можем понять на каком диске у нас расположена система.
В моем примере /dev/sdb1 - это диск С в Windows, а /dev/sdb2 - D. Мы будем делать то же, что и в предыдущем примере. Давайте уменьшим размер раздела /dev/sdb2 (D) до 10 Гигабайт чтобы на освободившимся пространстве выполнить установку Linux на Windows 10. Для этого кликните по разделу правой кнопкой и выберите пункт Resize/Move :

В открывшемся окне можно ввести нужный размер вручную в поле New size или воспользоваться ползунком:

Затем нажмите кнопку Resize/Move.

Как видите, появилось свободное пространство, но реальных изменений на диске еще нет. Для того чтобы записать все на диск, нажмите зеленую галочку, или в меню Edit выберите пункт Apply All Operations :

Процесс изменения размера файловой системы может занять немного времени:

Теперь вы можете видеть, что раздел /dev/sdb2 уменьшился, и появилось свободное место:

Для системного раздела операции те же, только есть одно замечание: не трогайте начало раздела. Вы можете спокойно уменьшать размер раздела, добавляя свободное пространство после него, но не пытайтесь это сделать до него, вот так:

Так делать не нужно, иначе будет поврежден загрузчик Windows, его очень легко восстановить, но решать эти проблемы в самом начале знакомства с Linux вам, думаю, незачем.
Создавать разделы для Linux здесь мы тоже не будем, лучше все это сделать во время установки, специально предназначенной для этого утилитой.
Установка Linux рядом с Windows 10
Я не буду здесь подробно рассматривать, как установить Linux, все это уже подробно рассмотрено в моих статьях отдельно для разных дистрибутивов. Рассмотрим только несколько аспектов разметки диска. Возьмем Ubuntu, как самую популярную ОС для новичков, но в других дистрибутивах все почти так же.
На этапе выбора способа разметки я советую брать ручной вариант. Поскольку так вы лучше разберетесь, как устанавливать систему:

Здесь вы из освобожденного ранее места создаете те разделы, о которых мы говорили в самом начале статьи. Для корневого раздела точку монтирования нужно выбрать /, для домашнего - /home, а для раздела подкачки точка монтирования не указывается.
Установка Linux рядом с Windows 10 UEFI
На всех современных ноутбуках, выпускаемых с Windows 8, 8.1, 10 используется технология UEFI. Это новая прогрессивная технология, которая пришла на смену устаревшей BIOS. Первое важное и самое заметное изменение - использование таблицы разделов GPT, вместо устаревшей MBR, а также создание отдельного раздела диска для загрузчиков операционных систем. Многие пользователи боятся, что UEFI усложнит установку Linux с Windows 10 на их ноутбук. И зря - в большинстве случаев нет ничего сложного. Если у вас уже установлена Windows, то, скорее всего, раздел efi уже был создан, и во время разметки диска нужно просто выбрать его для установки загрузчика. Раздел efi, как правило, создается с файловой системой fat32 и занимает около 30 Мегабайт памяти:

Если же у вас чистый винчестер, нужно создать таблицу разделов GPT. Это можно сделать с помощью той же Gparted, открыв меню Devices -> Create Partition Table:


Потом указываем этот раздел во время установки Linux вместе с windows 10, для него нужно указать точку монтирования /boot/EFI. Вот и все сложности с установкой в UEFI. Вообще, установку в UEFI поддерживают все дистрибутивы, работающие в Grub2.
Завершение установки
Многих новых пользователей интересует: "Как же загрузить потом мою Windows?" Не беспокойтесь, загрузчик Grub автоматически найдет загрузчик Windows и перед запуском компьютера предложит вам меню, где вы сможете выбрать операционную систему:

Таким образом, двойная загрузка Windows 10 и Linux будет настроена автоматически.
Если что-то пойдет не по плану, хотя такое вряд ли случиться, все очень легко настроить. Так что, если все сделано правильно, вы обязательно получите доступ к своей Windows после установки Linux.
Выводы
Сегодня мы рассмотрели, как установить Linux на Windows 10. Разобрались, как выполнить разметку, как выбрать разделы и что делать, если на вашем ноутбуке используется UEFI. Об установке какого-либо определенного дистрибутива Linux вместе Windows 10, говорить бессмысленно, так как, во-первых, все действия похожи, и, во-вторых, вы можете найти подробные инструкции в соответствующих статьях. Еще хотелось бы заметить: для комфортной работы Windows 10 с Linux на одном компьютере нужно отключить Windows FastBoot, иначе вы не сможете . Если остались вопросы, спрашивайте в комментариях!
Вам захотелось установить Linux на свой ПК, и при этом сохранить работоспособным Windows, сделать это не так сложно, как могло бы показаться на первый взгляд. Для установки Linux, как второй операционной системы, потребуется образ системы. Рассмотрим пример установки Xubuntu рядом с Winodws 7. Xubuntu - это тот же самый Ubuntu, но только с оболочкой XFCE вместо Gnome3. На самом деле все дистрибутивы Ubuntu или основанные на нем, ставятся абсолютно одинокого, то есть Linux Mint, Xubuntu, Ubuntu, Ubuntu-Mate, ElementaryOS, Lubuntu и еще всякие buntu и прочие форки, имеют один и тот же про процесс установки. В общем и целом, процесс установки проходит без проблем, но рекомендуется сделать резервную копию важных данных.
01. Качаем образ дистрибутива (Xubuntu).
02. Создаем загрузочную флешку при помощи любой из программ:
03. Загружаемся с флешки.
04. Запускаем Live систему.
05. Запускаем программу Gparted.
# Если Gparted не установлен
# Нужно установить его
sudo apt install gparted
06. Нажимаем правой кнопкой мыши на основной раздел Windows и выбираем "Изменить размер".

07. Устанавливаем необходимый размер (Рекомендуется не менее 20гб).

08. Нажимает кнопку "Применить изменения".

09. Далее начнется процесс изменения размера раздел NTFS, в зависимости от объема и фрагментации файлов, процесс может быть долгим, так что не стоит перезагружать или выключать ПК .
10. Когда вы увидите сообщение, что процесс завершен, закрывайте Gparted и запускайте с рабочего стола установку Linux.
11. Внимательно читайте информацию во время установки и устанавливайте подходящие для вас настройки до тех пор, пока не увидите экран с выбором раздела для установки.
12. Как только установщик предложит вам выбрать "Тип установки", следует внимательно изучить предложенные опции и выбрать "Установка Ubuntu/Mint/*buntu рядом с Windows 7 " (Система сама распознает какой Windows у вас установлен).

13. Нажмите "Установить сейчас " и дождитесь конца установки.
14. После установки системы, перезагрузите ПК и вытащите флешку из USB.
15. Во время установки Linux, на жесткий диск был записан загрузчик Grub, при помощи которого вы можете выбрать загрузку той или иной ОС (Ubuntu или Windows, плюс системные утилиты и запуск ОС с дополнительными параметрами), ОС для загрузки по умолчанию со звездочкой.

16. Загрузитесь в систему Linux и начните работу в ней.

17. Если вы хотите изменить порядок достпуных ОС в Grub или просто установить другую систему по умолчанию, лучше всего это сделать через программу grub-customizer .
sudo add-apt-repository ppa:danielrichter2007/grub-customizer sudo apt-get update sudo apt-get install grub-customizer
18. Запустите установленную программу и внесите необходимые изменения.