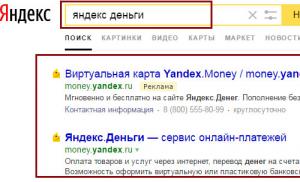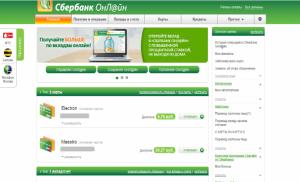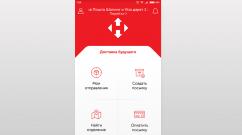Установить старую версию на экран. Простой способ установки старых версий приложений из App Store. Как установить старую версию приложений App Store на iPhone и iPad с без джейлбрейка
Ну вот вы и обновили своё любимое приложение до самой последней актуальной версии, но разработчики допустили ошибку и программа стала работать хуже, или вовсе урезали её функционал (например, удаление раздела Аудиозаписи из приложения Вконтакте). Огорчаться не стоит, существует способ, позволяющий сделать даунгрэйд приложений App Store.
Вконтакте
Как установить старую версию приложений App Store на iPhone и iPad с без джейлбрейка
1 . Скачайте утилиту для Windows, OS X или Linux с официального сайта разработчика. Программа платная, но предоставляются первые 30 дней без необходимости осуществлять платёж.

2 . Закройте окно браузера.
3 . Установите и запустите .

4 . Предоставьте привелегии программе нажатием кнопки «Grant Priveleges », а затем «Install ».

5 . Откройте iTunes, найдите интересующее приложение и нажмите на кнопку скачивания.

6 . Во вкладке «Structure » левого бокового меню программы Charles найдите строчку «p…-buy.itunes.apple.com » и выделите её.
7 . Нажмите правой клавишей по этой строчке и выберите пункт меню «Enable SSL Proxying ».

8 . Вернитесь в iTunes, остановите загрузку приложения и удалите её нажатием клавиши «Delete ».

9 . В поиске iTunes ещё раз введите название интересующего приложения, а перейдя на его страничку, вы тем самым обновите контент.
10 . Заново нажмите кнопку «Загрузить ».
11 . Во вкладке «Structure » левого бокового меню программы Charles найдите новую строчку «p…-buy.itunes.apple.com » и разверните её содержимое.
12 . Кликните правой клавишей мыши по файлу «buyProduct » и выберите пункт «Export ».

13 . Сохраните файл в формате «XML Summary file (.xml)».

14 . Нажмите правой кнопкой мыши по сохранённому файлу в формате.xml и в контекстном меню выберите Открыть в программе → TextEdit (для этой процедуры подойдёт любой текстовый редактор).

15
. Прокрутите код вниз пока не найдёте строчку
Это все возможные версии приложений, начиная от самых старых и заканчивая последней.

16 . Скопируйте номер версии.
17 . Вернитесь Charles и тапните правой клавишей мыши по buyProduct и кликните «Edit ».

18 . В нижней части выберите вид «Text » и в верхней части текста найдите следующую строчку:

19
. Под ней между ключами
20 . Внизу нажмите кнопку «Execute ».
21 . Charles создаст в ветке новый файл «buyProduct » (в самом низу папки «wa»).
22 . Перейдите в вкладку «Response », а в качестве вида выберите «XML Text ».

23 . Отыщите в коде строчку с названием приложения и его версией.
ВНИМАНИЕ!
Если версия приложения вас не устраивает, то методом перебора повторите пункты 16-23, подставляя другие значения в ключ
24 . Кликните правой клавишей мыши по «buyProduct » и активируйте «Breakpoints ».

25 . Переключитесь в iTunes, обновите страницу с приложением и вновь скачайте его.
26 . Отобразиться новое окно Charles с Breakpoints.

27 . Перейдите во вкладку «Edit Request » и кликните по «XML Text ».

28
. В строчке
29 . Внизу нажмите кнопку «Execute ».
30 . Откроется новое окно Charles с Breakpoints в котором ещё раз нажмите кнопку «Execute ».

31 . Дождитесь окончания процесса скачивания приложения в iTunes.
32 . Перейдите во вкладку «Мои программы » и отыщите скачанное предложение.

33 . Кликните по нему правой клавишей мыши и нажмите «Сведения ».
34 . Как видите, в нашем случае мы скачали SoundCloud версии 3.9.1 в то время как актуальная версия 3.15.0.


34 . Подключите iPhone, iPod touch или iPad к Mac или PC.
35 . Синхронизируйте приложение или просто перетащите его на иконку с устройством.
Как установить старую версию приложений App Store на iPhone и iPad с джейлбрейком без компьютера
1. Установите в Cydia файловый менеджер iFile, благодаря которому можно получить доступ ко всем директориям накопителя.

2. Запустите iFile и пройдите в /private/var/mobile/Containers/Bundle/Application/. Здесь вы увидите список всех установленных приложений на iPhone, iPod touch или iPad, но, к сожалению, со странными именами. Так что искать приложение надо будет наугад, открывая каждую папку и смотря на название «ХХХ.app», где XXX - название приложения.

Кстати, чтобы каждый раз не переходить по этому длинному пути (/private/var/mobile/Containers/Bundle/Application/), добавьте папку в закладки. Чтобы это сделать:
а) на нижней панели тапните по иконке с ярлыками/закладками;
б) перейдите на вкладку «Закладки »;

в) нажмите на плюсик в правом нижнем углу дисплея;

г) при необходимости измените название закладки, например «Все приложения » и нажмите «Создать ».
3. Отыщите необходимое приложение, версию которого вы хотите откатить.

4. Откройте файл «iTunesMetadata.plist » и нажмите «Редактор текста ».
5. Прокрутите страницу вниз, пока не увидите текст формата:

Цифры относятся к версии программы. Скопируйте любую из версий. Их в дальнейшем также придётся перебирать наугад.
6. Установите бесплатный джейлбрейк-твик App Admin из репозитория Cydia BigBoss.

7. Откройте App Store и найдите интересующее приложение.

8. Вне зависимости от того, установлено оно или нет, нажмите кнопку «Загрузить / Открыть ».
9. Во всплывающем сообщении выберите «Downgrade ».

10. Попав в раздел «Known Versions », вы можете выбрать одну из имеющихся в списке старых версий, а если точной версии нет, то нажмите плюсик в правом верхнем углу и вставьте туда скопированный в седьмом пункте код.

11. Дождитесь окончания установки (скачивание приложения может происходить очень медленно. Не беспокойтесь, это нормально).


Как видите, мы установили старую версию приложения «Вконтакте», в которой ещё был раздел Аудиозаписи.


В App Store рядом с приложением, разумеется, будет надпись «Обновить», после нажатия на которую вы получите последнюю версию.
Гайд по установке не поддерживаемых игр и программ на iPhone, iPad прошлых поколений и под управлением прошлых версий iOS.
Разработчики зачастую ставят ограничения на свои приложения, запрещая их запуск на устройствах прошлых поколений и/или со старой версией iOS . Для этого есть несколько причин:
Приложение было скомпилировано (собрано) для более нового процессора
Техническая причина. Если это так, то приложение было создано эксклюзивно для новых iPhone, iPad и заниматься его редактированием нет причин, так как оно всё равно на старых девайсах будет "падать".Вот лист процессоров, расположенных по моделям устройств:
- iPhone 2G: ARM11
- iPod touch: ARM11
- iPhone 3G: ARM11
- iPod touch 2g: ARMV6
- iPhone 3GS: ARMV7
- iPod touch 3g: ARMV7
- iPhone 4: Apple A4
- iPod touch 4: Apple A4
- iPad: Apple A4
- iPhone 4S: Apple A5
- iPad 2: Apple A5
- iPad 3: Apple A5X
Однако иногда разработчики просто пытаются подтолкнуть пользователя к покупке нового iDevice"a или обновлению iOS для временного избавления от пиратства, например, как однажды это было сделано с iPhoto и iWork .
Тогда отредактированным, это приложение спокойно запустится на вашем iPhone или iPad, без необходимости его обновления.
В каждом приложении указаны его системные требования. Ваши требования - возможности указаны в:
"/System/Library/CoreServices/SystemVersion.plist" "/System/Library/CoreServices/SpringBoard.app/***AP.plist"
Эти листы нельзя редактировать, если на вашем устройстве не был сделан Jailbreak, но мы можем отредактировать требования приложения.
Как поменять требования приложения для iPhone, iPad
Что нам для этого надо:Архиватор 7-zip , редактор файлов типа *plist, такого как Plist Editor For Windows , файловый менеджер iFunBox , ну и IPA файл самого приложения.
Процедура редактирования:
1. Копируем куда-нибудь свой IPA файл;
2. Открываем его при помощи 7-zip;
3. Находим, извлекаем и открываем "iTunesMetadata.plist
". На первый раз советуем извлечь его и редактировать отдельно при помощи Plist Editor For Windows
;
4. В нём вы найдёте строки "UIRequiredDeviceCapabilities
", или "MinimumOSVersion
". Вам просто нужно убрать требуемые DeviceCapabilities и поставить минимальным системным требованием iOS версии 1.0 Если нет строки "UIRequiredCapabilities
" то не о чем беспокоиться, то же самое с "MinimumOSVersion
";
Как поменять требования:
Находим:
200?"200px":""+(this.scrollHeight+5)+"px");">
Пустая строка выглядит вот так:
200?"200px":""+(this.scrollHeight+5)+"px");">
Как поменять требования операционной системы:
Находим:
200?"200px":""+(this.scrollHeight+5)+"px");">
Меняем:
200?"200px":""+(this.scrollHeight+5)+"px");">
5. Заменяем изменённым оригинальный plist ;
6. Находим Info.plist в файле приложения и делаем то же, что мы делали с "iTunesMetadata.plist "
7. Сохраняем;
8. Устанавливаем при помощи iFunbox .
Если установка не получается, смотрите сообщение об ошибке. Если это "0xe8003ffe"или "-402636802", то приложение росто было создано для другого процессора. Даже если вы мануально проинсталлируете приложение оно не запустится.
Пробуйте, так как шанс запустить приложение возрастают в разы, по крайней мере на iOS 5.0 iPad 2 я iPhoto запустил.) Отписывайтесь.
Если вы не нашли ответа на свой вопрос или у вас что-то не получилось, а в комментаряих ниже нет подходящего решения, задайте вопрос через нашу . Это быстро, просто, удобно и не требует регистрации. Ответы на свой и другие вопросы вы найдете в разделе.
Присоединяйтесь к нам во
Практически каждый пользователь продукции легендарной компании Apple хоть раз в жизни сталкивался с вопросом как сделать откат iOS на своем мобильном устройстве. Процесс возврата старой операционной системы на устройстве от компании Apple обычно не составляет трудности. Для того, что бы узнать, как откатить iOS достаточно четко следовать изложенной ниже инструкции и тогда Вы сможете не только установить старый вариант iOS, но и сохранить все свои данные на устройстве.
Перед тем как установить старую версию iOS, рекомендуем провести несколько нехитрых подготовительных действий:
- – если каким-либо образом во время отката iOS произойдет ошибка, то Вы рискуете лишиться всех данных на своем мобильном телефоне или планшете. Чтобы избежать подобных неприятностей, необходимо сделать резервную копию данных.
- Выбор версии операционной системы – прежде, чем узнать, как откатить версию iOS необходимо выбрать версию операционной системы. Следует учитывать тот факт, что разработчики iOS перестали поддерживать старые версии операционки.
Итак, рассматривая вопрос как установить предыдущую версию iOS на свое мобильное устройство, следует руководствоваться простой инструкцией. Во-первых, необходимо загрузить нужную Вам версию iOS:

- Переходим на ресурс getios.com ;
- После этого найдите поле, в котором написано YOUR DEVICE и укажите, каким мобильным устройством Вы пользуетесь.
- Теперь Вы должны увидеть поле, в котором Вам следует указать модель Вашего гаджета.
- В новом окне iOS VERSION необходимо указать, какую ОС iOS Вы желаете установить на своем устройстве. Только после этого, как Вы укажите желаемую версию iOS, откат может быть успешно произведен.
Теперь мы можем рассмотреть, как вернуть старый iOS на своем мобильном устройстве:

- Подключите Ваше мобильное устройство к своему ПК. Обратите внимание на то, что на ПК должна быть инсталлирована самая свежая версия специальной программы iTunes. В противном случае перед тем, как установить более старую версию iOS необходимо скачать и установить данную программу.
- Запускаем приложение на своем персональном компьютере для начала возврата старой прошивки на устройстве.
- После этого необходимо выбрать тип Вашего мобильного устройства. Для этого можно нажать соответствующую клавишу в интерфейсе или использовать комбинацию клавиш CTRL+S.
- Далее в появившемся окне необходимо нажать кнопку “Обзор” и в новом окне выбрать “Обновить”.
- Если на Вашем ПК установлена ОС Windows, то зажмите кнопку Shift и одновременно кликните на кнопку “Обновить”. Если у Вас Mac, то вместо Shift зажмите Alt.
- После этого Вы увидите форму, где Вам следует выбрать скачанный ранее файл для отката iOS.
- Поздравляем! Процесс устновки старой версии ОС начался. В большинстве случаев процесс установки предыдущей версии ОС iOS проходит довольно быстро.
Итак, давайте рассмотрим еще один вариант как установить предыдущую версию iOS на своем гаджете. Для этого нам понадобиться программа RedShow. Эту программу можно установить как на Windows, так и на Mac. Кстати, перед тем как приступить к откату iOS следует провести выше описанные подготовительные действия для сохранности Ваших данных на мобильном устройстве. Следует заранее сказать, что данный способ несколько сложней предыдущего, но иногда возникает необходимость использовать именно его для продвинутых пользователей ПК.
Откат прошивки iOS при помощи RedShow следует проводить следующим образом:

Инструкция
Прежде чем установить более старую версию драйвера для видеокарты NVIDIA, определитесь, откуда вы его будете устанавливать: скачаете из интернета или запустите диск, который шел в комплекте с видеокартой. С установкой драйвера с диска более или менее все понятно – вам необходимо просто вставить диск в дисковод и следовать инструкциям установщика.
Если у вас нет установочного диска, чтобы установить старую версию драйвера, ее необходимо сначала найти. Пройдите на официальный сайт NVIDIA (http://www.nvidia.ru ) и выберите раздел «Драйверы». В выпадающем меню выберите пункт «Бета и архивные драйверы», кликните по строке левой кнопкой мыши.
В появившемся окне с помощью строк выпадающего меню укажите тип, серию и семейство вашей видеокарты, а также выберите установленную на вашем операционную систему и ее язык. Нажмите кнопку «Поиск» и дождитесь, пока сформируется список.
На сайте NVIDIA из предложенного списка выберите необходимую версию драйвера и кликните по ней левой кнопкой мыши, чтобы перейти на страницу драйвера. Осуществив переход, ознакомьтесь со сведениями на странице и нажмите кнопку «Загрузить сейчас». Укажите путь для сохранения файла, дождитесь окончания загрузки.
Далее требуется удалить тот драйвер, который установлен у вас на данный момент. Существует несколько вариантов. Можно кликнуть по иконке только что файла. Закончив сбор сведений, установщик оповестит, что текущая версия будет удалена и автоматически произведет удаление драйвера.
Другой вариант предполагает удаление имеющегося драйвера самостоятельно. Для этого кликните правой кнопкой мыши с рабочего стола на иконке «Мой компьютер», выберите в выпадающем меню строку «Свойства». В открывшемся окне перейдите на вкладку «Оборудование» и кликните на кнопке «Диспетчер устройств».
Из сформированного списка оборудования выберите пункт «Видеоадаптеры». Кликнув по строчке или нажав на значок «+» слева от нее, вы увидите свою видеокарту. Кликните по ней дважды левой кнопкой мыши (или один раз правой и в выпадающем меню выберите пункт «Свойства»). В открывшемся окне перейдите на вкладку «Драйвер» и нажмите на кнопку «Удалить».
Подтвердите удаление драйвера, дождитесь, пока компьютер перезагрузится. После перезагрузки системы рабочий стол будет отображаться в ограниченном режиме. Запустите скаченную из интернета старую версию драйвера, кликнув по ее иконке левой кнопкой мыши. Следуйте указаниям установщика до полного завершения установки драйвера. Перезагрузите компьютер.
Полезный совет
Если вы не знаете, какая видеокарта у вас установлена, выберите команду «Выполнить» из панели меню «Пуск», введите в командной строке без кавычек и пробелов «dxdiag» и посмотрите информацию о своей видеокарте на вкладке «Дисплей». Там же вы сможете увидеть, какая версия драйвера установлена на компьютере на данный момент.
Несколько лет назад на рынке мультимедийный устройств появились проигрыватели форматов видео, отличающихся от традиционных MPEG и DivX. Также как и мультимедийные устройства, HD медиаплееры имею прошивку.
Вам понадобится
- Флеш накопитель или жесткий диск, предыдущая версия прошивки
Инструкция
Изменяем название прошивки на более высокое , чем имеет установленная в HD медиаплеере. Например, установленная версия 1.001.5, а предыдущая – 1.001.4, тогда нужно переименовать предыдущую в 1.001.6.
Подсоединяем флешку к USB разъему HD плеера и включаем его. Он самостоятельно определяет наличие новой версии и пользователю остается лишь подтвердить свое согласие на перепрошивку. Вся процедура возврата на старую прошивку происходит в автоматическом режиме.
Перезагружаем HD медиаплеер, чтобы изменения вступили в силу.
Видео по теме
Обратите внимание
Важно иметь несколько версий прошивки и четко придерживаться инструкций. При нарушении порядка действий возможна порча прошивки, также некоторые прошивки могут не корректно работать на устройстве.
Полезный совет
Следует скачивать не только новую версию с сайта производителя HD плеера, но и более старую. Лучше всего скачать версию, которая уже установлена в плеере.
Источники:
- сайт производителя HD медиаплееров с описанием его принципов работы в 2018
При установке стороннего программного обеспечения или драйверов вновь добавленных устройств бывают случаи, когда операционная система теряет свою работоспособность. Именно для таких случаев система создает контрольные точки восстановления. Эта функция включена сразу же после ее установки на персональный компьютер, и отключать ее не рекомендуется. Выключение восстановления системы приведет к тому, что ее может быть придется переустанавливать заново. Для выполнения отката системы следует выполнить следующие действия.

Вам понадобится
- - операционная система Microsoft Windows XP
- - файл справки, если необходимо
Инструкция
Воспользуйтесь для начала простым решением восстановления системы – задействуйте процедуру «восстановление системы». Для этого загрузите персональный компьютер в безопасном режиме. Операционная система обычно в обычно режиме, для того чтобы вызвать меню загрузки необходимо в момент первоначальной загрузки нажать на функциональную клавишу F8 и выберите соответствующий режим загрузки. После загрузки появится диагностическое сообщение с вопросом, дальше, загружаться в безопасном режиме или перейти к восстановлению системы. Выберете восстановление системы.
Нажмите кнопку «Далее» в появившимся диалоговом окне «Восстановление системы». В следующем окне выберете нужную контрольную точку восстановления. Их может быть несколько. Также может быть предложен вариант с календарем. Те числа, которые будут подсвечены или выделены жирным шрифтом, содержат точки восстановления системы. После выбора подтвердите выбор точки восстановления. Это необходимо для того, чтобы запустить процесс отката. Данный процесс необратим, т.е. если дождаться завершения данного процесса, то при нормальной загрузке системы некоторые данные будут утеряны. Поэтому об их сохранности нужно позаботься заранее. Нажмите кнопку «Далее». Дождитесь завершения процесса отката системы и перезагрузите персональный компьютер, если этого не будет сделано автоматически.
Выполните процесс восстановления системы из самой операционной системы, если она загружается, но не стабильно. В этом случае выполните «Пуск» - «Программы» - «Стандартные» - «Служебные» - «Восстановление системы». Появится же диалоговое окно, что и пункте 2. Выполните аналогичные действия. Дождитесь завершения процесса отката и перезагрузите персональный компьютер.
Для входа в программу Skype необходимо иметь логин и пароль. После первого входа на своем компьютере вы можете сохранить их, чтобы затем не пришлось вводить их каждый раз. Однако если вам понадобится авторизоваться с какого-либо другого устройства, то придется вспомнить регистрационные данные. При невозможности сделать это попытайтесь восстановить их.

Вам понадобится
- - адрес электронной почты, указанный при регистрации в системе.
Инструкция
Сначала запустите саму программу. После этого кликните на поле под названием «Забыли пароль?». Сразу же в вашем основном браузере откроется новая страница, на которой вам необходимо указать используемый адрес электронной почты. Кликните на кнопку «Отправить». Далее в вашем почтовом ящике, на который была зарегистрирована учетная запись Skype, появится сообщение о процедуре изменения пароля и его подтверждение. Стоит отметить, что на восстановление дается всего лишь 6 часов после получения письма.
Далее вам будет предложено выбрать логин, для которого вы хотите восстановить пароль (если вы создавали несколько штук). Укажите новый пароль дважды и кликните по кнопке «Изменить пароль и войти в Skype». Не забывайте, что придуманный вами код не может состоять меньше, чем из шести символов, из которых хотя бы один должен быть цифровым.
Если вы не можете вспомнить адрес электронной почты или пароль к ней, а к тому же, совершали за последние 6 месяцев какие-либо транзакции в данной программе, тогда воспользуйтесь другим способом. В стартовом окне Skype нажмите на ссылку «Не можете вспомнить адрес эл.почты?». Кстати, такая ссылка доступна в личном кабинете на официальном сайте программы. Теперь укажите такие данные, как логин и расчетные данные как минимум по одной транзакции. Ими могут оказаться имя с фамилией пользователя, номер его заказа и страна, а также данные кредитной карты, которая использовалась для оплаты счета.
Бывают ситуации, когда трудно вспомнить не только пароль, но и сам логин. Для его восстановления кликните на графу «Какой у меня логин и пароль?», которая тоже доступна, как и предыдущие, в окошке авторизации Skype. В появившемся окне введите электронную почту, при помощи которой вы регистрировали ваш аккаунт.
Видео по теме
Обратите внимание
Если вы не можете указать ни адрес почты, ни логин, ни пароль, то восстановить вашу учетную запись не сможете, поскольку для этого необходимы хотя бы какие-то данные.
Источники:
- Сайт программы Skype в 2018
Решение о возврате к старой версии приложения Skype может вызываться самыми разными причинами, не последними из которых бывает недовольство внешним фидом программы.

Инструкция
Вызовите главное системное меню, нажав кнопку «Пуск» и перейдите в пункт «Панель управления». Раскройте ссылку «Установка и удаление программ» и выберите установленную версию приложения Skype. Удалите ее. После этого загрузите и установите на компьютер более старую версию программы из интернета. Разработчики Skype рекомендуют именно такой метод.
Другим способом возврата к старой версии приложения Skype может послужить замена некоторых файлов программы. Для осуществления этой операции найдите и загрузите на компьютер дистрибутив нужной версии программы. Распакуйте загруженный архив в любую удобную директорию и найдите в нем три папки с именами:
Phone;
- Plugin Manager;
- Toolbars.
Не всегда обновления приложений несут в себе что-то новое и полезное, зачастую устраняются одни ошибки, но тут же появляются другие. Хуже, когда после обновления появляется реклама или пропадают полезные функции, а таких случаев очень много.
В данном материале мы расскажем, как откатить версию приложения на iOS с помощью программ Charles и iTunes. Но прежде чем приступить, обратите внимание:
- инструкция работает только на версии Charles 4, проверялась на Charles 4.0.2 (программа платная, но имеет неограниченный пробный период, пробная версия прекращает свою работу через каждые полчаса);
- максимальная версия iTunes для macOS - 12.3.3, для Windows - 12.2.2, на следующих версиях данный способ уже не работает: либо программа iTunes не запускается, либо нет кнопки Загрузить (12.4-12.4.3), либо появляется ошибка
«iTunes не может проверить подлинность сервера. Недействительный сертификат сервера» (12.5-12.6.3).
К сожалению, данный способ уже не будет работать на версии macOS High Sierra и выше. При запуске предыдущих версий iTunes у вас будет появляться ошибка, так как для High Sierra минимальная версия 12.7 (без App Store).
Внимание! Начиная с версии iTunes 12.7 в программе больше нет магазина приложений App Store, поэтому для установки скачанного приложения на устройство используйте последнюю рабочую версию — 12.6.3.
Как откатить версию приложения на iPhone и iPad
Шаг 1 Скачайте программу Charles 4 для своей операционной системы (macOS или Windows) и установите ее. Если на более новой версии метод не работает, тогда скачайте Charles 4.0.2 отсюда
Шаг 2 Запустите программу Charles. На компьютерах с macOS при первом запуске программы нажмите кнопку Grand Priviliges


Шаг 4 Перейдите к программе Charles и в панели Structure (слева) найдите строчку содержащую «buy.itunes.apple.com». Кликните на ней правой клавишей мыши и выберите пункт Enable SSL Proxying

Шаг 5 Вернитесь обратно к iTunes, остановите загрузку приложения и удалите его из списка загрузок (кликните на иконку загрузок в правом верхнем углу, выберите загружаемое приложение и 2 раза нажмите клавишу Delete). Если загрузка уже завершилась, тогда перейдите в раздел «Мои программы» и удалите скаченное приложение

Шаг 6 Снова воспользуйтесь поиском в iTunes и повторно загрузите приложение. Если iTunes выдаст предупреждение, что не может проверить подлинность сервера, нажмите Продолжить. Начнется загрузка приложения, остановите ее и удалите

Если у вас появляется предупреждение, что сертификат сервера недействительный и нет кнопки Продолжить
В программе Charles откройте Help →SSL Proxying и нажмите Install Charles Root Certificate . Откроется окно для добавления сертификата, нажмите Добавить. Теперь откройте программу «Связка ключей» и в связке Вход отыщите только-что добавленный сертификат Charles. Кликните по нем два раза левой кнопкой мыши, чтобы открыть. Отобразите скрытые параметры поля «Доверие», для этого кликните по иконке треугольника рядом со словом и в выпадающем списке пункта «Параметры использования сертификата» выберите Всегда доверять
Шаг 7 Перейдите к Charles и найдите новую строчку содержащую «buy.itunes.apple.com». Раскройте ее и выберите «buyProduct»

Шаг 8 В правой панели программы выберите вкладку Contents (вместо Contents, в некоторых ОС может быть Response ) и укажите тип отображения «XML Text». Среди строчек кода найдите:
В строчке
Выберите версию, которую Вы хотите установить и скопируйте ее номер

Шаг 9 Вернитесь в левую панель Structure и на строчке «buyProduct» кликните правой клавишей мыши, выберите пункт Breakpoints

Шаг 10 В iTunes заново найдите и загрузите приложение
Шаг 11 Как только Вы нажмете Загрузить, в программе Charles появиться новое окно. Перейдите к нему, выберите вкладки Edit Request и «XML Text»

Шаг 12
Найдите строчку

Шаг 13 В iTunes должна начаться загрузка выбранной версии. По окончанию загрузки в разделе «Мои программы» появится скачанное приложение. Посмотрите версию программы, вызовите контекстное меню правым кликом мыши и выберите Сведения или нажмите Cmd+I (macOS) / Ctrl+I (Windows). Если вас не устраивает версия, скопируйте другой идентификатор версии и повторите Шаги 10 - 13

Шаг 14 Подключите свой iPhone или iPad к компьютеру и установите приложение на устройство
После выполнения всех операций не забудьте в Charles вернуть все по умолчанию, снова перейдите в программу, выберите строчку «buyProduct», кликните по ней правой клавишей мыши и нажмите Disable SSL Proxying , а также снимите галочку с Breakpoints или просто удалите программу.
Инструкция непростая и требует усилий, но это того стоит, если Вы хотите вернуть старую версию приложения.
Расскажите об этом лайфхаке своим друзьями, поделитесь с ними ссылкой в соц.сетях и подписывайтесь на наши паблики в