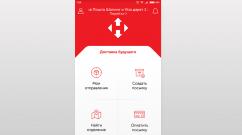Удалить документ из очереди печати. Как очистить историю печати? Как отменить процесс с компьютера
Для офисов характерно наличие большого количества принтеров, ведь объем печатаемой документации за один день невероятно огромен. Однако даже один принтер может быть подключен к нескольким компьютерам, что гарантирует постоянную очередь на печать. Но, что делать, если такой список нужно срочно очистить?
Техника компании HP имеет достаточно широкое распространение благодаря своей надежности и большому количеству возможных функций. Именно поэтому многих пользователей интересует, как очистить очередь из файлов, подготовленных к печати, на таких устройствах. На самом деле, не так важна модель принтера, поэтому все разобранные варианты подойдут для любого подобной техники.
Способ 1: Очистка очереди с помощью «Панели управления»
Достаточно простой метод очистки очереди документов, подготовленных к печати. Не требует много знаний компьютерной техники и достаточно быстр в использовании.


Такой вариант очистки очереди на печать достаточно прост, как и говорилось ранее.
Способ 2: Взаимодействие с системным процессом
С первого взгляда может показаться, что такой способ будет отличаться от предыдущего сложностью и требует знаний в компьютерной технике. Однако это далеко не так. Рассматриваемый вариант может стать самым востребованным лично для вас.


Сразу стоит отметить, что полная остановка процесса, которая доступна пользователю после нажатия на соседствующую кнопку, может привести к тому, что в дальнейшем процедура печати может быть недоступна.
На этом описание данного способа окончено. Можно сказать лишь то, что это достаточно эффективный и быстрый метод, который особенно полезен, если стандартный вариант по какой-то причине недоступен.
Способ 3: Удаление временной папки
Не редкость и такие моменты, когда самые простые способы не работают и приходится пользоваться ручным удалением временных папок, отвечающих за печать. Чаще всего, такое происходит из-за того, что документы блокируются драйвером устройства или операционной системы. Именно поэтому очередь не очищается.

На этом рассмотрение такого способа окончено. Пользоваться им не очень удобно, так как не легко запомнить длинный путь к папке, да и в офисах редко есть доступ к подобным каталогам, что сразу же исключает большинство потенциальных приверженцев такого метода.
Способ 4: Командная строка
Самый трудоемкий и достаточно сложный способ, который может помочь вам очистить очередь на печать. Однако случаются и такие ситуации, когда без него просто не обойтись.


Стоит отметить, что этот способ возможен только если временные файлы, создающие очередь из документов, располагаются именно в папке, с которой мы работаем. Она указана в том виде, в котором существует по умолчанию, если действия в командной строке не совершаются, то путь к папке отличается от стандартного.
Такой вариант возможен только при выполнении определенных условий. К тому же не является самым простым. Однако может пригодиться.
Способ 5: BAT-файл
На самом деле, такой метод не многим отличается от предыдущего, так как он связан с выполнением тех же самых команд и требует соблюдения вышеуказанного условия. Но если это вас не пугает и все папки располагаются в каталогах по умолчанию, то можно приступить к действиям.

Обратите внимание, если путь у папки все же отличается, то и BAT-файл нужно отредактировать. Сделать это можно в любое время через тот же текстовый редактор.
Таким образом, нами рассмотрено 5 эффективных методов по удалению очереди печати на принтере HP. Стоит лишь отметить, что если система не «зависла» и все работает в штатном режиме, то начинать выполнение процедуры удаления нужно с первого способа, так как он наиболее безопасен.
Опубликовано: 29.09.2014Приветствую, друзья.
на связи с вами Павел Комарьков и в сегодняшней статье мы с вами будем разбираться как можно очистить очередь печати принтера и что делать, если эта самая очередь печати очищаться ну никак не хочет. Начнем мы с вами со стандартных методов очистики и постепенно будем переходить к более радикальным. Поверьте мне, какой-нибудь из методов точно сработает. У принтера просто нет шансов.
Нам же, в свою очередь, тоже нужно будет проявить определенное упрямство в борьбе с принтером, чтобы перепробовать как можно больше способов и не сдаться раньше времени. Итак приступим.
Стандартный способ очистки очереди печати
Для начала нам нужно открыть окошко с очередью печати принтера. Сделать это мы можем двумя способами. С помощью перехода через трей:
Либо с помощью перехода через пункт меню "Пуск" -> "Устройства и принтеры":


Независимо от того, как вы перешли, в любом попадете на вот такое окошко с подвисшими очередями печати:

В окошке мы видим 3 документа, ожидающие распечатки. Однако наш принтер почему-то подготовленные документы распечатывать не собирается.
Почему может не печатать?
В моем случае, конечно, понятно почему. Потому, что принтер не подключен. Обратите внимание на заголовок окошка с очередью печати. Там написано "Работать автономно". Это значит, что мой принтер запустит подготовленные документы в печать, как только я его снова подключу.
А теперь, прежде чем продолжать чтение, подумайте, может и ваш принтер создал очередь печати по какой-нибудь совершенно банальной причине. Может вы что-то забыли? Например заправить картридж, что-то неверно закрепили в принтере или может что-то застряло в самом принтере и мешает печати?
Отменяем печать
Ладно. Предположим, что вы не знаете почему принтер не хочет производить печать. Или же наоборот. Вы знаете, что сбой вызван очередной ошибкой windows либо принтера и поможет только перезапуск печати. Давайте попробуем очистить очередь печати принтера и добавить файлы в очередь печати снова.
Очистить очередь печати принтера можно как полностью:

так и от некоторых отдельных файлов:

Если очередь печати не очищается
Если вдруг очередь печати очищаться стандартными средствами не хочет. А принтер на все ваши действия по отмене печати никак не реагирует, остается последний вариант - очистить очередь печати принтера вручную.
Для этого нам потребуется на время отключить службу печати windows, удалить временные файлы из системной папки (файлы отвечающие за подготовленную очередь печати), а затем снова запустить службу печати.
Сделать все это можно опять же двумя способами. Первый - с помощью окна "Службы" и стандартного проводника windows. И второй - с помощью консоли windows. Второй способ, конечно, более сложный и вполне можно обойтись и первым, но если вы очень хотите произвести на кого-то впечатление, можете выбрать и его. Я рассмотрю оба.
Первый способ ручной очистки очереди печати
Кликаем по иконке компьютера правой кнопкой мыши и переходим в пункт "Управление":


В окне со службами мы ищем службу, отвечающую за печать, и останавливаем ее. В Windows 8 она называется "Диспетчер печати", в Windows 7 тоже как-то подобно. Думаю сами найдете.
После этого переходим в системную папку вот по этому пути:
C:\WINDOWS\system32\spool\PRINTERS
И удаляем оттуда все файлы.
Удалили? Теперь снова запускайте службу, отвечающую за печать, и проверяйте очередь печати принтера. Она будет пустой.
Второй способ ручной очистки очереди печати
Открываем меню "Пуск". В строке поиска вводим cmd и найденную консоль запускаем от имени администратора:

В саму консоль по одной вводим следующие строки:
net stop spooler
net start spooler
После каждой введенной строки нажимаем Enter и ожидаем ответа от консоли.
Краткое пояснение: Первая строка останавливает службу диспетчера печати windows. Вторая строка проверяет наличие файлов очередей печати в системной папке и если находит, то удаляет их. Третья строка запускает службу диспетчера печати windows.
Автоматизируем очистку очередей печати
Есть еще один способ максимально быстрого очищения подвисших очередей печати. Пользоваться им удобно, когда глюки с печатью возникают постоянно. Ладно. Меньше слов, больше дела.
Создаем новый текстовый документ и вставляем в него следующие строки:
net stop spooler
IF EXIST "\Windows\System32\spool\PRINTERS\" del "\Windows\System32\spool\PRINTERS\*.*" /f /s /q
net start spooler
@pause
Сохраняем текстовый документ с расширением.bat и запускаем его от имени администратора каждый раз, когда у нас возникают проблемы с подвисшими очередями печати.
Bat файл будет взаимодействовать с консолью windows почти также, как я вам описывал во втором способе. Только вам уже не нужно будет ожидать ответа консоли и после ввода каждой строки нажимать Enter. Bat файл сделает всю эту рутину за вас.
Для того чтобы напечатать документ, необходимо отправить запрос на принтер. После этого файл становится в очередь и ждет, пока устройство не начнет работу с ним. Но в таком процессе нет никакой гарантии, что файл не перепутают или он окажется длиннее, чем ожидалось. В таком случае остается только экстренно останавливать печать.
Как отменить печать, если принтер уже начал работу? Оказывается, существует большое количество способов. От самого простого, помогающего за считанные минуты, до достаточно сложного, времени на реализацию которого может и не быть. Так или иначе, необходимо рассмотреть каждый из вариантов, чтобы иметь представление о всех доступных возможностях.
Способ 1: Просмотр очереди через «Панель управления»
Вполне примитивный способ, актуальный, если в очереди несколько документов, один из которых печатать не нужно.


Таким образом, мы рассмотрели один из самых простых способов остановки печати на любом принтере.
Несмотря на достаточно сложное название, такой способ остановки печати может быть отличным вариантом для человека, которому необходимо сделать это быстро. Правда, довольно часто пользуются им лишь в ситуациях, когда первый вариант помочь не смог.

Как итог, можно отметить, что рассматриваемый способ достаточно эффективно выполняет потребность пользователя в остановке процесса печати. Кроме того, не требуется много действий и времени.
Способ 3: Удаление вручную
Все файлы, которые отправляются на печать, переносятся в локальную память принтера. Естественно и то, что у нее есть свое местоположение, куда можно попасть, чтобы удалить все документы из очереди, включая тот, с котором работает устройство прямо сейчас.

Важно учесть лишь то, что и все другие файлы безвозвратно удалятся из очереди. Об этом необходимо думать, если работа производится в большом офисе.
В конечном итоге, нами разобрано 3 способа быстрой и беспроблемной остановки печати на любом принтере. Рекомендуется начинать с первого, так как используя его, даже новичок не рискует сделать неправильных действий, который повлекут за собой последствия.
Вероятно, многие пользователи сталкивались с проблемой, когда при попытке вывода документа или изображения на принтер печать оказывается невозможной. Светодиод принтера мигает, сигнализируя о том, что процесс вроде бы вот-вот должен начаться, но ничего не происходит. Ни к чему не приводит и повторная отправка документа на печать. Тут и встает вопрос о том, как очистить очередь печати принтера. Далее будет приведено несколько простых способов.
Очередь печати принтера: почему возникают сбои?
Причины «подвисания» принтера могут быть совершенно разными - от банального падения напряжения в электросети до сбоев, связанных с некорректно установленными драйверами.
Частично к сбоям этого типа можно отнести слишком большое количество документов в очереди (особенно это касается не локальных, а сетевых принтеров), слишком долгое время ожидания, выставленное в настройках принтера, проблемы в работе самой службы печати и т.д. Но ведь каким-то образом эту проблему решать надо? Далее рассмотрим вопросы, касающиеся того, как очистить очередь печати принтера Windows 7 или любой другой системы. Какая ОС используется, принципиального значения не имеет.
Как очистить очередь печати принтера: самые простые способы
В момент отправки документа на печать в системном трее появляется значок принтера. Если на значке стоит крестик, возможно, система ссылается на недоступный или отсутствующий принтер. Его нужно будет заново установить в соответствующих настройках компьютера.

В случае, когда все нормально, но печать не стартует, следует кликнуть на иконке и вызвать меню, где в разделе «Принтер» из перечня действий выбрать строку очистки списка или отдельного документа. Обычно это помогает, но не всегда.
В случае, если система сигнализирует о том, что в очереди документов нет (список принтера пуст), но сам принтер все равно не возвращается в исходное состояние (светодиод все равно мигает), нужно просто перезагрузить систему, что обычно все и делают. Правда, в этом случае при рестарте печать начинается в нормальном режиме. То есть пользователь не очищает очередь, а удаляет временные файлы принтера.
Удаление файлов печати
В случае, когда требуется решить проблему того, как очистить очередь печати принтера Windows 10, можно поступить несколько иначе. Потребуется ручное вмешательство.

Сначала в дереве процессов «Диспетчера задач» нужно завершить работу служб печати (spooler.exe и spoolsv.exe), после чего самостоятельно удалить временные файлы принтера с расширениями.spl и.shd, которые находятся в папке Printer каталога Spool, который в свою очередь располагается в директории System32 системной папки Windows.
Принудительный перезапуск службы печати
В вопросе того, как очистить очередь печати принтера, есть еще одно решение, хотя оно является более сложным. В этом варианте нужно вызвать раздел служб (команда services.msc в меню «Выполнить»), найти там «Диспетчер печати» и из меню правого клика выбрать строку остановки.

Затем следует отключить питание принтера, выдернуть сетевой шнур и подождать около 60 секунд, после чего заново включить устройство. После этого в том же разделе можно произвести повторный старт соответствующей службы.
Действия через командную строку
Более продвинутые пользователи проблему того, как очистить очередь печати принтера, могут решить с помощью командной строки, вызываемой из консоли «Выполнить» командой "cmd" (без кавычек).
Здесь нужно будет прописать такую последовательность:

В принципе, данный набор команд представляет собой аналог перезапуска «Диспетчера печати» с одновременным удалением временных файлов принтера.
Что можно использовать дополнительно?
Если все вышеописанные методы кому-то кажутся сложными или не дают должного эффекта, можно воспользоваться сторонними утилитами, среди которых наиболее интересной выглядит программа HP Print and Scan Doctor.

Приложение способно автоматически определять и исправлять некоторые ошибки, связанные с принтерами. Как правило, по завершении процесса обработки сбоев большинство принтеров начинают работать в штатном режиме.
Если же по каким-то причинам принтер и после этого не реагирует на запросы, можно заняться переустановкой или обновлением драйвера устройства, временно отключить брэндамуэр или войти в систему под другой учетной записью и напечатать нужные документы.
Вместо итога
В принципе, любая из предложенных методик имеет свои плюсы и минусы. Однако в самом простом случае, когда документы все-таки на печать вывести нужно, но принтер не срабатывает, лучше всего просто перезагрузить систему, ведь после рестарта печать обычно начинается, как ни в чем ни бывало. На крайний случай можно использовать совместно принудительный перезапуск службы печати и удаление временных файлов (для этого оптимальной является командная строка, поскольку не придется рыться в службах и искать файлы в «Проводнике»).
Комплектация компьютера принтером подразумевает и дополнительные проблемы, которые, то и дело, возникают в процессе печати. Больным вопросом для пользователей становится отказ вывода на печать.
Причины могут быть самыми разными, от банального отключения питания на оборудовании, до случайного запроса на виртуальный или отсутствующий принтер. В любом случае, все причины решаемы, если, конечно, техническое состояние принтера позволяет их исправить.
Нередко, причиной остановки печати становится программный сбой, который возникает в работе системной службы – «Диспетчер очереди печати». В этом случае, есть несколько вариантов решения, вот о них подробнее…
Самым действенным методом, является простая перезагрузка компьютера и принтера. Иногда, достаточно, перезапустить только принтер, но если печать не возобновилась не спешите повторно посылать документ, так как он находится в очереди печати.
Если по истечении нескольких минут, после включения принтера, печать не началась — стоит перезагрузить сам компьютер, и неважно, локальный или Вами используется – причина сбоя в операционной системе. По некоторым причинам выход из системы исключается, поэтому попробуйте следующий способ.
Очистка очереди на печать
Сама перезагрузка Windows подразумевает очистку временных файлов на печать и сброс очереди, но также можно вручную запустить это действие на активном принтере. Для этого откройте «Панель управления» и перейдите в раздел «Устройства и принтеры». Найдите значок с вашим активным оборудованием и щёлкните по нему правой кнопкой мыши. Из контекста выбираем пункт «Очистить очередь печати». Пару секунд и действие выполнено!
Функция работает во многих случаях, но если служба Windows, отвечающая за печать, «зависла», то очистить очередь не удастся.
Принудительная очистка очереди на печать
Для того чтобы очистить очередь на печать принудительно, следует перезапустить службу «Диспетчера очереди печати» и очистить временные файлы, подготовленные системой. Почти 1 00% гарантия, что при повторном запросе на печать не возникнет проблем, а документ выведется на лоток принтера.
Чтобы Вам было проще, мы объединим все действия в один исполняемый файл. Двойной клик по нему, и системный каталог «\spool\printers\» очищен, а служба очереди печати перезапущена.
Содержимое файла:
Net stop spooler del /f /q %systemroot%\system32\spool\printers\*.shd del /f /q %systemroot%\system32\spool\printers\*.spl net start spooler
Вместо послесловия
Итак, Мы теперь знаем что делать, если возникнет ошибка в процессе печати. Даже если первых два способа оказались действенными в вашим случае, то не поленитесь скачать файл для принудительной очистки, ведь нет никаких гарантий, что следующий раз удастся обойтись или будет сопутствующая ситуация.