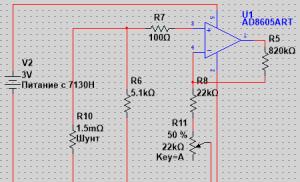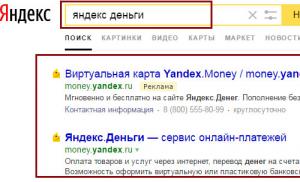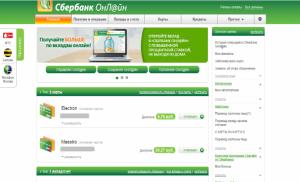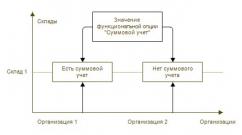Сделать формат презентации 16 9. Изменение размера слайда в PowerPoint. Презентация в книжной ориентации
Представление презентации PowerPoint является окончательным результатом больших трудов. Вы потратили время на исследование, разработку своего послания, создание визуальных эффектов и теперь вы готовы показать это публике. Использование слайдов PowerPoint может помочь вам укрепить ваше послание и предоставить отличную основу для презентации.
Когда вы подключаете ноутбук к внешнему дисплею, вы может удивиться тем, как выглядит ваша презентация. Она может быть обрезана по краям или иметь границы на экране, например:
Черные линии в верхней и нижней части этого слайда являются пустым пространством, потому что наша презентация и размер экрана не совпали.
Размеры слайдов PowerPoint помогут вам убедиться в правильности отображения на экране. В этом уроке я расскажу вам, как выбрать правильные размеры PowerPoint.
Каков правильный размер для ваших слайдов PowerPoint?
Выбор правильных размеров для слайда PowerPoint зависит от того, где и как вы его будете показывать.
Вы можете показывать презентации PowerPoint на различных экранах, например:
- Экран ноутбуков
- Проекторы конференц-зала
- IPad’ы и планшеты
- Широкоформатные, мониторы большого формата
Каждый из этих экранов имеет другую форму или соотношение сторон , которые обозначают ширину и высоту экрана. Один и тот же файл PowerPoint на каждом устройстве будет отображаться по-разному, поскольку соотношение сторон может отличаться.
Та же презентация PowerPoint будет выглядеть по-разному в полноэкранном режиме на разных устройствах.Начнём этот урок с определения на каком устройстве ваша презентация появится, скорее всего. Если вы не уверены, продолжайте читать, чтобы узнать больше о вариантах настройки размера слайда.
Лучшие шаблоны PowerPoint (с готовыми размерами слайдов)
Кроме того, имейте в виду, что у нас есть тонна потрясающих шаблонов презентаций PowerPoint на GraphicRiver.
Многие из них имеют заготовленные пропорции, поэтому вы можете работать с отличными конструкциями слайдов с общими размерами, которые вам, вероятно, понадобятся для вашей презентации. В популярном шаблоне Marketofy PowerPoint (который мы использовали для этого урока) поддерживает, три соотношения сторон (4:3, 16:9 и A4 для печати).
Другие дизайны презентаций выполнены в формате Full HD (16:9), который является популярным размером дисплея или поставляется с дополнительными размерами. Откройте для себя больше в нашей подборке редакторов ниже, а затем продолжайте изучение этого урока:
Как изменить размер слайдов в PowerPoint (смотри и учись)
В видеоуроке ниже я показываю вам, как изменить размер презентации PowerPoint. Это изменит размер всех слайдов в PowerPoint. Я также кратко обсужу наиболее распространенные размеры слайдов, которые вы можете использовать в вашей презентации.
1. Как изменить размер слайдов PowerPoint
После того, как вы изучите экран, на котором вы будете показывать и выберите нужный размер для презентации PowerPoint, пришло время изменить файл PowerPoint, чтобы он соответствовал по размеру.
Нажмите вкладку Дизайн на ленте PowerPoint"а. На ленте появятся доступные опции. На ленте найдите раздел Настроить и кликните по Размер слайда .
Переключитесь на вкладку Дизайн на ленте PowerPoint"а и найдите иконку Размер слайда , на правой стороне ленты.В раскрывающимся меню будет несколько опции. Нажмите Настроить размер слайдов , чтобы открыть меню размера слайда и изменить разрешение сторон презентации.
Откроется меню Размер слайда и теперь вы можете изменять размер слайда, используя варианты из списка.
Окошко размера слайдов в PowerPoint.Имейте в виду: возможно, не всегда можно выбрать идеальный размер для вашей презентации; если вы отправляете и делитесь своей презентацией, то вы не можете управлять устройством, на котором аудитория откроет презентацию.
Однако это не означает, что мы не можем оптимизировать презентацию для большинства зрителей. Давайте поговорим о наиболее распространенных размерах, чтобы настроить слайды в PowerPoint:
2. Общие размеры презентаций PowerPoint
Чтобы изменить размер презентации PowerPoint, нажмите раскрывающийся список в разделе Размер слайдов . Выбранная вами настройка должна основываться на экране, на котором она будет отображаться.
В этом выпадающем меню есть несколько вариантов. Наиболее распространенными вариантами, которые я использую, являются Экран (4:3), Экран (16:9) и Экран (16:10) . Я часто использую эти настройки, потому что они наиболее подходят для распространенных устройств показа презентаций PowerPoint.
Конкретная настройка зависит от устройства, которое вы будете использовать. Вот Эмпирическая закономерность, для выбора чего-то одного:
- Ноутбуки: большинство экранов ноутбуков имеют соотношение сторон 16:9, причем заметным исключением является соотношение сторон MacBook 16:10.
- Проекторы: многие проекторы имеют соотношение сторон 4:3, в то время как другие другие созданы для имитации таких широкоэкранных (16:9) мониторов ноутбуков.
- Широкоформатные экраны: во многих современных конференц-залах есть большие ЖК-экраны, поскольку стоимость на телевизоры уменьшилась, вытеснив проекторы. У них, как правило, соотношение сторон 16:9.
Конечно, это не единственные варианты. Вы также можете легко выбрать соотношение сторон, которое совпадает с печатным документом, таким как Лист Letter или Ledger . Ключевым моментом является выбор размера, который подойдёт вашей аудитории.
После выбора размера нажмите OK в этом меню. PowerPoint отобразит новое меню, в котором вы можете выбрать способ изменения размера слайда. Давайте подробнее рассмотрим, какой вариант вам подходит.
Настройки слайдов PowerPoint: Развернуть в сравнении с Подбор размера
Когда мы меняем размеры слайдов, PowerPoint предоставляет нам две уникальные опции для изменения размера слайда. У нас уже есть контент на слайде, поэтому будет не лишним подумать о том, как выполнить изменение слайда.
В меню отображаются два варианта: Развернуть и Подбор размера . Вам нужно выбрать один из этих вариантов, чтобы изменить размер презентации.
Что использовать при изменении размеров слайдов PowerPoint - Развернуть или Подбор размера?Вариант Развернуть
увеличит масштаб слайда, чтобы содержимое заполнило слайд. Недостатком такого подхода является то, что некоторое содержимое может быть обрезано, если есть элементы на краю слайдов.
Подбор размера гарантирует, что всё остается на слайде, но могут появиться горизонтальные полосы выше и ниже вашего содержимого.
При изменении размера слайдов PowerPoint, убедитесь, что вы внимательно ознакомились с презентацией и убедились, что контент не изменен таким образом, который изменяет исходное предназначение. Обычно я выбираю Развернуть , но может потребоваться некоторая переработка слайдов для более точного соответствия.
В каких случаях использовать особые размеры
Окно Размер слайда позволяет изменять размер презентации практически под любую ситуацию.
Представьте такую ситуацию, что ваша презентация будет рассмотрена на устройстве с портретной ориентацией. Портретная ориентация подразумевает, что экран больше в высоту, чем в ширину. Возможно, тот кто смотрит, просматривает его на планшете в портретном режиме или на мониторе, который поворачивается в портретный режим.
Чтобы изменить ориентацию презентации PowerPoint на портретную, измените параметр Слайды на Книжная , как показано выше.
Вы можете не часто использовать эти параметры, но помните, что они существуют. PowerPoint действительно располагает такой функцией.
3. Не забудьте протестировать
Успех презентации сводится к её подготовке. Показ презентации аудитории является сложной задачей, но сделав «холостой ход» (попрактиковаться с презентацией) может помочь устранить сюрпризы при реальном показе.
Чтобы подготовиться к презентации, не забудьте проверить файл на устройстве, на котором его будет смотреть ваша аудитория. Если возможно, попробуйте заранее записаться в конференц-зал или лекционный зал.
Выполнение «холостого хода» презентации даст вам две вещи: первое, что у вас есть все кабели и переходники, необходимые для показа вашей презентации. И кроме того, самое время сравнить размеры вашего файла с экраном, который вы будете использовать, чтобы при необходимости изменить размеры слайдов.
Не забудьте включить тестирование вашего PowerPoint-файла на экране, который вы будете использовать для вашей подачи. Это еще одна переменная, которую вы можете контролировать во время подготовки, уменьшая неопределенность вашей презентации.
Повторите и продолжайте дальше изучать PowerPoint
В этом уроке мы узнали, как установить правильный размер для файлов PowerPoint. Все сводится к тому, как и где будет просматривать презентацию то, кто её получит.
Возможно, вы не сможете идеально отформатировать слайды PowerPoint для каждого экрана и большинство стандартных форматов подойдут в большинстве случаев. А также вы можете сэкономить время, работая с отличным шаблоном PowerPoint , который уже настроен под необходимые размеры слайдов.
Для продолжения изучения PowerPoint, ознакомьтесь с полезными руководствами ниже:
Есть какие-то вопросы об изменение размера слайдов в PowerPoint? Если так, сообщите мне в этом в комментариях.
Одним из важных шагов в работе с презентацией в PowerPoint является настройка формата кадров. И здесь очень много шагов, одним из которых может являться редактирование размера слайдов. К данному вопросу стоит подходить тщательно, чтобы не приобрести дополнительных проблем.
Самым главным моментом, который следует учитывать при изменении габаритов кадра, является тот логичный факт, что это напрямую влияет на рабочее пространство. Грубо говоря, если сделать слайды слишком маленькими, то останется меньше пространства для распределения медиафайлов и текста. И то же самое наоборот – если делать листы большими, то будет оставаться много свободного пространства.
В целом можно выделить два основных способа изменения размеров.
Способ 1: Стандартные форматы
Если требуется просто изменить текущий формат на книжный или, наоборот, на альбомный, то это сделать очень просто.

Настройка будет применена на все имеющиеся слайды, задавать уникальный размер для каждого в отдельности в PowerPoint нельзя.
Способ 2: Точная настройка
Если стандартные способы не устраивают, можно произвести более тонкую настройку габаритов страницы.



Как можно видеть, такой подход позволяет придавать слайдам гораздо более нестандартную форму.
Заключение
Напоследок стоит сказать, что при изменении размеров слайда без автоматической перенастройки масштаба у элементов может случиться ситуация, когда смещение компонентов будет значительным. Например, некоторые картинки вообще могут уехать за границы экрана.

Так что лучше все-таки использовать автоформатирование и уберечь себя от проблем.
Каковы размеры слайда презентации в пикселях?
Я с трудом пытаюсь понять это правильно. Я продолжаю угадывать и проверять, и это занимает слишком много времени. Я погуглил некоторые результаты, и они тоже немного не в себе.
Другая проблема заключается в том, что я использую формат.opd ; проприетарный формат для открытия офиса / libre office в windows 7.
Я просто пытаюсь создать достойный фон для своей презентации.
Ответы
Скотт
Я регулярно создаю шаблоны Powerpoint для клиентов.
Я использую RGB / 1504px x 1129px или 20.889 "x 15.681" / 72ppi jpg или png файлы для фонов полной страницы в PowerPoint. Этот размер изображения будет охватывать весь слайд. Любая вещь меньшего размера должна быть масштабирована в соответствии с размером слайда.
e100
Это будет слишком высоким для современных широкоэкранных соотношений.
Скотт
Я просто публикую то, что использую каждый день. Я понимаю, что он может не соответствовать размерам экрана, но это максимальный размер слайда Powerpoint. То, как Powerpoint сжимается и извивается, чтобы соответствовать экрану, несколько не имеет значения. Это размер полного слайда.
простая одежда
Как указывалось выше, e100, к счастью, теперь вы можете выбрать соотношение сторон. Вы можете фактически создать изображение, чтобы соответствовать экрану. Лично я все равно сейчас пользуюсь Google Presentations.
BlueWizard
Вы спасатель. Спасибо: 3
e100
Слайды PowerPoint и Impress указываются в дюймах или сантиметрах, а не в пикселях, и эти реальные единицы измерения являются несколько произвольными, учитывая, что презентации обычно масштабируются пропорционально, чтобы соответствовать любому экрану, на котором они показаны. (Или непропорционально, если что-то неправильно настроено на экране)
Я бы выбрал изображение, которое достаточно велико в пикселях для любого экрана, на котором вы можете его показать; просто масштабируйте его пропорционально, чтобы заполнить фон.
Но для достижения наилучших результатов попробуйте соотнести пропорции самой презентации с экраном, который вы собираетесь использовать . Слайды «PowerPoint» (по крайней мере, до 2003 года) и «Impress» (последняя версия в середине 2011 года) с «размером для экранного шоу» по умолчанию имеют соотношение 4: 3, что является слишком высоким для современных широкоэкранных экранов. В PowerPoint 2010 (и, возможно, 2007?) У вас есть выбор 4: 3, 16: 9, 16:10.
Алан Гилбертсон
Мне приходит в голову, что я, вероятно, в меньшинстве людей на этом сайте, которые помнят, когда вывод Powerpoint был фактическим слайдами - вид фильма. Это были проекторы с каруселями сверху, и даже пульты дистанционного управления и автозамены использовали аналоговые сигналы - период неолита Powerpoints.
e100
Анимация перехода, должно быть, была немного скучной;-)
Алан Гилбертсон
Если я правильно помню, это было связано с дымом, зеркалами и жертвенным козлом. :-D
chrisjlee
Inside Libre Office / Open Office Impress
- Файл -> Экспорт в формате JPEG
- Откройте экспорт.jpg показывает размеры PX
1058px x 794px при 72 DPI
e100
Я не уверен, что экспортированные размеры в пикселях обязательно совпадают с лучшими размерами фона, о чем вы и просили.
Саймон Бернс
Причина, по которой все ПОЛНОСТЬЮ смущены, заключается в том, что Powerpoint использует 72 ПУНКТА на дюйм (28,346 на см), а НЕ ПИКСЕЛИ. Это работает со старыми стандартами печати. если вы берете стандартный размер документа 960x720 25,4 см x 19,05 см и выполняете математику, это не сработает, и, как ни странно, сумма, на которую он выходит, равна ТОЧНО отношению стандартных точек (используемых в размерах шрифта) к пикселям, например: 36pt = 48px (это не ТОЧНОЕ соотношение, но достаточно для этого)
Так что возьмите точек на см 28,346 * ширина в см 25,4 должно = 960, но на самом деле = 720. разделите это на 36 и раз на 48, и WOOHOO мы получим фактические 960 пикселей!
Powerpoint работает в совершенно иной единице, чем пиксели, поэтому, если вы посмотрите на стандартный презентацию.xml в файле.pptx, вы увидите эту строку, которая определяет стандартный размер слайда: p: sldSz type = "screen4x3" cy = "6858000" сх = "9144000" /
Этот размер 9144000x6858000 является стандартным шаблоном 960x720 пикселей. (25,4 см х 19,05 см)
если вы достанете свой калькулятор, вы можете понять, что шаблон 1280x720 требует, чтобы вы отредактировали XML-файл следующим образом: p: sldSz type = "screen4x3" cy = "6858000" cx = "12192000" /
Вы можете сделать это, щелкнув правой кнопкой мыши на.pptx и открыв его с помощью winrar;)
В качестве альтернативы просто используйте 33,86 см х 19,05 см... это намного быстрее: D
Для 1920 х 1080 используйте 50,8 см х 28,575 см
Если вы хотите проверить мои настройки, используйте эти размеры и сохраните слайд в формате JPEG. Вы найдете, что они верны:)
Кит Джон Хатчисон
Я нашел этот ответ полезным. Если вы хотите создать документ PowerPoint и работать в точках, умножьте значение на 96, а затем разделите на 72.
Eeleel
Стандартное представление PPT: 2200X1650. Разрешение рисунка: 220. Я получил этот размер, создав прямоугольник с размером слайда в моей презентации> сохранить как JPG. Я вставляю его в PPT, и он был слишком маленьким. Я прочитал, что разрешение по умолчанию в PPT составляет 220, поэтому я изменил размер моей фотографии в Photoshop со 150 до 220 точек на дюйм и получил точный размер. Это может быть тяжелым, чтобы вы могли использовать 1500X? (Я не помню, но сохраняю это пропорционально) - PPT сохраните по умолчанию и растяните в PPT.
jaecorbett
Попробуйте: размер страницы 50.80см x 28.57см. Кажется, это работает для меня до сих пор. Я создал Full HD JPEG в Photoshop (1920x1080 пикселей при 72 точек на дюйм пикселей на дюйм). Затем создал новую презентацию Impress. Щелкните правой кнопкой мыши страницу и введите: слайд> настройки страницы.
Сначала я пробовал 16 см в высоту и 9 см в высоту, а затем удваивал каждый по очереди, пока не достиг максимально возможного размера в см (300 см - самый большой, поэтому в итоге достиг 256 см × 144 см), но когда я вставил JPEG в формате Full HD, изображение было действительно маленьким. поэтому я выбрал оригинальный размер, и он все еще был очень маленьким. Поэтому я исследовал размер JPEG с помощью правого клика, и он был 50.80см x 28.57см) так: изменил размер страницы на 50.80см x 28.57см.
Затем вставил картинку. (щелкните правой кнопкой мыши> position & size и поиграйте с настройками немного. То есть: положение x на 0 см и y на 0 см., но тогда изображение должно идеально соответствовать).
Я еще не проверял это как презентацию, но пока, похоже, это работает.
бумеранг
ПК используют базовое разрешение 96 пикселей на дюйм. Mac использует 72 ppi.
Традиционный слайд PPT был 10 "x 7,5" на ПК, в общей сложности 960x720 пикселей.
Теперь PowerPoint позволит увеличить разрешение ваших изображений. Однако при отображении изображения и шрифты отображаются с разрешением экрана, которое может быть установлено вашим монитором или переключателем презентаций.
Это все очень запутанно.
Итак, если ваша цель - HD - тогда 1920x1080 - это здорово. Если вы не знаете, разрешение 150 ppi отлично подходит для печати на экране и на рабочем столе.
Кстати, PNG изображения имеют большие преимущества в ppt. Вы можете использовать Photoshop или иллюстратор для их экспорта. Они сжимают в PPT и печатают великолепно, и позволяют прозрачный фон. Если вы старомодны и создали огромные колоды, вы знаете, что JPEG-файлы могут вызывать всевозможные проблемы.
Ой. Я сказал тебе слишком много...
DA01
Разрешение DPI на экране довольно бессмысленно.
Вы можете в любое время с легкостью переключиться как между этими двумя величинами, так и настроить любое другое соотношение сторон.
К настройкам формата изображения вы можете перейти, воспользовавшись вкладкой «Дизайн». Далее вам необходимо нажать на кнопку «Настройки» и выбрать «Размер слайда». В открывшемся окне «Размер листа» вы можете выбрать желаемый формат (размер). Наряду с классическими форматами «Стандарт» (4:3) и «Широкоэкранный» (16:9) вы найдете здесь и другие форматы. Нажатием на «Ок» вы можете сохранить выбранные настройки.
 Если вы меняли первоначальные настройки, то в открывшемся окне вы можете адаптировать шрифты и картинки, исходя из размеров нового формата. В таком случае вместо опции «Развернуть» вам необходимо выбрать опцию «Подбор размера». При этом вы не привязаны к размеру слайда, предлагаемому PowerPoint, и можете определить свой размер.
Если вы меняли первоначальные настройки, то в открывшемся окне вы можете адаптировать шрифты и картинки, исходя из размеров нового формата. В таком случае вместо опции «Развернуть» вам необходимо выбрать опцию «Подбор размера». При этом вы не привязаны к размеру слайда, предлагаемому PowerPoint, и можете определить свой размер.
 Для этого снова перейдите на вкладку «Дизайн» и выберите «Настройки», «Размер слайда». В меню «Размер листа» выберите «Произвольный» размер. Введите желаемое соотношение сторон для вашего слайда и подтвердите ваши настройки нажатием кнопки «Ок». Снова перейдите на вкладку «Дизайн», нажатием правой кнопки мыши выберите ваш дизайн и выберите команду «Сделать темой по умолчанию».
Для этого снова перейдите на вкладку «Дизайн» и выберите «Настройки», «Размер слайда». В меню «Размер листа» выберите «Произвольный» размер. Введите желаемое соотношение сторон для вашего слайда и подтвердите ваши настройки нажатием кнопки «Ок». Снова перейдите на вкладку «Дизайн», нажатием правой кнопки мыши выберите ваш дизайн и выберите команду «Сделать темой по умолчанию».
При следующем запуске программы PowerPoint ваш индивидуальный дизайн будет активирован.
Фото: компании-производители, «Лаборатория Касперского»