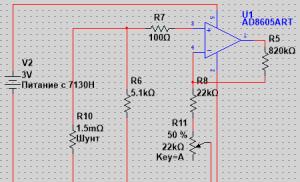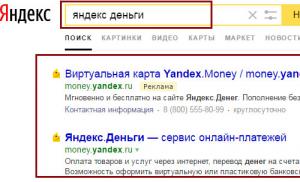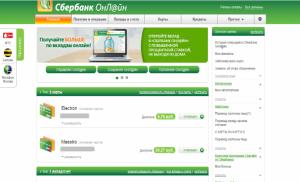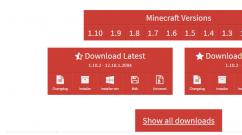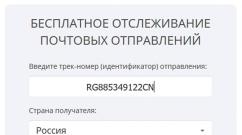Samsung Galaxy S8: новые функции — полезные и не очень. Подборка полезных функций, о которых могут не знать владельцы Samsung Galaxy A3, A5 и A7 (2017) Новые функции samsung galaxy s8
Совсем недавно на рынке мобильных устройств появились два свеженьких “космических” флагмана Samsung Galaxy S8 и его чуть более габаритная версия Galaxy S8+.Казалось бы, за чем ещё гнаться, какие ещё улучшения можно поместить в эти маленькие устройства. По всей видимости, компания Samsung, что рано или поздно всё же должно было случиться, тоже задалась подобными вопросами. Раз уж после прорывных во многих смыслах Galaxy S7 и S7 Edge технически улучшать гаджеты стало бессмысленно, то куда же двигаться дальше? Южнокорейский разработчик направил развитие своих флагманов по новому пути. А именно - дизайн и удобство использования. Вместо того, чтобы пытаться переиграть своего самого крупного конкурента - IPhone - разработчики из страны Утренней Свежести обратили внимание на комфорт собственных покупателей.
Технические характеристики Samsung Galaxy S8 и S8 Plus
В плане техначинки S8 и S8+ по праву занимают лидирующую позицию не только среди своих же представителей, но и среди флагманов других марок. Они совсем немного переигрывают младших предшественников - S7 и S7 Edge. Однако сами представители Samsung куда больше уделяют внимание дизайну телефона и различным “фишкам”, которые здесь появились. Итак, давайте же взглянем, что здесь есть.
Материалы корпуса
Корпус телефона, как и у большинства современных самсунгов, выполнен из стекла и металла. Металлической является рамка, обрамляющая периметр, а под стекло полностью упрятаны передняя и задняя панели. На S8, кстати, установлено стекло типа Gorilla Glass 4, а вот “малышку” S8+ защищает уже Gorilla Glass 5. Оба имеют олеофобное покрытие, а это означает, что телефоны защищены от мелких царапин, пыли и не бликуют на солнце. И в то же время крайне маркие. Лучше сразу же приобретать чехол для новенького гаджета, в противном случае вы рискуете сойти с ума в попытках избавиться от мгновенно появляющихся и вездесущих отпечатков пальцев на корпусе.
Телефон очень приятно держать в руке, однако пачкается он со скоростью света
Дизайн
Материалами S8/S8+ мало чем отличаются от своих предшественников, а вот в дизайне произошли разительные изменения. Теперь рабочий экран занимает практически всю поверхность передней панели - целых 84% от её площади. На месте остались динамик, сканер сетчатки, датчик приближения, фронтальная камера и датчик освещённости. Понимаете, что это означает? Никакой механической кнопки “Домой” и знаменитого логотипа Samsung над дисплеем. Кнопка “Домой”, а также сенсорные “Возврат” и “Запущенные приложения” теперь стали частью экрана. Свои функции эти “управленцы” сохранили. Виртуальная клавиша Home располагается на привычном для себя месте и всегда доступна пользователю. По ощущениям нажатие на неё в точности передаёт нажатие на прошлую физическую версию - вы можете почувствовать своеобразный щелчок как при зажимании клавиши, так и при её отпускании. Если надавить на этот сенсор с большой силой, он отзовётся вибрацией и мгновенно выведет вас на основной экран. Для тех, кого волнует доступность клавиши во время работы различных полноэкранных программ, к примеру, игр, уточним - Home доступна всегда.
Сканер отпечатков пальцев пришлось перенести на заднюю панель, ведь спереди просто не осталось места
На обратной стороне вместе с камерой и вспышкой разработчики расположили сканер отпечатков пальцев. Не всех пользователей удовлетворило такое решение, однако, согласитесь, альтернатив у создателей попросту не было.
Размеры и цвета
Габариты Samsung Galaxy S8 составляют 148,9 х 68,1 мм, а высота 8 мм, вес при этом равняется 152 г. Samsung Galaxy S8 Plus чуть больше своего аналога: длина и высота - 159,5 х 73,4 мм, толщина - 8,1 мм, а вес - 173 г.
Габариты телефонов, в целом, не ощущаются слишком уж ёмкими и неудобными. В руке устройства лежат отлично. Правда, небольшие недочёты обнаруживаются при попытке дотянуться до сканера отпечатков пальцев S8+. Если в S8 кнопку сенсора можно нащупать без особого труда, то в модели-плюс это становится существенной задачей. В остальном эргономика устройств показывает себя хорошо.
Несмотря на свой немаленький размер, оба телефона прекрасно ложатся в руку. Вот только пытаться дотянуться до противоположного верхнего угла - тщетно
Телефоны имеют пять цветовых решений, однако для России доступны только три: жёлтый топаз (золото), чёрный бриллиант и мистический аметист (серебро).
Экран
Экран - это самая примечательная часть телефона, ведь он занимает практически всё пространство лицевой панели. Размер диагонали у обычной версии 5,8 дюймов с плотностью пикселей в 570 ppi, у модели-плюс - 6,2 с плотностью в 529 ppi. Разрешение у экранов 2960 х 1440 точек, т.е. Quad HD+. Экран, конечно же, имеет изогнутые края, как и у Galaxy S7/S7 Edge. Однако на этот раз разработчики постарались сделать дисплей “безграничным” и у них это действительно получилось.
За счёт того, что исчезли боковые рамки в передней плоскости экрана, а верхние края по обе стороны дисплея крайне узкие, создаётся необычное ощущение, будто вы погружаетесь в изображение. Помимо этого оригинальности телефону добавляет и слегка вытянутые пропорции экрана. Здесь используется соотношение 18,5:9 вместо привычного глазу 16:9. Никакого дискомфорта подобное новшество, на удивление, не вызывает. Даже наоборот. Теперь экран может вместить куда больше информации, что, безусловно, удобно. Да и столь непривычное отображение картинки только добавляет уникальности.
В обеих версиях телефона используется одинаковый тип экрана SuperAMOLED. Если вы уже пользовались телефонами от Samsung средней и старшей линеек, то знаете обо всех преимуществах такого типа экрана. В вашем доступе по прежнему находятся различные подробные настройки - цветовой режим, калибровка, фильтр синего цвета, контрастность, яркость и прочее. Экран отлично показывает себя как в помещении, так и на ярко освещённой улице. Помимо прочего в параметрах экрана можно установить желаемое разрешение и список приложений, которые будут использоваться в полноэкранном режиме.
Фотогалерея: тестирование дисплея смартфона
Интеллектуальный помощник пока ещё нуждается в доработке - по крайней мере, в русскоязычном варианте
Биометрическая защита телефона
К доступным средствам защиты данных добавились распознавание лица и сканер радужной оболочки глаза. В первом случае нужно учитывать множество различных нюансов. При хорошем освещении датчик срабатывает прекрасно и без сбоев. А вот если свет тусклый или его практически нет, не удивляйтесь, если собственный телефон вас вдруг не признает. Также распознавание может не сработать, если, например, вы пытаетесь разблокировать телефон лёжа или ваш нынешний вид чем-то отличается от того, который был запечатлён изначально. К тому же многие отмечают, что сканер легко обмануть, просто показав ему фото владельца. Во втором случае распознавание происходит чуть дольше, но средство это куда более надёжное.
Сканер сетчатки может барахлить в том случае, если вы в солнечных очках. Остальное - в том числе и обычные очки - ему не помеха
Гарнитура AKG
В прошлом году компания Samsung приобрела Harman. Этот разработчик знаменит тем, что ранее занимался созданием различных аудиопродуктов для таких брендов, как, например, Harman Kardon и Bowers & Wilkins. На этот раз Harman занялась совместным творчеством с Samsung. Результатом их работы стали внутриканальные наушники с пультом, придуманные и выпущенные специально для S8 и S8+. Надо отдать должное, звук в них действительно хорош. Однако это только на средних частотах. Заядлые ценители хорошего звука явно заметят, что басы в этих наушниках не отличаются мощностью, эффекта погружения и глубины звука тоже нет. Да и громкость у AKG-гарнитуры совсем маленькая. Может быть, дело в самих телефонах, спросите вы. А вот и нет. Если заменить гарнитуру, идущую в комплекте, на любые другие более-менее качественные наушники, то звучание улучшается в разы. “Космические” новинки выдают просто шикарную гамму звуковых волн, но для её раскрытия AKG точно не годятся.
Возможности камеры
Камера обоим телефонам досталась от их топового предка Galaxy S7. Разрешение основного объектива насчитывает 12 Мп, светосила при этом равна f/1,7. Фронтальная камера чуть хуже - всего 8 Мп со значением диафрагмы в те же f/1,7. Длина фокуса составялет 26 мм, оптическая стабилизация есть. По технической силе камера действительно ничем не отличается от предшественника. Так в чём же новшество?
А в том, что компания Samsung сделала акцент на программной части своих камер. Улучшилась съёмка в условия недостаточной освещённости. Разработчики обратились к технологии Dual Pixel за счёт чего ускорился автофокус, а также серийная съёмка.
Дневная съёмка (+примеры фото)
При дневной съёмке нареканий к камере нет. Снимки выходят чёткими, максимально детализированными, без смазанностей даже при условии, что объект съёмки находился в движении. Сама картинка насыщенная, порой даже слишком, но это уже особенности всей мобильной техники Samsung. Баланс белого настраивается отлично, цветовая гамма радует своей максимальной правдоподобностью.
Телефон очень чутко настраивает баланс белого, практически без промашек К макросъёмке нет никаких нареканий
Помимо прочих режимов, в Samsung Galaxy S8/S8+есть возможность ручной настройки фокуса Вы можете самостоятельно выбрать, на каком плане должен сфокусироваться ваш телефон
Кстати, снимать можно в двух режимах - авто и ручном. Ручной режим позволяет настаивать экспозицию, выдержку, ISO, баланс белого. Помимо этого S8/S8+ предлагает на выбор несколько предустановленных режимов. Однако и без них камера ведёт себя вполне достойно.
Съёмка при плохой освещённости (фото)
Мы уже привыкли к тому, что в условиях плохой освещённости, когда на улице начинают сгущаться сумерки или вы заходите со своим аппаратом в помещение, качество съёмки резко ухудшается, картинка приобретает множество шумов, появляются смазанности и пропадает насыщенность. В случае с Galaxy S8/S8+ этого не происходит. Телефон отлично снимает даже при тусклом свете.
Снимок сделан во время наступления вечера - нет шумов, а детализация такая же высокая, как при дневной съёмке Как вы сами можете убедится, камера на новеньких Samsung Galaxy S8/S8+ не уступает, но и превосходит некоторые зеркалки
Фронтальная камера
8 Мп позволяют фронтальной камере делать снимки качеством ничуть не хуже, чем основной объектив. Здесь поддерживается режим автофокусировки и авторетушь лица. Собственной вспышки у камеры нет, однако неплохой заменой ей выступает подсветка экрана.
Даже при тусклом свете селфи скульптуры вышло детализированным и насыщенным
Видео
Максимально доступное разрешений, в котором могут снимать S8/S8+ составляет 4К, т.е. 3840 х 2160 точек, скорость кадра при этом достигает 30fps. В более низком разрешении FullHD скорость кадров увеличивается до 60 fps. Для съёмки видео доступна оптическая стабилизация, которая мгновенно выравнивает кадр. Картинку телефоны выдают отличную - достойный уровень насыщенности, яркости и детализации даже в тёмное время суток. Запись звука также отличается высоким качеством - отсутствуют непонятные помехи и шумы, аудиодорожка чистая и громкая.
Южнокорейский разработчик вовремя понял, что совсем не в пикселях дело и «больше» не означает «лучше». Камера на S8/S8+ не превосходит по силе камеру того же S7, однако различие в качестве съёмки заметно.
Samsung снова выпустил новые версии моделей A3 и A5 – это уже становится ежегодным событием.
С помощью этих устройств, компания обозначает свои истинные намерения – закрепить позиции в среднем ценовом сегменте, представив пользователям смартфоны с хорошим набором полезных функций.
Как и в любом другом смартфоне, в этих двух есть несколько скрытых функций, достойных вашего внимания. Вот некоторые из самых, на наш взгляд, удачных:
Добавить/отключить Game Launcher и Game Tools
Каждый мобильный геймер знает, для чего предназначены Game Launcher и Game Tools. Эти приложения позволяют вам отключить уведомления на время игры, а также с их помощью можно сделать скриншот игры или даже снять видео. Активировать или дезактивировать их можно всего в пару нажатий.
Все, что вам нужно – это зайти в настройки, найти Дополнительные функции и зайти в меню «Игры». Здесь вы и найдете нужные опции.
 Game Launcher очень легко включить или отключить
Game Launcher очень легко включить или отключить
Делайте фото с легкостью
На большинстве смартфонов вы можете делать фотографии нажатием клавиш громкости. Некоторые предпочитают кнопку на экране. Компания Samsung попыталась учесть личные предпочтения всех и каждого.
Вы можете добавить виртуальную клавишу для вашей камеры, эту клавишу можно поместить в любое место на экране, когда включен видоискатель. Нажмите на эту клавишу и фото готово.
Чтобы активировать доступ к этой функции, просто зайдите в приложение «Камера», а оттуда в Настройки (шестеренка в правом верхнем углу экрана). Прокрутите меню вниз и найдите функцию «Плавающая кнопка камеры». Активируйте ее, и эта кнопка появится в приложении «Камера».
Напоминаем: вы можете запустить камеру двойным нажатием кнопки «Камера», вам не обязательно искать иконку камеры на рабочем столе.
 «Плавающую» кнопку камеры можно активировать в настройках
«Плавающую» кнопку камеры можно активировать в настройках
Изменяйте внешний вид интерфейса
Некоторые люди (и я в том числе) считают, что интерфейс TouchWiz крайне уродлив, чего не скажешь о «голом» Android. Так вот, теперь вы знаете, что внешний вид интерфейса можно изменять, используя разные темы. И хотя всех проблем это не решит, по крайней мере, вам станет приятнее пользоваться телефоном. Вы также можете загружать обои и комплекты иконок.
Главный недостаток – цена. Готовы потратить 120 рублей на набор иконок?
К счастью, некоторые темы/обои/иконки доступны совершенно бесплатно, и некоторые же из них смотрятся очень неплохо. Вы найдете их в настройках в разделе Обои и темы. Еще вы можете получить доступ к этому разделу, нажимая на фон вашего экрана в течение нескольких секунд, после чего нажмите на кнопку Обои и темы, которая появится в левом нижнем углу дисплея.

Используйте «защищенные» файлы
И хотя многие громогласно заявляют, что им нечего скрывать, то, что можно найти у них в телефоне или где-нибудь еще, функция, которая позволяет скрывать некоторые вещи, полезна.
Когда вы протягиваете телефон вашей маме, возможно, вам не хочется, чтобы она увидела ваши фото с вечеринок. Или, может быть, вы не хотите, чтобы ваша девушка видела фотографии, на которых вы танцуете с другими девушками. Даже если вы не сделали ничего предосудительного, оправдываться всегда неприятно.
Чтобы избежать таких неприятностей, Samsung добавил опцию защиты файлов, сначала она появилась на Note 7. Вы можете поместить в определенную папку все, что захотите сохранить в секрете, и ограничить доступ к этой папке можно с помощью пароля или отпечатка пальцев.
Единственным условием использования этой функции будет то, что вам придется использовать код Samsung. Просто зайдите в меню Приложения, затем в Приложения Samsung и откройте Secure File. Остальное уже зависит от вас.
 Поместите свою конфиденциальную информацию в защищенную папку
Поместите свою конфиденциальную информацию в защищенную папку
Получайте напоминания об уведомлениях
Случалось ли такое: вы получаете сообщение в WhatsApp во время важной встречи, а после ее окончания, спустя полчаса, вы совершенно забыли прочитать сообщение?
В Samsung все тщательно продумали и представили функцию напоминания об уведомлениях: если вы забудете прочитать уведомление, телефон вам об этом напомнит.
Разумеется, вы можете выбирать типы уведомлений, а также, выбирать, какое приложение может присылать вам напоминания.
Зайдите в меню Доступ в настройках, а затем в раздел Напоминания об уведомлениях. Здесь вы также найдете и другие интересные функции – например, «увеличительное стекло».
 Это весьма полезная функция для забывчивых
Это весьма полезная функция для забывчивых
Активируйте «упрощенный» режим
В то время, как продвинутые пользователи обязательно оценят настраиваемый экран приветствия, некоторые из нас склоняются к пользованию более простым меню и более крупным шрифтом.
Вы можете активировать эту функцию в настройках. Но будьте осторожны – иконки вырастут до огромных размеров, даже меню уведомлений будет изменено!
Чтобы активировать этот режим, зайдите в Настройки, а затем выберите функцию Простой режим и активируйте ее.
 Простой режим полностью соответствует своему названию
Простой режим полностью соответствует своему названию
Некоторые приемы, которые уже есть на других смартфонах от Samsung, можно использовать и на моделях A3/A5 2017-го года.
Послать сигнал SOS
Вы можете послать сигнал SOS, если вдруг оказались в беде: отправляйтесь в Настройки>Дополнительные> Сигнал SOS, как только опция будет активирована, вы сможете добавить получателя. Теперь все, что вам понадобится, чтобы послать сигнал SOS – это нажать клавишу выключения трижды.
Функция разделения экрана
На модели A5 есть функция разделения экрана. Чтобы добраться до нее, нажмите на символ многозадачности, но помните, что не все приложения совместимы с этим режимом. Но у приложений от Google (Gmail, Play Store и т.д.) с этим режимом проблем не возникает.
Отключаем Upday
Компания Samsung приняла решение укомплектовать свои девайсы собственной информационной системой под названием Upday. Новые Galaxy A3 и A5 не стали исключением из правил, так что для доступа к виджету Upday вам нужно всего лишь провести по экрану вправо.
Не паникуйте заранее – если вы больше привыкли к Google Now или просто хотите убрать лишний виджет с домашнего экрана, Upday можно отключить.
Чтобы сделать это, вам нужно нажать на экран и удерживать в течение пары секунд. Внизу вы увидите три клавиши (Обои, Виджеты и Расположение). Прокрутите вправо, чтобы получить доступ к экрану, расположенному слева от центрального. Затем вы сможете отключить его одним нажатием кнопки.
Закрепляем приложения
В некоторых случаях может быть удобно заблокировать экран в одном конкретном приложении. Уведомления из всех других приложений будут заблокированы, вы не сможете открыть другие приложения, так что ваша личная жизнь не станет достоянием общественности.
Затем нажмите на клавишу мультизадачности, чтобы увидеть список запущенных приложений. Наверху справа у самого недавнего приложения вы найдете «булавку». Нажмите на нее, и экран в этом приложении будет заблокирован.

На картинке слева показано, как деактивировать Upday; справа – как заблокировать экран приложения от получения уведомлений
Помогли ли какие-нибудь из наших советов выжать максимум (или, наоборот, минимум) из вашего Galaxy A3 или A5? Находили ли вы еще какие-нибудь полезные приемы для пользования этими смартфонами? Поделитесь с нами в комментариях.
Новые являются наиболее модными на данный момент аппаратами. Всё больше людей начинают становиться их обладателями и применять их в каждодневной жизни, поэтому пора повнимательнее посмотреть на интерфейс этих смартфонов и выжать максимум из их возможностей.
Смартфоны обладают обновлённым пользовательским интерфейсом поверх операционной системы . Улучшения заключаются в более чистом стиле и улучшенной организации меню и настроек. Также новый интерфейс более гибкий и настраиваемый, здесь основное внимание уделено тому, что имеет значение для большинства пользователей. Конечно, остались некоторые причудливые функции, но они не бросаются в глаза.
Ниже мы рассмотрим 25 вариантов улучшения качества работы с новыми флагманами Samsung. Эти советы позволят получить большее удовольствие от обладания этими дорогостоящими аппаратами.
Изменение положения кнопок Назад и переключателя приложений
Откройте Настройки > Экран > Панель навигации > Расположение кнопок и выберите один из двух вариантов: Недавние - Home - Назад или Назад - Home - Недавние .
Изменение размера сетки домашнего экрана и иконок

Продолжительное нажатие на панель домашнего экрана позволит открыть настройки, здесь можно менять размер сетки. На выбор даются варианты 4х5, 4х6 и 5х5. Также можно менять сетку приложений на экране между 4х6 и 5х6.
Как включить и выключить кнопку приложений в настройках

Продолжительное нажатие на панель домашнего экрана позволит открыть настройки, Настройки домашнего экрана > Кнопка приложений . Здесь можно выбрать, показывать эту кнопку или нет.
Включение и отключение панели Edge и настройка её положения

Откройте Настройки > Экран > Экран Edge > Панели Edge , нажмите Включить или Выключить . Когда панели включены, можно сделать жест по небольшой отметке Edge сбоку и открыть настройки нажатием на иконку шестеренки внизу. На следующем экране нажмите на три кнопки > Настройки управления и выберите, будет панель Edge находиться слева или справа. Можно настроить размер панели и прозрачность.
Разделение экрана для многозадачности

Для разделения экрана между двумя приложениями нажмите на кнопку Недавние в верхней части каждого приложения. Слева от кнопки X для закрытия окна есть кнопка с двумя прямоугольниками. Нажмите на прямоугольники, чтобы это приложение перешло в режим разделения экрана. Приложение автоматически будет отображаться в верхней части экрана, внизу будут показываться другие недавние приложения. Вы можете выбрать одно из них или нажать на кнопку Больше приложений, если нужной вам программы нет в списке. Чтобы выйти из режима разделения экрана, нажмите на линию между двумя приложениями и перетащите её до конца вверх или вниз.
Устранение списка приложений

Выполните продолжительное нажатие на домашний экран и нажмите на Настройки домашнего экрана > Расположение элементов на домашнем экране . Здесь есть два варианта: только домашний экран или домашний экран и экран приложений. Выберите первый вариант, чтобы убрать список приложений. В результате все установленные приложения будут отображаться на домашнем экране.
Включение подсветки бокового экрана при входящих звонках

Активация панели Edge является одной из наиболее интересных возможностей аппаратов Galaxy, где есть боковые экраны. Хотя у изгибы экрана небольшие и эффект малозаметный, его всё же можно включить. Откройте Настройки > Экран > Экран Edge > Освещение Edge . Здесь можно нажать переключатель, чтобы функция была включена или выключена, или можно выполнить продолжительное нажатие на вкладку Освещение Edge и открыть расширенные настройки. Здесь можно задать активизацию бокового экрана, когда основной экран включён или выключен.
Как сделать скриншот и длинный скриншот на Galaxy S8
Включение энергосберегающего режима

Чтобы продлить продолжительность автономной работы, можно активировать энергосберегающий режим. Откройте Настройки > Обслуживание устройства > Батарея , выберите Среднее или Максимальное . Максимальный вариант является радикальным, он отключает большинство приложений и оставляет пользователя с чёрным экраном с несколькими программами, в результате чего смартфон проработает ещё несколько часов, когда уровень заряда падает ниже 10%. В большинстве случаев используют средний вариант, когда снижается яркость, ограничивается работа процессора и отключаются функции вроде экрана Always On Display.
Перемещение кнопки затвора вверх и вниз для зума

Есть несколько интересных подсказок для упрощения работы с камерой. Для начала, кнопку затвора можно жестом перемещать вверх и вниз для увеличения и уменьшения изображения. Результатом станет плавный зум, более удобный, чем обычный вариант изменения размера при помощи двух пальцев.
Включение съёмки в форматах RAW/DNG

Если вы хотите получить максимально качественный свет и тени на фотографиях, сохраняйте их в формате RAW. Для этого откройте приложение камеры, нажмите на вкладку Размер изображений и внизу включите опцию Сохранять файлы RAW и JPEG .
Включение стабилизации видео

Для получения качественных видеороликов нужно использовать стабилизацию изображения. Откройте приложение камеры, нажмите на настройки в правом верхнем углу и выберите вкладку Общие и параметр Стабилизация видео .
Поход по магазинам с Bixby

Цифровой ассистент Bixby на Galaxy S8 пока толком не работает, но можно уже использовать его для покупок в магазинах при помощи камеры. Откройте приложение камеры и направьте объектив на выбранный товар. Если ассистент распознает его, вы увидите летающие по экрану точки, а если нет, вы можете нажать на иконку глаза слева внизу. Если объект распознан, можно нажать на иконку магазина и увидеть цены и ссылки на товар.
Фильтры и эффекты как в Snapchat

Откройте приложение камеры, переключитесь на переднюю камеру нажатием на иконку камеры сверху слева, внизу справа вы увидите небольшую иконку. Нажмите на неё и получите множество фильтров и эффектов в стиле Snapchat.
Предварительный просмотр сканирования радужной оболочки

Вы можете установить различные варианты разблокировки смартфона, в том числе сканирование радужной оболочки глаза. Однако при настройках по умолчанию она выглядит довольно странно. Чтобы сделать процесс сканирования более интересным, откройте Настройки > Экран блокировки и безопасность > Сканер радужной оболочки > Экран предварительного просмотра и вместо собственных глаз во время предварительного просмотра вы получите эффекты в стиле Snapchat.
Голосовое управление камерой

Это будет очень полезно при съёмке селфи-фотографии. Откройте приложение камеры, нажмите на иконку шестерёнки в верхнем правом углу, внизу списка включите голосовое управление. Для съёмки фотографий нужно сказать Cheese или Smile.
Одноручный режим для крупных экранов

На новых смартфонах экраны стали более узкими, поэтому с ними не особо трудно работать одной рукой, но если вы хотите получить более компактный экран, можно активировать одноручный режим. Откройте Настройки > Расширенные возможности > Одноручный режим . Когда он включён, вы можете нажать на кнопку Home три раза для уменьшения размера экрана.
Активация звонков по Wi-Fi

Откройте Настройки > Связь > Дополнительные настройки связи и активируйте переключатель Звонки по Wi-Fi .
Запуск Google Assistant
Нажмите и удерживайте на кнопку Home для запуска Google Assistant. Поскольку цифровой ассистент Samsung Bixby пока не готов работать, придётся для работы с голосовыми командами довольствоваться вариантом от Google.
Поиск на смартфоне

На Galaxy S8 и можно выполнять поиск приложений и файлов. Для начала откройте список приложений, наверху находится поисковое поле. В нём наберите название приложения или файла, заголовок электронного письма или любое слово, которое может содержаться в названиях файлов или фотографий.
Поиск в настройках

Вы знали, что в настройках также можно искать? Откройте настройки и нажмите на иконку с увеличительным стеклом в верхнем правом углу для поиска нужной опции.
Как запретить добавлять новые иконки приложений на домашний экран

Каждый раз, когда вы устанавливаете новое приложение, его иконка появляется на домашнем экране. Также иконка добавляется в список приложений, поэтому она оказывается сразу в двух местах, что может быть излишним. Подобное поведение можно отключить. Откройте магазин Play Store , нажмите на гамбургер-меню с тремя полосками, выберите Настройки и снимите галочку с поля Добавлять иконку на домашний экран .
Расположение приложений в алфавитном порядке

Простая и полезная возможность. Если вы хотите, чтобы в списке приложений программы располагались не по порядку их установки на смартфон, откройте его и нажмите на три точки в верхнем правом углу. Здесь выберите Сортировку и нажмите на Алфавитный порядок .
Включение и отключение уведомлений на экране блокировки

Если вы не хотите, чтобы посторонние видели содержимое приходящих к вам на смартфон уведомлений, можно скрыть их или полностью отключить. Добавьте отпечаток пальцев или другой механизм безопасности для активации этой возможности. Вы увидите меню уведомлений, в нём выберите вариант Скрывать содержимое.
Включение бесшумного режима работы одним нажатием

Можно отключить рингтон на смартфоне, просто разблокировав аппарат, нажав на кнопку громкости один раз и на иконку динамика в левом верхнем углу. В результате уведомления будут приходить без звука, только с вибрацией.
Плавающая кнопка камеры.
Меню настроек камеры отображает плавающую кнопку затвора, которую вы можете переместить в любое место на экране. Нажмите её, чтобы сделать снимок.
Сдвигайте встроенную кнопку затвора вверх или вниз, чтобы увеличить или уменьшить масштаб.
Кнопки навигации.
Если вы предпочитаете кнопку "Назад" видеть справа и "Недавние приложения" слева, вы можете поменять порядок по умолчанию.
Пропустить экран блокировки.
Перейдите в меню навигации, чтобы пропустить экран блокировки, когда вы нажимаете кнопку "Домой", когда экран выключен.
Пользовательский цвет.
Выберите свой любимый цвет для панели навигации (назад, домой, недавние приложения), которая она выделена.

Чувствительность кнопки "Домой".
Вы можете сделать ёмкостную кнопку "домой" более или менее чувствительной к нажатию.
Ярлыки приложений.
Нажмите на значок приложения и удерживайте пару секунд для запуска различных ярлыков (да, мы знаем, что это часть Android Nougat, она также имитирует 3D Touch от Эпл).
Ярлыки приложений 2.
Примечательно, что Самсунг также запрограммировал ярлыки для своих родных приложений так же, как и камеру.
Консультация доктора онлайн.
Samsung Health имеет новую вкладку под названием "Эксперты". Если вы подписаны на услугу, предоставленную Amwell, вы можете обратиться к врачу в любое время (русскоязычным пользователям тут не повезло, как обычно). Если вы зарегистрировались на эту услугу, вы можете рассказать врачу, что вас беспокоит, и получить консультацию с телефона.
Управление одной рукой.
Самсунг давно сделал это, но теперь всё выглядит иначе. Включите этот режим, и вы сможете сжимать экран в любое время (он не будет сокращаться сразу при включении). Вы можете прокручивать по диагонали или три раза нажать кнопку "домой", чтобы сжать экран. Кнопка настройки, которую вы увидите, позволяет легко переключиться обратно. Представляете иронию? Мы потратили столько времени, чтобы уйти от крошечных экранов, но иногда нам хочется к ним вернуться. Кроме того, всё в этом режиме выглядит восхитительно.

Полосы цвета.
Посмотрите внимательно, и вы увидите тонкую синюю линию вокруг края экрана. Некоторые уведомления запускают этот тонкий кант, но показывается он очень не долго
Кнопка "Приложения".
Мне нравится переходить на главный экран, чтобы попасть в приложения. Но если вы предпочитаете кнопку "Приложения", вы можете использовать её.

Режим производительности.
Galaxy S7 имел автономный игровой режим и оптимизатор расхода заряда батареи, но этот параметр - новинка Galaxy S8.
Facewidgets.
Теоретически, вы можете увидеть ещё больше информации на дисплее Always-On, но мы пока не смогли заставить это работать...
Напоминания.
Приложение "Напоминания" Самсунга также является хорошим местом для сохранения ссылок, с которыми вы сталкиваетесь при использовании собственного браузера Samsung.
Хотите ещё?
Есть ещё более продвинутые функции и инструменты настройки внутри, многие из которых перенесены из Galaxy S7 и ранних моделей.
Далеко не каждый пользователь имеет представление обо всех полезных функциях своего смартфона Samsung Galaxy . Проблема в том, что многие фичи спрятаны глубоко в настройках гаджета. Сегодня мы расскажем о восьми скрытых возможностях смартфона под управлением последней версии OS Android 5.0 Lollipop , которые можно найти в бесконечном списке настроек приложения в меню.
На большинстве Android -устройств можно создать скриншот, одновременно нажав кнопку снижения громкости и кнопку питания.
В случае с Samsung Galaxy для создания скриншота нужно нажать кнопку питания и кнопку “Home” одновременно - для этого действия требуются обе руки. Однако есть гораздо более интересный способ: просто провести по экрану всей ладонью.
Активация функции :
- GS3: Settings > Motion > Palm swipe to capture (under Hand motions)
- GS4: Settings > My device > Motions and gestures > Palm motion > Capture screen
- Galaxy Note 3: Settings > Controls > Palm motion > Capture screen
- GS5, GS6/GS6 Edge, Note 4, Note Edge: Settings > Motions and gestures > Palm swipe to capture
- Упрощенный режим
Бесчисленные кнопки и настройки TouchWiz UI могут ввести в замешательство неопытных пользователей. Если интерфейс кажется слишком сложным, можно перейти на упрощенный режим экрана. В этом режиме на экране отображаются иконки более крупного размера, а из приложений доступны только телефон, Интернет-браузер, электронная почта и кастомные приложения, список которых пользователь может составить сам.
Эта фича особенно полезна для детей и пожилых людей.

Активация функции :
- GS3: Settings > Home screen mode > Easy mode
- GS4: Settings > My device > Home screen mode > Easy mode
- Galaxy Note 3: Settings > Device > Easy mode
- GS5, GS6/GS6 Edge, Galaxy Note 4/Note Edge: Settings > Easy mode
- Разблокировка с помощью отпечатка пальца
Отпечатки пальцев — это один из самых надежных способов идентификации человека. Если пользователь хочет высокого уровня защиты информации на своем гаджете, он наверняка выберет разблокировку экрана с помощью отпечатка пальца.
Есть два вида разблокировки отпечатком пальца на флагманских смартфонах Samsung. Galaxy S5, Galaxy Note 4 и Note Edge используют старый, менее точный swipe-сенсор: пользователь проводит пальцами вниз по дисплею до кнопки “Home”. Новые Galaxy S6 и S6 Edge имеют встроенный датчик отпечатка пальца, работающий по принципу TouchID в iPhone : пользователь прижимает палец к кнопке “Home”.
В дополнение к этому, отпечаток пальца (пальцев) может быть использован для входа в аккаунты Samsung, других веб-сайтов, а также для подтверждения своих покупок на PayPal .

Активация функции :
- GS5, Galaxy Note 4/Note Edge: Settings > Finger Scanner
- GS6/GS6 Edge: Settings > Lock screen and security > Fingerprints
В гаджетах GS3, GS4 и Galaxy Note 3 сканер отпечатков пальцев не предусмотрен.
- Использование смартфона в перчатках
Как правило, с современными тачскринами невозможно работать в обычных перчатках: приходится либо покупать специальные перчатки для сенсорных экранов, либо морозить пальцы. В Samsung Galaxy же можно повысить чувствительность дисплея, чтобы пользователь работал со смартфоном и в обычных перчатках.

Активация функции :
- GS4: Settings > My device > Display > High touch sensitivity
- Galaxy Note 3: Settings > Controls > Increase touch sensitivity
- GS5, Galaxy Note 4 / Note Edge: Settings > Display > Increase touch sensitivity
Только в GS3 нет такой настройки. А в новых GS6 и GS6 Edge чувствительность высокая по умолчанию, и никаких дополнительных манипуляций с настройками не требуется.
- Найти свой телефон
У гаджетов Samsung Galaxy есть функция «Find My Mobile». Для ее активации пользователь должен создать себе учетную запись Samsung и с ее помощью управлять этой функцией. Владельцы устройств, не располагающих функцией «Find My Mobile», могут включить «Android Device Manager» и управлять ею с помощью своего Google-аккаунта.

Активация функции :
- GS3: Settings > Security > Remote controls
- GS4: Settings > More > Security > Device administrators > Android Device Manager
- GS5: Settings > Security > Device administrators > Android Device Manager
- GS6/S6 Edge: Settings > Lock screen and security > Find My Mobile
- Galaxy Note 3: Settings > General > Security > Device administrators > Android Device Manager
- Galaxy Note 4/Note Edge: Settings > Security > Remote controls
- Одновременный запуск двух приложений
Многие пользователи уверены, что Galaxy Note – это единственный гаджет Galaxy, в котором два приложения могут работать одновременно. Это не так, ведь «Multi window» работает в Galaxy S3, S4, S5 и новом S6/S6 Edge.
Функция «Multi window» активируется с помощью двух пальцев: пользователь проводит двумя пальцами вниз от панели уведомлений и включает ее в панели быстрых настроек. Также пользователь может активировать ее в настройках приложения.

Активация функции :
- GS3: Settings > Display > Multi window
- GS4: Settings > My device > Display > Multi window
- GS5, Galaxy Note 4/Note Edge: Settings > Multi window
- Galaxy Note 3: Settings > Device > Multi window
В GS3, GS4, GS5, Galaxy Note 3, Note 4/Note EDGE функция Multi window включается долгим нажатием на кнопку “Назад”. В Galaxy S6/S6 Edge Multi window включается долгим нажатием на панель многозадачности (слева от кнопки “Home”).
- Автоматическая разблокировка (с помощью лица/голоса/подписи)
Пользователи гаджетов GS3, GS4, Galaxy Note или Note II могут разблокировать свои устройства, просто посмотрев на экран. Фронтальная камера распознает лицо пользователя, и гаджет разблокируется.
Это не самый безопасный способ защиты телефона, ведь камеру легко обмануть фотографией, но когда она срабатывает, это выглядит очень здорово.

Активация функции :
- GS3: Settings > Lock screen > Screen lock > Face unlock
- GS4: Settings > My device > Lock screen > Screen lock > Face unlock
- Galaxy Note: Settings > Security > Screen lock > Face unlock.
- Galaxy Note II: Settings > Lock screen > Screen lock > Face unlock
Для повышения безопасности можно добавить голосовую команду, выбрав «Face and voice» в настройках блокировки экрана.
На Galaxy Note 3 нет функции визуальной разблокировки, вместо этого есть разблокировка подписью: пользователь расписывается стилусом S Pen.
Гаджеты GS5, GS6 / GS6 Edge, Note 4 и Note Edge разблокируются традиционным для всех Android-устройств способом.
Впервые представленная на Galaxy S3, функция Smart Stay использует фронтальную камеру для определения момента, когда следует погасить яркость и выключить дисплей. Экран будет оставаться активным до тех пор, пока камера фиксирует ваше лицо, смотрящее на дисплей устройства.

Активация функции :
- GS3, GS5, Galaxy Note 4/Note Edge, GS6/GS6 Edge: Settings > Display > Smart stay
- GS4: Settings > My device > Smart screen > Smart stay
- Galaxy Note 3: Settings > Controls > Smart screen > Smart stay