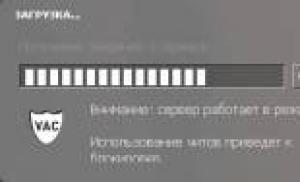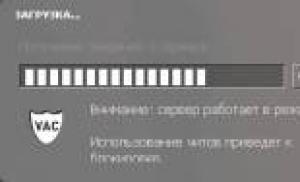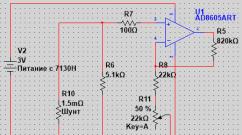Прошивка жесткого диска. Как пришлось прошить жесткий диск Seagate чтобы получить доступ к информации. Расширяем стандартные возможности жесткого диска - «Хакер»
Подробно о том, как прошить HDD Seagate без помощи сервисного центра
Сегодняшняя тема в нашей виртуальной школе — это чисто технический вопрос. Разберемся, как прошить HDD Seagate. Для новичков в этих вопросах отметим, что речь идет о переустановке микропрограммы для жесткие диски фирмы Seagate, так называемой прошивки.
Что такое «прошивка»?
Во многим технических и сервисных центрах достаточно часто говорится и пишется о возможности новой прошивки или перепрошивки устройств. В большинстве случаев это касается персональных embedded-устройств с встроенной операционной системой, иными словами - о мобильных телефонах, смартфонах и планшетах. А вот, как прошить HDD Seagate бесплатно, технари не спешат сообщать.
Чтобы объяснить, что такое прошивка начинающим, обратимся к истории. Протоверсия архитектуры компьютеров появилась на 100 лет раньше, чем мы считаем. Это произошло в промежутке с 1820 по 1840 год в период, когда составлялись первые логарифмические и тригонометрические таблицы методом интерполяции или так называемых «конечных разностей». Несмотря на то, ранее первые автоматические вычисления делались примитивными машинами Лейбница, Паскаля, Шиккарда, полноценным механическим устройством для автоматического счета можно считать машину Чарльза Бэббиджа.
В 1930-х годах архитектура Бэббиджа заинтересовала американского ученого Говарда Эйкена, который вместе с IBM создал один из первых электромеханических компьютеров Гарвардский Марк 1. Эта машина стала прототипом современных вычислительных устройств, а также базой для так называемой высокопроизводительной Гарвардской архитектуры. В 1940х годах за счет высокой сложности и дороговизны в качестве мейнстрима была принята немного видоизмененная и более экономная архитектура фон Неймана.
В этот период компьютеры и периферийные устройства разных фирм были абсолютно не совместимы. Характеризовались несовместимостью и программы. Иными словами до 1960х годов все программы, комплектующие и устройства не были кроссплатформенными. Ситуация в корне изменилась с разработкой архитектуры IBM System/360 в 1964 году. Маркировка “360” обозначала полную совместимость нового компьютера, как программную, так и аппаратную. Это было решено с помощью введения понятия «интерфейса», который, в свою очередь, мог быть как программным, так и аппаратным. К аппаратным интерфейсам относятся всем известные шины PCI или более современные PCI Express. В качестве аппаратного интерфейса для жесткого диска использовались стандарты: ранний IDE или ATA, далее SATA, SATA I, SATA II и SATA III и так далее, вплоть до Firmware, USB и Thunderbolt. Для программной совместимости использовалось специальное микро приложение, которая может быть рассчитана на разные интерфейсы подключения жесткого диска и функциональные особенности. Именно эта микропрограмма и называется «прошивкой» и относится к программному обеспечению уровня Hardware. И если вы хотите, чтобы ваш диск работал максимально быстро и корректно, следует постоянно обновлять низкоуровневое программное обеспечение, предоставляемое производителем. Прошивка обычно доступна бесплатно. Об обновлениях и новых версиях микропрограммного обеспечения на диски Seagate можно узнать, используя приложение Download Finder.
Драйверы, «прошивка»: влияние на производительность Разберемся, в чем отличия микропрограммы от драйвера. Драйвер представляет собой модули ядра, то есть обеспечивает функциональность устройства. «Прошивка» — это более широкое понятие, включающее в себя ядро, модули ядра (драйвер), процесс-демон, с помощью которого программа работает на компьютере в фоновом режиме, а также скрипты инициализации.
Микропрограмма со временем совершенствуется, устраняются недостатки, внедряются более современные технологические решения. В течение жизненного цикла выходит несколько версий прошивок, установка которых гарантирует улучшение производительности и надежности жесткого диска. Если фирма выпустила новую микропрограмму, то она непременно содержит улучшения и новую более современную функциональность. Неподдерживаемые диски имеют окончательную версию прошивки, которая больше не совершенствуется.
Прошивка: соблюдайте инструкцию
Переходим непосредственно к вопросу, как прошить HDD Seagate. Для этого нужно перейти на сайт с обновлениями http://knowledge.seagate.com/ и по поиску найти свой диск. Чтобы узнать, какая микропрограмма подходит для вашего HDD. Для получения информации об установленном диске, можно воспользоваться ПО Drive Detect.
На странице обновлений будут указаны модели и версии микропрограмм. С правой стороны таблицы в столбце «Файлы микропрограммы для загрузки» находятся ссылки на файлы инсталляции и документацию по установке прошивки. В качестве примера приведем страницу обновлений для Barracuda (1TB/disk platform): http://knowledge.seagate.com/articles/ru/FAQ/223651ru .
Обратите внимание, что нужно дотошно соблюдать инструкции, ошибки могут привести к повреждению данных, а также выходу из строя жесткого диска. Гарантия Seagate не распространяется на ваши файлы, а только на продукт, согласно времени действия гарантии. За более точной информацией вам надо обратиться к гарантийной документации, полученной в момент покупки. Также перед обновлением микропрограммы рекомендуем сделать резервное копирование с помощью бесплатного программного обеспечения DiscWizard Seagate или просто сохранить файлы на отдельном жестком диске. Также отметим, что приобретенные HDD-диски Seagate имеют ограниченное право на обновление прошивки, подробную информацию об этом можно узнать по ссылке на странице инструкции.
Как обновить прошивку жесткого диска Seagate поэтапно:
- После запуска программы инициализации потребуется выбрать язык установки: в нашем случае русский.
- На экране приветствия будут выведены поддерживаемые продукты и номер устанавливаемой версии прошивки.
- На следующем этапе программа предупреждает о риске потери данных и предлагает варианты по резервному копированию.
- На четвертом шаге пользователь должен согласиться с лицензионным соглашением.
- На пятом шаге файл инициализации дает важные предупреждения, например: — программа не рассчитана для обновлений RAID-систем; — во время инсталляции нельзя выключать компьютер (следует исключить аварийное отключение).
- А также: — прервите программу, если вы не сохранили важные данные; — сохраните все открытые файлы; — закройте все приложения; — отсоедините все внешние хранилища. Программа также сообщает, что нельзя выключать компьютер и вмешиваться в процесс инсталляции прошивки. Для продолжения потребуется поставить галочку напротив «Начать процесс апдейта прошивки».
- Если вы нажмете «Продолжить», система Windows OS будет перегружена, после вы увидите на экране сообщение «Seagate Загрузка». Данную процедуру нельзя прерывать.
- В формате Dos в командной строке приложение будет выводить информацию отекущем выполняемом процессе. На восьмом шаге утилита SeaTools Express просканирует все диски и отобразит номер модели, её серийный номер, а также установленную версию микропрограммы для каждого HDD.
- На следующем шаге утилита обновления загрузит новую прошивку и автоматически установит ее. Процесс загрузки и установки занимает несколько минут. После окончания программа перезагрузит систему. Если же по какой-то причине этого не случилось, это нужно сделать в ручном режиме. Также обратите внимание. Если утилита определила, что обновление не может быть установлено ни для одного из имеющихся дисков, она завершит программу и произведет перезагрузку в Windows. При этом выдаст одно из перечисленных сообщений об ошибке, при установке на английском это может выглядеть так: — «Firmware already updated» — программа уже обновлена; — «Model matched, no firmware matched» — модель соответствует, но несовместима версия прошивки; — «No model matched» — модель не соответствует. Как видно, при нормальной загрузке программа должна корректно проверить информацию о диске и прошивке и вернуться в систему, не повредив данные. В некоторых случаях могут быть непредвиденные ситуации, при которых нельзя гарантировать исправность диска и/или сохранение личных файлов. Именно поэтому рекомендуется резервное копирование.
Заключение
http://knowledge.seagate.com/articles/ru/FAQ/223651ru; — Barracuda 7200.12: http://knowledge.seagate.com/articles/ru/FAQ/223651ru; — Barracuda LP: http://knowledge.seagate.com/articles/ru/FAQ/213915ru; — Barracuda Green: http://knowledge.seagate.com/articles/ru/FAQ/218171ru; — Barracuda 7200.11: http://knowledge.seagate.com/articles/ru/FAQ/207951ru; — Barracuda ES.2 (SATA): http://knowledge.seagate.com/articles/ru/FAQ/207963ru; — DiamondMax 22: http://knowledge.seagate.com/articles/ru/FAQ/207969ru .
В качестве рекомендации. При возникновении проблемы с системой следует сначала устранить её, используя стандартную процедуру. Также рекомендуется проверить файловую систему на наличие ошибок и очистить диски от вирусов. Установка прошивки после проведения всех процедур будет максимально быстрой. Из этого следует, что проблемы системы не всегда связаны с жестким диском и корректной работой микропрограммы. Перед запуском приложения обновления следует сделать ряд стандартных действий по администрированию вашей системы
Сегодня мы рассмотрим:
Не многие знают этого, однако обычные жесткие диски на 2.5» можно переделать под работу с консолью Xbox 360. Конечно, этот процесс имеет большую кучу нюансов и требует особой внимательности от человека, который этим решил заняться. Однако мы вас уверяем, что взяв на вооружение этот материал, вы со 100% шансом сможете прошить жесткий диск для работы с Xbox 360. Приступим!
Перед тем, как начать
Первым делом, нужно правильно выбрать жесткий диск, так как не все HDD подходят для работы с приставкой Xbox 360.
Во-первых, это обязательно должен быть один из этих носителей марки WD:

С жесткими дисками других разработчиков проделывать этот трюк мы не рекомендуем, так как вы просто можете испортить HDD.
Во-вторых, используйте жесткий диск с объемом памяти до 320 Гб. Эта цифра является ограничением прошивки консоли. Конечно, можете использовать накопитель большого объема, но прошить его на 320 Гб. Вот только это будет не целесообразно в финансовом плане: зачем покупать больше, если будете использовать меньше?
В-третьих, в качестве дополнительных инструментов вам понадобятся: заархивированная прошивка, компьютер с разъемами SATA и флешка.
Шаг 1. Подготовительный этап

Собственно, в конце у вас должен получиться такой набор файлов на флешке:

Шаг 2. Приступаем к прошивке жесткого диска

Шаг 3. Работаем с Xbox 360
Собственно, прошивка жесткого диска выполнена и при правильном проведении выше описанных действий вы можете спокойно пользоваться этим HDD на своем «боксе».

Готово. Прошивка жесткого диска выполнена, а консоль работает. Мы сделали наше дело и теперь можем пользоваться новеньким HDD в Xbox360.
Artem Makarov aka Robin
09.11.2013
Еще одна непростая проблема с сигейтами, которую удалось решить с помощью так называемой прошивки HDD Seagate (загрузки микрокода по интерфейсу).
На сей раз - ноутбучный HDD ST9500325AS при подаче питания на слух рекалибруется, висит в BUSY, в диагностический порт выдает только:
Rst 0x08M
И всё. Терминального функционала после старта нет, так как диск зависает. До меня диск был в другом месте, где ему поменяли блок головок (обычно так всегда, если не понимают, что с винчестером не так, сразу меняют головы - на всякий случай). Само собой, в деле восстановления пользовательских файлов замена голов чтения\записи в данной ситуации никак не помогла и диск принесли в СЦ "Хардмастер".
Терминальный функционал на данной линейке накопителей заложен производителем в код ПЗУ, включается после подачи питания на интерфейс. Выглядит это таким вот образом:
Rst 0x08M RW cmd 002F req = 18 F0 9F E5 18 F0 9F E5 18 F0 9F E5 18 F0 9F E5 18 F0 9F E5 00 00 A0 E1 opts = 00000000 RW Err = 84150180 ASCII Diag mode F3 T>
Т.е. ошибка позиционирования по сервометкам, остановка шпиндельного двигателя и готовность в регистрах с готовностью отвечать на терминальные запросы. В такой позиции можно командой раскрутить двигатель, поднять с поверхности diag ovl и прочитать по АТА все описанные по id модули, а так же все модули, описанные в system volume. Все модули считались без ошибок, и на первый взгляд не содержали в себе ничего крамольного, что могло бы приводить к зависанию накопителя при штатном старте.
Сразу возникло подозрение на сбой в таблицах трансляции, но попытка пересчёта привела к такому результату:
Max Wr Retries = 00, Max Rd Retries = 00, Max ECC T-Level = 14, Max Certify Rewrite Retries = 2DF8 DiagError 0000500D User Partition Format Failed - Elapsed Time 0 mins 00 secs R/W Sense 00000002, R/W Error 843200A2, File Error 00000000 Blk Addr AD6F0001, Blk Addr Type D0, Cyl FFFF0000, Hd EC
Т.е. закончилась с ошибкой. После некоторых раздумий было принято решение кардинальное. Учитывая, что все необходимые части служебной информации были успешно зарезервированы ранее, я решил полностью отформатировать служебную область. Получив по окончании процесса:
System Partition Format Successful - Elapsed Time 2 mins 00 secs
я передернул питание, и диск вышел в готовность с "пустым" заводским паспортом. В такой позиции любая операция чтения\записи служебной информации приводит к сообщению о неготовности к процессу, по причине отсутствия "расширенных" команд в "базовом" микрокоде ПЗУ.
Unable to load Diag Cmd Processor Overlay
Для того, чтобы получить полный функционал в такой ситуации, требуется записать оверлеи на поверхность, чтобы диск их считал. А для того, чтобы получить возможность произвести запись на поверхность диск должен их прочитать ранее. Замкнутый круг. Как найти выход из такой ситуации?
Вариант, учитывая что в ситуации с отформатированной служебкой диск выходит в готовность по интерфейсу штатно, один - используя команду id92h загрузить в HDD лоадер, т.е. пакет микрокода, содержащий в том числе и требуемые оверлеи, и тем самым, как говорят, перепрошить жесткий диск Seagate.
После этой операции пересчет транслятора завершился успешно
Max Wr Retries = 00, Max Rd Retries = 00, Max ECC T-Level = 14, Max Certify Rewrite Retries = 2DF8 User Partition Format Successful - Elapsed Time 0 mins 00 secs
И, финальный штрих - запись ранее сохраненного транслятора (id2Bh). После переподачи питания диск выдал привычное:
Rst 0x08M (P) SATA Reset
и полный доступ ко всем LBA, описанным в паспорте. Если бы до того, как диск попал ко мне, пытливые ручки не залезли бы в гермозону, то с помощью описанных выше манипуляций можно было бы произвести ремонт жесткого диска с сохранением информации.
Что называют жестким диском?
Большинство пользователей ПК, наверняка слышали понятие “жесткий диск” (он же винчестер, hard drive или disk drive). Иногда, совместно с данным понятием идет фраза “прошивка жесткого диска”. Давайте более детально разберемся, что же это такое.
Предназначено это устройство (жесткий диск) для долговременного хранения информации и обладает незаурядным количеством памяти. То есть, абсолютно все файлы и данные, которые вы вносите в ваш компьютер, автоматически пишутся на винчестер.
Принцип работы жесткого диска схож с принципом работы проигрывателя виниловой пластики. Но, в отличие от проигрывателя, считывающая головка не касается диска с информацией, а получает данные, находясь на расстоянии нескольких нанометров от носителя. Да и внешне винчестер имеет сходство с обычным CD-диском или пластинкой, представляя собой круглые пластины, покрытые слоем ферромагнитного материала.
Жесткий диск - это устройство для накопления и хранения информации, используемое в компьютерах и ноутбуках. Внешне выглядит как несколько расположенных друг на друге CD-дисков, которые вращаются на одной оси.
Основные технические характеристики HDD
Иногда выбор жесткого диска оказывается проблемой для профессионалов, что уже говорить об обычном пользователе.
Можно выделить несколько базовых характеристик, которые помогут сформировать общее представление о параметрах винчестеров.

Первая характеристика - размер. Чаще всего это 2,5 и 3,5 дюйма в ширину. При этом, на жесткий диск 3,5 дюйма можно записать большее количество информации. Оборудуют таковыми преимущественно стационарные компьютеры, а винчестеры меньших размеров устанавливают на ноутбуки - они легче и потребляют меньшее количесство энергии.
Второе - толщина жесткого диска. Варьируется этот показатель от 7 до 12,5 мм.
Естественно, чем больше толщина винчестера, тем больше информации он может на себя вместить. При этом стандартная толщина жесткого диска в ноутбуке - 9,5 мм.
Третий фактор - скорость вращения. Здесь все просто: чем больше скорость вращения, тем выше производительность компьютера.
Мощные модели имеют скорость обращения диска от 7200 оборотов в минуту, но при этом шумят. Используются они на устройствах с хорошей системой охлаждения.

Более медленные модели дисков вращаются со скоростью 5200 - 5900 оборотов в минуту. Их преимуществом являться тишина при работе и низкая степень нагрева.
Количество памяти жесткого диска - это четвертая характеристика, на которую следует обратить особое внимание при выборе изделия. В стандартном ноутбуке винчестер размером 2,5 дюйма и толщиной в 9,5 мм обладает памятью в 1 терабайт. Для большинства задач этого вполне хватает. Что касается стационарных компьютеров, до диски шириной 3,5 дюйма и толщиной 12,5 мм могут хранить до 4 Тбайт информации.
При выборе винчестера следует обращать внимание на соотношение мощности устройства и степень производимого им шума.
Причины неисправной работы жестких дисков

Даже самый качественный и дорогостоящий жесткий диск может сломаться. Рассмотрим причины, которые могут сократить срок службы винчестеров.
- Перегрев. Наиболее распространенная и банальная причина. Рано или поздно ноутбук или компьютер накапливает в себе пыль, доступ воздуха к винчестеру уменьшается, температура внутри устройства растет… Результат - ноутбук в ремонте. По этой же причине нельзя размещать компьютеры возле отопительных приборов или жарких и влажных помещениях.
- Не качественное электроснабжение. Резкие скачки напряжения отрицательно сказываются на работе винчестера, поскольку могут повредить поверхность жесткого диска и являются одной из главных причин его преждевременного выхода из строя. При этом, блок питания компьютера не всегда предупреждает подобные ситуации. Единственным выходом из данной ситуации является приобретение бесперебойника.
- Механические повреждения. Если с проблемой перегрева или скачков напряжения компьютер, как машина умная и интеллектуальная в состоянии справится и предупредить поломку, то от ударов и неаккуратной эксплуатации пользователя он защитить себя не может.
- Неправильная работа с жестким диском. Проблема потери данных может возникнуть, если пользователь выполняет перезагрузку компьютера, в то время, когда винчестер еще не завершил действия по разбивке пространства. Конечно, современные программы позволяют восстановить данные, но процесс это весьма длительный, трудоемкий и к тому, же финансово затратен.
- Брак на производстве. От этого, к сожалению никто не застрахован, и бракованные изделия попадаются, даже не смотря на сложную систему контроля продукции производителем. Так что, если при покупке ноутбука или компьютера вас смущают посторонние шумы, щелчки и треск - обратитесь в гарантийный отдел.
Чтоб продлить срок службы винчестера, а следовательно сохранить все ваши данные, позаботьтесь о правильной эксплуатации устройства. Если имеются проблемы с напряжением - подключите бесперебойник, а при транспортировке используйте специальные сумки для ноутбуков, дабы защитить машину от ударов и повреждений.
Пошаговое руководство при прошивке жесткого диска
Если ваш компьютер стал подтормаживать, виснуть, появились посторонний шумы или компьютер стал сильно греться - не стоит впадать в панику. Если переустановка операционной системы не принесла положительных результатов, причина, скорее всего в жестком диске. Он нуждается в соответствующей перепрошивке. В сети существует много программ, которые могут с этим справиться. Для их поиска, в поисковом окне браузера следует указать фразу «прошивка жесткого диска» , и нажать кнопку «Искать» .
В самой установке программ нет абсолютно никакой сложности - они полностью автоматические. Поэтому справиться с ними сможет даже начинающий пользователь.
Однако следует учесть некоторые моменты.
Шаг 1. Найдите серийный номер вашего жесткого диска и воспользуйтесь программой проверки серийного номера, расположенной на главной странице оф.сайта. Для этого ведите номер в открывшемся диалоговом окне и запустите проверку.

Шаг 2. Дождитесь, пока завершится проверка. Фраза Drive is not affected означает, что ваш жесткий диск в порядке и в перепрошивке не нуждается; если этого нет, то выполняем шаг 3.
Шаг 3. Сохраните все ваши данные с устройства, с которым вы намерены работать на независимый носитель. Это может быть внешний жесткий диск.
Шаг 4. Создайте образ программы для перепрошивки на внешнем носителе типа «флешки» и сделайте загрузку через него. Программа предложит прошить жесткий диск в вариантах А/В/С. Выберите букву, что соответствует вашему устройству.
Шаг 5. Попав в главное меню программы, выбираем номер своего жесткого диска. Ждем. Процесс прошивки запущен.
Перед прошивкой следует отключить все подключенные диски, во избежание сбоев или помех при перепрошивке.
Шаг 6. Пока происходит перепрошивка диска, компьютер нельзя перезагружать либо отключать от сети. Сигналом окончания работы будет самостоятельная перезагрузка компьютера, либо появится надпись “Нажмите любую клавишу”.
Шаг 7. Завершите работу с утилитой и наслаждайтесь работой обновленного винчестера.
К слову сказать, прошивка диска требует хотя бы элементарных знаний об устройстве и работе компьютеров, поэтому если вы не уверенны в своих силах, обратитесь к профессионалам за помощью. Ведь потеря данных или замена винчестера не входит в ваши планы. Да и некорректная работа устройства может быть связанна не с жестким диском, а иметь другие причины.
Проблемы, которые могут возникнуть после самостоятельной прошивки винчестера
Допустим, вы сделали прошивку HDD самостоятельно. Рассмотрим, какие проблемы могут возникнуть:
- накопитель не загружается или не распознается;
- в БИОСе отображается неверная модель носителя;
- емкость винчестера отображается неправильно.
В подобных случаях нужно незамедлительно обратиться к специалисту. Подобные ошибки устраняемы, но заниматься этим должен опытный профессионал. С помощью специального программного обеспечения он может не только обойти поврежденные участки жесткого диска, но и восстановить утерянную информацию.