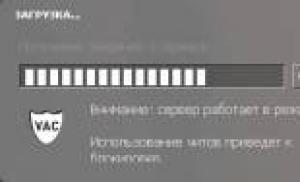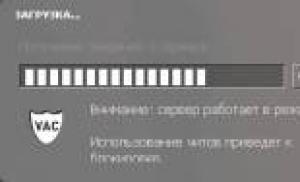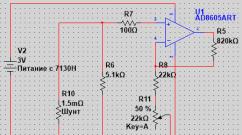Пропал модуль wifi на ноутбуке. Отключается WiFi на ноутбуке – решаем проблему! Что если сетевой карты нет в Диспетчере устройств
Когда прием сети Wifi отсутствует, и по этой причине к ней нет доступа – это логично. Но, когда беспроводная сеть есть, а в Windows 10 или 8 пропала кнопка WiFi , например после обновления – то этот факт заставляет понервничать даже опытных пользователей.
Рассмотрим вероятные причины сбоя и найдем варианты возврата кнопки для выхода в Интернет.
В Windows 10 и 8 для диагностики придется разбираться с такими моментами, как:
- сетевой адаптер;
- система BIOS;
- функции ограничения доступа;
- наличие драйверов;
- стабильность электропитания;
- режим автоматической гибернации.
Каждая причина может привести к пропаже кнопки Wi-Fi в панели задач на ноутбуке или компьютере, но при правильных действиях удастся все быстро восстановить!
Как вернуть кнопку Вай Фай в Windows 10 и 8.1
Чтобы разобраться с причиной «поломки», придется последовательно проверять каждую версию и смотреть на итоговый результат. Что-нибудь определенно поможет!
Сетевой адаптер – прямой путь к Wi-Fi!
Владельцам ноутбуков надо убедиться в факте включенного сетевого адаптера. Как это сделать?
Активировать работу WiFi с клавиатуры.
Для этого используют комбинацию двух клавиш: «Fn» и той, где нарисована транслирующая волны антенна(или самолет). Это может быть F2, F10, F12 и даже «PrtScr»
.
Итак, беспроводной модуль есть и работает, но на экране тишина.
Клавиши отвечающие за вай фай
Первым делом проверяем в настройках верно ли работает ваш беспроводной Wi-Fi модуль .
Для этого оптимален следующий путь:
- В адресной строке любой папки набрать «Панель управления» и нажать Enter ;
- Перейти через «Сеть и Интернет» в «Центр управления общим доступом и сетями ».
- Выбрать «Изменение параметров адаптера »;
- Оценить состояние значка «Беспроводная сеть» – включено/отключено» ;
- Запускаем диагностику сети. Для этого также в Центре управления сетями выбрать функцию «Устранение неполадок ». Запущенная программа комплексно проверит работоспособность сетевого адаптера и при обнаружении ошибок попытается их исправить.
Есть и более быстрый путь, если на панели задач есть символ сетевого подключения с красным x- крестиком ошибки. Тогда сделать требуется все то же самое, но переход в «Центр управления» выполнить кликом правой клавишей мыши на символе «отсутствия Интернета». Этим же способом можно запустить и «Диагностику».
При хорошем раскладе все нормализуется автоматически.
Проверяем драйверы сетевого адаптера?
- Для Windows 10 нажать «Поиск в Windows 10», «Диспетчер Устройств» , а в Windows 8 просто выбрать «Параметры» в боковом всплывающем меню. Далее одинаково: «Диспетчер Устройств» .
- В диспетчере развернуть вкладку «Сетевые адаптеры» и просмотреть ее содержимое. Для работы Wi-Fi необходимо беспроводное устройство – в своем наименовании оно будет содержать слово «Wireless». Если «Wireless» нет, но есть какое-то «Неизвестное устройство», то с большой долей вероятности это и есть пропавшее оборудование.
Дело за драйверами. В первом случае обновить, во втором – установить. Для этого на сайте производителя ноутбука или создателя адаптера для ПК найти драйвер под нужную ОС(Windows 10 или 8), скачать и установить. Сторонние программы лучше не использовать.
Некоторым пользователям помогает более простой установочный путь:
- На диске С в поиске набрать wireless LAN.
- Найти там файлы Setup.
- Оба запустить.
Все еще проблема не решена? Идем разбираться далее.
Включение Wi-Fi через систему BIOS.
Для доступа в BIOS потребуется перезагрузить компьютер и в первый 3-5 секунд после запуска активировать систему кнопкой, о которой проинформирует надпись на экране.
Выглядит это, примерно, так: «BIOS Setup», «Press DEL to enter setup» . В данном случае нажать нужно Del. В других вариантах это может быть Esc, Ins, F10, F2, F1.
В BIOS в блоке Configuration опция работы встроенного Вай Фай должна быть включена. То есть напротив надписи WireLess LAN support (или OnBoard Wireless LAN) должно стоять значение «Enabled».
Что отключить, чтобы заработал Wi-Fi?
Да-да, именно отключить, так как многие режимы и функции автоматически блокируют работу беспроводной системы и отключают кнопку Вай Фай соединения.
В проверке будут нуждаться:
- Режим «В самолете» . Его нужно отключить. В трее – нажав на значок «самолетик». В «Параметрах» в «Беспроводных сетях» – передвинув бегунок.
- «Мониторинг трафика» , активированный при помощи сторонних программ. Вероятен сбой при установке утилит, поэтому лучше совсем убрать данное обновление.
- «Автоматическая гибернация» . Так как при выходе из спящего режима Wi-Fi модуль иногда продолжает «спать» до перезагрузки устройства, лучше эту функцию проконтролировать. Путь проверки: «Панель управления»-«Система и безопасность»-«Электропитание»-«Настройка схемы электропитания»-«Дополнительные параметры»-«Сон»-«Гибернация». Поставить значение «Никогда».
- Очень редко, но причиной пропажи значка Вай Фай может стать нестабильное электропитание . Проблема решается выбором «максимальной производительности».
Все еще осталась проблема? Тогда последний путь: откат Windows с последней точки восстановления.
ВИДЕО ОБЗОР
Если кнопка не появилась даже после отката, тогда уже надо искать мастера для тщательной проверки внутренностей вашего ноутбука. Ведь одна из проблем отсутствия WiFi кнопки – поломка сетевой карты. А тут уж без сервиса никак не обойтись!
Сеть Wi-Fi не работает на ноутбуке потому что:
- Банальные причины (провайдер, питание, расстояние)
- Не исправен или не настроен роутер
- Проблемы с WiFi модулем ноутбука
- Не установлены или плохие драйвера сетевой карты
- Многочисленные нюансы с настройкой вай-фай под Windows
Это то, с чем мы будем разбираться в этой статье. Большинство проблем можно решить самостоятельно, а если дочитать до конца, так и 99% причин сможете исправить 🙂 Там я ещё видео записал где наглядно видно некоторые моменты.
Кто виноват: роутер или ноутбук?
Вообще, источник проблемы может быть либо роутер, либо ноутбук. Самый простой способ это выяснить – подключитесь к интернету с другого устройства, например со смартфона, планшета или другого ноутбука. Если не подключается по вай фаю (), то всё понятно – будем копать в сторону роутера. Если на телефоне работает, а на ноутбуке нет – тогда причина в ноутбуке, но могут быть просто неподходящие настройки роутера.
Простые причины
Как бы не было это всем понятно, но на практике оказывается, что не все задумываются о банальных причинах.
Если вдруг перестало работать из-за ноутбука
Сперва-наперво посмотрите включён ли модуль Wi-Fi. На многих ноутах есть специальная лампочка со знаком беспроводной связи:
Соответственно, если лампочка не горит или светится красным цветом, тогда ищите где-то на корпусе выключатель модуля Wi-Fi:

Он может находиться на передней или боковой панели, но на современных устройствах это просто комбинация клавиш, например:

Для справки, из стандартных комбинаций известны:
- Acer: Fn+F3
- Asus, Dell или Gigabyte: Fn+F2
- Fujitsu: Fn+F5
- HP: Fn+F12
Ну это так, в общем, так как зависит от модели, просто ищите такой же нарисованный значок на клавиатуре.
Из простого ещё бывает помогает перезагрузка Windows или .
Если Wi-Fi не работает из-за роутера
Проверьте, работает ли роутер. Может где-то выбило пробки или отключили свет и он тупо не работает. Или блок питания отошёл от розетки (покурить:)), кошка задела, не важно. Если работает, то : выключьте, подождите 10 секунд и снова включите. Через 2-3 минуты, когда роутер загрузится, проверьте заработал ли WiFi на вашем компьютере/ноутбуке.
Если после перезагрузки заработало, но приходится это делать по нескольку раз в день, тогда скорей всего нужно подыскивать новый роутер. Реже причина в провайдере или его настройках. Лучше сначала позвонить и поинтересоваться почему у вас такое происходит, назвать модель маршрутизатора. Может он посоветует с какими лучше всего будет работать их сеть.
Удостоверьтесь, что продлены услуги провайдера интернет. Можно просто позвонить или попробовать зайти в личный кабинет на сайте поставщика. Если проблема только в этом, то их сайт загрузится. Конечно нужно, чтобы этот адрес был сохранён в закладках.
Wi-Fi не будет работать если далеко отойти от роутера. Метров 10 достаточно, чтобы могли начаться проблемы. Это если есть стены. А если нет, то 15-20 метров могут оказаться решающими для большинства маршрутизаторов и лаптопов. Качество приёма беспроводной сети можно оценить по значку возле часиков:

Настоящие причины неработающего WiFi на ноутбуке
WiFi не хочет работать только на ноутбуке
Смотрим на значок сети возле часиков. Если это красный крестик:

значит Wi-Fi модуль отключён. Нажимаем по значку правой кнопкой и выбираем «Центр управления сетями и общим доступом»


Находим подключение «Беспроводная сеть». Она может называться по-другому, но отличительная особенность значка беспроводной сети — это столбики силы сигнала. Включаем подключение правой кнопкой:

Не включается сеть wifi
Такое может быть, что какое-то время висит сообщение «Получение IP-адреса» и потом ошибка «Windows не удалось подключится к…». Вероятно, не правильно указан способ получения IP-адреса. Пробуем следующее:
Правой кнопкой по подключению «Беспроводная сеть -> IP версии 4 (TCP/IPv4) »

Если в окошке прописаны какие-то цифры, то лучше переписать их куда-то, вдруг пригодятся, и поставить всё на автомат:

Попробуйте переподключиться. Всё равно не видит вай фай? Тогда прописываем такие настройки:

Пробуем 192.168.0.2 или 192.168.1.2 в IP-адрес, и 192.168.0.1 или 192.168.1.1 как основной шлюз соответственно, должно заработать в одном из вариантов.
Нет беспроводной сети вообще
Скорей всего не установлен драйвер модуля Wi-Fi. Нужно . В Windows 10 просто нажимаем правой кнопкой по кнопке «Пуск» и выбираем «Диспетчер устройств». Вот в нём внимательно ищем проблемные устройства:

Если вы наблюдаете похожую картину, т.е. много устройств с восклицательными знаками, то это значит, что вам недавно переустановили Windows и не установили вообще никаких драйверов. Так у вас не только не будет работать Wi-Fi, так вообще половина всего не будет фурычить.
Нужно ставить все драйвера. Если есть диск с драйверами от продавца, тогда вставляйте его соглашайтесь со всем, что предложит мастер. Если нет, то вам нужно ознакомиться со статьёй об автоматической .
Если картина проще, с восклицательными знаками только «Сетевой контроллер» и/или «Ethernet-контроллер», тогда идём на сайт производителя ноутбука, раздел «Поддержка/Support -> Загрузки -> Программное обеспечение и драйверы », это примерно, возможны вариации. Нужно найти модель своего ноутбука, она написана на задней крышке. Далее залазим в раздел загрузки драйверов, выбираем свою операционную систему и её разрядность ().
Среди всех драйверов нужно найти что-то со словами «Wireless LAN»

Скачать и установить. Самые популярные производители вай фай чипов: Broadcom, Intel, Realtek, Atheros. Вы можете обнаружить драйвера для нескольких производителей для своего ноутбука. Просто в разные ревизии могут ставить разные чипы. Как узнать какой нужен вам? Самое простое попробовать их по очереди, а вообще с помощью программы AIDA64 можно посмотреть в разделе «Сеть -> Сеть PCI/PnP »:

На скриншоте видно, что Wireless (беспроводная) сетевая карта – Broadcom, а под кабель (Ethernet) стоит Realtek.
Для некоторых ноутбуков Lenovo
Если вы «счастливый» обладатель одного из устройств Lenovo с установленной сетевой Broadcom, то вангую что в Windows 8/10 у вас серьёзные проблемы с WiFi: интернет работает какое-то время, потом соединение отваливается, приходится снова подключаться и так всё время. Выход только один, но он есть: устанавливаем драйвер версии 5.100.245.200 .
Чтобы поменять драйвер идём в диспетчер устройств, кликаем правой кнопкой по Broadcom –> Обновить драйвер:


В следующем окне снимаем галку «Только совместимые устройства» и жмём «Установить с диска»

Вот только на этом шаге нужно указать путь к папке с разархивированным файлом. Предупреждения, что драйвер не подходит, игнорируем, со всем соглашаемся. Если после проделанных действий стало только хуже, тогда просто заходим в свойства Broadcom в диспетчере задач и делаем «Драйвер -> Откатить драйвер… »
Что если сетевой карты нет в Диспетчере устройств
Может быть, что сетевухи нет даже с восклицательным знаком в списке устройств. Это значит, что модуль Wi-Fi выскочил из разъёма или сгорел. Поправить можно, если немного разобрать ноут. Тут уже смотрите рекомендации по конкретному ноутбуку, рекомендую на ютубе.
Всё работает, но список сетей пустой
В этом случае может быть выключен переключатель, о котором я писал в самом начале статьи. Но также запросто может быть, что кто-то забыл подключить антенну к wifi модулю. Может быть когда его чистили от пыли, или что-то меняли, короче нужно разобрать и подключить антенки. Также попробуйте обновить драйвер на последний.

Пропадает после выхода из спящего режима
В диспетчере устройств заходим в свойства беспроводного адаптера на вкладку «Управление электропитанием» и снимаем галку «Разрешить отключение этого устройства для экономии энергии»

Непонятные глюки, не подключается к вай-фаю
Возможно, изменились параметры сети на роутере, а созданный профиль вай фая старый. Нужно удалить его и заново найти сеть. В Windows 10:
Заходим в «Сетевые параметры»

Кликаем «Управление известными сетями»

Чтобы удалить профиль «забываем» сеть

Потом подключаемся к WiFi как в первый раз. Для любых версий Windows помогает также такой метод чтобы удалить профиль:
- В поиске меню «Пуск» вводим «cmd», запускаем его правой кнопкой «Запуск от имени администратора»
- В командной строке (в чёрном окне) пишем:
netsh wlan delete profile name=”Имя профиля из списка сетей”
Сбрасываем TCP/IP стек
Способ может помочь, если плохо открываются сайты:
- В командной строке пишем:
netsh int ip reset C:\resetlog.log
- Перезагружаем ноутбук.
Отключаем автонастройку TCP/IP в Windows 10
Нововведения в десяточке, призванные оптимизировать использование сети, во многих случаях приводит к частым сбоям Wi-Fi. Пробуем отключить и перезагрузиться. Для этого в командной строке поочерёдно вводим команды:
netsh int tcp set heuristics disabled
netsh int tcp set global autotuninglevel=disabled
netsh int tcp set global rss=enabled
После каждой команды надо увидеть подтверждение успешного выполнения «Ok». Перезагружаемся, проверяем всё ли работает как надо.
Что делать если сгорел модуль Wi-Fi или постоянно глючит
Иногда ничего не помогает, хоть ты тресни! В этом случае самое правильное решение – купить USB Wi-Fi модуль («свисток»).

Поменять встроенную сетевую сложнее и дороже. USB «свистки» нормально работают, почти на тех же скоростях. А для пресловутого Broadcom в Lenovo даже самый дешёвый за 4$ модуль Realtek RTL8188CU работает быстрее и стабильней в 1,5-2 раза!
Проблемы с роутером
Здесь возможны два варианта:
Подключение есть, но без доступа к интернету
Это когда такой значок wifi:

Это значит, что wifi подключён и работает, но сеть есть только между ноутбуком и роутером. Т.е. роутер не настроен или не имеет доступа к интернету. Посмотрите на переднюю панель маршрутизатора, светится/мигает ли лампочка WAN? Если нет, то проблема с кабелем от провайдера, нужно звонить им. Если лампочка горит, тогда нужно зайти в админку роутера и настроить выход в интернет под провайдера. Как зайти в админ-панель есть в .
Сразу оговорюсь, что у всех поставщиков интернета свои способы организации доступа. В идеале вам нужно найти договор, в котором всё прописано. Ну или позвонить в службу техподдержки.
Суть вот в чём: в админке нужно зайти в раздел WAN и внести туда настройки с листика. На примере роутера TP-Link это выглядит вот так:

И раз уж мы оказались здесь, то сразу порешаем проблемы, когда не открываются сайты, но работает Skype и значок вай-фай показывает, что всё, типа, работает. Ставим галочку «Use These DNS Servers» и вписываем в поля:
8.8.8.8
77.88.8.8
Это публичные DNS-сервера Google и Яндекса соответственно. Или:
1.1.1.1
1.0.0.1
Это будут новые более быстрые DNS от CloudFlare. Мы делаем это потому что днс-ы (сервера имён) провайдеров очень часто сбоят, в итоге интернет как бы есть, но браузеры не понимают имена сайтов и не видят их.
Ещё, если сайты работают очень медленно, загрузка прерывистая, тогда в разделах WAN обратите на параметр «MTU Size». Если тип подключения «Dynamic IP» или «Static IP», то значение должно быть 1500. Для L2TP: 1460, PPPoE: 1420. Если у вас сеть через 3G-модем, тогда ставьте MTU 1476. Это тонкая сетевая настройка, и если соединение не наладилось на стабильную работу, то надо позвонить провайдеру и спросить какой MTU нужно использовать.
Ещё такая ситуация могла возникнуть, если раньше вы были подключены кабелем напрямую, а потом поставили роутер. Многие провайдеры связи при первом соединении записывают ваш MAC-адрес, чтобы никто, кроме вас, не мог пользоваться вашим интернетом. У компьютера и роутера свои уникальные мак-адреса. И получается, что ваш маршрутизатор для провайдера оказывается чужим.
Нужно присвоить роутеру такой же mac, как и у сетевой карты компьютера. Для этого в админке находим раздел «Network -> MAC Clone» и жмём кнопку «Clone MAC Address», сохраняем, перезагружаем.

Wi-Fi плохо работает, отключается
Если всё работало, а потом резко перестало, или грузится всё очень долго и с обрывами, то очень вероятно, что забился радиоканал, который использует роутер. Нужно зайти в админку в раздел настроек «Wireless» и посмотреть какой стоит канал:

Должно быть «Auto». Если не помогает, то можно попробовать выбирать любые числа из выпадающего списка. Пары попыток хватит, чтобы понять, что дело не в этом.
Если не подключается к Wi-Fi вообще или пишет «Статус Ограничено», тогда там же нужно выбрать смешанный режим работы «11bgn mixed». Называться может и по-другому, ключевое здесь буквы «bgn». Это означает три стандарта wifi-сетей. «B» — это самый старый и медленный, «G» — до 54 Мбит, «N» — самый ходовой на сегодня. Но зайти на роутер придётся с другого устройства, ведь с ноутбука не получается. Или просто сбросьте его по умолчанию.
Также плохая и медленная связь может быть из-за схемы электропитания в Windows. При определённых настройках может включаться щадящий режим работы адаптера. Поменять нужно здесь:

Если ничего не помогло
Что ещё, иногда помогает в настройках роутера выставить такую же временную зону, какая установлена в Windows:

Также может помочь включение режима совместимости «FIPS». Чтобы включить идём в «Центр управления сетями и общим доступом -> Беспроводная сеть –> Свойства беспроводной сети -> Безопасность -> Дополнительные параметры »

И в следующем окошке включаем галочку режима совместимости со стандартом «FIPS».
Не помешает отключить ваш антивирус, особенно DrWeb, который может блокировать сеть.
Прежде чем выбрасывать ноутбук в окно, попробуйте воспользоваться встроенным в Windows мастером устранения неполадок, который предлагает свои услуги при каждой ошибке. Странно, но говорят, что иногда помогает 🙂
Посмотрите видео по статье:
На этом всё, друзья, успехов!
(31 голос, в среднем: 4.3 из 5 )Технология Wi-Fi очень широко используется в жизни современного человека, поскольку позволяет легко и быстро решать проблему с подключением к сети Интернет без использования обычных проводов. Особенно это актуально в случае использования ноутбуков, выходить в сеть Интернет при помощи которых можно в любом удобном месте благодаря наличию встроенного Wi-Fi адаптера.
Именно поэтому ситуация, когда не работает Wi Fi на ноутбуке, приводит к значительным неудобствам и даже некоторым проблемам. Причин, по которым на портативном компьютере может не работать Wi-Fi, существует достаточно много. Самые серьезные из них решить самостоятельно без помощи специалистов попросту нереально, но есть достаточно много и таких, которые вполне можно устранить и своими силами. Рассмотрим их.
Проблема в ноутбуке или роутере?
Достаточно распространенной проблемой того, что ноутбук перестал подключаться к WiFi сети, является проблема не с самим ноутбуком, а с настройками роутера, который и раздает сеть. Таким образом ноутбук может быть настроен правильно, но Wi-Fi все равно не включается именно потому, что ему не к чему подключиться.
Чтобы исключить вероятность того, что проблема связана именно с этим, следует попытаться подключиться к сети с любого другого устройства, которое оснащено Wi-Fi адаптером – с другого ноутбука, смартфона, планшета и тому подобного.

Если и с другого гаджета не работает вай фай, то проблема кроется именно в Wi-Fi роутере раздающим Интернет. Если же подключение выполнено успешно – проблема именно в ноутбуке и перед ее решением сначала нужно определить – почему перестал работать Wi-Fi.
Аппаратное включение адаптера
На основании такой диагностики можно точно определить, что данная проблема возникла именно по вине ноутбука. Когда на нем не работает вайфай можно попробовать воспользоваться несколькими способами.
Первый из них – проверить, включен ли адаптер беспроводного соединения на ноутбуке. Практически все современные модели имеют световые индикаторы работы WiFi модуля и для его аппаратного включения есть специальные комбинации клавиш.

Обычно светящийся индикатор свидетельствует о включении модуля. Если же индикатор совсем не светиться или светит красным цветом, значит не работает вай фай именно из-за адаптера беспроводной сети. Его необходимо включить.
Чаще всего такие индикаторы располагаются прямо на клавиатуре, боковой или передней панели корпуса устройства. Иногда встречается их расположение на корпусе монитора или же возле тачпада.

Чтобы включить модуль такой сети, следует нажать комбинацию клавиш Fn и одну из системных F1-F12. Конкретная комбинация зависит от производителя ноутбука. Обычно на нужной клавише располагается соответствующий значок антенны. Если же его нет, то для включения вайфай следует попробовать нажать стандартную для конкретной модели комбинацию:
Fn+F3 для Acer;
Fn+F2 для Asus, Dell или Gigabyte;
Fn+F5 на устройствах Fujitsu;
Fn+F12 на ноутбуках HP.

После нажатия соответствующих клавиш проверяем, засветился ли индикатор работы модуля беспроводного соединения или перестал ли он гореть красным. После этого следует вновь попытаться подключиться к сети. Если это не помогло – переходим к следующему шагу.
Программное включение
Когда перестал работать вайфай и аппаратное его включение не дает положительных результатов, нужно осуществить также и его программное включение, что осуществляется прямо из операционной системы, под управлением которой работает ноутбук.
Чтобы осуществить программное включение WiFi, который перестал работать, на Windows 7, 8 или 10, нужно выполнить такую последовательность действий:
1. На панели уведомлений, что располагается возле часов, выбирается значок статуса сетевых подключений;
2. Из открывшегося списка выбирается пункт «Центр управления сетями и общим доступом» или «Сетевые параметры» зависимо от версии операционной системы;

3. Следующий шаг – «Изменение параметров адаптера».
 Среди перечня всех существующих подключений необходимо обратить внимание на цвет значка «Беспроводное сетевое соединение». Если у вас не работает WiFi и беспроводной адаптер отключен, то значок соединения не будет подсвечен. В таком случае на его иконке кликаем правой кнопкой мышки, из открывшегося контекстного меню выбираем пункт «Включить». При этом цвет иконки соединения должен измениться.
Среди перечня всех существующих подключений необходимо обратить внимание на цвет значка «Беспроводное сетевое соединение». Если у вас не работает WiFi и беспроводной адаптер отключен, то значок соединения не будет подсвечен. В таком случае на его иконке кликаем правой кнопкой мышки, из открывшегося контекстного меню выбираем пункт «Включить». При этом цвет иконки соединения должен измениться.

При этом адаптер беспроводной сети включается, остается найти в списке доступных беспроводных сетей нужную и подключиться к ней.
Если же и после таких действий Wi-Fi, который перестал работать, продолжает бездействовать, нужно переходить к следующему методу решения проблемы.
Установка и обновление драйвера
Достаточно часто беспроводное соединение вайфай не включается по причине отсутствия драйвера или же в том случае, когда он сильно устарел. Чтобы определить наличие установленного драйвера, необходимо из контекстного меню значка «Мой компьютер», который располагается на рабочем столе или же в меню «Пуск», выбрать пункт «Свойства». Далее в открывшемся окне из меню слева выбирается команда «Диспетчер устройств».
В открывшемся новом окне со списком подключенных устройств необходимо найти название сетевого беспроводного адаптера ноутбука. Обычно его название – «Беспроводной сетевой адаптер» или «Wireless Network Adapter», вместе с которым должен быть указан производитель устройства: Realtek, Atheros, Qualcomm или что-то другое.

Найдя нужный пункт и кликнув на нем правой кнопкой мыши, из контекстного меню выбирается «Свойства». В окне, что откроется при этом, должен присутствовать пункт «Устройств работает нормально». Но даже если и есть отметка о нормальной работе устройства, это далеко не является гарантией того, что установлена правильная версия драйвера и Wi-Fi включается корректно. Чтобы проверить его, в окне со свойствами беспроводного устройства переходим на вкладку «Драйвер» и обращаем внимание на пункты «Дата разработки» и «Поставщик».

В том случае, если поставщиком является Microsoft или же дата разработки программы отстает от текущей на несколько лет – переходим на официальный сайт производителя ноутбука и скачиваем свежую официальную версию драйвера.
То же самое нужно делать и в том случае, если среди списка установленных устройств не оказалось беспроводного адаптера.
Если же в списке устройств модуль беспроводной связи присутствует, но отмечен желтым восклицательным знаком, это значит, что устройство отключено, в результате чего сеть и перестала работать. В таком случае, открыв окно свойств устройства, нужно нажать кнопку «Задействовать».

Еще одной причиной, почему на ноутбуке перестал работать вайфай, может быть задействованный режим экономного потребления энергии, который препятствует работе беспроводного соединения. Чтобы отключить его, нужно сделать следующее:
1. Открыть Панель управления;
2. Выбрать значок «Электропитание»;


3. В открывшемся окне выбрать режим «Высокая производительность» или «Сбалансированный».


Внешние препятствия для сигнала
Стоит также отметить, что неработающая беспроводная сеть может также быть результатом не только проблем с ноутбуком. Сигнал беспроводного соединения зависит от некоторых внешних факторов, которые могут ослаблять его. Потолок, стены, пол и тому подобные препятствия значительно ухудшают качество сигнала точки доступа и ноутбука.

Как известно, качество сигнала на персональном компьютере отображается в виде нескольких отметок – чем больше их, тем более качественным является сигнал. Если уровень беспроводного соединения отображается в виде 1 или 2 отметок, то можно и не пытаться использовать WiFi – в таком случае он не будет нормально работать.
В этом случае вам требуется перенести роутер поближе к вашему рабочему месту, перенести рабочее место поближе к Wi-Fi роутеру или же купить новый, более мощный роутер.
Другие причины проблем с работой Wi-Fi
Описанные выше причин проблем с функционированием адаптера беспроводной сети встречаются наиболее часто и устранить их можно и своими силами.
Стоит отметить, что все это – программные способы решения проблемы, которые решатся путем установки, переустановки или обновления драйвера устройства, а также осуществлением некоторых операций с ОС.
Но нередко проблема с работой модуля беспроводного соединения кроется и в аппаратных ошибках. Что это за ошибки? Это проблемы, что связаны непосредственно с самой платой, чаще всего – ее физические повреждения.
Для устранения подобных проблем нужно будет разбирать ноутбук. Стоит отметить, что выполнять такие действия можно только в случае наличия определенных навыков в данной области. Если же такие навыки отсутствуют – лучше доверить работу профессионалам.

Одним из самых распространенных физических повреждений является неподключенный провод антенны к модулю бесконтактной связи. Такая проблема встречается с ноутбуками, которые были в ремонте или же если их владелец самостоятельно чистил систему охлаждения от пыли. В подобных случаях о антенне иногда просто забывают, в результате чего адаптер не сможет установить соединение даже возле самого источника сигнала. Для устранения такой проблемы нужно просто подключить к Wi-Fi модулю его антенну.
Иногда причиной того, что Wi-Fi перестает работать является обычный перегрев сетевой карты. Чаще всего это является результатом того, что ноутбук стоит на той или иной мягкой поверхности. Все дело в том, что в нижней части устройства располагаются отверстия, сквозь которые внутрь попадает холодный воздух, охлаждающий все платы компьютера. Перекрыв эти отверстия, система перегреется, что может привести к выходу из строя определенных комплектующих.
Еще одной нередко встречающейся причиной перегрева устройства является пыль, которая может предотвращать поступление холодного воздуха в систему охлаждения.

Именно поэтому, чтобы не столкнуться с подобными проблемами, рекомендуется осуществлять очистку от пыли ноутбука хотя бы раз на один год: в таком случае можно будет избежать ремонта портативного ПК в результате перегрева его узлов.
В самых запущенных случаях беспроводной адаптер может даже сгореть. В таком случае поможет только его замена на новый. Определить такую проблему можно при помощи диспетчера устройств, в котором модуль просто перестанет отображаться. При попытке же установить драйвер для беспроводной сети появиться сообщение о том, что соответствующее устройство не установлено в системе.
Если ничего не помогло
Если ни один из советов, приведенных выше, не помог, можно воспользоваться простым, но вместе с тем зачастую действенным решением: перезагрузить и компьютер, и беспроводной роутер. Обратите внимание, после перезагрузки роутер включается до 5-10 минут прежде чем начнет раздавать сеть. Наберитесь терпения. Также, несмотря на мнение многих скептиков, иногда решить проблемы с беспроводной сетью помогает функция диагностики неполадок, которая есть в операционной системе Windows.
Таким образом, выше была перечислена большая часть существующих решений проблем, связанных с тем, что на ноутбуке перестал работать Wi-Fi. Практически всеми такими методами и рекомендациями может воспользоваться каждый, кто столкнулся с подобной проблемой, так как для этого не нужны никакие специальные навыки.
Если же ничего не помогает, и беспроводная сеть не начала работать, остается только один выход – отправиться за помощью в качественный сервисный центр, где могут решить любые проблемы с ноутбуком.
Если статья не помогла решить вашу проблему и Wi-Fi всё равно не работает пишите в комментариях, постараюсь помочь.
Недавно обнаружила, что на моем новом ноутбуке под Windows 8 . Первая мысль была: «Почему глючит вай фай, ведь на другом ноутбуке все нормально?». В итоге я просто выключала и включала Wi-Fi заново, но потом заметила, что так быть не должно и у меня реальные проблемы с вайфаем на ноутбуке.
Я сразу же ввела в поиск: «», и в результате получила миллион форумов, на которых было все размыто. Немного поразмыслив, добавила: «почему отключается WiFi на ноутбуке
», но и здесь все твердили, что настройте роутер. В конце концов, я смерилась и стала сама искать решение проблемы с вайфаем на ноутбуке.
Почему отключается WiFi на ноутбуке, какие варианты?
В случае если у Вас просто , то здесь рано беспокоиться. Возможно, у Вас постоянно отключается WiFi на ноутбуке из-за плохого соединения с интернетом. Еще одной причиной, почему отключается WiFi на ноутбуке может быть то, что между ноутом и роутером слишком много препятствий. Но, если вы заметили, что у Вас , то здесь причины могут быть и другие:
- Возможно, пропал вайфай на ноутбуке из-за нарушения подключения к DNS-серверу.
- , легко проверить интернет через другой ноут или смартфон.
- Возможно, отключается вай фай на ноутбуке из-за бракованного модуля.
- А возможно у вас просто стоит режим энергосбережения, из-за чего постоянно отключается WiFi на ноутбуке в целях экономии батареи.
- Устарели драйвера на вашем сетевом адаптере и поэтому периодически пропадает WiFi.
Первых три варианта достаточно просто проверить, имея второй ноут или планшет с вайфаем. В моем случае, проблема была в 4 пункте.
Постоянно отключается wifi на ноутбуке, что делать?





Способ 2. Как устранить проблему, если отключается вай фай на ноутбуке?
Существует второй способ решения, если постоянно отключается WiFi на ноутбуке:



Что делать, если все равно отключается вай фай на ноутбуке?
Если у вас периодически пропадает WiFi – нужно обновить драйвера, сделать это можно там же зайдя в свойствах сетевого адаптера:

Еще один способ для решения проблемы нерабочего WiFi - попробовать вручную задать параметры DNS на роутере - те самые, которые выше прописывали на телефоне. Делается это в админке, в разделе настроек подключения к интернет-провайдеру.
Так это выглядит в роутерах АСУС новой прошивки - раздел «Интернет», вкладка «Подключение». Ставим галочку на деактивацию автоматического выбора DNS-серверов и указываем данные:
Либо от Google: DNS1 - 8.8.8.8, DNS2 - 8.8.4.4
Либо: DNS1 - 77.88.8.8, DNS2 - оставляем пустым.

В роутерах TP Link данная настройка в разделе «Сеть > WAN», жмем внизу страницы кнопку «Дополнительно», ставим флажок на «Использовать следующие DNS-серверы» и прописываем те же значения.

Аналогично, если WiFi не работает через D-Link («Основные настройки - WAN»)

WiFi все еще не работает?
Если после применения данных настроек и перезагрузки роутера у вас по прежнему не работает WiFi на телефоне или ноутбуке, то обратим внимание на еще два параметра.
Первый - режим работы беспроводной сети . Есть несколько распространенных стандартов WiFi, отличающихся по скорости передачи данных - B (до 11 Мб/с), G (до 56 Мб/с) и N (до 150 Мб/с). В том случае, если в вашем роутере выставлен современный стандарт «N», а адаптер подключаемого устройства его не поддерживает, то подключиться к вашему WiFi не удастся. Если не уверены в том, какой именно вам подойдет, используйте «Смешанный режим»
Еще один параметр - MTU . Он отвечает за размер передаваемого по сети пакета данных одним блоком без его деления на более мелкие части.
На приведенном выше скриншоте с роутера TP Link четко видно значение по умолчанию - 1480. На Asus нужно там же, в разделе «Интернет» (или WAN) прокрутить страницу ниже - увидим значение 1492, которое также было по умолчанию.

Весь прикол в том, что я делал эти снимки с роутеров, которые были поочередно подключены к моему провайдеру с типом соединения PPPoE , то есть для одного и того же разные модели выбрали различное значение. Более того, для каждого типа подключения (Динамический или статический IP, L2TP) в их прошивки вбиты разные значения . Поэтому для уверенности я бы просто рекомендовал позвонить вашему провайдеру и узнать, какие конкретно для вашего интернета значения MTU являются оптимальными.
Приведу примеры MTU на других моделях:

Старый интерфейс D-Link




И еще одна настройка на роутере, которая может мешать адекватной работе Wifi - страна, время и дата. Казалось бы, мелочь, но при определенных условиях также может не давать вам подключиться.
Почему не подключается к WiFi ноутбук?
Вторая группа причин, почему не работает WiFi на ноутбуке или телефоне - неправильная конфигурация параметров сети на устройстве. Если все вышеперечисленное вы уже попробовали сделать и точно уверены, что проблема не в настройках роутера, то попробуем кое-что сделать непосредственно на самом ноутбуке.
1. Прежде всего убедитесь, что на вашем ноутбуке вообще имеется WiFi модуль. Если его нет, то нужно приобрести.
2. Если все же он у вас на ноутбуке имеется, то проверьте, включен ли он. Это делается, как правило, кнопкой или ползунком на корпусе, либо сочетанием горячих клавиш (Fn + значок обозначения WiFi)

Также это можно сделать, зайдя в «Панель управления > Сеть и интернет > Центр управления сетями и общим доступом > Изменения параметров адаптера» (на Windows 7) и кликнуть дважды по иконке «Беспроводное подключение», чтобы она стала активной.

3. Если этой иконки в разделе нет, то есть комп все равно не видит присутствующий на нем адаптер, то.
4. После этого при клике на иконку сетевых подключений в правом нижнем углу должен появиться список доступных сетей.

5. Если после этого все равно на ноутбуке не работает wifi, то делаем все шаги из первого раздела, а также настраиваем DNS вручную на ноутбуке.
Делается это в настройках TCP/IP (Панель управления > Сеть и интернет > Центр управления сетями и общим доступом > Изменения параметров адаптера > Правый клик мыши по Беспроводному подключению > Свойства > Протокол интернета версии 4 (TCP/IPv4))

6. Еще одна настройка, которая может помочь в преодолении проблемы - зайдите на компе в раздел «Сети и Интернет > Управление беспроводными сетями» в «Панели управления». Здесь найдите нужное беспроводное подключение , кликните по нему правой кнопкой и зайдите в «Свойства».

Тут открываем вкладку «Безопасность» и жмем на «Дополнительные параметры ». Попробуйте установить флажок на пункте «Включить для этой сети режим совместимости с Федеральным стандартом обработки информации (FIPS)». После чего сохраните настройки.

7. Если все подключено и настроено, wifi адаптер определяется системой, но он все равно не может найти доступные для подключения сети, то скачайте для него с официального сайта производителя драйверы. После чего зайдите в «Диспетчер устройств» Windows и удалите устройство. Затем установите драйвера заново.

Почему еще может не работать WiFi и не подключаться телефоне?
И еще несколько способов решения проблемы, если речь идет о смартфоне, телефоне или планшете.
Возможная причина может крыться в выборе радиоканала для вашего беспроводного сигнала . Подробно о нем я рассказывал в статье про, поэтому долго объяснять, как это настроить, не буду. А здесь стоит отметить, что современные роутеры поддерживают работу вплоть до 16 каналов, в то время как более старый стандарт, которого придерживаются смартфоны, имел всего 11 каналов. Если ваш роутер настроен в режим автоматического выбора канала, то он легко может переключиться на каналы 12 или 13 (именно 13 каналов разрешено для использования по WiFi в Европе), и соответственно, телефон его просто не увидит. Так что если хотите постоянную и стабильную связь на всех устройствах, настраивайте канал на роутере вручную от 1 до 11.
Если телефон на Android, о хочу вас немного огорчить - ядро Андроида не всегда корректно работает с типом шифрования WPA2-TKIP, поэтому если у вас настроен именно такой тип, то это может быть причиной постоянных проблем с итернетом на телефоне. Особенно это касается дешевых китайский изделий.
Если у вас не работает Вай Фай на телефоне, то данная статья поможет быстро решить эту проблему и вновь пользоваться беспроводной сетью. Зачастую многие владельцы смартфонов слабо разбираются в настройках своих девайсов и не знают, из-за чего могут возникнуть проблемы с Вай Фай. Однако неисправности могут скрываться не только в мобильном устройстве , но и в точке доступа к Интернету – Wi-Fi роутере. Оба случая мы рассмотрим в рамках этой инструкции.
Почему не работает Вай Фай на телефоне: возможные причины
Все проблемы можно разделить на две группы по их происхождению:
- неправильные настройки на смартфоне, которые мешают передаче данных от точки доступа;
- неправильные настройки у роутера Wi-Fi , из-за которого мобильный девайс не может подключить к беспроводной сети.
Рассмотрим все случаи подробнее
Не работает интернет на телефоне через Wi-Fi по причине неисправности самого девайса в следующих ситуациях:
- Выход из строя адаптера беспроводной сети в смартфоне;
- Неправильные настройки в меню девайса.
В первой ситуации вам необходимо отнести смартфон в ремонтную мастерскую, чтобы специалисты восстановили работоспособность адаптера (зачастую он выходит из своего разъем при тряске или падениях) или заменили на новый. Если Вай Фай перестал работать после ремонта, то вся вина полностью лежит на сервисном центре.

Во второй ситуации можно попробовать самостоятельно настроить подключение к Wi-Fi. Для этого зайдите в меню настроек.
 В зависимости от производителя и операционной системы вы должны выбрать раздел «Беспроводная сеть».
В зависимости от производителя и операционной системы вы должны выбрать раздел «Беспроводная сеть».
 Далее нажмите пункт включить Wi-Fi
Далее нажмите пункт включить Wi-Fi
 и из списка найденных точек доступа выберите ваш домашний роутер.
и из списка найденных точек доступа выберите ваш домашний роутер.


Если смартфон не видит Вай Фай роутер дома, но подключается к другим модемам, то проблема в вашем роутере.
Если это не помогло и интернет по-прежнему не работает на телефоне через Wi-Fi, то вы можете попробовать сделать Hard reset или просто перезагрузить мобильное устройство.
Для того чтобы сделать Hard reset, наберите команду *2767*3855#. Внимание! В данном случае будут удалены все данные из внутренней памяти телефона (контакты, фото, видео, программы, настройки). Поэтому не забудьте сделать бекап или скопировать их на компьютер.
В том, почему смартфон не видит сеть Wi-Fi , мы разобрались. А что делать, если телефон подключается к роутеру, но в интернет все равно не заходит?
Попробуем решить это проблему.

Почему Вай Фай не работает на телефоне после подключения?
Если ваш девайс исправно подключается к беспроводной сети, то не желает выходить в интернет через мобильный браузер , то вам необходимо перенастроить роутер. Внимательно просмотрите список заблокированных устройств в настройках модема – возможно ваш мобильный девайс попал именно туда.

Так же ознакомьтесь с нашей подробной статье по данной теме:
В одной из предыдущих статей мы рассматривали весьма популярную у пользователей портативных компьютеров проблему того, что, и подробно рассказали, как вылечить девайс от сетевой слепоты.
Однако не менее актуальна и другая ситуация – когда ноут нормально распознает все доступные беспроводные сети, однако интернет через wifi на ноутбуке периодически пропадает, и пользователям остается только гадать, когда в очередной раз «отвалится» подключение.
И в данной статье мы расскажем, почему постоянно отключается wifi на ноутбуке, и что делать, если без видимых внешних причин вылетает интернет?
Ноутбук теряет сеть wifi: возможные причины
В большинстве случаев разрыв интернет-соединения через вай фай можно отнести к одному из двух «сценариев»:
- 1. (пропадает значок вай фай на ноутбуке и появляется «желтый треугольник с восклицательным знаком ») и появляется автоматически - без перезагрузки роутера - в течение нескольких минут.
Данный вид ошибки можно сравнить с мобильной сетью в поездке - когда сеть то пропадает, то появляется. Пример довольно простой, но суть раскрывает правильно.
- 2. WiFi соединение пропадает и остается неактивным до перезагрузки роутера.
Здесь всё достаточно просто: в большинстве случаев причина того, что ноутбук теряет сеть, кроется в неисправности линии, роутера или его прошивки:
- - если разрывы постоянны - обратитесь в службу технической поддержки вашего провайдера;
- - если проблема на стороне роутера – обновите прошивку или попробуйте на другом маршрутизаторе.
Для проверки роутера можно настроить другую сеть (друга, соседа и т.д.) и оценить ее работоспособность.
Итак, если интернет на ноутбуке через wifi пропадает до перезагрузки масшрутизатора - поможет обновление прошивки/замена роутера, либо обращение в техническую службу провайдера.
Но если ноутбук плохо ловит сигнал wifi и каждые 5 минут теряет/находит сеть без какого-либо вмешательства - придется устроить компьютеру «комплексное обследование». Возможных причин для такой неполадки достаточно много, и чтобы устранить проблему нужно «поставить правильный диагноз».
Почему вылетает вай фай на ноутбуке?
- 1. Разрыв соединения происходит в момент нагрузки на сеть.
Например, включен торрент, загружается фильм, а на соседнем устройстве играют в онлайн-игры. Т.е. роутер работает в полную мощность , банально не справляется с нагрузкой и «обрывает» сеть.
Логично, что после «падения» соединения закрываются открытые интернет вкладки в браузере, останавливается загрузка/закачка - нагрузка на роутер падает, и интернет-соединение, как по волшебству, восстанавливается.
В таком случае решением может быть:
- - замена роутера на более мощный;
- - ограничение количества потребляемого трафика;
- - разграничение максимально допустимой нагрузки для подключаемых устройств.
- 2. Выбран «загруженный» канал беспроводной сети.
Можно с помощью специальных утилит: например, воспользоваться программой «inSSIDer».
Исходя из полученных данных выберите номер (от 1 до 13) свободного канала и сохраните настройки.
Учтите, что многие устройства не поддерживают каналы нумерацией больше 10.
- 3. Другой причиной того, что постоянно отваливается wifi на ноутбуке, может быть проблема с драйверами на сетевую карту/wifi адаптер. Проверить версию драйвера можно в «Диспетчере устройств»:
- - откройте «Диспетчер устройств» командой «devmgmt.msc» или через «Мой компьютер» - «Управление»;
- - в «каталоге» устройств найдите «Сетевые адаптеры », выделите нужный кликом правой кнопки мышки и откройте «Свойства»;
- - в открывшемся окне перейдите на вкладку «Драйвер» - там и будет представлена вся информация об установленной версии драйвера.
Теперь скачайте новую версию драйвера с официального сайта или воспользуйтесь сторонними программами (« » или «Driver Genius»), установите обновленный драйвер и перезагрузите компьютер.
- 4. Проблемы с wifi соединением могут быть связаны с распределением электропитания на самом ноутбуке. В «Панели управления» найдите раздел «Управление энергопитанием» или «Электропитание».

Откройте раздел «Дополнительные параметры» - «Параметры адаптера беспроводной сети» - «Режим энергосбережения» и выберите «Максимальная производительность » (и в строке «От батареи» и «От сети»).
Теперь в «Диспетчере устройств» откройте «Свойства» адаптера и перейдите на вкладку «Управление электропитанием», здесь не должно быть галочки в строке «Разрешить отключение этого устройства для экономии энергии», если она есть, соответственно, снимите её и перезагрузите компьютер.

- 5. Возможно, перед тем как стал пропадать вай фай (чтобы почистить пыль, заменить комплектующие и т.д), и «модуль wifi » был физически отключен.

А при последующей сборке контакты модуля были нарушены или неплотно подключены.
Для устранения проблемы проверьте целостность контактов модуля и надежность его подключения.
Кроме того, если ноутбук перестал подключаться к wifi (ранее подключенной) стоит проверить целостность интернет кабеля от провайдера.
На днях произошёл интересный случай, который и побудил меня к написанию этой статьи. В мои руки попал абсолютно новый, только что купленный ноутбук Hewlett Packard HP 15-AC052UR с уже предустановленной «Восьмёркой». Владелец - человек современный и очень хотел испробовать новую операционную систему Windows 10, поэтому он попросил меня произвести обновление. Сказано - сделано. Процедура обновления прошла без сучка и задоринки, но вот дальше начались неприятности. Первое, что бросилось в глаза после входа в систему - ноутбук не видит WiFi-сеть. В списке подключений на значке адаптера стоял красный крестик. На любые попытки как-то включить адаптер никакой реакции не было. Ну что же - будем починять. Забегая вперёд, скажу что проблему я решил и она была весьма специфична. Но я хочу на примере этого случая сделать небольшой гайд на тему что делать если на ноутбуке не работает Вай-Фай.
Шаг 1. Включен ли адаптер WiFi?
Как показывает практика, причиной бОльшей половины проблем с беспроводной сетью на ноутбуках, нетбуках и ультрабуках заключается в том, что сетевая карта выключена. Как это проверить? Начнём с кнопки включения Вай-Фай - такая есть почти на каждом ноутбуке. Она может быть в виде отдельной кнопки или ползунка, вот так:

Либо совмещена с одной из клавиш F1-F12:

В последнем случае для включения надо нажать эту кнопку в паре с функциональной клавишей Fn . Если адаптер включился успешно, то на корпусе должен загореться индикатор. Он может быть сделан отдельно и помечен пиктограммой в виде антеннки, либо располагается на кнопке включения:

Если на нажатие этой кнопки ноутбук никак не реагирует, то скорее всего у Вас не установлен драйвер для функциональных клавиш . Для того, чтобы его скачать - идём на официальный сайт производителя, открываем раздел «Поддержка» или «Загрузки» и вводим в строку поиска модель ноута. В найденных результатах ищем программное обеспечение для функциональных клавиш, скачиваем, устанавливаем.
Проверяем.
Примечание: Если у Вас современный ноутбук, то на нём может быть вот такая кнопка «В самолёте»:
Его сделали по аналогии со смартфонами и планшетам для отключения радимодуля. Когда он включен системном лотке вместо значка сети появляется пиктограмма в виде самолётика:
Его надо обязательно отключить иначе ноутбук не увидит беспроводную сеть и само-собой не сможет подключиться к ней.
OK, аппаратно сетевую карту включили, а Вай-Фай не работает! А программно включили? Давайте проверим.
Смотрим на значок в трее. Если на нём изображена звёздочка:
Тогда пропускайте шаг 1 и шаг 2 и сразу переходите к шагу 3. Когда на нём стоит красный крестик:

Это значит что сетевая выключена. Для включения в Windows 10 есть отдельный переключатель, находящийся в разделе «Параметры»->»Сеть и Интернет»:

К слову сказать, у меня он не сдвигался, вернее при попытке сдвинуть его в положение «Вкл.», от сам возвращался в положение «Откл.» и я кликнул на ссылку «Настройка параметров адаптера».
В Windows 7, 8 или 8.1 такого нет, а потому придётся идти в подключения Виндовс . Нажимаем комбинацию клавиш Win+R, вводим команду ncpa.cpl
:

Находим в списке подключений значок «Беспроводная сеть». Он серого цвета ? Тогда кликаем на нём правой кнопкой мыши и выбираем пункт «Включить».

Если значка адаптера WiFi там нет совсем - скорее всего не установлен драйвер.
У меня всё было куда грустнее - адаптер ВайФай был активен, но на нём стоял красный крестик.
Переходим к следующему шагу.
Шаг 2. Установлен ли драйвер для Вай-Фай?
Очень часто после переустановки Виндовс пользователи забывают поставить некоторые драйвера или устанавливают, но не те. Само-собой, сетевая карта работать при таком раскладе не будет. Исправляем.
Заходим в Диспетчер устройств, находим раздел «Сетевые адаптеры» и смотрим что там есть. Должны быть минимум два пункта. Первый - обычная сетевая карта Ethernet , второй - беспроводная.
Если есть только , то смотрите - Выше в Диспетчере должно быть неизвестное устройство с восклицательным знаком. Это и есть Ваш адаптер, для которого теперь надо скачать драйвер WiFi адаптера ноутбука с сайта производителя и установить его.
У меня драйвер был установлен, поэтому я решил посмотреть его статус: кликнул правой кнопкой мыши и выбрал пункт меню «Свойства»:

Если всё в порядке, то на вкладке «Общие» в поле «Состояние устройства» должна быть строчка «Устройство работает нормально».
Если же там отображается какая-то ошибка, то сначала надо попробовать переустановить драйвер. Чтобы это сделать опять кликните на адаптере правой кнопкой мыши и выберите пункт «Удалить». После этого надо перезагрузить компьютер, снова зайти в Диспетчер устройств и посмотреть установился ли драйвер.
Мне это не помогло и я решил его обновить. Скачал последнюю версию с сайта Hewlett Packard, в Диспетчере устройств правой кнопкой по устройству и выбрал пункт «Обновить драйверы»:

Версия обновилась, устройство работает нормально, но всё равно не работает WiFi на ноутбуке. Что же делать?
В итоге помогло мне вот что. На официальном сайте в списке доступного для загрузки я увидел, что для моей модели ноутбука есть обновление BIOS в котором исправлены проблемы совместимости с Windows 10. Скачиваем утилиту, запускаем и ждём пока она отработает и перезагрузит систему:

После этого беспроводная сеть ноутбука заработала.
Примечание:
Установить обновления можно либо вручную, либо через . У каждого производителя для этого есть своё приложение. Например, у Hewlett Packard это - HP Support Assistant. Приложение подключится к серверу и проверит наличие обновлений драйверов. Если такие имеются - Вам будет предложено их установить.
Шаг 3. Видит ли ноутбук сеть WiFi?
Аппаратная часть проверена - возьмёмся за программную. Очень часто пользователи жалуются что ноутбук не видит сеть WiFi. Причина такой неисправности может быть и в ноутбуке, и в роутере, который раздаёт ВайФай. Третьего варианта не дано. Как определить виновного? Очень просто, щелкаем левой кнопкой мыши по значку сети в трее и смотрим что есть в выпадающем меню.

Если ноутбук видит чужие сети, но не видит свою - нужно проверять роутер.
Если не видит вообще никакую сеть - возвращаемся к Шагам 1 и 2, так как проблема скорее всего аппаратная.
Для чистоты эксперимента можно воспользоваться любым мобильным гаджетом - планшетом или смартфоном и посмотреть нормально ли он подключиться. Сразу будет понятно куда «Копать».
Как частный случай можно рассмотреть вариант, когда компьютер не может подключиться к беспроводной сети из-за ошибки авторизации. Если Вы к ней до этого подключались, то в этом случае стоит попробовать удалить её в списке известных и подключиться заново:

В Windows 10 это делается в «Управлении параметрами», в Windows 8 надо в списке сетей кликнуть правой кнопкой на своей и выбрать пункт меню «Забыть». Если же Вы впервые подключаетесь к этой сети WiFi, вводите 100% правильный пароль и всё равно отбрасывает по ошибке авторизации, тогда проблема в роутере и надо пробовать для начала делать чисто цифровой ключ . Если и это не поможет - пробуйте его перепрошить. В 90% случаев это позволяет успешно решить проблему.
Шаг 4. Вай-Фай есть, Интернета - нет.
Очень частая проблема у начинающих пользователей. Её причиной обычно служат неправильные параметры протокола Интернета версии 4 (TCP/IPv4). Проверить это можно следующим образом. В сетевых подключениях Windows кликаем правой кнопкой на «Беспроводная сеть» и выбираем пункт меню «Состояние»:

В окне «Состояние подключения» нажимаем кнопку «Сведения». Откроется ещё одно окошко, в котором сначала смотрим на строку «Шлюз по умолчанию» - там должен быть IP-адрес роутера. Он же обычно указывается и в качестве первичного DNS-сервера.
Теперь смотрим выше, в строку «Адрес IPv4». Там должен быть прописан IP из подсети роутера (пример Вы можете увидеть на скриншоте). А вот если в этих строчках вообще ничего нет, либо прописан IP из подсети 169.254.X.X то это значит автоматически он от роутера не присвоился и вручную не прописан.
Нажимаем на кнопку «Свойства» и открываем пункт «IP версии 4(TCP/IPv4)»:

Здесь нужно в полях «Основной шлюз» и «Предпочитаемый DNS-сервер» прописать адрес роутера. Посмотреть его можно на наклейке на нижней части корпуса устройства (если, конечно, его не сменили). Маска обычно 255.255.255.0, а в поле «IP-адрес» указываем любой адрес из подсети роутера. Нажимаем на ОК и переподключаемся.
Если после этого появится сообщение что «сеть без доступа в Интернет», то в этом случае идём вот.
Недавно обнаружила, что на моем новом ноутбуке под Windows 8 . Первая мысль была: «Почему глючит вай фай, ведь на другом ноутбуке все нормально?». В итоге я просто выключала и включала Wi-Fi...
Некоторые пользователи ноутбуков периодически жалуются, что на их устройстве без ведомой на то причины пропадает Wi-Fi. Стоит заметить, что проблема заключается как раз не в потере доступа к Интернету, а в потере подключения к беспроводной сети Wi-Fi маршрутизатора. Причем, происходить на дню это может достаточно часто, если верить отзывам множества владельцев ноутбуков.
Если вы столкнулись с точно такой же проблемой, то знайте, что в данной статье мы рассмотрим возможные причины и решения для нее.
Дальность сигнала Wi-Fi маршрутизатора
Итак, давайте же попытаемся узнать, что не так с Wi-Fi на вашем ноутбуке. В самую первую очередь мы рекомендуем вам проверить силу сигнала от Wi-Fi маршрутизатора. Подумайте, а не стоит ли ваш ноутбук слишком далеко от роутера, так как возможно в этом и заключается причина вечно пропадающей сети. Возможно, у вас постоянно пропадает подключение к Wi-Fi сети из-за того, что ваш ноутбук физически далеко находится от зоны захвата маршрутизатора. Wi-Fi адаптеру может и удается зацепиться за слабый сигнал, но затем он ослабевает настолько, что подключение более невозможно поддерживать. Также не стоит забывать о том, что на распространение сигнала роутера могут влиять различные преграды в виде стен, мебели и различной бытовой техники.
Смена канала раздачи Wi-Fi сети
Походили, поэкспериментировали с дальностью сигнала, но беспроводная сеть все равно пропадает на ноутбуке? Хорошо, тогда давайте двигаться дальше. Еще одна причина, по которой у вас может пропадать Wi-Fi на ноутбуке, — это помехи или занятый канал раздачи беспроводной сети. По умолчанию, в настройках любого Wi-Fi маршрутизатора должен стоять автоматический выбор канал для раздачи Wi-Fi сети. Однако, возможно, в этом и заключается проблема. Вам нужно войти в панель управления своего маршрутизатор и попробовать выставить другой канал для беспроводной сети.
Чтобы зайти в панель управления своего маршрутизатора, вам нужно подключить его к компьютеру посредством сетевого кабеля, а затем ввести в адресную строку браузера указанный на Wi-Fi роутере либо на его коробке адрес. Например, довольно часто можно открыть панель управления с помощью адреса http://192.168.1.1 или http://192.168.0.1. Открыв панель управления, зайдите в настройки беспроводного режима и найдите настройку канала для Wi-Fi. Если у вас стоит автоматический подбор канала, то попробуйте выставить какой-то статический из ниспадающего меню. Если стоят статический — попробуйте воспользоваться автоматическим подбор.
Сохраните настройки и посмотрите, изменилась ли ситуация с Wi-Fi на вашем ноутбуке. Если да, то оставьте выставленные настройки канала в панели управления роутера и спокойно используйте подключение на своем ноутбуке. При наличии других устройств убедитесь, что они также нормально подключаются к сети роутера. Однако, если ваш Wi-Fi адаптер на ноутбуке все еще постоянно отключается от беспроводной сети, то это значит, что дело заключается в чем-то еще.
Отключение режима энергосбережения
Еще одной причиной постоянного отключения вашего ноутбука от беспроводной сети может быть режим экономии энергии, который выставлен в ваших параметрах схемы электропитания. Возможно, ваш ноутбук отключается от сети в режиме экономии энергии. Итак, нажмите правой кнопкой мыши на Пуск и выберите из контекстного меню «Управление электропитанием».
Открыв окошко настройки питания для системы, нажмите на ссылку «Дополнительные параметры питания». В очередном открывшемся окошке, вы сможете видеть, на какой из схем у вас работает ваш ноутбук(вы могли выбирать различные схемы питания через значок батареи в панели уведомлений). Выберите нужную вам схему питания, а затем нажмите на ссылку «Настройка схемы электропитания».
В окне с параметрами отключения дисплея и спящего режима, нажмите на ссылку «Изменить дополнительные параметры питания». Откроется маленькое окошко со списком параметров питания, среди которых вам нужно найти «Параметры адаптера беспроводной сети». Откройте этот параметр, нажав на значок плюса с левой стороны, и выставьте значение «Максимальная производительность». Сохраните изменение в параметрах питания ноутбука. Вам осталось только убрать одну галочку в параметрах Wi-Fi адаптера.
Нажмите на клавиатуре Windows+R , чтобы вызвать утилиту «Выполнить». Далее впишите в ней команду devmgmt.msc и нажмите Enter, чтобы открыть Диспетчер устройств. Перед вами откроется окошко со списком всего оборудования, присутствующего в вашем компьютере. Раскройте раздел «Сетевые адаптеры» и найдите в нем свой Wi-Fi адаптер. Нажмите на него правой кнопкой мыши и выберите «Свойства».
Тут вам нужно перейти во вкладку «Управление электропитанием», как вы уже могли догадаться. Все, что вам остается — это убрать галочку с параметра «Разрешить отключение этого устройства для экономии энергии». Как только все будет выполнено, сохраните выполненные изменения и перезагрузите свой ноутбук. Теперь простестируйте подключение к беспроводной сети.
Переустановка драйвера Wi-Fi адаптера ноутбука
Ну что, есть какие-то результаты? Ваш ноутбук остается подключенным к сети в течение длительного срока? Что же, если проблема все еще осталась, то у нас осталось только два варианта: драйвер для Wi-Fi адаптера функционирует некорректно или само устройство было повреждено. Вам напоследок осталось проверить теорию с плохим драйвером для адаптера, но если после этого ничего не изменится — придется идти в сервисный центр или покупать новый адаптер.
Итак, давайте попробуем выполнить переустановку драйвера для Wi-Fi адаптера. К счастью, совершить это крайне просто. Для начала вам нужно найти в Интернете пакет драйверов для вашего Wi-Fi адаптера, например, сделать это можно на официальном сайте производителя ноутбука. Загрузив драйвер, отложите его немного на потом, так как сейчас мы займемся удалением драйвера для Wi-Fi адаптера.
Откройте Диспетчер устройств, как это уже было показано выше, и откройте Свойства сетевого адаптера. Перейдите во вкладку «Драйвер» и нажмите на кнопку «Удалить устройство». Как только вы нажмете на данную кнопку, ваш Wi-Fi адаптер исчезнет из списка устройств. Закройте окошко Диспетчера устройств и вернитесь к загруженному драйверу. Запустите установку драйвера, дождитесь окончания установки, а затем перезагрузите свой компьютер.
Попробуйте подключиться к беспроводной сети Wi-Fi маршрутизатора и посмотрите, не отключится ли ваш ноутбук от нее. Довольно часто проблема такого плана возникает именно по вине драйвера для Wi-Fi адаптера, который, по какой-то причине, начал работать крайне нестабильно и с кучей сбоев, например, он может вызывать постоянные прерывания доступа к Интернету или и вовсе отключаться от беспроводной сети.
Мы надеемся, что переустановка драйвера смогла устранить вашу проблему. Однако, если ноутбук все еще продолжает отключаться от беспроводной сети, то, как мы и подозревали, с вашим Wi-Fi адаптером определенно что-то не так. Как уже было сказано, обратитесь в таком случае к техническим специалистам или купите внешний Wi-Fi адаптер.
Нашли опечатку? Выделите текст и нажмите Ctrl + Enter