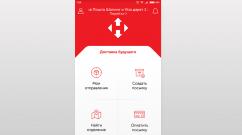Пк не видит hdd. Компьютер не видит жесткий диск – в чем причина? Не определяется внешний накопитель
Жесткий диск — это один из ключевых комплектующих элементов компьютера, без которых Вы не сможете запустить операционную систему, а значит и работать с файлами и данными.
Есть, конечно, рабочие станции, где эту роль выполняет обычная USB-флешка с Live-образом, но это уже скорее исключение и на нём мы останавливаться не будем, а обратим свой взор на обычные домашние или офисные компы и ноутбуки. Давайте подробно рассмотрим основные неприятности, которые могут привести к тому, что компьютер не видит жёсткий диск HDD.
Наиболее часто встречающийся случай — это когда винчестер работал продолжительное время и вдруг пропал, BIOS его не видит и, само собой, операционная система не загружается. Что делать?
1. Переключите HDD в соседний разъём на материнской плате
У среднестатистического ПК есть как минимум 2 IDE и 4 SATA порта. То есть, с каким бы интерфейсом у Вас ни был жёсткий диск, на материнской плате есть минимум ещё один разъём в который его можно подключить. Этим Вы проверите его работоспособность. Я неоднократно встречался с тем, что порт жесткого диска отрубался по неведомой причине — может сгорел, может заглючил его контроллер, может сбой БИОСа.
Чтобы всё это исключить, надо отсоединить винт от используемого порта и включить в соседний. Даже если он занят, например под DVD привод — не беда. Просто поменяйте их местами и всё сразу станет ясно: в разъёме загвоздка или нет.
2. Поменяйте соединяющий шлейф
Кабель, которым жесткий диск соединяется с материнской платой называется «шлейф». На старых машинах хард может соединятся через IDE-шлейф — плоский 40 или 44 пиновый жгут. Сейчас его хоть и редко, но ещё можно встретить.
На современных устройствах используется уже SATA-кабель. Выглядит он так:
В своей практике я встречался с тем, что компьютер не видит жесткий диск и перестаёт его определять из-за неисправного шлейфа. Причём пару раз они были сильно перегнуты и один раз был сломан пластмассовый штеккер. Но чаще всего видимых физических повреждений кабель не имеет и отрубается в силу низкого качества изготовления. Благо, его стоимость в компьютерных магазинах невысока и поменять на новый не составляет большой проблемы.
3. Проверьте разъём питания
К винчестеру подходит 2 кабеля — один для данных. А вот второй — это электропитание.
Разъёмов питания существует два вида. Первый — это древний Molex с четырьмя контактами. А второй — более современный под SATA — узкий и широкий — вот он на фото:
Попробуйте отсоединить его от HDD накопителя и подсоединить заново. Если не помогло, тогда найдите ещё один такой же свободный кабель, идущий от блока питания ПК и поменяйте их местами.
4. Сбросьте настройки BIOS
Несмотря на то, что Базовая Система Ввода-Вывода (БИОС) надёжная как молоток, тем не менее и у неё случаются сбои. Чтобы исключить этот момент, надо попробовать сделать . Самый простой для этого способ — вытащить батарейку из материнской платы минут на 10-15.
После того, как Вы вернёте её назад и включите комп, все параметры системы обнулятся и вернутся к заводским значениям.
Как правило, приведённые выше три способа диагностики, позволяют с точностью до 90% узнать почему компьютер не видит жёсткий диск и определить кто виноват — сам винт или проблема более глобальна и затрагивает мат.плату, блок питания и т.п.
Недоступен внешний жесткий диск
Ещё один частый случай, это когда компьютер или ноутбук не видит второй или внешний жесткий диск, подключаемый через USB. При этом с кабелем и разъёмами всё в порядке, на харде горят индикаторы, но он не отображается в списке разделов. Что делать?
Причина этого явления обычно заключается в том, что система не может правильно инициализировать новый диск из-за того, что он не отформатирован или ему не присвоена буква.
Чтобы это исправить, надо открыть консоль «Управление компьютером» и выбрать раздел «Управление дисками»:
Справа внизу будет отображаться подключаемый вторым внешний жесткий диск. Если у него стоит статуст «Не проинициализирован», то кликните по нему правой кнопкой и выберите пункт «Инициализировать». Затем кликнуть правой кнопкой надо уже по черной полосе и выбрать пункт меню «Создать раздел». Далее будет запущен мастер, выполняя указания которого Вы сможете создать один или несколько локальных разделов.
Если у диска статус «В сети», но не присвоена буква, то кликните по нему правой кнопкой и выберите пункт меню «Изменить букву диска». Появится окно со списком свободных литер, любую из которых можно будет присвоить тому и использовать в дальнейшем.
Проблема, при которой жесткий диск не определяется компьютером, довольно распространена. Это может случиться с новым или уже использовавшимся, внешним и встроенным HDD. Перед тем, как пытаться устранить неполадку, необходимо разобраться, что же стало ее причиной. Обычно пользователи и сами могут исправить сложности, связанные с жестким диском - для этого достаточно следовать инструкциям и действовать аккуратно.
Существует несколько распространенных ситуаций, из-за которых жесткий диск отказывается выполнять свою функцию. Это касается не только диска, подключенного к компьютеру впервые - однажды основной HDD может перестать работать, отчего загрузка операционной системы будет невозможна. Этими причинами могут быть:
- Первое подключение нового диска;
- Проблемы со шлейфом или проводами;
- Неправильные настройки/сбой BIOS;
- Слабые блок питания или система охлаждения;
- Физическая поломка винчестера.
В определенных случаях можно столкнуться и с тем, что БИОС видит жесткий диск, а система — нет. Соответственно, у не очень опытного пользователя могут возникнуть сложности с диагностикой и устранением проблемы. Далее мы разберем проявление и решение каждой из них.
Причина 1: Первое подключение диска
Когда пользователь впервые подключает внешний или внутренний жесткий диск, то система может его не увидеть. Он не будет отображаться среди остальных локальных дисков, но при этом физически он полностью рабочий. Это легко исправить, и сделать это нужно следующим образом:

Если даже утилита «Управление дисками» не видит оборудование, воспользуйтесь альтернативными программами от сторонних разработчиков. В другой нашей статье по ссылке ниже рассказано, как провести форматирование специальными приложениями, предназначенными для расширенной работы с HDD. Используйте Способ 1, в котором рассмотрена работа с разным софтом.
Причина 2: Неверный формат
Иногда у диска нет пункта «Изменить букву диска или путь к диску…» . Например, из-за несоответствия в файловой системе. Чтобы нормально работать в Windows, он должен быть в формате NTFS.
В этом случае его нужно переформатировать, чтобы он стал доступен. Такой способ подойдет только если HDD не содержит информации, либо находящиеся на нем данные не представляют важности, потому что все данные будут удалены.

Причина 3: Неинициализированный HDD
Новый и неиспользованный винчестер может не работать сразу же при подключении. Самостоятельно жесткий диск не инициализируется, и этот процесс нужно провести вручную.

Диск будет инициализирован и готов к работе.
Причина 4: Поврежденные разъемы, контакты или шлейф
При подключении внешнего и внутреннего винчестера нужно проявлять внимательность. Внешний HDD может не функционировать из-за поврежденного USB-провода. Поэтому если видимых причин, из-за которых он не работает, нет, то следует взять аналогичный провод с такими же разъемами и подключить диск к компьютеру. Внутренний жесткий диск также может иметь эту проблему - кабели вышли из строя и для работы диска их нужно заменить.
Еще нередко помогает простое переподключение SATA-кабеля в другой разъем материнской платы. Поскольку их, как правило, достаточное количество, вам потребуется подсоединить кабель САТА к другому свободному порту.
Из-за невнимательности или недостаточного опыта пользователь может неверно подключить винчестер внутри системного блока. Проверьте подсоединение и удостоверьтесь, что контакты не отходят.
Причина 5: Неверные настройки BIOS
Компьютер не видит системный диск


Возможно, в BIOS не выставлен режим работы, совместимый с IDE.

BIOS не видит жесткий диск
Обычно если даже BIOS не определяет жесткий диск, то виной тому неправильные настройки или их сбой. Неверные настройки появляются в результате действий пользователя, а сбой может произойти по разным причинам, начиная от перебоев в питании и заканчивая вирусами в системе. Об этом может свидетельствовать системная дата - если она не точная, то это прямой показатель сбоя. Для его устранения требуется полный сброс настроек и возврат к заводским установкам.

Устаревший BIOS
При попытке подключить новый накопитель к слишком старому компьютеру с таким же BIOS периодически не удается избежать проблем. Это объясняется программной несовместимостью и неактуальными файлами управления. Вы можете попробовать обновить прошивку BIOS вручную, а затем проверить видимость HDD.
Внимание! Этот способ предназначен исключительно для опытных пользователей. Весь процесс вы будете выполнять на свой страх и риск, поскольку в случае неправильных действий можно утратить работоспособность ПК и потратить немало времени на восстановление его функционирования.
Причина 6: Недостаточно питания или охлаждения
Прислушайтесь к звукам, которые раздаются из системного блока. Если слышны жужжащие звуки смены циклов, то виной этому, вероятнее всего, является слабый блок питания. Действуйте по обстоятельствам: замените блок питания на более мощный либо отключите второстепенное по важности устройство.
Если система охлаждения работает недостаточно хорошо, то из-за перегрева диск может периодически переставать определяться системой. Чаще всего это происходит, когда используется ноутбук, имеющий обычно слабые кулеры, которые не справляются со своей задачей должным образом. Решение проблемы очевидно - приобретение более мощного охлаждения.
Причина 7: Физическая поломка
Вследствие различных причин жесткий диск может выйти из строя: встряска, падение, удар и др. Если вышеперечисленные способы не помогли, то следует попробовать подключить HDD к другому компьютеру. Если он не будет определяться и им, то, вероятнее всего, на программном уровне это уже не исправить, и придется подыскать сервисный центр для ремонта.
Мы рассмотрели основные причины, по которым не запускается жесткий диск. На самом деле их может быть больше, поскольку все зависит от конкретной ситуации и конфигурации. Если ваша проблема не была решена, то задавайте вопросы в комментарии, мы постараемся вам помочь.
Приветствую вас, дорогие читатели.
Иногда пользователи встречаются с ситуацией, когда компьютер не может определить винчестер. При этом такая ситуация сопровождается различными симптомами. Сегодня я постараюсь рассказать, почему виндовс не видит жесткий диск при тех или иных условиях.
Иногда пользователи компьютера встречаются с ситуацией, когда устройство не видит HDD при установке Windows. Проблема по большей части связана с нехваткой нужных драйверов. Обычно это проявляется, когда в «Проводнике » нет желаемого раздела, но BIOS видит то, что нужно. Существует несколько вариантов решения недуга:
После установки ( )
Иногда память может не показываться уже после установки ОС. Или же в результате подключения к новому компьютеру. В этом случае, первое, что нужно проверить – правильность подсоединения.
Кроме того, второй жесткий диск нередко просто может быть выключен в системе для ускорения работы. Чтобы изменить ситуацию, нужно проделать ряд действий:

В первом случае нажимаем ПКМ на названии диска. Выбираем «Инициализировать ». Указываем структуру GPT или MBR (не всегда). Рекомендуется использовать последнюю. По окончанию получится область «Не распределена».
Затем опять нажимаем правой кнопкой мыши по этому сегменту и выбираем «Создать простой том ».
Следуем подсказкам мастера.
После этого второй винчестер должен появиться в проводнике. Иногда требуется перезагрузка устройства.
Последний вариант решается нажатием ПКМ на нужной области и выбором «Форматировать ». Иногда может помочь назначение буквы.
В режиме AHCI ( )
Сам по себе механизм предназначен для устройств, подключаемых по протоколу SATA. Он дает возможность пользоваться дополнительными функциями, ускоряющими работу.
Иногда встречаются ситуации, в которых устройство в режиме AHCI попросту не определяется. При этом в случае выключения все начинает функционировать нормально.
Решение проблемы есть, правда оно может оказаться несколько болезненным для многих пользователей. Для этого нам понадобиться установочный диск с виндовс 10 или другими последними версиями ОС от Microsoft. Итак, нам нужно сделать ряд действий:

Внешнее устройство ( )
Многие пользователи натыкаются на ситуацию, когда их система почему-то не воспринимает внешний жесткий диск. Как обычно это может быть по разным причинам.
Так, например, нередко HDD-USB, только что приобретенный в магазине, попросту может быть не отформатирован. Решение простое – воспользовавшись встроенными или сторонними утилитами производим все необходимое.
Кроме того, проблемой также могут стать драйвера. Выяснить это можно просто – попробуйте подсоединить оборудование к другим агрегатам. Если на них все нормально, значит решение простое:

Для этого нажимаем правой кнопкой на элементе и выбираем нужную строку. Если система не смогла автоматически найти то, что ей нужно – отправляемся на официальный сайт съемного устройства или материнской платы. Находим подходящее программное обеспечение и устанавливаем его.
Кроме того, можно воспользоваться специальной программой, которая в автоматическом режиме находит и устанавливает все нужное. Про нее я уже не раз упоминал и рассказывал в предыдущих статьях.
Еще одним хоть и кардинальным, но действенным методом является переустановка Windows.
Причем стоит отметить, что лучше найти чистый образ, без каких-либо дополнений. Это нередко помогает при использовании компонентов, обладающих большими объемами памяти, например, на 3 Терабайта.
Mac OS ( )
Хотелось бы отдельно рассказать, что подобные проблемы нередко возникают у пользователей, которые помимо Windows также пользуются и Mac OS. Дело в том, что в последней операционной системе поддерживается взаимодействие с разными производителями жестких дисков. Но при этом для постоянной стабильной работы нужно использовать только определенные. И к сожалению, решить по-другому эту ситуацию пока нельзя.
Что делать если компьютер не видит жесткий диск?
Что делать если после покупки, компьютер не видит жесткий диск? Или, когда он перестаёт видеть компонент системы, который до этого работал нормально? Разберем все проблемы и варианты их решения.
Почему компьютер не видит жесткий диск
Читайте также: ТОП-6 Способов как полностью очистить жесткий диск «С» ненужных файлов на Windows 7/10
Элементы жесткого диска
Бывает так, что не только новый элемент вызывает проблемы, но и старый, который все время работал, просто не подает признаков жизни, и система не может загрузится.
Основных причин такой ситуации всего пять:
- Проблема возникает из-за неисправных проводов/шлейфов которыми был подключен винчестер
- Блок питания или охлаждение корпуса плохо выполняют свою задачу
- Диск был подключен к ПК в первый раз
- Сбился, или был неправильно настроен BIOS
- Диск подвергся удару, или любому другому физическому воздействию
В любом случае компонент не работает, а перед походом в мастерскую, можно попробовать справиться своими силами.
Все поломки расположены в правильном порядке, по возрастанию сложности починки. Так что обычно до последних пунктов дело не доходит.
Но если дело дошло до того, что приведенные методы не помогают, или вы вообще первый раз в своей жизни видите компьютер – не стоит пытаться починить все самостоятельно, а лучше обратится к знающему человеку.
Повреждение проводов или слотов подключения
Компьютер может не видеть жесткий диск потому, что нарушены правила эксплуатации, или просто провода пришли в негодность. Особенно это касается внешних SSD накопителей. Для такого типа памяти все просто – необходимо проверить USB кабель на другом устройстве, и если он работает, то двигаться далее.
Второй способ устранить поломку такого типа – подключить SATA провод к другому слоту на материнской плате . Обычно их в районе 4ех штук, и переподключение устраняет поломку.
Все работы с проводами и накопителями выполняйте при полностью выключенном ПК. Иначе есть шанс серьезной поломки внутренних элементов системы.
Новички в этом деле могут недостаточно плотно, или попросту неправильно подключить некоторые разъёмы. Следует проверить все входы, и плотнее вставить необходимые провода. Посмотреть, нет ли неподключенных элементов, и если таковые есть – выполнить их подключение.
Недостаточно мощности блока питания
Читайте также: ТОП-12 Лучших блоков питания для вашего компьютера | Обзор актуальных моделей в 2019 году
Жидкостная система охлаждения
При подключении к системе множества элементов, существует шанс того, что поток энергии с блока питания распределится настолько, что его не хватит на поддержание работоспособности системы. Такую ошибку можно проанализировать и выявить если прислушаться к работе включенного компьютера.
Когда пользователь слышит жужжание и щелчки смены циклов БП, это значит, что компьютеру не хватает мощности, и необходимо заменить эту часть на более новую.
Также бывает, что винчестер отключается от банального перегрева, когда штатное охлаждение системы не справляется с наложенной на него нагрузкой. Чаще всего такая поломка распространена среди пользователей ноутбуков. Решение довольно простое, в случае ПК – купить более мощное охлаждение, а в случае лэптопа – специальную охлаждающую платформу.
Если поломка произошла на рабочем месте, то стоит позвать системного администратора для её устранения.
Диск подключается в первый раз
Читайте также:
Меню изменения буквы диска
Существует проблема, когда к компьютеру впервые подключают SSD или HDD накопитель, система его видит, но он не отображается в списке для использования. В таком случае нужно немного потрудится, и выполнить ряд простых действий:
1 Одновременно нажать клавишу Windows и английскую букву R. В появившемся окне ввести compmgmt.msc и кликнуть” Выполнить”
2 Найти в левой части открывшегося окна пункт “Управление дисками” , и выбрать его
3 Откроется список, в котором будут все подключенные к системе диски, даже проблемный
4 Нажать на нужный, и выбрать пункт “Изменить букву или путь к диску”
5 Изменить букву на необходимую, следуя подсказкам на экране
Если на третьем шаге возникла ошибка, и система не показывает нужный винчестер. Необходимо пойти в интернет, и скачать стороннюю программу с подобным функционалом, и уже через неё повторить все действия.
Будьте осторожны при скачивании и установки подозрительного ПО. Инсталлируйте только те файлы, которые получили с сайта разработчика, или из доверенного источника.
На чтение 7 мин. Просмотров 175 Опубликовано 23.08.2017
Всем привет! Сегодня рассмотрим достаточно распространенную проблему, с которой сталкивается практически каждый второй пользователь персональных компьютеров и ноутбуков. Она заключается в том, что компьютер не видит жесткий диск. Очень часто, при включении ПК, вместо загрузки операционной системы пользователь видит черный экран с надписью «Insert Boot Media in selected Boot device and press a key ». Эта ругательная фраза компьютера говорит о том, что он не видит наш винчестер. Соответственно загрузка операционной системы не может произойти. Поэтому, в сегодняшней статье мы с вами постараемся выяснить причину из-за чего происходит данная неприятность и постараемся найти пути ее решения.
Компьютер не видит жесткий диск. Основные причины.
Так как жесткий диск, является одним из важных компонентов любого компьютера, то соответственно, если он выходит из строя дальнейшая работа пользователя за ним останавливается, и чтобы её продолжить, необходимо будет выявить причину, из-за чего компьютер не видит жесткий диск и постараться эту причину устранить. Давайте рассмотрим самые распространенные проблемы, из-за которых случается данная неприятность:
- Поломка жесткого диска;
- Проблема в шлейфе;
- Неправильная настройка BIOS;
- Нехватка питания;
- Конфликтующие устройства;
- Неполадки в операционной системе;
Как видите, причин не так уж и много, поэтому, выявить в чем заключается ваша проблема будет не так уж и сложно. Главное следуйте описанным в данной статье советам и рекомендациям.
Поломка жесткого диска

Из своего опыта могу сказать следующее, выход из строя жестких дисков достаточно распространенная причина поломок компьютеров. Поэтому, если ваш компьютер перестал видеть жесткий диск, то самое простое, что можно сделать, подключить его к другому ПК. Если диск увидит другой компьютер, то могу вас поздравить не все так плохо.
Во-первых, информация, хранящаяся на вашем диске, никуда не пропала, а во-вторых скорее всего проблему удастся решить достаточно легко, если следовать инструкции ниже.
Если же другой компьютер откажется видеть ваш винчестер. В этом случае, дела плохи, вероятно произошла физическая поломка и без ремонта не обойтись, а возможно придется покупать новый диск.
Неисправность материнской платы.

Очень часто, компьютер не видит жесткий диск, так как выходят из строя Sata порты на материнской плате. Чтобы исключить или подтвердить данную проблему, первым делом подключаем шлейф к любому другому порту и пробуем включить компьютер. Если жесткий диск определится, и операционная система начнет загружаться, то вероятно один из слотов Sata вышел из строя и здесь потребуется ремонт материнской платы либо же можно оставить все как есть и работать за компьютером дальше.
Поврежден шлейф.
Скажу честно, случаев с поврежденными IDE и SATA шлейфами за свою практику встречал не так много, но они были. Чаще всего были повреждены сами разъемы. Все это возникало из-за неправильного подключения устройств пользователями.
Поэтому, первым делом отключаем шлейф от жесткого диска и материнской платы и осматриваем на предмет повреждений. Если увидите какие-то дефекты, то меняем кабель на новый.
Если же видимых повреждений нет, то, чтобы проверить на исправность шлейф соединяющий жесткий диск с материнской платой компьютера, просто берем аналогичный заведомо исправный кабель и подключаем наш винчестер.
Если была проблема в шнурке, то диск непременно заработает, и проблема решится сама собой.
Обратите внимание! Если в вашем системном блоке установлен DVD привод, то SATA кабель можно взять от него.
Неправильная настройка BIOS
После того, как мы с вами рассмотрели механическую часть и выявили, что сам жесткий диск исправен, заменили шлейф на новый, а также убедились в исправности портов, но компьютер не видит жесткий диск, то вероятнее всего проблема программная. Поэтому, первым делом необходимо проверить настройки BIOS.
Если в системе установлено несколько HDD при этом только один из них с операционной системой, то вероятнее всего после сбоя, изменились параметры загрузки устройств. Чтобы это проверить, при запуске компьютера жмем клавишу «F2» или «Delete» и попадаем в настройки БИОС.
Обратите внимание! Очень часто, определить сбой достаточно просто, если обратить внимание на дату и время, которые отображаются на главной странице BIOS, как правило они будут не соответствовать действительным данным.
В БИОС нас с вами интересует раздел BOOT, в нем, как раз нужно поставить на первое место наш винчестер. После этого, сохранить настройки, нажав клавишу «F10». Кстати, кто не в курсе, как в разных версиях правильно выставь очередность загрузки дисков, читайте статью: « ». Там как раз подробно рассказано, как выполнить настройки, только вместо флешки нужно выбирать наш HDD.
После того, как компьютер перезагрузится жесткий диск должен определиться, и система начнет работу.
Нехватка питания
Так как залогом является хороший блок питания, то при его ненадлежащей работе может не хватать питания компонентам системного блока или ноутбука, в частности жесткому диску. Из-за этого, винчестер может не корректно работать: произвольно пропадать и появляться в системе, могут возникать синие экраны смерти Windows, диск может издавать жужжащий звук, который возникает из-за смены циклов работы.
Все это свидетельствует о плохом питании HDD. Чтобы устранить данную проблему, установите новый блок питания или отдайте в ремонт старый. Если же нет возможно заменить блок питания, то рекомендую отключить все лишние устройства: DVD привод, лишние HDD и другие энергозависимые устройства.
Конфликтующие устройства.
Достаточно редкое явление, но все же встречающееся время от времени – это конфликт двух одинаковых жестких дисков. Чтобы решить данную проблему, подключите поочередно каждый диск и дождитесь, чтобы они установились в системе.
Неполадки операционной системы.
Последний вариант, при котором компьютер не видит жесткий диск – проблемы в работе операционной системы Windows. Если подключенный диск не определяется в системе автоматически, от здесь возможно, что диск новый и еще не отформатирован, диску не задана буква, диск не активен.
Чтобы это проверить то делаем следующее:

Обратите внимание! Если вы купили новый винчестер и подключили его к компьютеру, то скорее всего диск не размечен. Для этого первым делом в окне «Управление дисками» выбираем нужный диск, щелкаем по нему правой кнопкой мыши и выбираем «Создать раздел», только после этого выполняем форматирование и задаем букву диску.
Если диск не новый, прежде чем его , убедитесь, чтобы на нем не было ничего ценного, так как после форматирования вы потеряете все данные.
Подведем итоги.
Сегодня мы с вами рассмотрели основные причины, из-за которых компьютер не видит жесткий диск. Как видите, чтобы продиагностировать проблему и понять, из-за чего именно не работает диск, достаточно просто. Очень часто все ограничивается перестановкой шлейфа в соседние порт или правильной настройкой системы.