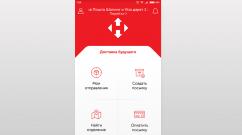Перенос винды. Перенос системы без потери данных на другой компьютер. Перенос системы без потери данных на другой компьютер Копирование образа windows 7 на другой компьютер
Песочница
сталь, норка, говядина, бумага 15 сентября 2013 в 20:58Универсальный способ переноса ОС Windows 7 на новую платформу
Задача
Описать быстрый и максимально универсальный способ переноса установленной Windows на произвольную аппаратную платформу.Границы применимости
ОС Windows 7. Теоретически, Windows 8, Server 2008, 2008 R2. 64-битные ОС можно перенести только на 64-битные платформы.Описание задачи
Большее число пользователей предпочитают переносить диск/образ ОС, а не переустанавливать с потерей всех настроек. Процесс не является тривиальным. Если обновление незначительно, то проблем не возникает. Если обновляется материнская плата, то все зависит от параметров: различие платформ, актуальность релиза ОС, дата выпуска оборудования. Наихудшим вариантом является переход с amd на intel (или с intel на amd), где целевая платформа выпущена позже дистрибутива ОС (и не имеет записей о соответствующих драйверах в установочных настройках). В этом случае, практически при любом способе переноса, гарантирована ошибка 0x0000007B при запуске ОС на новой машине. Данный способ позволяет избежать этой ошибки.Интернет полнится вопросами и бесполезными рецептами. Вот они:- Воспользоваться утилитой sysprep - это бесполезно и сильно затягивает процесс.
- Воспользоваться сторонними утилитами (Acronis True Image, etc...) - это долго и не гарантирует результат.
- Воспользоваться утилитами botrec и bootsect - в общем случае, проблема не в поиске загрузочных секторов.
- Убедиться, что на исходной и целевой системе в настройках BIOS установлены одинаковые режимы AHCI
Controller Mode: Compatible, AHCI Mode: Disabled, SATA Native Mode: Disable
или
Controller Mode: Enhanced, AHCI Mode: Enabled, SATA Native Mode: Enabled - Убедиться, что в настройках системы установлен Standard AHCI controller
Пуск - Панель Управления - Система - Диспетчер устройств - Контроллеры IDE/ATAPI
Правильная реализация переноса
Требования:
- Дистрибутив Windows, аналогичный установленному
- Носитель информации, подходящий для временной установки на него Windows
Процесс
- Подключить временный носитель информации к новой платформе и произвести начальную установку Windows на него.
- Экспортировать в файл куст реестра HKEY_LOCAL_MACHINE\SYSTEM\CurrentControlSet\Control\CriticalDeviceDatabase
- Импортировать файл с кустом реестра на старой машине
- Переустановить жесткий диск с Windows со старой на новую машину
Пояснение:
Основной проблемой при запуске Windows на новой платформе становится неспособность Windows идентифицировать правильные драйверы к аппаратным компонентам новой платформы. В нормальном случае, ОС затем смотрит идентификаторы аппаратуры и устанавливает соответствующий стандартный драйвер. Если, в силу многих причин, ОС не имеет информации по драйверам, соответствующим текущим идентификаторам оборудования, то продолжает использовать старые драйверы. Импортируя ключ реестра с соответствующими идентификаторами мы заставляем систему «опознать» наше оборудование и подключить соответствующий драйвер (или стандартный, если драйвер не найден)Дополнительно:
- Можно установить новый Windows на тот же самый жесткий диск (только в другую директорию, нежели переносимый дистрибутив), экспортировать куст реестра в файл, загрузить диск на предыдущей машине и импортировать данные в реестр из файла
- Можно провести всю операцию непосредственно на новой платформе, если использовать ERD Commander (Он же Microsoft DART)
- Для каждой версии Windows есть соответствующий DART. Вот хорошая . Ссылку на дистрибутив DART можно спокойно нагуглить
- Если, по какой-то причине, невозможно перенести файл с данными из реестра на жесткий диск, то существует способ встроить его непосредственно в boot.wim DART"а. Для этого следует использовать GImageX
Справочная информация
Работоспособность способа проверена при переносе Windows 7 Ultimate SP1, при переносе c nForce+AMD Athlon64x2 на Intel B75 + Celeron G1610. Ниже приведены ссылки на материалы, использованные при подготовке статьи:Перенос Windows 7 на другое железо. Отвязка от старого.
Иногда случается так, что необходимо поменять старое отжившее железо на новое. Обычно проблем с этим не возникает, старое снял — новое поставил, за исключением замены . С ней все так просто не получается. Если мы просто заменим плату, то при загрузке, где то в районе мерцающих флажков, увидим всеми «любимый» синий экран (BSOD) с ошибкой STOP 0x0000007B.
Как мы уже знаем, на есть чипсет и контроллеры которым устанавливаются собственные драйвера, при замене, драйвера в операционной системе остаются старые, а вот чипсет и контроллеры меняются, в итоге запуск становится не возможен. Обычно проблема появляется из-за смены контроллера шины ATA/SATA, Windows не может самостоятельно поменять драйвер контроллера во время загрузки и теряет жесткий диск, запуск становится не возможен.
Хочу сразу оговориться, проблема возникает не в 100% случаев. При замене в пределах одного , большая вероятность запуска системы без появления синего экрана (BSOD) с ошибкой STOP 0x0000007B.
Собственно на этом теория заканчивается и возникает извечный вопрос: «Что делать?». Скажу не томя, есть два варианта решения данной проблемы, простой и посложней (вариант с переустановкой ОС, даже не рассматриваем).
Вариант 1.
Перед переносом нашего HDD с установленой Windows 7 на новое железо, необходимо воспользоваться штатной утилитой sysprep.
Нажимаем «Пуск», в строке поиска (она в самом низу) набираем CMD , в найденных программах (обычно самая первая) наводим курсор и нажимаем правую кнопку мыши и запустить от имени администратора, подтверждаем запуск. Набираем: C :\ Windows \ system 32\ sysprep \ sysprep . exe и нажимаем Enter (можно просто дойти до файла по этому адресу и запустить двойным кликом левой кнопки мыши).
Запускается Программа подготовки системы 3.14 которая откатывает Windows до состояния первого входа в систему, к тому моменту, когда операционная система не была привязана к оборудованию, путем удаления драйверов устройств.
После завершения работы программы заменяем материнскую плату и прочее «железо», и запускаем компьютер. Начинается процесс, происходящий на финальном этапе установки ОС Windows. Необходимо ввести имя пользователя (не должно совпадать с прежним, т.к. та учетная запись уже есть в системе) и имя компьютера и завершить установку. Перезагружаем компьютер (или выходим через завершение сеанса) и авторизуемся под своей учетной записью (на экране приветствия будет как новая, так и старая). После входа удаляем созданную учетную запись и ее профиль. Теперь остается установить новые драйвера и на этом перенос окончен.
Однако у данного метода есть недостаток, активация Windows и большинства софта слетает, так что нужно будет активировать все заново
Данный вариант очень прост и рассматривался в сжатом виде. Спросите почему в сжатом? Все просто, мы же не ищем легких путей! У меня обычно бывает так: Сначала меняю железо, потом соображаю, что ОС запускаться не хочет (по этому Вариант 1 описан с теоретической точки зрения основываясь на базе знания windows) и начинается поиск решения (не пересобирать же обратно железо). Как раз для таких как я есть вариант два, на нем остановимся подробней.
Представим ситуацию, когда нам потребовалось перенести жесткий диск с установленной Windows 7 на другой компьютер. В таком случае существует большая вероятность того, что на новом оборудовании ОС откажется загружаться. Еще типичный пример возникновения такой проблемы – это апгрейд компьютера, например, когда заменяется материнская плата.
Если вы столкнулись с подобной проблемой, не спешите переустанавливать систему, а попробуйте воспользоваться способом подготовки ОС к переносу при помощи утилиты sysprep . Утилита sysper входит в состав Windows Vista и Windows 7. Программа Sysprep предоставляет следующие преимущества:
Удаление из Windows системных данных. Программа Sysprep может удалить все сведения, относящиеся к операционной системе, из установленного образа Windows, включая идентификатор безопасности компьютера (SID). Затем установку Windows можно записать в образ и установить по всей организации.
Настройка Windows для загрузки в режиме аудита. Режим аудита позволяет устанавливать приложения сторонних лиц и драйверы устройств, а также проверять работоспособность компьютера.
Настройка загрузки экрана приветствия Windows. Программа Sysprep настраивает установку Windows на загрузку с экраном приветствия при следующем запуске компьютера. Как правило, систему следует настраивать на загрузку с экраном приветствия перед поставкой компьютера заказчику.
Сброс активации Windows. Программа Sysprep может сбрасывать активацию Windows до трех раз.
Примечание: владельцам компьютеров с предустановленной OEM-версией Windows 7 после переноса жесткого диска на другой компьютер при помощи этого средства придется переактивировать ОС по телефону, т.к. информация об активации жестко привязывается к конкретному “железу”, например материнской плате.
Этап 1. Подготовка системного диска к переносу на другой ПК.
Утилиту sysper можно запускать как в графическом интерфейсе, так и из командной строки от имени администратора с различными параметрами, в зависимости от стоящей перед вами задачи. Например команда
c:\windows\system32\sysper\sysper.exe /oobe /generalize /shutdawn
удаляет из установки Windows данные, относящиеся к операционной системе и выключает компьютер. Сведения, относящиеся к операционной системе, включают в себя журналы событий, уникальные идентификаторы безопасности (SID) и другие данные. После удаления уникальных сведений о системе работа компьютера завершается. После завершения работы компьютера можно загрузить на компьютер Windows PE или другую операционную систему, а затем записать установку Windows с помощью программы ImageX , создав исходный образ, который будет использоваться на компьютерах со сходным оборудованием . Подробно о синтаксисе утилиты sysper, запущенной из командной строки можно узнать .
Несколько моментов, которые полезно знать о работе утилиты sysprep:
конфигурация компьютеров, на которые планируется развертывание системы, должна быть примерно одинаковой. Например, если вы создали образ однопроцессорной системы, то вы не сможете использовать его для развертывания на двухпроцессорной машине;
у целевых компьютеров должны быть одинаковые типы BIOS. Например, образ исходного компьютера, имеющего ACPI BIOS, не подойдет для компьютера с АРМ BIOS;
размер системного диска целевого компьютера должен быть таким же или больше, чем у исходного компьютера;
sysprep не создает образ диска, а только подготавливает систему к клонированию.
Итак, для подготовки переноса жесткого диска с установленной Windows 7 на другой компьютер нужно выполнить в командной строке от имени администратора команду:
%windir%\system32\sysprep\sysprep
Откроется окно утилиты в графическом интерфейсе (именно этот способ мы и будем рассматривать далее):

Обратите внимание на те настройки, которые нужно задать:
в «Действиях по очистке системы» выбираем опцию «Переход в окно приветствия системы (OOBE)» и отмечаем опцию «Подготовка к использованию»;
в «Параметрах завершения работы» выбираем «Завершение работы». Выбор варианта «Перезагрузка», позволит сразу снять образ уже подготовленного системного диска, загрузившись с диска USB Windows PE. Если вы загрузитесь с подготовленного системного диска, весь процесс подготовки переноса системы на диске придется начинать заново.
После нажатия кнопки OK запускается процесс очистки системы, после его окончания компьютер выключается. Теперь можно переносить жесткий диск на новую систему, менять материнскую плату и так далее.
В начале загрузки вы увидите надпись «Подготовка системы к использованию», затем «Выполняется установка устройств»:

Система может перезагрузиться и продолжить установку - это нормально.
В конце-концов вы должны увидеть окно настройки региональных параметров (появление этого окна уже свидетельствует о том, что перенос прошел успешно):

Вводим имя нового пользователя. Чтобы не сбить настройки существующих пользователей вводите имя, которое ранее не использовалось (например Тест). Этого пользователя потом можно будет удалить.

Далее выполняются стандартные настройки даты и времени, автоматического обновления и т.п. В итоге вы попадете на рабочий стол пользователя Тест. Теперь можно сделать выход из системы и зайти под своим обычным аккаунтом. Последнее действие — это обновление драйверов устройств.
Как уже упоминалось выше, Микрософт советует делать эту операцию только для компов с одинаковой конфигурацией (AMD-AMD, Интел-Интел). В противном случае весьма вероятно возникновение различных глюков.
Приобретение нового SSD или HDD не обязательно должно иметь следствием установку Windows с нуля. На новый жесткий диск, если старый еще подключен к компьютеру, Windows со всеми ее настройками и установленным софтом можно перенести с помощью специального ПО. Этот процесс называется миграцией операционной системы. Он предусматривает клонирование системного раздела (диска С и загрузочного сектора) на другой жесткий диск. Такие операции могут проводить программа Acronis True Image, различные сборки софта от компании Paragon, включая специально предназначенную только для этих целей утилиту Paragon Migrate OS to SSD, а также продукты от разработчика AOMEI. Но тогда как продукты от Acronis и Paragon можно использовать только на платной основе, ПО от AOMEI доступно совершенно бесплатно.
Возможность переноса Windows на другой жесткий диск содержится в двух продуктах AOMEI – в программе для резервного копирования AOMEI Backupper Professional и в менеджере дисков AOMEI Partition Assistant. Использовать бесплатно функцию миграции Windows в AOMEI Backupper Professional можно только месяц, пока не закончится срок полнофункциональной триал-версии. А вот с помощью бесплатной редакции Standard менеджера дисков AOMEI Partition Assistant переносить Windows с одного жесткого диска на другой можно постоянно. Но не только этот момент делает AOMEI Partition Assistant выгодным решением для переноса Windows на другой жесткий диск. Эта программа является, по сути, единым инструментом и для миграции операционной системы, и для распределения пространства на новом жестком диске под конкретные нужды пользователя. Сегодня рассмотрим, как с помощью AOMEI Partition Assistant осуществляется перенос Windows на другой пустой жесткий диск.
1. Специфика операции: обязательно к прочтению
Описанный ниже способ миграции Windows не сохраняет структуру разделов и данные целевого жесткого диска (того, на который будет перенесена операционная система). Потому этот способ подойдет только для случаев, когда на целевом SSD или HDD ничего не должно быть сохранено. Например, в случае приобретения нового устройства с нераспределенным пространством. Или при подключении устройства б/у, данные которого не представляют ценности. AOMEI Partition Assistant может переносить Windows на отдельный системный раздел целевого жесткого диска с сохранением структуры последнего и хранящихся на других разделах данных. В этом случае способ миграции от приведенного ниже будет отличаться. Если на целевом жестком диске имеются важные данные, использовать приведенную ниже инструкцию нельзя.
2. Скачивание и запуск программы
AOMEI Partition Assistant можно скачать с официального сайта создателей . В перечне редакций программы можно выбрать бесплатную Standard. Ее возможностей будет достаточно для переноса Windows на другой жесткий диск и для создания на нем разделов (при необходимости).
После запуска программы в центре окна увидим картину всех подключенных дисков и их разделов – в табличном варианте вверху и в визуальном формате внизу. Если целевой SSD или HDD новый, его пространство будет нераспределенным, как показано на скриншоте.
В этом случае запоминаем его порядковый номер – Диск 1, Диск 2 и т.д. – и сразу приступаем к пункту 4 статьи.
3. Удаление разделов на целевом жестком диске с имеющейся разметкой
Прежде запуска операции по переносу Windows целевые жесткие диски с имеющейся разметкой необходимо избавить от разделов, удалив их. Операция по удалению разделов требует особой внимательности. Если к компьютеру подключено несколько жестких дисков с похожей структурой разделов, разобраться, где из них целевой, на который нужно перенести Windows, поможет их окно свойств. Чтобы узнать, какой из жестких дисков отображается как Диск 1, как Диск 2 и т.д., делаем клик на нем (на блоке всего диска, как показано на скриншоте), вызываем контекстное меню и выбираем «Свойства».

В окне свойств в первой графе увидим марку и модель жесткого диска.

Убеждаемся, что выбран нужный жесткий диск, и по очереди удаляем его разделы. На каждом из разделов вызываем контекстное меню и выбираем «Удаление раздела».

Для каждого из разделов подтверждаем удаление, не меняя предустановленную опцию «Быстро удалить раздел».

Когда целевой жесткий диск весь будет отображаться как нераспределенное пространство, жмем кнопку вверху окна программы «Применить».


Еще раз подтверждаем решение об удалении разделов.

По завершении операции жмем «Ок».

4. Перенос (миграция) Windows на другой жесткий диск
Что же, на целевом SSD или HDD дисковое пространство не распределено, теперь можем приступать непосредственно к процессу переноса на него Windows, которая находится на исходном жестком диске и в данный момент работает. В окне AOMEI Partition Assistant жмем меню «Мастер» и выбираем «Перенос ОС SSD или HDD».


Затем кликаем на целевой диск с нераспределенным пространством. Жмем «Далее».

В следующем окне настраивается размер будущего системного раздела на целевом диске. AOMEI Partition Assistant по умолчанию устанавливает для диска С и загрузочного сектора Windows такие же размеры, как на исходном жестком диске. Если целевой диск – не 60-гигабайтный SSD, а носитель с большим пространством, ползунок системного раздела можем оттянуть до 70-100 Гб. Это оптимальный размер на сегодняшний день для Windows 7, 8.1 и 10. Оставшееся пространство целевого диска позже будет отдано несистемным разделам для хранения данных. Жмем «Далее».

Работа мастера завершена – жмем «Конец».

Вернувшись в главное окно программы, жмем кнопку вверху «Применить».


Затем увидим еще одно диалоговое окошко с предупреждением, что операция будет проводиться в предзагрузочном режиме. Сохраняем открытые на компьютере файлы, закрываем прочие активные программы и в окошке AOMEI Partition Assistant жмем «Да».

Компьютер перезагрузится, и на экране будем наблюдать ход операции по переносу Windows.

5. Проверка целевого жесткого диска
По завершении операции система загрузится с исходного жесткого диска. Необходимо компьютер снова перезагрузить, чтобы в BIOS настроить загрузку уже с целевого жесткого диска и проверить работоспособность перенесенной Windows.
Для случаев переноса Windows на единственный системный раздел SSD процесс окочен.
6. Создание несистемных разделов на целевом жестком диске
На целевой жесткий диск вместе с Windows переместилась и AOMEI Partition Assistant. Загрузив компьютер с целевого диска, можем использовать программу для создания несистемных разделов. Делаем клик на нераспределенном пространстве после раздела С, вызываем контекстное меню (или используем меню программы «Раздел») и выбираем «Создание раздела».

В появившемся окне, перетягивая ползунок на визуальном блоке, выделяем для создаваемого раздела все имеющееся пространство или только его часть. Жмем «Ок».

Если пространство диска делится на несколько разделов, проделываем эту операцию нужное количество раз. По завершении формирования разделов применяем запланированные операции.

Подтверждаем их запуск.

Жмем «Ок».

Формирование разделов диска завершено.
Отличного Вам дня!
После покупки нового HDD или SSD первым делом встает вопрос о том, что же делать с операционной системой, используемой на данный момент. Не у многих пользователей есть потребность в установке чистой ОС, а наоборот хочется клонировать существующую систему со старого диска на новый.
Чтобы пользователю, решившему обновить винчестер, не приходилось заново устанавливать операционную систему, существует возможность ее переноса. В этом случае сохраняется текущий профиль пользователя, и в дальнейшем можно пользоваться Windows точно так же, как и до выполнения процедуры.
Обычно переносом интересуются те, кто хочет поделить на два физических накопителя саму ОС и пользовательские файлы. После перемещения операционная система появится и на новом винчестере, и останется на старом. В дальнейшем ее можно будет удалить со старого жесткого диска путем форматирования, либо оставить ее в качестве второй системы.
Предварительно пользователю необходимо подключить новый накопитель к системному блоку и удостовериться, что ПК обнаружил его (это делается через BIOS или Проводник).
Способ 1: AOMEI Partition Assistant Standard Edition
В отличие от предыдущих двух программ, в Macrium Reflect нельзя предварительно выделить свободный раздел на накопителе, куда будет переноситься ОС. Это означает, что пользовательские файлы с диска 2 будут удалены. Поэтому лучше всего использовать чистый HDD.
- Кликните по ссылке «Clone this disk…» в главном окне программы.
- Откроется Мастер переноса. В верхней части выберите HDD, с которого необходимо произвести клонирование. По умолчанию могут быть выбраны все диски, поэтому снимите галочки с тех накопителей, которые не нужно использовать.
- Внизу окна кликните по ссылке «Select a disk to clone to…» и выберите винчестер, на который необходимо выполнить клонирование.
- Выделив диск 2, вы сможете воспользоваться ссылкой с параметрами клонирования.
- Здесь можно настроить место, которое будет занято системой. По умолчанию будет создан раздел без запаса свободного места. Мы рекомендуем добавить системному разделу минимум 20-30 ГБ (или больше) для корректных последующих обновлений и нужд Windows. Сделать это можно регуляторами или вводом цифр.
- При желании можно выбрать букву диска самостоятельно.
- Остальные параметры менять необязательно.
- В следующем окне можно настроить расписание клонирования, но нам это не нужно, поэтому просто жмем «Next» .
- Отобразится список действий, который будет произведен с накопителем, нажмите «Finish» .
- В окне с предложением сделать точки восстановления согласитесь либо отклоните предложение.
- Начнет выполняться клонирование ОС, по завершении вы получите уведомление «Clone completed» , означающее, что перенос был выполнен успешно.
- Теперь можно загрузиться с нового накопителя, предварительно сделав его основным для загрузки в BIOS. Как это сделать, смотрите в Способе 1 .









Мы рассказали о трех способах переноса ОС с одного накопителя на другой. Как видите, это очень простой процесс, и сталкиваться с какими-либо ошибками обычно не приходится. После клонирования Windows вы можете проверить диск на работоспособность, загрузив компьютер с него. Если проблем не наблюдается, вы можете извлечь старый HDD из системного блока или оставить его в качестве запасного.