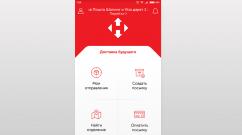Не могу разбить жесткий диск на разделы. Как разбить жесткий диск на разделы. Рабочие способы! Как разделить один локальный диск на несколько
Здравствуйте дорогие читатели моего блога! Наверняка многие из вас сталкивались с необходимостью разделить жесткий диск на разделы и увеличить место на одном диске за счет другого. Например, что бы на одном диске у вас была музыка, на другом видео или же просто нужно сделать отдельный диск для хранения резервных копий.
Как это можно сделать с помощью отдельных специализированных программ я рассказывал в . Как сделать дополнительный раздел на жестком диске с помощью штатной утилиты windows, не прибегая к сторонним программам, я и хочу рассказать сегодня.
Прежде всего, необходимо подготовиться. Первым делом сделайте резервные копии важных данных (например, с помощью ). Это никогда не бывает лишним особенно, перед тем как приступать к работе с разделами жестких дисков.
Второй момент это необходимость сделать дефрагментацию жесткого диска, что бы избежать дальнейших проблем. Особенно если собираетесь разбивать диск уже заполненный данными.
Дефрагментация жесткого диска
Начнём с дефрагментации. Заходим в панель управления "Пуск">"Панель управления" (все скриншоты кликабельны).

Открывает апплет «Администрирование» переходим на вкладку «Управление компьютером» и выбираем «Управление дисками». Здесь нужно выбрать диск, который вы хотите изменить.

Кликаем правой кнопкой по нему и выбираем пункт «Свойства». Переходим на вкладку «Сервис»
Нажимаем кнопку «Выполнить дефрагментацию». Запуститься утилита «Дефрагментация диска»
Можете сначала проанализировать диск и посмотреть, нуждается ли ваш жесткий диск в дефрагментации либо просто нажмите кнопку «Дефрагментация диска». После того как дефрагментация будет выполнена закройте программу.
Разделяем диск
Возвращаемся панель управления дисками и опять кликаем правой кнопкой мыши по разделяемому диску. В контекстном меню выбираем опцию «Сжать том»
Система проанализирует диск и определит свободное место для сжатия.
После завершения этой операции будет выведено окно, в котором будет сообщено, сколько места доступно для отделения.
В поле размер «сжимаемого пространства» можно указать необходимый размер.
Нажимаем кнопку «Сжать том» и ждем окончания операции. Всё диск разделен.
Теперь нужно создать том. Для этого кликаем правой кнопкой мыши по новому тому и выбираем пункт «Создать простой том».
Вот таким простым способом можно разбить жесткий диск, не прибегая к сторонним утилитам.
p.s Данный метод недоступен для windows xp.
Для наглядности процесса я записал видеоролик.
Как разделить жесткий диск на два раздела без потери данных, при условии, что имеется один раздел преобразованный в основной том с буквой (С:), на нём установлена операционная система и с ней ничего не должно произойти, как вам задачка?
- Примечание: Если у вас установлена новая операционная система , вы можете разделить жёсткий диск на разделы с помощью самой операционной системы, не прибегая к программам сторонних производителей, статья вот - , если что-то не получится примените универсальную и бесплатную программу на русском языке .
- Если вы работаете в Windows 7, читайте здесь . Если у вас новый ноутбук, тогда вам нужна эта статья .
Такие задачи очень легко решаются специальными программами для управления дисками, например: Acronis Disk Director, Paragon, со всеми ними мне приходится работать. Дело в том что при работе с такими программами легко повредить таблицу разделов жёсткого диска, тогда компьютер не сможет определить среди новых томов, созданных вами, нахождение основного раздела с операционной системой, что тогда? Правильно, вы просто не сможете загрузить Windows. Acronis, к тому же работая с загрузочного диска, иногда путает буквы разделов.
- Поэтому, перед работой с программой Acronis Disk Director нужно максимально себя застраховать и создать бэкап всех разделов вашего жёсткого диска. Создать бэкап операционной системы и при необходимости развернуть его назад должен уметь каждый пользователь.
Я ни в коем случае не хочу запугать вас, а просто предостерегаю быть очень осторожными при работе с программами по работе с разделами жёсткого диска . Помню, в стародавние времена, когда всё только начиналось, у меня всегда было несколько дискеток в кармане с программой Partition Magic на буржуйном языке, да именно дискеток, с них она работала, вставляешь её во флоппик и всегда не знаешь чем дело кончится, но скажу честно, подвела всего несколько раз. А потом я познакомился с Acronis и с тех пор не расстаюсь, правда теперь большой чемодан с собой ношу и там обязательно несколько загрузочных дисков с этой программой. Ну пора переходить к делу, а то убежите с сайта и не разделите свой жёсткий диск.
Как разделить жесткий диск на два раздела
Как я и говорил у нас имеется операционная система Windows XP, но всё что будет сказано ниже можно применить и к Windows 7. В операционной системе имеется один системный раздел-диск (С:) объём 111,8ГБ, его и будем делить на два раздела , в результате у нас появится ещё один диск (D:), не волнуйтесь с вашими файлами на диске (С:) ничего не произойдёт. Вот он наш диск (С:), один-одинёшенек.
Запускаем нашу программу

В главном окне программы виден наш жёсткий диск, как один раздел-диск (С), объём 111,8 ГБ. Идём с вами к пункту Действия и инструменты, и далее Изменить размер тома


изменяем размер тома 111,8 Гб к примеру на 55,8 ГБ, таким у нас будет логический том (D)


У нас появилось незанятое пространство и мы преобразуем его позже в логический том (D)
Применить ожидающие операции


Друзья, теперь вы можете создать нужный вам второй раздел, прямо в операционной системе, зайти в Компьютер->Управление->Управление дисками, щёлкнуть на незанятом пространстве правой мышкой и выбрать в меню пункт - Создать раздел. Или можно воспользоваться опять нашей программой.
Опять запускаем нашу программу, выделяем мышью незанятое пространство и нажимаем Создать том

Выбираем тип создаваемого тома Базовый

Указываем незанятое пространство
Новая компьютерная техника обычно поставляется с цельным жестким диском. Однако перед началом эксплуатации его лучше разбить хотя бы на два автономных раздела. Связано это с тем, что используя одно дисковое пространство для системных установок и хранения личной информации, вы рискуете потерять последнее в случае непредвиденного сбоя в работе ОС. Существуют и другие причины возникновения необходимости разбить диск. Но процедура всегда выглядит одинаково и заключается в паре несложных шагов.
Самый простой способ сделать два диска из одного – воспользоваться мастером, встроенным в операционную систему. Чтобы запустить его на платформах Windows версий старше XP, активируйте контекстное меню из-под раздела «Мой компьютер» (он может находиться прямо на рабочем столе, либо ищите его в меню «Пуск») и перейдите в пункт «Управление», а затем в строку «Управление дисками». В Виндоус 8 опция лежит непосредственно в стартовом меню «Пуска». Если вы пользуетесь Windows XP, то идите сразу в пункт 7 настоящей статьи. Перед началом действий желательно провести полную дефрагментацию дисков и резервное копирование особо важных файлов. Попав в окно манипуляций дисками, выделите тот, что собираетесь разбить. В большинстве случаев он будет помечен как «С:». Наведите на него мышь и жмите клавишей, в поле всплывшего меню выберите «Сжать том». Запустив сжатие, вы получите запрос на количество памяти, которое хотите присвоить новому разделу. Иногда он появляется не сразу, так как компьютер сначала анализирует дисковое пространство, поэтому в данном случае просто подождите. Увидев окошко с запросом, введите в соответствующее поле подходящее вам цифровое значение. Имейте в виду – размер здесь указывается в байтах. Как правило, система уже выставляет предварительные возможности сжатия, так что вам будет удобно сориентироваться. Разобравшись с цифрами, жмите кнопочку «Сжать». При благоприятном исходе в поле управления дисками появляется два сектора: диск С:, лишившийся своей половины, и новый диск с заметкой «Не распределен». Кликаем по нему мышью и в появившемся списке переходим к пункту «Создать простой том». После того как откроется мастер создания тома, будьте готовы пройти последовательно 4 таблицы. Если вы не намерены создавать впредь еще диски, то в первой оставляем все, как есть, и жмем «Далее». Во второй присваиваем новому диску какую-нибудь букву из предлагающегося списка. В третьей указываем приоритетную файловую систему – для Windows это всегда NTFS, прописываем разделу название. Подтверждаем все наши действия в последнем окошке. Теперь у нас два полноценных дисковых пространства, в чем мы можем убедиться, пройдя в папку «Мой компьютер». При желании, кликнув по имени нового диска, вы сможете его переименовать. Версия ОС Windows XP не оснащена функцией множить диски прямо из-под платформы. Поэтому, чтобы получить несколько разделов в этой системе, придется прибегнуть к сторонним программным продуктам. Самыми «народными» среди них являются приложение Acronis Disk Director и софт от компании Partition (Partition Wizard, Partition Manager Professional и т.д.). Установив такую программу, вы сможете проводить со своими дисками любые манипуляции, включая разбивку. При этом интерфейсы приложений почти такие же, как у встроенных мастеров, а в чем-то даже проще, поэтому освоить их по ходу действия не составит труда и новичкам. Сходным образом работает и утилита GParted, разработанная для подобных операций в среде Linux. Вызывается она строкой Administration из меню System и требует знания английского языка, поскольку не русифицирована. Помочь в работе с ней могут обширные русскоязычные руководства к использованию, имеющиеся в веб-сети.Разбивая жесткий диск на части, отведите разделу с операционной системой небольшую область, а весь свой архив храните в других томах. Тогда при повреждении системы вы легко форматируете диск и переустановите ОС без потери ценных данных.
После покупки ноутбука с установленной операционной системой Windows 7 вы можете обнаружить один локальный диск С, что не совсем удобно. Не удобство это связанно с тем, что если случится ситуация, при которой вам нужно будет переустановить систему, вам придется вручную перенести нужную вам информацию на внешний носитель и только после этого, форматировать диск и устанавливать систему. Если же у вас несколько локальных дисков вы можете изначально сохранять необходимые файлы не на диске на котором установлена система (зачастую диск С), а на других локальных дисках и в случае сбоя смело форматировать диск на котором установлена система без страха потерять данные на других диска. То есть благоразумно использовать несколько локальных дисков, один для системы, другой (другие) для сохранения файлов (фильмы, фото, музыка). Для этого вам необходимо «разбить»/ разделить локальный диск на один или несколько. В предыдущих версиях операционных систем Windows необходимо было скачивать дополнительно программное обеспечение, для разбития или объединения локальных дисков, в Windows 7 вы избавлены от этого и можете воспользоваться встроенной утилитой, весьма простой и понятной.
Итак, начнем разбивать/ делить локальный диск на два, без потери данных. Для этого нажимаем правой кнопкой мыши на «Компьютер» и выбираете «Управление» . Если же у вас нет значка «Компьютер» на рабочем столе, нажимаем «ПУСК» правой кнопкой на «Компьютер» и выбираете «Управление» .
Затем заходим в «Управление дисками»
, выбираем диск, который необходимо разбить / разделить, нажимаем на нем правой кнопкой мыши и выбираем «Сжать том»
. После этого откроется окно, в котором необходимо указать размер нового локального диска. В поле «Размер сжимаемого пространства (МБ)»
указываем размер нового создаваемого локального диска (по умолчанию будет указано половина от диска). Не забудьте вы указываете в Мегабайтах, напомню 1 Гигабайт=1024 Мегабайтам, т. е. если вы хотите указать 100 Гигабайт, необходимо написать 102400 Мегабайт, если 200 Гигабайт – 204800 Мегабайт и т.д. (хочу заметить, что окончательный диск будет отличаться от того, который вы укажите, 5-10 Гб будет израсходовано на системные файлы). В данном примере я указываю 200 Гб. После указания размер нового диска нажимаем «Сжать»
.
После этого откроется окно, в котором необходимо указать размер нового локального диска. В поле «Размер сжимаемого пространства (МБ)»
указываем размер нового создаваемого локального диска (по умолчанию будет указано половина от диска). Не забудьте вы указываете в Мегабайтах, напомню 1 Гигабайт=1024 Мегабайтам, т. е. если вы хотите указать 100 Гигабайт, необходимо написать 102400 Мегабайт, если 200 Гигабайт – 204800 Мегабайт и т.д. (хочу заметить, что окончательный диск будет отличаться от того, который вы укажите, 5-10 Гб будет израсходовано на системные файлы). В данном примере я указываю 200 Гб. После указания размер нового диска нажимаем «Сжать»
.
 После этого вы увидите созданный диск. Теперь необходимо создать том, для этого нажимаем правой кнопкой мыши на диски и нажимаем «Создать простой том»
.
После этого вы увидите созданный диск. Теперь необходимо создать том, для этого нажимаем правой кнопкой мыши на диски и нажимаем «Создать простой том»
. Следующее окно информационное, читаем и нажимаем «Далее»
.
Следующее окно информационное, читаем и нажимаем «Далее»
. В следующем окне указываем размер тома, что бы место зря не пропадало указываете максимально возможное.
В следующем окне указываем размер тома, что бы место зря не пропадало указываете максимально возможное. После этого выбираете букву, по большому счету без разницы какую вы букву вы укажите, в дальнейшем вы сможете ее поменять.
После этого выбираете букву, по большому счету без разницы какую вы букву вы укажите, в дальнейшем вы сможете ее поменять.
Следующим шагом форматируем созданный локальный диск и выбираем метку (имя) тома. Рекомендую выбирать файловую систему NTFS, размер кластера - по умолчанию и поставить галочку «Быстрое форматирование» .

В окне «Завершение мастера создание простого тома» просматриваем указанные настройки, если все указано верно нажимаем «Готово» , если необходимо внести изменения «Назад» к тому шагу где ошибка.

Заходим в «Компьютер» и видим результат разбития/ деления локального диска, а именно- новый локальный диск.

Надеюсь, данное пошаговое руководство, помогло вам без ущерба (без потери данных) разбить/ разделить локальный диск в Windows 7.
Привет друзья! Вот уже и прошел один месяц лета, а отдохнуть я толком еще и не успел, ну да ладно впереди еще два месяца отдыха:). Сегодня хочу рассказать вам на примере, как разбить новый жесткий диск в процессе установки Windows 7 .
О том я уже писал, но там для примера я показывал жесткий диск уже разбитый на разделы, а сегодня я хочу показать как разбить этот самый жесткий диск на разделы, и куда устанавливать Windows 7.
Давайте сначала пару слов о том, зачем разбивать жесткий диск на разделы и что это нам даст. Вот вы купили компьютер например с жестким диском в 750 Гб, так как он новый, то это будет не размеченная область. Нужно создать как минимум один раздел, что бы установить операционную систему. Многие наверное бы создали один раздел размером в 750 Гб и установили бы туда операционную систему. Но так делать нельзя, не то что бы нельзя, но я не рекомендую, так как может появится множество проблем.Например я всегда разбиваю жесткий диск на три раздела, это получается три локальных диска C , D и E . Но мне кажется что при сегодняшних размерах жестких дисков можно делать и больше разделов.
Зачем разбивать жесткий диск на несколько разделов?
Ну в первую очередь для удобства. Представляете, если у вас на одном диске C размером в 750 Гб будет находится операционная система, и еще все Ваши фото, фильмы, игры и другие файлы. Так будет очень сложно что-то найти. А при разбивке на разделы, диск C идет под ОС, а D и E можно уже использовать для хранения Ваших файлов.
Второй плюс, это то, что при проблемах с операционной системой, а точнее в случае ее переустановки локальный диск C скорее всего придется форматировать, я это уничтожить всю информацию на нем. Ее конечно же можно , но это очень сложный процесс. Ну а если у Вас на диске C только операционная система, а на дисках D и E другие файлы, то они не пострадают.
Да и операционной системе легче работать с менее загруженным разделом, так что плюсы от разбивки жесткого диска на несколько разделов очевидны.
Позавчера устанавливал Windows 7 на новый ноутбук с жестким диском в 750 Гб , хотя фактически там было размеченной области 689 Гб . Сделал несколько снимков процесса разбивки и сегодня вам их покажу и немного распишу.
Когда процесс установки доходит до выбора раздела для установки ОС, то видим вот такое:

Начинаем создавать разделы. Сначала создадим раздел под операционную систему (диск C). Я сделал 100 Гб, нажимаем “Создать” вводим размер, я ввел 100000 Мб (но после создания получится меньше 100 Гб , так что я потом написал 120000 Мб , а раздел получился 117 Гб ). Я думаю, что этого для ОС вполне хватит. Все зависит от размера жесткого диска, можно выделить и больше и меньше, но не скупитесь. Вводим размер и нажимаем “Создать” .

Система попросит еще выделить место для резервной области, согласитесь.


Это будет локальный диск D . Для него я указал размер 270 Гб . Нажимаем “Применить” .

Второй раздел готовый. Выделите “Незанятое место на диске” и нажмите “Создать” . Так, как это был последний раздел, то я указал размер всего оставшегося незанятого пространства. Ну и конечно же нажимаем “Создать” .