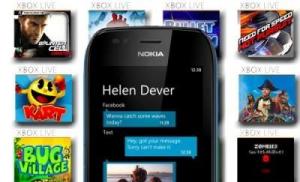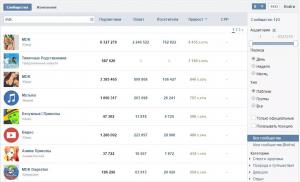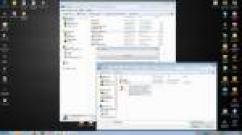Контроллер жесткого диска в биосе. Во время установки Windows «Убедитесь что контроллер данного диска включен в меню bios компьютера. Последствия переключения на режим AHCI для работы Windows
Доброго времени суток.
Достаточно часто меня спрашивают о том, как поменять параметр AHCI на IDE в BIOS ноутбука (компьютера). Чаще всего с этим сталкиваются, когда хотят:
Проверить жесткий диск компьютера программой Victoria (или аналогичной). Кстати, такие вопросы были в одной из моих статей: ;
Установить «старую» Windows XP на относительно новый ноутбук (если параметр не переключить, то ноутбук просто не увидит ваш установочный дистрибутив).
Итак, в этой статье хочу более подробно разобрать этот вопрос…
Разница между AHCI и IDE, выбор режима
IDE – это устаревший 40-пиновый разъем, который раньше применялся для подключения жестких дисков, дисководов и прочих устройств. На сегодняшний день, в современных компьютерах и ноутбуках данный разъем не используется. А значит и популярность его падает и зайдествовать этот режим необходимо только в редких определенных случаях (например, если вы решили установить старую ОС Windows XP).

На смену разъему IDE пришел SATA , который превосходит IDE благодаря увеличенной скорости работы. AHCI – это режим работы для SATA-устройств (например, дисков), обеспечивающий их нормальное функционирование.
Что выбрать?
Лучше выбирать AHCI (если у вас есть такая опция. На современных ПК - она везде…). Выбирать IDE нужно только в специфических случаях, например, если в вашу ОС Windows не «добавлены» драйвера на SATA.
А выбирая режим IDE, вы как бы «заставляете» современный компьютер эмулировать его работу, а это к приросту производителньости точно не приводит. Тем более, если речь идет о современном SSD диске при использовании которого, выигрышь в скорости работы вы получите только на AHCI и только на SATA II/III . В остальных случаях можно не заморачиваться с его установкой…

Про то, как узнать в каком режиме работает ваш диск - можете почитать в этой статье:
Как переключить AHCI на IDE (на примере ноутбука TOSHIBA)
Для примера возьму боле-менее современный ноутбук марки TOSHIBA L745 (кстати, во многих других ноутбуках настройка BIOS будет аналогичной! ).
Чтобы включить в нем IDE режим, необходимо проделать следующее:
1) Зайти в BIOS ноутбука (о том как это делается рассказано в моей предыдущей статье: ).
3) Затем во вкладке Advanced зайти в меню System Configuration (скриншот ниже).
4) Во вкладке Sata Controller Mode поменяйте параметр AHCI на Compatibility (скрин ниже). Кстати, возможно придется в этом же разделе переключить UEFI Boot в режим CSM Boot (для того, чтобы появилась вкладка Sata Controller Mode ).
Собственно, именно режим Compatibility аналогичен режиму IDE на ноутбуках Toshiba (и некоторых других марок). Строки IDE можете не искать - его вы не найдете!
Важно! На некоторых ноутбуках (например, HP, Sony и др.) режим IDE нельзя включить совсем, так как производители сильно урезали функционал BIOS устройства. В этом случае, вы не сможете установите на ноутбук старую Windows (впрочем, я не совсем понимаю зачем это делать - ведь все равно производитель не выпускает драйвера на старые ОС… ).
Если брать ноутбук «постарше» (например, какой-нибудь Acer) - то как правило переключение еще проще: достаточно зайти во вкладку Main и вы увидите Sata Mode в котором и будут два режима: IDE и AHCI (просто выбираете нужный, сохраняете настройки BIOS и перезагружаете компьютер).
На этом статью завершаю, надеюсь что вы легко переключите один параметр на другой. Удачной работы!
Как включить диск в биосе?
Если у вас на компьютере не определяется новый диск или перестал определяться старый, есть несколько способов, как включить жесткий диск в биосе или включить контроллер диска. Сегодня мы расскажем, как это сделать.
Как включить диск в биосе
Для начала нужно войти в Биос. Для этого нужно во время загрузки компьютера нажать определенную клавишу, в большинстве случаев это кнопка "del", но может быть и другая клавиша или их сочетание.
Сразу после включения компьютера внизу экрана обычно появляется сообщение "Press DEL to enter SETUP" или аналогичное, в этот момент и нужно нажать требуемую клавишу.
В открывшемся окне необходимо найти вкладку "MAIN" или "Standart CMOS Features", где отображается список подключенных оптических и жестких носителей и убедиться, что диск не обнаружен. То есть нет его нет в списке подключенных устройств или если это единственный диск, во всех пунктах написано "none".
- Если диск Sata, можно проверить включен ли контроллер интерфейса sata. Во вкладке "SATA configuration" в строке controller должен быть выбран пункт "enable", если нет, нужно его выбрать. После этого необходимо перейти в предыдущую вкладку и если устройства по прежнему нет, выбрать необходимый разъем sata и выбрать auto, после чего устройство должно определиться.
- В том случае, если отключению диска предшествовало чье-то вмешательство в настройке биос, т.е. он был отключен (как это делать читайте здесь: ), можно вернуть настройки биос по умолчанию, выбрав пункт "Load Defaults BIOS", или подобное в зависимости от версии BIOS, например: "Load Safe-Fail Defaults" и т.п.
- Если это новый диск и он определяется в биосе, но не определяется в операционной системе, возможно, он не размечен или имеет файловую систему не поддерживаемую вашей ОС, то его необходимо отформатировать. Как правильно это сделать читайте в этой статье - , будьте внимательны, форматирование уничтожит все данные на жестком диске.
Если вышеперечисленное вам не помогло, особенно если у вас старое оборудование и подключено несколько жестких дисков, проблема, скорее всего, не в биосе. Попробуйте сделать так:
- Выключите компьютер и проверьте положение перемычки на жестком диске, если это второй жесткий диск, она должна находиться в положении "slave", если первый "master". Информация о положении перемычек обычно находится на крышке устройства.
- Если у вас старый диск ide и не обнаруживается даже в положении "slave" можно попробовать снять перемычку.
Все действия нужно выполнять при выключенном, обесточенном компьютере. После каждого изменения, естественно, необходимо заходить в биос и проверять наличие устройства.
Компьютеры - это сложные устройства, работу которых обеспечивает много различных элементов. Один из них - это SATA-контроллер. Что собой представляет данное устройство? Как с ним работать? Как позаботиться о его быстродействии? Вот неполный список вопросов, что будут рассмотрены в рамках нашей статьи.
Является технологией, с помощью которой устройства хранения вроде жесткого диска и оптического провода могут обмениваться данным по высокоскоростному кабелю с материнской платой. Оптимальным является использование разъема с наименьшим числом. Идеальными считаются SATA0 или SATA1. Для возможным является использование других портов.
При работе с жесткими дисками первоначально необходимо использовать SATA0. Он устанавливается на системный носитель. Каждый последующий должен иметь цифру на одну больше и так далее. Если есть несколько жестких дисков и применяется режим RAID, чтобы увеличить место хранения, один провод подсоединяется к разъему, а потом всё остальное подводится к контроллеру.
Режимы работы

Контроллеры определяют, как жесткий диск будет обмениваться данными с материнской платой. Всего может быть три принципа взаимодействия:
- Режим работы контроллера SATA IDE. Наиболее простой вариант. При нём жесткий диск функционирует как IDE или РАТА. В этом случае он имеет ограниченный потенциал, а также не отличается быстродействием работы. Но этот режим является очень ценным, если необходимо обеспечить совместимость взаимодействия с оборудованием, которое уже устарело. Также использовать его можно в случаях, когда компьютер имеет только один жесткий диск и не нужно применять различные функции приводов.
- Режим работы контроллера SATA AHCI. В этом случае возможным становится использование передовых функций приводов. В качестве примера можно привести Native Command Queuing и «горячую» замену. Также существенным преимуществом является высокая скорость взаимодействия (если сравнивать с предыдущим вариантом).
- Режим работы контроллера RAID. При такой настройке из нескольких отдельных жестких дисков можно создать единый массив хранения данных. Он отличается избыточностью информации, а также более высоким быстродействием. Первое достигается благодаря созданию резервной копии жесткого диска, а второе - расслоению дискового пространства. Когда работает этот режим, то вместе с ним функционирует и AHCI.
Примечания
Первоначально необходимо установить режим работы, в котором будет правильно функционировать SATA-контроллер для ноутбука или компьютера, а только потом уже заниматься операционной системой. Ведь если это сделать потом, то ОС может некорректно работать вплоть до отказа. Так, это может произойти из-за того, что будет отключен драйвер диска или используется неправильный параметр BIOS.
Причины неисправностей

Допустим, ПК перестал работать с жестким диском. У этой неисправности может быть несколько причин:
- Неплотно подключены кабели.
- Вышел из строя винчестер.
- Не работает или сильно тормозит SATA-контроллер.
В первом варианте необходимо проверить плотность прилегания кабеля. Во втором, скорее всего, нужно заменить устройство. А в третьем - выставить правильные настройки. Для таких изменений необходимыми являются права администратора. Если они есть, то можете приступать к решению неисправности.
Как включить SATA-контроллер в БИОСе компьютера?
Первоначально нужно зайти в BIOS. Здесь нет единого стандарта - каждая машина использует для этого отдельную специальную клавишу. Чтобы узнать её, необходимо ознакомиться с инструкцией на экране, что возникает сразу после включения компьютера. Причем для гарантированного результата её необходимо нажимать не один раз.
После того, как вход успешно выполнен, необходимо найти пункт Integrated Peripherals. Если его нет, то подойдёт любой, который созвучен по смыслу. В нём располагаются все параметры, что относятся к внутренним возможностям материнской платы. Сейчас необходимо найти Onboard SATA Controller. Если его нет, просто ищите любую запись, где написано «SATA-контроллер». У этого параметра может быть установлено значение только Disabled и Enabled (соответственно отключено и включено). Необходимо проследить, чтобы он был активирован.
Для сохранения изменений можно нажать на F10 и кнопку ввода. Если этого не сделать, то система сама предложит совершить эти действия. После этого следует перезагрузить компьютер и ещё раз зайти в БИОС, чтобы убедиться, что винчестер был обнаружен. Понять это можно благодаря пункту Standard CMOS Features. Теперь нам известно, как включить SATA-контроллер. Давайте же разберёмся с режимами.
Подключение AHCI

Делается это при помощи всё того же БИОСа. Для внесения изменений зайдите в окно управления. После этого необходимо поискать IDE, AHCI или RAID. Они должны идти вместе с SATA. Также дополнительно на некоторых устройствах используется слово "MODE". Тот режим, который нам не нужен, отключаем, а необходимый, наоборот, подключаем (делается это всё также с помощью изменения Disabled на Enabled и наоборот).
Если при попытке изменения режима высвечивается сообщение о том, что не находится ни один диск, значит, отсутствуют необходимые драйвера. Поэтому нужно будет зайти в операционную систему и с правами администратора сначала их установить. Это может быть сделано и с использованием диска установки ОС. Но всё же менее затратным по времени является первый вариант. Также не забывайте о том, что внесённые в базовую систему ввода/вывода изменения необходимо сохранить, чтобы они начали действовать. Как это сделать, говорилось в предыдущем абзаце.
В целом вот, как переключить контроллер SATA в режим AHCI или другой, какой будет необходимо. При этом важным является точное следование инструкциям, чтобы ничего лишнего не тронуть. Теперь давайте уделим внимание двум опциям, которые могут пригодиться при настройке компьютера. Причем основная тема статьи уже раскрыта, и мы сейчас углубим свои познания.
SATA Controller Mode

Этот опцион используется для указания режима работы. Это мы уже обговорили. Сейчас давайте же уделим внимание тому, как и что работает в данном случае. Если выставить режим IDE, то отпадёт нужда в использовании дополнительных драйверов при работе с техникой, что использует эту технологию. Режим RAID является совместимым со всеми ОС начиная с Windows 2000. Единственная особенность в том, что здесь необходимы будут устарелые носители для драйверов (если техника того же года выпуска, что и операционная система). В ином случае их роль успешно может выполнить Flash-накопитель или компакт-диск. Но говорить про создание имеет смысл только в том случае, если имеется хотя бы два жестких диска. Положительно на их работу будет влиять одинаковая марка и объем. А уж если совпадут партии и firmware - это уже идеальные условия использования данного режима.
АНСІ является более новой технологией и со старыми (относительно) системами не совместим. Благодаря тому, что этот режим позитивно сказывается на быстродействии техники, то рекомендуется остановиться именно на нём. Причем, если RAID и АНСІ ещё могут быть запущены на представителях операционных систем и компьютеров начиная с поколения 2000, с Windows 9x они не помогут: попросту нет драйверов, которые совмещали бы работу программного обеспечения и аппаратуры. Учтите, что изменения необходимо вносить ещё до того, как будет установлена ОС. Если поменять режим, когда операционная система уже установлена, можно обнаружить на своём компьютере «синий экран смерти», на котором будет выводиться информация об ошибке и невозможности корректной работы. Если нет желания увидеться с ним и сносить ОС, то следует в принудительном порядке сменить драйвер контролера на тот, который будет работать с новыми настройками.
История развития

Первым из семейства контроллеров по праву считается SATA 150. Он является интерфейсом, который использует последовательную шину передачи данных. Работает на частоте 1,5ГГц, обеспечивая тем самым пропускную способность 150 Мегабайт в секунду. Стандарт распространился благодаря ряду преимуществ, которых не было у предыдущих разработок. Так, архитектурные преимущества шины, малый размер разъемов и кабеля, удобство при использовании и общая надежность соединения сыграли свою роль. Также при подключении к одному порту двух устройств здесь не возникает конфликтов и не появляются проблемы.
Второе поколение SATA 300 обеспечивает работу на скорости 300 Мегабайт за одну секунду. Теоретически оба варианта являются совместимыми, но проблемы не исключены. Но, справедливости ради, стоит сказать, что даже самые современные жесткие диски ещё не научились действовать быстрее, чем 130 Мегабайт в секунду, поэтому особого смысла гнаться за цифрами в данном случае нет. Поэтому при использовании типов контроллеров нет никакой разницы. Важным является только то, что первым подключается.
Заключение

SATA-контроллер, безусловно, является важной составляющей частью любого компьютера. Это устройство, которое позволяет нам получать доступ к данным, что представляют ценность. Также отдельного внимания заслуживает то, какого успеха удалось достичь разработчикам этой детали в быстродействии. К тому же это говорит о том, что имеется существенный резерв для увеличения мощностей жестких дисков без доработки технологии передачи данных, что делает маловероятным то, что она в ближайшие несколько десятилетий окажется устаревшей и ненужной.
Привет всем читателям блога. Часто у начинающих пользователей компьютера возникает проблема с работой жесткого диска, так как неправильно выставлены режимы работы винчестера.
Современные материнские платы обычно имеют установленный хост - контроллер для подключения накопителей интерфейса Serial ATA(SATA
). При этом, однако, часто подобный контроллер способен работать и со старыми жесткими дисками и прочими типами накопителей интерфейса Parallel ATA
(PATA или IDE). Как правильно выставить эти режимы рассмотрим сегодня. BIOS
, она же базовая система ввода - вывода,
обеспечивает начало загрузки компьютера и дает операционной системе возможность работать с оборудованием.
В частности, именно в BIOS
производится включение и отключение
многих устройств – например, жестких дисков.
Инструкция
1.
При подключении жесткого диска BIOS
обычно определяет его самостоятельно,
никаких проблем с этим возникнуть не должно.
Но учитывая, что винчестеры имеют разные интерфейсы – старый IDE и новый SATA,
следует проверить установки и при необходимости выставить нужные.
Если раньше были выставлены IDE
, то диск SATA
компьютер увидит, но
работать винчестер будет значительно
медленнее
, чем должен.
2.
Чтобы внести в настройки BIOS
какие - либо изменения, в базовую систему ввода-вывода
сначала надо войти. Обычно при старте компьютера появляется подсказка – например,
Press F2 to enter setup.

Если такой подсказки нет, попробуйте следующие клавиши:
Del, Esc,F1, F2, F3, F10. Иногда используются комбинации клавиш, например: Ctrl+Alt+Esc,
Ctrl+Alt+Del, Ctrl+Alt+Ins, Fn+F1.
3. После входа в BIOS необходимо найти нужную строчку для изменения настроек.
Учитывая,что версии BIOS бывают разные , поищите на вкладках упоминания SATA, IDE, AHCI. Найдя их, смените IDE на SATA путем выбора необходимого значения из списка. Нужное значение может быть обозначено и как SATA AHCI MODE или AHCI MODE.

В некоторых случаях надо просто выставить у пункта IDE значение disabled (отключено),
а у SATA поставить enabled (включено).
4. После установки нужных значений сохраните изменения, нажав F10 .
В появившемся окошке выберите Yes или введите Y и нажмите Enter.
После перезагрузки диск будет работать в необходимом режиме.
5. Иногда пользователь пытается поменять в BIOS значение SATA на IDE, так как при
попытке установить ОС система сообщает о том, что не найдено ни одного диска.
Причина этого кроется в отсутствии на установочном диске драйверов SATA.
Одним из вариантов решения проблемы является временный перевод диска в IDE - режим ,
но правильнее будет просто найти более новый установочный диск с Windows.
На дисках с Windows 7 и Windows XP SP3 данная проблема уже не встречается.
6. Если не получается, то попробуйте на IDE поставить перемычку в режиме cable select,

а SATA в режиме AUTO , тогда комп сам расставит приоритеты.
7. Не забывайте о том, что у SATA - дисков другой разъем питания ,

Нежели у дисков с IDE - интерфейсом.

Для подключения вам может понадобиться переходник питания.
8. Перемычки на дисках SATA
не имеют отношение к позиционированию
диска
(примари
или слэйв
). Данная перемычка является ограничителем скорости
передачи
данных для совместимости с более "старыми
" материнскими платами.
Как оптимально настроить БИОС, читайте
Как убрать окно "убедитесь что контроллер данного диска включен в меню bios компьютера" во время установки Windows
Во время установки Windows «Убедитесь что контроллер данного диска включен в меню bios компьютера»
Порой случается, что во время установки Windows на этапе, когда нужно выбрать раздел жесткого диска, на который будет установлена Windows, появляется ошибка «Убедитесь что контроллер данного диска включен в меню bios компьютера». Естественно дальше установка не идет.

Текст ошибки
Из этой статьи вы узнаете что это значит и как устранить проблему с контроллером жесткого диска.
Почему появляется эта ошибка?
Вариантов возникновения сообщения «Убедитесь что контроллер данного диска включен в меню bios компьютера» несколько.
Один из наиболее вероятных это неправильно выставленный в BIOS режим работы жесткого диска. Есть два основных режима — Achi и IDE, о которых мы писали в статье.
Еще порой на новых материнских платах появлению данной ошибки способствует опция UEFI/BIOS boot mode.
Менее часто, но также бывает и еще одна ситуация. Это повреждение загрузочной записи жесткого диска и в этом случае потребуется ее восстановление.
Как исправить «Убедитесь что контроллер данного диска включен в меню bios компьютера»?
Вариантов устранения данной проблемы столько же, сколько и причин.
Для начала нужно и режим работы жесткого диска. Если стоит IDE (Compatible)(Native Mode), то включить AHCI, а если стоит AHCI, то переключить на IDE (Compatible)(Native Mode).

Переключение режима работы жесткого диска — вариант 1

Переключение режима работы жесткого диска — вариант 6

Переключение режима работы жесткого диска — вариант 5

Переключение режима работы жесткого диска — вариант 4

Переключение режима работы жесткого диска — вариант 3

Переключение режима работы жесткого диска — вариант 2
Если это не помогло, то стоит проверить опцию UEFI/BIOS boot mode. Если она есть, то стоит поставить ей значение «legacy» или «Legacy First».

Переключение режима загрузки на Legacy
После всех изменений в BIOS не забывайте их сохранять кнопкой F10.
Последним вариантом стоит попробовать проверить и восстановить загрузочную запись жесткого диска.
Для этого нажмите «shift»+»F10» при появлении ошибки «Убедитесь что контроллер данного диска включен в меню bios компьютера». Этим вы запустите консоль.

Восстановление загрузочной записи через консоль
- bootrec /fixmbr;
- bootrec /fixboot;
- bootrec /RebuildBcd.
Лучший способ отблагодарить автора статьи- сделать репост к себе на страничку