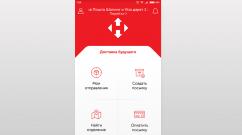Какой должна быть температура процессора. Какая она - оптимальная температура процессора? Какая рабочая температура процессора amd
Давайте разберемся, какая температура является нормальной. Прежде всего, нужно понять, что бывают разные поколения процессоров. Инженерная мысль не всегда обращалась к экономичности и энергопотреблению. Если посмотреть на многие старые модели процессоров, то они обладают высоким тепловыделением, что в свою очередь отражается на общей температуре системного блока и окружения процессора.
Если Вы хотите узнать нормальную температуру вашего процессора, то в первую очередь следует выяснить его модель и поколение. Старые модели от Intel и AMD могли спокойно нагреваться до 70 градусов, что в принципе нехорошо. Особенно это касалось процессоров от AMD. Эти процессоры имели своеобразный «дефект» в конструкции и «радовали» своих владельцев периодическим перегревом. Часто даже хорошее охлаждение не спасало.
Не исключено, что у Вас в компьютере установлен именно такой экземпляр, советуем это проверить и посмотреть на маркировку (или в специальной программе, про которую расскажем ниже). В любом случае, если вашему компьютеру больше двух лет, лучше сделать замену термопасты и почистить кулер с системным блоком от пыли.
На сегодняшний день, производители уже продвинулись в создании современных энергосберегающих процессоров, которые выделяют не так много тепла. И Intel, и AMDстараются делать свои CPU достаточно холодными. Тем не менее, и у новинок, и у старых моделей существует оптимальная температура процессора и её предел.
Конечно, многое зависит от охлаждения. Оно может быть совершенно разным, например у обычного настольного компьютера и ноутбука. К тому же, как мы уже написали выше, все процессоры разные. Советуем серьёзно отнестись к нормальной температуре процессора, и узнать текущее значение как можно быстрее, если возникли какие-либо подозрения.
Поэтому давайте разделим все процессоры не только по поколению, но и по загруженности камня. То есть, если посмотреть на обычную работу компьютера, когда вы просто например печатаете, процессор может и не перегреваться, оставаясь холодным. А при повышении нагрузки, его охлаждение может оказаться недостаточным, что может привести к выключению компьютера или его зависанию. Какая нормальная температура процессора в простое и под нагрузкой? Условно, можно выделить два температурных предела:
До 45 градусов в простое системы или при обычной работе, например, при печати или использовании интернет.
Рабочая температура процессора до 60 градусов. То есть температура при нагрузке, например при игре, использовании специальных программ конвертации видео или архивирования. По хорошему, лучше чтобы температура не поднималась выше 50 градусов.
Отдельно стоит рассказать, что такое допустимая температура процессора. Это термин введен скорее производителями, и обозначает ту температуру, при которой не будет происходить нарушение структуры процессора. Для многих CPU допустимой температурой является и 90 градусов цельсия, но это не означает, что процессор способен работать при таких температурах. Более того, температурный порог прописан во всех современных версиях БИОС. Поэтому, если процессор перегреется и превысит свою нормальную температуру, то компьютер должен отключиться, предотвратив его повреждение.
Будем считать, что теперь Вы знаете, какая должна быть нормальная температура процессора. Конечно это не абсолютное правило, бывают и исключения, которые лучше повторно проверить, но на него можно ориентироваться. Перейдем к следующему разделу статьи и узнаем, в каких случаях нужно посмотреть и измерить температуру процессора.
В каких случаях нужен контроль температуры процессора
Итак, когда хорошо бы проверить температуру процессора? Вот список распространённых проблем и ситуаций, при которых нужно провести измерение температуры процессора и посмотреть, не превышает ли она допустимую:
1. Вы купили новый компьютер.
2. Куплено и установлено новое охлаждение для процессора.
3. Компьютер выключается.
4. Компьютер перезагружается.
5. Компьютер подтормаживает в программах и приложениях.
6. Из системного блока пахнет горелым.
7. Термопаста на процессоре долго не менялась.
8. Компьютер давно не чистился от пыли.
9. Вы решили разогнать процессор.
Как видите, причин проверки температуры достаточно много. Для некоторых этих пунктов, проверка температуры является всего лишь мерой безопасности. А в некоторых срочной необходимостью. Перейдем к последней части нашей статьи, где мы расскажем, как посмотреть и узнать температуру процессора.
Для контроля температур процессора рекомендуем программу Everest (она же Aida64)
Все вышесказанное так же можно отнести и к графическим процессорам.
Появление неполадок в работе компьютера нередко заставляет людей искать ответ на вопрос, почему же так происходит. Высокая рабочая температура процессора – признак неисправностей блока охлаждения, и при длительном сохранении высоких показателей могут появляться «баги» и «лаги» в работе ОС.
Какой должна быть температура процессора?
Для контроля температуры нужно знать, какой максимальный и минимальный показатель допустим. На этот фактор влияет несколько особенностей технической части, в том числе бренд и тип процессора. Единой нормы для ноутбуков и компьютеров нет, но легко найти примерный рабочий интервал для разных модификаций.
Факт! Стационарные (десктопные) компьютеры, а точнее процессоры, которые в них используются, не выносят столь высоких нагрузок, как аналоги для ноутбуков. В среднем их максимальная нагрузка на 15-20 градусов ниже, чем в мобильных моделях.
На температурную выносливость влияет и такой фактор, как поколение процессора. «Старички» терпят максимум 70-80 градусов, тогда как современные модели способны нормально работать даже при 99 градусах.
Существует два лидера в производстве процессоров – AMD и Intel. У первой группы температурный показатель, как правило, ниже, но в ноутбуках они практически перестали использоваться.
Узнать, на какую температуру рассчитан процессор, можно из документов. Руководство пользователя, поставляемое с ноутбуком или системным блоком, способно дать ответ на вопрос. Если же документы утеряны, можно найти информацию в интернете на сайте производителя.
Примеры температур
Следует учитывать, что даже у одного производителя, например, Intel, есть несколько моделей одного и того же товара. Если взять за пример Core i5 6200U, то его температура будет равна 100 градусам. Это связано с тем, что процессор выпускается в несъемном корпусе BGA. Если же встретить конфигурацию в съемном корпусе PGA, то температура ее работы составит не более 90 градусов.
Тип корпуса напрямую влияет на особенности пинов, микросхем и контактов в сокетах. В несъемных корпусах они запаяны так, что меньше подвергаются действию температур.
Совет! Оптимальный показатель рабочей температуры процессора высчитывается иначе: он должен быть минимум на 35% меньше допустимого.
Ознакомиться со средним диапазоном рабочих температур разных модификаций процессоров «АМД» и «Интел» можно в таблице.
| Название | Средняя температура | Максимальная температура | Минимальная температура |
| Celeron | До 67 | До 80 | От 25 |
| Pentium 4 | До 65 | До 90 | От 40 |
| Core Duo | До 55 | До 70 | От 40 |
| Core i3 | До 60 | До 100 | От 25 |
| Core i5 | До 62 | До 100 | От 25 |
| Core i7 | До 65 | До 100 | От 25 |
| AMD A6 | До 63 | До 70 | От 26 |
| AMD A10 | До 60 | До 74 | От 28 |
| Athlon 64 | До 60 | До 80 | |
| Athlon FX | До 60 | До 70 | От 30 |
| Athlon 2×4 | До 60 | До 85 | От 30 |
| Athlon MP | До 95 | ||
| Phenom 2 x6 | До 55 | До 70 | От 35 |
Все показатели представлены в градусах Цельсия.
Почему увеличивается температура?

Существуют факторы, которые влияют на увеличение рабочей температуры. Часть из них связана с износом и физическим ущербом:
- Сильное засорение радиатора. Происходит через 6-12 месяцев интенсивной эксплуатации в результате проникновения пыли в системный блок или корпус ноутбука. Постепенно нарушается теплообмен, возникают экстренные сбои в работе. В тяжелых случаях, когда пыль привела к повреждению кулеров, происходят постоянные отключения техники.
- Плохая аппаратура охлаждения. Если изначально в компьютере установлена недостаточно мощная охлаждающая аппаратура, то активная работа процессора и других частей будет приводить к перегреву. Также на этот параметр может влиять неправильная установка компьютера рядом с батареей.
- Неправильная установка процессора. Чаще всего проблема наблюдается в стационарных компьютерах – у тех, кто самостоятельно собирает «железо». Связана с неграмотным подключением детали.
- убрать компьютерный блок от батареи;
- проверить работоспособность отверстий вентиляции, чтобы они не сталкивались с препятствиями и предметами;
- апгрейд технического оснащения охлаждения следует выполнять, если другие методы не помогли.
- удалите остатки старого вещества с поверхности, используя туалетную бумагу или подручные инструменты;
- протрите место тряпочкой, смоченной в водке, насухо вытрите;
- наносите очень тонким слоем, менее 1 мм, если нанести слишком много, тепло будет долго выходить из микрощелей.
Иногда температура может повышаться в результате неправильного нанесения термопасты или её полного отсутствия.
Как узнать температуру процессора?

Узнать температуру процессора можно, используя специальные программы. Предварительно установленные утилиты встречаются редко в ноутбуках – только в игровых моделях. А вот в стационарных блоках они есть почти всегда. Дополнительно используют сторонний софт.
Бесплатное приложение для «Виндоус» – HWiNFO 32/64 – показывает информацию о внутренних деталях блока, отображает температуру аппаратной части охлаждения.
Вторая по популярности программа – Aida 64, но у нее есть недостаток – платность. Однако доступна бесплатная утилита на 30 дней с некоторым ограничением функций.
Некоторые пользователи ПК используют приложение Core Temp, которое дает минимум данных о состоянии компьютера, но достаточно точно определяет и контролирует температуру процессора. Аналогичными свойствами обладает программа Real Temp с тем отличием, что звуком оповещает о превышении теплового порога.
Еще одна неплохая утилита – программа SpeedFan, которая показывает точную температуру процессора. Также с ее помощью можно регулировать скорость кулера и менять частоту системной шины. Хорошо работает со всеми процессорами.
Как уменьшить температуру процессора?
Улучшить аппаратную часть охлаждения можно, если повысить ее эффективность. Существует два пути, основной – замена деталей на мощные, современные, либо исправные, если кулер просто сломался. Второй способ борьбы – это устранение загрязнений.
Самостоятельно почистить ноутбук очень сложно, его придется отдавать в сервисный центр. А вот чистка блока намного проще, проводить ее можно каждые 2-3 месяца. Можно также использовать баллончик сжатым воздухом для продувки кулеров.
Исключаем нагрев поверхности
Если же в исправности и мощности охлаждения пользователь уверен, следует подумать об окружающих факторах:
Как правило, апгрейд предполагает использование вентиляторов с улучшенными техническими характеристиками.
Очищаем от пыли

Еще один удобный и эффективный способ снижения температуры процессора – это очистка от пыли. Открыть корпус и продуть кулеры несложно на стационарном компьютере.
Если у вас ноутбук, доверьте работу специалисту. В сервисных центрах с очищением от пыли обычно предлагают услугу замены термопасты.
Помните о правилах безопасности при самостоятельном обслуживании: никогда не работайте с блоком, подключенным к сети.
Контролируем слой термопасты
Плохая термопаста нередко теряет свои свойства, но даже хороший продукт не может работать вечно, и периодически он нуждается в замене. Самостоятельно можно заменить пасту в системном блоке.
При этом ее не должно быть слишком много или мало:
Наносить средство нужно по капелькам, прижимая радиатором к процессору. По краям убирают излишки пасты. Обязательно распределяйте ее по поверхности тонким предметом.

Используем специальную подставку
Подставки для охлаждения поверхности используются только при работе с ноутбуками. Чтобы поддерживать температуру в нормальном состоянии, работать с устройством нужно на твердой поверхности.
Важно! Определите, где находятся дыры для выхода воздуха из охлаждения: слева, справа или сзади. Это место никогда не должно закрываться посторонними предметами.
Если компьютер используется на мягкой поверхности, применяйте подставку с вентиляторами. Она дает охлаждение на 5-7 градусов. В жару это особенно важно, но нельзя забывать, что некоторые подставки работают слишком шумно.

Оптимизация
Оптимизация операционной программы – еще один способ снижения нагрузки на процессор. Сначала следует изучить, какие приложения запущены, сделать это можно по иконкам, которые находятся справа в панели управления.
Некоторые программы не нужны для работы компьютера, их можно смело отключать. Например, несколько антивирусов или контроллеров, хранения, мультимедийные программы в режиме ожидания.
Также для оптимизации производительности и снижения нагрузки используют специальные приложения типа Clock Utility, AVG. Они помогают разгрузить ОС, советуют, какие программы можно отключить. Некоторые модели ноутбуков имеют собственный софт для оптимизации работы системы.
Единого понятия рабочей температуры процессора не существует. Необходимо учитывать нагрузку на компьютер, но никогда не выходить за допустимые показатели, установленные производителями для выпускаемых продуктов.
Температура вашего процессора зависит в первую очередь от его производителя, тактовой частоты, и от количества и производительности программ работающих в данный момент времени. Однако этот документ должен дать вам общее представление о том, что приемлемо при определенных условиях.
Большинство современных настольных компьютеров не должно превышать 70 °C, и большинство из них работают между 25 °-50 °C, однако у каждой модели процессора есть своя оптимальная температура и с другими моделями CPU температура может отличатся. Ниже приведена диаграмма температур процессоров, в которой перечислены многие типы процессоров и их средняя, максимальная температура. Имейте в виду, это только для того, чтобы дать нашим пользователям общее представление о температуре процессора.
Все температуры, перечисленные на этой странице, предназначены для процессоров, работающих по умолчанию (без разгона) с запатентованными кулерами. Чтобы дать вам лучшее представление о рабочих временах процессоров Intel и AMD, мы включили их температуры на разных уровнях использования:
1. Температура холостого хода — компьютер на холостом ходу на рабочем столе Windows (без открытых окон или программ)
2. Нормальная температура — компьютер во время интенсивного использования (игры, видео монтажа, виртуализация и т. Д.)
3. Максимальная температура — максимальная безопасная температура процессора, рекомендованная Intel или AMD
Большинство процессоров начнут дросселировать (понизить свою тактовую частоту, чтобы сократить тепло), когда они достигнут 90 — 105 °C. Если температура еще больше повысится, центральный процессор отключится, чтобы избежать повреждения.
| Процессоры | Температура Простоя | Средняя температура | Максимальная Температура |
|---|---|---|---|
| Intel Core i3 | 25°C - 38°C | 50°C - 60°C | 69°C - 100°C |
| Intel Core i5 | 25°C - 41°C | 50°C - 62°C | 67°C - 100°C |
| Intel Core i7 | 25°C - 40°C | 50°C - 65°C | 67°C - 100°C |
| Intel Core 2 Duo | 40°C - 45°C | 45°C - 55°C | 60°C - 70°C |
| Intel Celeron | 25°C - 38°C | 40°C - 67°C | 68°C - 80°C |
| Intel Pentium 4 | 40°C - 45°C | 45°C - 65°C | 70°C - 90°C |
| Intel Pentium Mobile | - | 70°C - 85°C | - |
| AMD A6 | 25°C - 37°C | 50°C - 63°C | 70°C |
| AMD A10 | 28°C - 35°C | 50°C - 60°C | 72°C - 74°C |
| AMD Athlon 64 | - | 45°C - 60°C | - |
| AMD Athlon 64 X2 | - | 45°C - 55°C | 70°C - 80°C |
| AMD Athlon FX | 30°C - 40°C | 45°C - 60°C | 61°C - 70°C |
| AMD Athlon II X4 | 30°C - 45°C | 50°C - 60°C | 70°C - 85°C |
| AMD Athlon MP | - | 85°C - 95°C | - |
| AMD Phenom II X6 | 35°C - 44°C | 45°C - 55°C | 60°C - 70°C |
| AMD Phenom X3 | - | 50°C - 60°C | - |
| AMD Phenom X4 | 30°C - 45°C | 50°C - 60°C | - |
| AMD Sempron | - | 85°C - 95°C | - |
| Ryzen 5 1600 | 30°C - 35°C | 50°C - 64°C | 75°C |
| Ryzen 7 1700 | 35°C - 44°C | 50°C - 65°C | 75°C |
Для получения более подробной информации о процессоре, который вы используете, вам необходимо либо ознакомиться с документацией по вашему продукту, либо ознакомиться со страницей технических характеристик процессора.
Как узнать, работает ли процессор с повышенной температурой?
Если процессор становится слишком горячим, вы заметите одну или несколько из приведенных ниже ситуаций. Часто эти проблемы возникают при запуске программ или особенно в играх.
1. Компьютер работает намного медленнее
2. Компьютер часто перезагружается
3. Компьютер случайным образом отключается
Примечание. Если температура вашего процессора выходит за указанные выше значения, то вам нужно срочно принять меры. Продолжая использовать компьютер с процессором, который превышает его температуру, сократит продолжительность жизни процессора.
Другие факторы, влияющие на температурный диапазон вашего процессора

1. Комнатная температура — Температура окружающего воздуха может влиять на температуру процессора на 5-10 °C.
2. Высохшая термопаста — Термопаста помогает отводить тепло от процессора к радиатору за счет заполнение пустот между соединением радиатора(кулера) и процессора. Высохшая термопаста, как правило, трескается и уже неспособна эффективно отводить тепло что способствует к повышению температуры процессора. Срок службы термопасты обычно варьируется в районе от 6 месяцев до 7 лет в зависимости от марки термопасты, цены, температуры процессора. Допустим если температура процессора 78 градусов то термопаста высохнет быстрее чем при 60 градусов, также влияет сколько времени компьютер работает в сутки. Читайте как правильно заменить термопасту.
3. Пыль в кулере — Держите компьютер в чистоте, со временем пыль, грязь и волосы могут накапливаться и предотвращать попадание воздуха в корпус или из него. Убедитесь, что корпус компьютера и вентиляция очищены от пыли.
4. Не исправный вентиляторы охлаждения — Убедитесь, что все вентиляторы компьютера правильно работают, возможно они шумят или вовсе не крутится или крутится с маленькой скоростью что существенно понижает его эффективность и тем самым способствует повышению температуры ЦПУ. Исправить эту проблему можно за частую просто, .
5. Убедитесь, что компьютер работает в хорошем месте. Компьютер не должен находиться в закрытом пространстве, таком как выдвижной ящик или шкаф. Должно быть как минимум двухдюймовое пространство с обеих сторон компьютера, а также спереди и сзади компьютера.
Всем привет... Из сегодняшней статьи Вы узнаете какая должна быть температура компонентов компьютера, как и чем её измерить. Очень часто пользователи забывают о нагреве компонентов компьютера. Которые в процессе его работы перегреваются. Компьютер начинает давать сбои и в конце концов ломается. Это чаще всего бывает из-за накопившейся пыли в системном блоке. Забивание пылью кулеров, устаревшей системы охлаждения и т.д...
Из названия статьи вы уже наверное догадались что речь пойдёт о нагреве компонентов компьютера. Какая она должна быть и как её измерить. Каждое электронное устройство имеет свойство нагреваться в процессе своей работы. Но всё же есть определённые нормы в пределах которых данный компонент может нормально и долгосрочно работать.
Ну и ещё один признак перегрева компьютера, это конечно же наше жаркое лето. Повышение температуры воздуха заметно подскочило. Ощутимо не только для людей, но и для наших компьютеров. Которые и так находятся в постоянном нагреве (при работе, соответственно). А тут ещё и солнышко за окошком невыносимо жарит. В результате перегрева компонентов (процессора, блока питания, видеокарты...). Компьютер начинает давать сбои в виде периодических перезагрузок, выключений или вообще может перегореть.
Программа для измерения температуры компонентов компьютера HWMonitor
Эта утилита проста и удобна в использовании. Не требует установки и других различных телодвижений. Скачать утилиту можно по этой ссылке. Распакуйте в любое удобное место на компьютере. Затем запустите файл с расширением.exe согласно Вашей разрядности системы.
Программа на английском языке. Что для некоторых пользователей придаст неудобство в использовании. Но его значение я думаю и не нужно. Всё предельно просто и понятно. HWMonitor произведёт замеры различных компонентов компьютера. Измерит вольтаж (видеокарты, блока питания, процессора, жёстких дисков...). Определит скорость вращения вентиляторов, в общем всё что нужно...
Температура компонентов компьютера в процессе работы AIDA64
Скачать программку можно из сети интернет, или вот по этой ссылочке . Данная программа на русском языке и не требует установки. Необходимо только распаковать архив и запустить файл aida.exe.
В главном окне программы нужно перейти в раздел «Компьютер», «Датчики». Здесь находится вся информация о температуре всех компонентов вашего компьютера.
Какие температуры мы можем наблюдать с помощью программы AIDA64:
- температуру ЦП (центрального процессора), а также ядер процессора
- видеокарты (графического процессора)
- температуру памяти видеокарты (графического процессора)
- материнской платы (основная плата в компьютере), если быть более точным, температуру её чипсета
- жёстких дисков
Это основные компоненты за которыми необходимо следить, дабы избежать их перегрева. Особенно в очень жаркие летние дни.
Какие температуры критические
Для жёсткого диска: вообще, критическая температура для жёстких дисков считается выше 45 градусов, нормальная же температура для данного компонента считается 30 градусов.
Для материнской платы: температура не должна быть выше 35 градусов (на чипсете). Также допустимы температуры в 40 — 45 градусов, на некоторых материнках допустимы до 55 градусов.
Для видеокарты: температура для современных видеокарт в идеале считается 65-75 градусов под нагрузкой (это вполне нормально). Для устаревших видеокарт такая температура может быт критичной. А вообще всё зависит от модели, мощности, типа охлаждения, для чего она предназначена (для игр, работ и т.д...).
Для процессора: Вообще, предел температуры процессора считается 65 градусов. От 65 до 80 это уже критическая.
Как выяснить что именно перегревается
Синий экран смерти: способствует перегреву любых компонентов компьютера. Соответственно в первую очередь это скорее всего процессор, а потом уже обращаем внимание на всё остальное.
Перегрев ЦП (центральный процессор): если программа сама по себе закрывается, Вас «выбрасывает» на рабочий стол из игры или программы. Перезагрузка компьютера — вероятность перегрева ЦП.
Материнская плата, блок питания: произвольное выключения компьютера.
Видеокарта: (или её память): заметить перегрев видеокарты можно в играх или трёхмерных приложениях, это как правило: неправильная цветовая гамма, искажение изображений, появление каких-то квадратов и т.д...
Что необходимо сделать при перегреве компьютера
- самое первое что необходимо сделать, это , везде где она может быть, под кулерами, в радиаторах и т.д...
- второе что может способствовать НЕ перегреву Вашего компьютера, это рассеивание теплового воздуха. То-есть, нужно открыть крышку корпуса компьютера. Это сбросит температуру компонентов компьютера на несколько градусов. Хотя это не очень то и правильно, снимать крышку компьютера на долгое время. Так как забивание кулеров пылью возрастает в несколько раз и вполне заметно снижает эффективность охлаждения
- третье что необходимо сделать, это снизить температуру окружающей среды. Кондиционер или вентилятор Вам в помощь, несколько банально, но логично
- четвёртое что можете предпринять, это установить дополнительные кулеры в корпус компьютера. Или же сменить систему охлаждения процессора на более мощную
Заключение
Следите за температурой вашего компьютера, не дайте ему перегреться, или вовсе сгореть. Да и к слову, все температуры в статье указаны для настольных компьютеров. Для ноутбуков они могут отличаться.