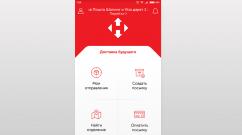Как зайти в облако айфона с компьютера. ICloud — вход в учетную запись «облачного» хранилища. Смена учетной записи на телефоне
В этой статье мы расскажем несколько способов, как зайти в облако iCloud с компьютера или ноутбука на Windows, или через любой браузер.
Зачем это нужно? Например, чтобы перекинуть файл или фото на компьютер. Или зайти в чужой Apple ID. С компьютера добавить в смартфон заметки, события и напоминания в календаре или найти потерянный iPhone.
Вход в Айклауд через сайт
Самый простой способ войти в iCloud без установки дополнительного софта - открыть сайт icloud.com . Это можно сделать с компьютера, смартфона или даже телевизора с браузером. Для входа введите почту и пароль от Apple ID. Тут же можно создать новый Apple ID.
После входа сайт предложит изменить язык и часовой пояс, поставить аватарку.
Через браузер доступны все данные с вашего устройства: почта, список контактов, календарь, фото, облако iCloud Drive, заметки, напоминания, онлайн версии программ Pages, Numbers, Keynote, поиск друзей на карте или ваших устройств Apple. В iCloud Drive можно загружать и скачивать файлы прямо через браузер.
Вход на iCloud.com через мобильный Safari
Если открыть iCloud.com на Айфоне через Сафари, вместо окна авторизации будут рекомендации по настройке облака.

Так отображается iCloud в мобильном Сафари.

Открываем полную версию сайта.

Работает!
iCloud для Windows
Чтобы работать с облаком не через браузер, а с помощью проводника Windows, установите программу iCloud с официального сайта Apple https://support.apple.com/ru-ru/HT204283 .
- Скачайте и запустите iCloud для Windows.
- Перезагрузите компьютер.
- Если программа не открылась автоматически при запуске системы, найдите её вручную через Пуск и запустите.
- Введите данные аккаунта Apple ID для входа.
- Галочками выберите функции, которые программа будет синхронизировать на всех устройствах. Нажмите «Применить».
Если включить функцию Фото, в проводнике Windows создается отдельная папка «Фото iCloud». Новые фото и видео с компьютера попадут в «Выгрузки», чтобы смотреть их на Apple устройствах. Фото с яблочных устройств будут попадать в папку «Загрузки» для просмотре на компьютере или ноутбуке. Папка «Общие» содержит файлы, которыми вы поделились с другими пользователями.
Если включить функцию iCloud Drive, в проводнике появится отдельная папка. По сути, это аналог Яндекс Диска. Все файлы внутри этой папки синхронизируются и хранится в облаке Apple.
Также можно включить синхронизацию контактов и почты с Outlook.
Все функции iCloud после установки становятся доступны через Пуск. Но большинство из них открывают официальный сайт, как это было написано в первом способе. То есть при клике на Почту, откроется не программа, а веб-интерфейс в браузере.
При выключении iCloud на Windows, с компьютера будут удалены все файлы из папок программы, но они останутся в облаке.
Еще одна особенность программы - вход на Windows не отображается в списке моих устройств через сайт.
Android и iOS крайне неохотно делают шаги навстречу друг другу, поэтому такие элементарные вещи, как доступ к онлайн-хранилищам или перенос данных, часто приходится выполнять с помощью сторонних приложений. Это относится и к открытию iCloud на устройстве с Android: заходить на сервис можно с iPad, iPhone, Mac, PC, но Андроид-девайсы остаются вне списка разрешенных.
Полноценного отдельного приложения iCloud для Android не существует, поэтому для выполнения каждой операции, будь то перенос контактов, синхронизация календаря или копирование файлов, приходится искать новый способ. Теоретически решением могло бы стать использование веб-интерфейса iCloud. Он доступен на Mac и PC, но при попытке перейти на сайт icloud.com с Android-устройства вы увидите уведомление, что браузер не поддерживается. Интересно, что на Windows можно использовать не только веб-версию, но и отдельное приложение, которое настраивается так же, как и на девайсах от Apple. При этом Android остается полностью изолированной средой, с которой очень тяжело установить связь из iOS или Mac OS. Если искать приложения, работающие с iCloud,в Google Play, то вы обнаружите только программы, выполняющие строго определенные функции:
Если искать приложения, работающие с iCloud,в Google Play, то вы обнаружите только программы, выполняющие строго определенные функции:
- Sync for iCloud – для синхронизации календаря.
- Синхронизация для ICloud Mail – синхронизация почтового сервиса.
- Sync for iCloud Contacts – синхронизация контактов.
Если iCloud нужен вам только для переноса контактов или синхронизации календаря, то функционала этих приложений будет вполне достаточно. Для синхронизации электронной почты можно и вовсе обойтись без стороннего софта. Нужно лишь настроить почтовый клиент на Android.
Настройка почты iCloud на Android
Обычно на Android устанавливается два клиента – Gmail для почты Google и Email для других почтовых сервисов. Чтобы настроить получение писем из почтового ящика iCloud, используйте встроенное приложение Email.

- E-mail – повторите адрес почты iCloud.
- Имя пользователя – часть адреса почты до @icloud.com.
- Пароль – повторите код доступа к почте.
- Сервер – imap.mail.me.com.
- Тип защиты – SSL или SSL с приемом всех сертификатов.
- Порт – 993.
Префикс пути IMAP заполнять не нужно. После ввода всех данных нажмите «Далее», чтобы приступить к настройке SMTP-сервера.
- Адрес – smtp.mail.me.com.
- Имя пользователя и пароль – те же, что и в настройках IMAP.
- Защита – SSL или TSL.
- Порт 587.
Если появится запрос об аутентификации, нажмите «Да». После настройки все письма с iCloud будут автоматически дублироваться в почтовый клиент на Android. Если процедура оказалась слишком сложной, можно существенно упростить задачу по синхронизации данных, использовав специальные приложения – например, myMail или K-@ Mail . В них не нужно отдельно настраивать IMAP и SMTP, достаточно указать адрес и пароль почты iCloud.
Другие способы получения доступа к iCloud
Если вы ищете, как зайти в сервисы iCloud с Андроида не только ради сообщений на почте, но и для получения доступа к остальным данным, то вам придется искать другие способы синхронизации информации. Подружить iOS с Android не так просто, но все же есть проверенные методы.
Если нужно перенести контакты, можно использовать встроенные возможности сервиса «Контакты» Google или передать данные в виде файла vCard. Во втором случае сначала придется заходить с компьютера на iCloud, экспортировать данные в отдельный файл, а затем импортировать его в сервисы Google. Первый способ намного удобнее:

Единственный недостаток способа – при проведении синхронизации доступ к данным получает какая-то независимая компания. Поэтому многие пользователи игнорируют этот метод, предпочитая переносить контакты в файле или применять приложения CardDAV. CardDAV позволяет не просто перенести контакты, а включить их синхронизацию, то есть как только данные на iCloud будут обновляться, аналогичные изменения произойдут и в телефонной книге Android. Главное указать сервер p02-contacts.icloud.com, Apple ID и включить синхронизацию только с сервера на телефон.
CardDAV позволяет не просто перенести контакты, а включить их синхронизацию, то есть как только данные на iCloud будут обновляться, аналогичные изменения произойдут и в телефонной книге Android. Главное указать сервер p02-contacts.icloud.com, Apple ID и включить синхронизацию только с сервера на телефон.
На iCloud хранятся не только контакты, письма и записи в календаре, но и мультимедийные файлы. С их переносом тоже все не так радужно, но определенные подвижки в синхронизации контента между iOS и Android есть. Например, если вы хотите объединить музыку, используйте приложение Google Play Музыка. У сервиса есть клиент для iOS, так что вы сможете без труда получить доступ к трекам, которые хранятся на iCloud. Еще один способ – приложение Amazon Cloud Player. У него тоже есть клиенты для iOS и Android, которые можно объединить одним аккаунтом, получив в результате доступ к общей музыкальной коллекции.
У сервиса есть клиент для iOS, так что вы сможете без труда получить доступ к трекам, которые хранятся на iCloud. Еще один способ – приложение Amazon Cloud Player. У него тоже есть клиенты для iOS и Android, которые можно объединить одним аккаунтом, получив в результате доступ к общей музыкальной коллекции.
Если вы приобрели контент на платном канале на YouTube, то можете легко получить к нему доступ из официального клиента видеохостинга на Android и iOS. Онлайн-сервисы – вообще лучший способ просмотра контента. Они одинаково работают на любых устройствах, не предъявляя никаких специальных требований к системе.
Порой могут возникнуть ситуации, когда вам срочно потребуется зайти в (например, войти под чужим Apple ID) с мобильного устройства. Используя Safari, сделать это не получится: вместо окна авторизации вас встретит страница с рекомендациями по настройке онлайн-сервисов Apple. Но и эту защиту при желании можно обойти.
Решается эта проблема довольно просто. Для начала вам необходимо скачать из браузер Chrome от Google (возможно, подойдут и другие сторонние браузеры). После этого заходите и в боковом меню выбираете «Полная версия». Вам откроется полноценная десктопная версия сайта.
Для сравнения: вот как одна и та же страница выглядит в Safari и Chrome.


Кстати, с этой же страницы можно попасть в раздел iForgot для восстановления забытого пароля и доступа к учетной записи, а также проверить состояние блокировки активации. Последняя пригодится при покупке телефона «с рук» — ?
Хорошая новость для владельцев iPhone и iPad с iOS 8 на борту — вы можете просто нажать на адресную строку в Safari, смахнуть вниз и выбрать полную версию сайта.
Электронная почта сегодня требуется не только для общения со знакомыми, друзьями, но также для регистрации на сайтах, получения доступа к платёжным сервисам, интернет-банкингу. Современный пользователь обязательно должен иметь электронную почту. А пользователи сервисов Apple и предлагаемых этой корпорацией устройств должны зарегистрировать адрес, заканчивающийся на @icloud.com. Мы расскажем, как на компьютерах Mac, а также на iPhone, iPod и iPad создать почту icloud.com и активировать учётную запись.
Синхронизация сообщений и заметок является главным преимуществом для пользователей Apple
Домен @iCloud.com, поддерживающий push-технологии, стал доступен владельцам iPhone и iPad около 5 лет назад, став альтернативой платному хранилищу MobileMe. Сервис предложил облачное , доступной с устройств с операционной системой iOS, OS Х. К тому моменту существовало уже довольно много ресурсов, предлагающих почтовые услуги. Чем же привлекателен именно этот проект, какие преимущества пользователям даёт почта iCloud и почему именно эту почту рекомендуется создать?
- Полное отсутствие рекламы.
- Контент айклауд общий для всех устройств, подключенных к одному Apple ID, и изменения, внесённые на одном из них, воспроизведутся везде одновременно.
- Возможность создать ящики-псевдонимы, что позволяет бороться со спамом.
- Для пользователей «облачных» резервных копий регистрация даст возможность синхронизации заметок.
- 5 ГБ бесплатного объёма информации (свыше 5 ГБ - платно).
- При потере устройства, через сервис айклауд их все можно найти либо заблокировать удалённо, даже можно стереть с одного устройства данные на другом.
- Подключенным к айклауд компьютером Mac можно удалённо управлять с другого компьютера в режиме онлайн, копировать и переносить файлы с одного устройства на другое.
По размеру фотографий отсутствуют ограничения, но имеются по количеству: сохранятся 1000 снимков за последние 30 дней. Если количество превысит это число, то более ранние фото будут удалены.
Конечно же, почта iCloud имеет свои недостатки, в основном связанные с тесной связью с аккаунтом Apple ID. Потому внимательно изучите особенности сервиса, чтобы решить, нужен ли он вам.
Создаём почту
Если уже есть почтовый адрес с доменом @mac.com либо @me.com, то вас автоматически снабдят @icloud.com, не изменив при этом первую часть логина. Перед тем, как создать почту, вам предстоит зарегистрировать Apple ID. Идентификатор можно получить непосредственно через устройство Apple либо на сайте.

Получение идентификатора Apple ID через компьютер
- Вам нужно войти на сайт apple.com/account;
- Пройдите по ссылке «Создать Apple ID»;
- Укажите адрес электронной почты, работающей как идентификатор;
- Придумайте надёжный пароль, обязательно его запомните или запишите;
- Вам предложат указать ваше имя, дату рождения. Если в будущем будете через Apple ID , то укажите достоверные данные;
- Вам предоставят несколько вопросов безопасности. Выбрав три из них, дайте ответ и запомните введённую информацию или сохраните её в безопасном месте;
- Далее нужно войти в почту, зайти в настройки и убрать флажки, если какие-то функции вам не понадобятся;
- Введите капчу;
- Пройдите на свой электронный почтовый ящик, туда придёт письмо с кодом для активации учётной записи. Введите код, подтверждая создание аккаунта.

Создание учётной записи через iOS устройства
Можно создать учётную запись непосредственно через свое устройство.
- Откройте «Настройки»;
- Нажмите кнопку «iCloud»;
- Пройдите по ссылке «Создать новый Apple ID»;
- Укажите дату рождения, имя (желательно подлинные);
- Впишите адрес существующей электронной почты либо создайте адрес @icloud.com.
- Впишите придуманный пароль для Apple ID, запомните его;
- Ответьте на три вопроса безопасности, выбрав их по своему желанию;
- Можно ввести дополнительный почтовый электронный адрес по желанию - для восстановления пароля в будущем или его изменения;
- Завершите процесс, приняв условия пользования;
- Через устройство можете войти в систему уже посредством нового идентификатора.

Регистрация почтового аккаунта
Зарегистрировав Apple ID, приступаем к регистрации аккаунта на почте icloud.com.
В настройках меню выберите раздел iCloud.
Если выполняете процедуру впервые, то потребуется ввести Apple ID.
Данные проверят, предложат поиска iPhone.
Придумываем логин и регистрируемся. Паролем станет уже имеющийся от айклауд.
У вас зарегистрирована почта iCloud, теперь вы сможете войти в неё с компьютера, применив адрес iCloud.com.
На мобильных устройствах при нажатии на приложение Mail также сможете работать с корреспонденцией. Остаётся лишь войти в почту и установить необходимые вам настройки.

Вопросы, связанные с функционированием почты
Можно ли переименовать почтовый ящик?
Нет, эта функция отсутствует, почта iCloud привязана к учётной записи Apple ID. При желании переименовать почтовый ящик придётся создать новый аккаунт.
Альтернативный вариант - создать до трёх псевдонимов, а эти адреса называть посторонним как свой основной.
Письма, получаемые на адреса-псевдонимы, попадают в ваш основной почтовый ящик. Если устанете от спама, то можете просто удалить ящики-псевдонимы.
Как удалить адрес?
Удалить почтовый адрес по своему желанию нельзя. Можно перестать пользоваться аккаунтом, закрыть почту, переставив в настройках соответствующий ползунок в . Тогда почта перестанет синхронизироваться с облачным хранилищем, а её адресом вы сможете и дальше пользоваться. Полностью же избавиться от почтового адреса вы не сможете.
Как увеличить объём облачного дискового пространства?
При регистрации вы получаете 5 Гб бесплатного дискового пространства. Если вам мало такого объёма, вы планируете хранить объёмные файлы и бесплатного пространства вам недостаточно, нужно войти в личный кабинет и сменить тарифный план. Вам предложат от 20 Гб до 1 Тб, соответственно повышению объёма увеличится и стоимость тарифного плана.
iCloud — интернет-сервис, разработанный компанией Apple и выступающий в качестве онлайн-хранилища данных. Иногда бывают ситуации, что вход в свой аккаунт необходимо совершить через компьютер. Такое может случиться, например, по причине неисправности или отсутствия «яблочного» устройства.
Несмотря на то что изначально сервис был создан для фирменных девайсов, возможность зайти в свой аккаунт через ПК все-таки существует. Данная статья подскажет, какие именно действия следует предпринять для того, чтобы совершить вход в аккаунт и выполнить желаемые манипуляции по настройке вашей учетной записи.
Существует два способа, благодаря которым можно войти в свою учетную запись через ПК и по желанию настроить ее. Первый — вход через официальный сайт iCloud, второй — использование специальной программы от Apple, которая была разработана для ПК. Оба варианта интуитивно понятны и особых вопросов по ходу дела вызывать не должны.
Способ 1: Официальный сайт
Войти в свой аккаунт можно через официальный сайт компании Apple. Для этого не требуется никаких дополнительных действий, за исключением стабильного интернет-соединения и возможности использования браузера. Вот что необходимо сделать для входа в iCloud через сайт:

Способ 2: iCloud для Windows
Существует специальная программа, разработанная Apple для операционной системы Windows. Она позволяет использовать те же возможности, которые доступны на мобильном устройстве.
Для того чтобы совершить вход в iCloud через данное приложение, необходимо выполнить следующие шаги.