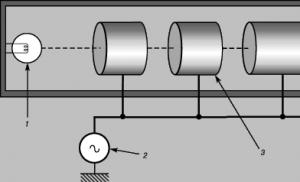Как загрузить linux по сети из windows. Установка Ubuntu по сети через PXE. Как загрузить компьютеры с помощью ISO по локальной сети
Предисловие.
Это придумано давным давно. Во всяком случае в статье , написанной в конце прошлого века (1998 год), идею сетевой загрузки автор называет старой. И это не удивительно, загрузка операционной системы по сети - мечта любого администратора. Ведь операционная система загруженная с сервера всегда будет «белой и пушистой», а изменения и обновления достаточно будет внести в загрузочный образ на сервере, вместо того, чтобы бегать с флешкой по всему парку компьютеров.
Почему же такая хорошая идея не получила широкого распространения? Из-за сложности? Нет! Серверы для сетевой загрузки настраиваются довольно просто, как правило одним конфигурационным текстовым файлом, и, забегая вперёд, скажу, что в lanboot_server создание файлов конфигурации производится автоматически. На практике это сводится к «включил, и готово».
Что потребуется?.
Если локальная сеть не настроена - настройте её. После этого смело командуйте lanboot start и клиенты могут загружаться.
Для остановки соответственно lanboot stop. В ALTLinux и Ubuntu придётся поработать руками, доустановить необходимое и настроить.
Впрочем, не всё так страшно. Скрипт запуска lanboot (/usr/sbin/lanboot) должен работать и в других линуксах, например в Simply Linux (ALT) скрипт создал правильные файлы конфигурации и сервер запустился, только загружаемых файлов в «TFTP directory» (/var/lib/tftpboot) не оказалось, и это не удивительно, ведь откуда взяться файлам PuppyRus в ALTLinux.
Продолжим.
Из чего собрано.
Для загрузки Linux по сети нам потребуется tftp-сервер (используется tftp-hpa-5.0), bootp или dhcp (я выбрал dhcp-4.1.1, хотя сначала использовал bootp) и inetd или xinetd (я выбрал inetd, он проще).
Как настраивается.
1. Bootp
Самый простой.
Выдаёт IP привязанный к MAC-адресу клиента.
Поэтому может применяться только в сетях с постоянным парком машин.
Пример /etc/bootptab
Используемые параметры:
Td -- TFTP directory (отсюда будут загружаться файлы) - rp -- root path (путь к корню сервера) - bf -- bootfile (загружаемый файл) - sa -- boot server address (IP TFTP-сервера) - sm -- subnet mask (маска подсети) - gw -- gateways (шлюз) - to -- time offset (seconds) - ha -- hardware address (аппаратный, он же MAC адрес) # Можно писать либо в столбик, либо в одну строку. # Настройки, общие для всех клиентов: .default:td=/var/lib/tftpboot:rp=/var/lib/tftpboot:bf=pxelinux.0:sa=192.168.1.2:sm=255.255.255.0:gw=192.168.1.1:to=auto: #или так.default:\ td=/var/lib/tftpboot:\ rp=/var/lib/tftpboot:\ bf=pxelinux.0:\ sa=192.168.1.2:\ sm=255.255.255.0:\ gw=192.168.1.1:\ to=auto: # Настройки для клиентов в других подсетях: #.subnet1:sm=255.255.255.0:gw=192.168.0.1:tc=.default: # Индивидуальные настройкм каждого клиента (примеры): #notick:tc=.default:ha=00140B016592:ip=192.168.1.4: #sharick:tc=.default:ha=0123456789ab:ip=192.168.1.2 #bobick:tc=.default:ha=ba9876543210:ip=192.168.1.5 # и т.д.
2. Dhcpd
Полноценный dhcp-сервер.
Пример /etc/dhcpd.conf
# dhcpd.conf # # Use this to enble / disable dynamic dns updates globally. ddns-update-style none; subnet 192.168.1.0 netmask 255.255.255.0 { option routers 192.168.1.1; option subnet-mask 255.255.255.0; option broadcast-address 192.168.1.255; range dynamic-bootp 192.168.1.10 192.168.1.200; default-lease-time 21600; max-lease-time 43200; filename "pxelinux.0"; }
3. Tftp
Файловый сервер с упрощённым протоколом.
Пример /etc/exports
#Каталоги, разрешённые для tftp-загрузки и nfs-монтирования (no_root_squash - разрешён пользователь root) /var/lib/tftpboot 192.168.1.0/255.255.255.0(ro,no_root_squash,sync)
4. Inetd
У нас служит для запуска tftp-сервера и bootp-сервера. Но может запускать и другие службы. Файл конфигурации /etc/inetd.conf. Файл длинный, «на все случаи жизни». Поэтому привожк только нужные строки.
Пример /etc/inetd.conf.
# Эта строка запускает tftp-сервер tftp dgram udp wait root /usr/sbin/in.tftpd in.tftpd -s /var/tftpboot # Эта строка запускает bootp-сервер bootps dgram udp wait root /usr/sbin/bootpd bootpd -i
5. Xinetd
Функции те же, что и у inetd, но настройки сложнее. Установлен в Альтлинуксе.
Пример /etc/xinetd.conf
# # Simple configuration file for xinetd # # Some defaults, and include /etc/xinetd.d/ defaults { log_type = SYSLOG authpriv info; log_on_success = PID HOST DURATION; log_on_failure = HOST; instances = 100; per_source = 5; only_from = 127.0.0.1; } includedir /etc/xinetd.d Для каждой запускаемой программы отдельный файл конфигурации кладётся в /etc/xinetd.d Пример /etc/xinetd.d/tftp # default: off # description: The tftp server serves files using the trivial file transfer \ # protocol. The tftp protocol is often used to boot diskless \ # workstations, download configuration files to network-aware printers, \ # and to start the installation process for some operating systems. service tftp { disable = no; socket_type = dgram; protocol = udp; wait = yes; user = root; server = /usr/sbin/in.tftpd; server_args = -u tftp -s /var/lib/tftpboot; per_source = 11 cps = 100 2 flags = IPv4 only_from = 192.168.1.0; }
Автоматическая настройка.
Для автоматической настройки переменные берутся из вывода стандартных linux-команд ifconfig и route. Поэтому их можно получить в любом Linux.
Serv=$(ifconfig | grep inet | grep -v 127.0.0.1 | cut -f 2 -d ":" | cut -f 1 -d " ") mask=$(ifconfig | grep inet | grep -v 127.0.0.1 | cut -f 4 -d ":") gate=$(route | grep UG | cut -f 10 -d " ") subnet=$(route | grep " U " | cut -f1 -d " ")
Эти переменные вписаны в соответствующие места шаблонов конфигурационных файлов содержащихся в скрипте lanboot. При выполнении скрипта значения переменных подставляются в шаблон и сгенерированный таким образом файл конфигурации отправляется «по месту назначения». Это избавляет вас от рутинной работы и человеческих ошибок тоже. Единственное непременное условие: сеть должна быть настроена, иначе откуда брать значения переменных.
Скрипт lanboot так же копирует в TFTP directory файлы PuppyRus: vmlinuz, initrd.gz и pup*-200.sfs, необходимые для запуска. Файлы берутся из операционной системы, на которой запущен сервер, и, если эта система не PuppyRus, то их взять неоткуда. Поэтому на других Linux вышеперечисленные файлы необходимо поместить в /var/lib/tftpboot вручную (копированием).
В данной статье будет рассмотрена установка Ubuntu Linux из репозитория с сетевой загрузкой.
Итак, на клиентские компьютеры будем устанавливать Ubuntu 10.04 с сервера 192.168.0.3, на котором находится сервер сетевой загрузки и dhcpd. Для установки в репозитории обязательно должен быть каталог dists/lucid/main/debian-installer. Если добавить подобные каталоги для других репозиториев (multiverse, universe, restricted), то на этапе «Выбор и установка программного обеспечения» список ПО будет больше. В данном руководстве рассмотрю именно этот вариант. Если вы делали зеркало debmirror, то у вас его, скорее всего, этих каталогов вообще нет. Скачать их можно, например, с ftp://mirror.yandex.ru. Так же во время установки инсталлятор вне зависимости от выбранного репозитория часто обращается к security.ubuntu.com.
Шаг 1: Установка сервера
Установка необходимых приложений:
apt-get install tftpd-hpa openbsd-inetd
Скачиваем и распаковываем образ для сетевой установки:
tar -xvzf netboot.tar.gz -C /var/lib/tftpboot/
chown -R nobody:nogroup /var/lib/tftpboot
Для сетевой загрузки необходимо передать клиенту 2 параметра: имя файла загрузки и сервер загрузочного файла (в dhcpd это параметры filename и next-server) :
next-server 192.168.0.3;
filename «pxelinux.0»;
Сервер установлен, можно ставить систему.
Шаг 2: Установка системы
Для установки системы с сервера в сети необходимо разрешить в BIOS загрузку по сети (PXE). Если ваш bios поддерживает boot menu, то лучше для выбора загрузочного устройства воспользоваться именно им — чтобы не было проблем, если забудешь изменить порядок загрузки.
Если всё хорошо, то перед вами будет экран приветствия установщика:
- Basic Ubuntu Server
- Сервер имён (DNS)
- Edubuntu server
- LAMP server
- Почтовый сервер
- OpenSSH server
- PostgreSQL database
- Сервер печати
- Samba file server
- Ubuntu Enterprise Cloud
- Virtual Machine host
- 2D/3D creation and editing suite
- Audio creation and editing suite
- Edubuntu KDE desktop
- Edubuntu desktop
- Kubuntu desktop
- Kubuntu netbook
- LADSPA and DSSI audio plugins
- Large selection of font packages
- Mythbuntu additional roles
- Mythbuntu frontend
- Mythbuntu master backend
- Mythbuntu slave backend
- Ubuntu Netbook
- Ubuntu Desktop
- Video creation and editing suite
- Xubuntu desktop
- Manual package selection
Сегодня автоматизируется все больше задач, для максимальной отдачи серверов все шире используют виртуализацию. Но устанавливать операционки по-прежнему приходится. Каждый делает это по-своему: у кого-то полные карманы различных образов на все случаи жизни, кто-то по старинке носит с собой «барсетку» с дисками, а то и две. Как правило, администраторы выполняют эту работу с невеликим удовольствием. Давай посмотрим, как сократить время на тривиальные задачи, как научить компьютеры устанавливать системы самостоятельно, вообще без участия админа, используя при этом только локальную сеть.
Итак, сегодня мы научимся: устанавливать Windows и Linux по сети, грузить небольшие ISO-образы, полезный софт (всяких там Касперских, Акронис, WinPE, мемтесты), разворачивать тонкие клиенты и рулить ими. Чтобы, например, бухгалтер, работающая с 1С по RDP, не прибила тебя за то, что у нее слетела винда, а отчет нужно было подготовить еще вчера... Или скупой начальник, который не хочет обновлять свой комп, восхитился твоим профессионализмом, когда увидит, как на стареньких компах летает Windows 8... В достижении наших коварных целей нам поможет сервер, предоставляющий загрузку по сети (PXE).
У любого системного администратора в заначке есть универсальный USB-диск для экстренной реанимации компьютера. Согласись, было бы куда лучше иметь ту же функциональность, используя одну лишь сетевую карту. Нельзя при этом не отметить возможность одновременной работы с несколькими узлами сразу. Итак, исходя из наших потребностей у нас есть два пути решения: использовать PXE или LTSP.
LTSP нам не очень подходит: он призван грузить по сети ОС, установленную на самом сервере, что позволяет использовать приложения сервера LTSP. Это не совсем то, что нам нужно. PXE - инструмент для загрузки компьютера по сети без использования локальных носителей данных, так же как и LTSP. PXE позволяет организовать мультизагрузочное меню загрузки, аналогичное универсальному «USB-реаниматору».

Что будем реализовывать?
Началось все с необходимости иметь под рукой инструмент для удаленной установки Ubuntu/Debian Server по сети, с возможностью загрузки Live CD маленькой системы, вроде SliTaz или Kolibri OS.
Как говорится, аппетит приходит во время еды: намеченное не успели реализовать, а к плану добавился еще ряд «хотелок». В итоге список получился весьма внушительным.
- Тонкие клиенты на базе Thinstation Linux.
- Раздел Linux.
- Установка Ubuntu 14.04 x86.
- Установка Ubuntu 14.04 x64.
- Установка Ubuntu 12.04 x86.
- Установка Ubuntu 12.04 x64.
- Раздел Windows.
- Установка Windows 2012.
- Установка Windows 7.
- Acronis.
- Windows PE с пакетом полезного ПО.
- Acronis True Image.
- Legacy BIOS.
- UEFI.
- Acronis Disk Director.
- Legacy BIOS.
- UEFI.
- Касперский Rescue v 10.
- ERD Commander от 5 до 8 через ISO-образ.
- Memtest.
Собираем все в кучу и взлетаем
В качестве дистрибутива для сервера выбор пал на Ubuntu Server 14.04.2 LTS. Можно остановиться на любой другой ОС, разница будет только в синтаксисе. Итак, приступим. Нам потребуется TFTP, DHCP (необязательно установленный на этом же сервере, в роли DHCP-сервера может выступить роутер), сервис для организации сетевой файловой системы NFS. Рассматривать будем только те настройки, которые нас интересуют в рамках темы. Первым делом установим все необходимое, предварительно сделав все обновления:
Продолжение доступно только участникам
Вариант 1. Присоединись к сообществу «сайт», чтобы читать все материалы на сайте
Членство в сообществе в течение указанного срока откроет тебе доступ ко ВСЕМ материалам «Хакера», увеличит личную накопительную скидку и позволит накапливать профессиональный рейтинг Xakep Score!
Для меня долгое время оставалось загадкой, почему в Ubuntu только два варианта установочного диска – Desktop и Alternate. В Debian кроме обычных полных установочных дисков, устанавливающих сразу полный GNOME или KDE, существует также NetInstall диск, предназначенный для установки системы по сети.
Загрузочный CD в таком варианте предназначен для запуска инсталлятора, устанавливающего минимальный необходимый набор пакетов. Все остальное при необходимости выкачивается и устанавливается из сети. Такой вариант предполагает большую квалификацию пользователя, выполняющего установку, но зато обеспечивает гибкость в установке только необходимых компонентов системы. Это также позволяет экономить дисковое пространство.
Оказалось, что в Ubuntu тоже есть вариант установочного диска, предназначенный для установки по сети. Просто ссылка для его закачки не расположена на главной странице сайта. А спрятана по следующему адресу .
Меня интересовал вопрос, какого минимального размера можно получить установленную Ubuntu без совершения специальных трюков. Для теста было решено установить Ubuntu c минимального диска в VirtualBox.
Размер имиджа минимального диска составляет 11Mб. Это немного, и позволяет выкачать его на любой, даже самой маленькой скорости.
А вот при установке желательно иметь канал в интернет побыстрее. Потому что минимальный диск, кроме собственно инсталлятора, не содержит ничего. Поэтому в процессе установки будет качаться все. Действительно всё!
Первую попытку выполнить установку Ubuntu с минимального диска я предпринял, подключившись к интернету по ADSL на скорости 128 кбит/с. Установка (в основном закачка пакетов) растянулась на несколько часов.
Для повторного эксперимента удалось найти подключение на существенно большей скорости.
При загрузке с минимального диска нас встречает cначала текстовое приглашение:
а затем стандартное загрузочное графическое(!) меню Ubuntu:

Имеющийся пункт "Command-line install" не означает, что установка будет производиться из командной стоки. В любом случае запускается инсталятор в текстовом режиме.
Пункт «Advanced options» содержит дополнительное меню:

позволяющее выполнить Expert install. При его выборе появляется меню с действиями по установке, позволяющее выполнить их в почти произвольном порядке:

Я же выбираю пункт – «Install».
Текстовый инсталятор обычный. Такой же, как и в Alternate диске. С тем лишь отличием, что пакеты берутся не с диска, а закачиваются по сети.
Инсталятор традиционно спрашивает язык:


настраивает раскладку клавиатуры:



потом предлагает выбрать репозиторий:

который по умолчанию предлагается локальный для выбраной страны:

Уже довольно давно, мной была написана статья о сетевой установке Ubuntu, по локальной сети, без использования различных носителей, только загрузка по PXE и все. В этот раз я решил обновить статью и сделать ее ближе к современным реалиям, а главное, расширить функционал. Все будет выполняться на примере Ubuntu 14.04!
Под разные требования, должны быть и разные решения, главная загвоздка в том, что зачастую, нам требуется не одна операционная система, а несколько. Вот я и решил написать на эту тему статью. С предыдущей статьей, можно ознакомиться по ссылке, .
Главная идея заключаться в том что у нас появится возможность, выбирать какую операционную систему мы будем устанавливать, а также ее разрядность, фактически, у нас появится меню загрузки, после загрузки системы по локальной сети.
Все это мы реализуем, на примере, только что вышедшей Ubuntu 14.04
Для тех кто не понял, все затевается ради того чтобы появилась возможность выбора, какую операционную систему устанавливать, а также ее разрядность т.е. должно появиться меню где будут представлены все ОС доступные для установи по сети, которое будет иметь следующий вид:
Ubuntu_14.04x86
Ubuntu_14.04amd64
Для работы нам понадобится:
Обязательно!1) Настроенный шлюз, для примера, воспользуйтесь статьей:
2) DHCP сервер, для примера, можно воспользоваться статьёй:
3) Настроенный TFTP сервер, загружающий PXE загрузчик, воспользоваться статьёй:
Опционально!
3) Дополнительным, но не обязательным моментом, может быть настроенный DNS сервер, пример есть в статье
Предполагается что у вас настроен шлюз, DHCP, TFTP севрер, а также добавлено меню загрузки PXE т.к. на этом моменте я останавливаться не буду.
Переходим к настройке инсталлируемой системы.
Для начала мы создадим пункт установки для Ubuntu 14.04x86, для чего нам понадобится установочный диск соответствующей разрядности. Нам его необходим скачать и примонтировать, для того чтобы извлечь файлы загрузчика инасталятора системы.Т.к. файл сетевого загрузчика у нас лежат в директории директории /var/lib/tftpboot/ откуда они и подтягиваются TFTP сервером, то в ней нам нужно создать директорию Ubuntu, чтобы в нее сложить файлы с дисков установки, сделаем это:
mkdir /var/lib/tftpboot/ubuntu
В директории Uubntu мы создаем дополнительные директории для файлов загрузчика инсталлятора ОС для x86 разрядных систем и ADM64-соответсвенно.
mkdir /var/lib/tftpboot/ubuntu/x86 mkdir /var/lib/tftpboot/ubuntu/amd64
Теперь нам требуется скачать установочный диск посмотреть можно тут mirror.yandex.ru/ubuntu-releases/14.04/
Мы качнем версию х86 для сервера т.к. она меньше весит
wget http://mirror.yandex.ru/ubuntu-releases/14.04/ubuntu-14.04-server-i386.iso
После завершения закачки ISO образа, нам нужно его смонтировать, чтобы извлечь нужные нам файлы, а для этого, в директории /media
мы создадим директорию iso
, давайте сделаем это:
Mkdir /media/iso
Монтируем образ диска в эту директорию:
sudo su
mount ubuntu-14.04-server-i386.iso /media/iso/
Система выдаст что диск смонтирован в режиме чтения:
mount: warning: /media/iso/ seems to be mounted read-only.Идем забирать загрузчик и ядро инсталятора:
cd /media/iso/install/netboot/ubuntu-installer/i386/
Нас интересуют 2 файла linux
и initrd.gz
, которые нам нужно забрать и перенести в директорию /var/lib/tftpboot/ubuntu/x86
давайте скопируем их:
cp linux /var/lib/tftpboot/ubuntu/x86
cp initrd.gz /var/lib/tftpboot/ubuntu/x86
Все, установочный образ нам больше не нужен, для начала отмонтируем его из директории iso:
umount /media/iso/
После этого ISO-образ можно удалить.
Похожие действия проводим для образа установочного диска с разрядностью x64, я не буду расписывать что и куда, просто приведу листинг команд, действия все те же, только пути немного отличаются, там прописано amd64
Wget http://mirror.yandex.ru/ubuntu-releases/14.04/ubuntu-14.04-server-amd64.iso
Mount ubuntu-14.04-server-amd64.iso /media/iso/
Cd /media/iso/install/netboot/ubuntu-installer/amd64/
Cp linux /var/lib/tftpboot/ubuntu/amd64 cp initrd.gz /var/lib/tftpboot/ubuntu/amd64
Umount /media/iso/
С файлами установки закончили, теперь настроим PXE меню загрузки.
Настройка меню загрузки PXE
Для начала добавим пункт меню с названием Linux Install , для этого нам нужно отредактировать файл:nano /var/lib/tftpboot/pxelinux.cfg/default
В конец файла добавим запись:
LABEL Linux Install
MENU LABEL ^Linux Install
KERNEL vesamenu.c32
APPEND pxelinux.cfg/linux.menu
Как видно из записи, у нас будет другая страница с выбором дисирибутивов для установки, создадим ее:
Nano /var/lib/tftpboot/pxelinux.cfg/linux.menu
Добавим в нее названия пунктов для загрузки с возможностью выбора операционной системы для установки, пока это будет Ubuntu 14.04 x86
и amd64
архитектуры:
LABEL Install Ubuntu 14.04x86
MENU label ^Ubuntu 14.04x86
KERNEL ubuntu/x86/linux
APPEND initrd=ubuntu/x86/initrd.gz
LABEL Install Ubuntu 14.04amd64
MENU label ^Ubuntu 14.04amd64
KERNEL ubuntu/amd64/linux
APPEND initrd=ubuntu/amd64/initrd.gz
На этом настройка закончена, можно подключать клиентскую машину и пытаться загрузиться по PXE, в результате после загрузки системы по сети, у нас появится меню такого вида:
Выбираем то что мы хотим установить, установка начнется автоматически, ну а далее только следовать указаниям инсталятора системы.
Другие операционные системы добавляются аналогичным способом.
На этом, я пожалуй и закончу на сегодня.
Ну и как всегда, если возникли вопросы прошу в комментарии, нашли ошибку пишите в личку ну или на почту.