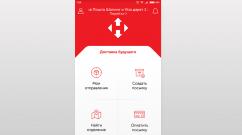Как выгрузить контакты из телефона на компьютер. Как сохранить контакты с телефона на компьютере? Зачем может понадобиться перенос, основные методы
Но иногда проще перебросить контактную книгу на компьютер. Здесь она точно будет в целости и сохранности, а в определенный момент вы её скопируете на новый аппарат. Однако возникает вопрос. Как скопировать контакты с Андроида на компьютер? Разве это возможно?
Компьютер легче всего использовать в качестве резервного хранилища. Многие пользователи регулярно кидают на него созданные при помощи встроенной в смартфон камеры фотографии. Здесь же хранятся запасы музыки. Так почему бы не сохранять время от времен на ПК и контакты? В дальнейшем в случае поломки или кражи телефона все ваши контакты никуда не пропадут.
Следует помнить и о том, что иногда передача телефонной книги с одного устройства на другое по воздуху бывает невозможной. Например, как вы это сделаете в том случае, если экран разбит, а тачскрин не реагирует на ваши прикосновения? В таком случае на помощь приходит компьютер - нужно лишь подключить к нему смартфон при помощи USB-кабеля.
Самый простой способ
Проще всего скачать контакты, воспользовавшись встроенными в операционную систему Android средствами. Для этого совершите следующие действия:
Шаг 1. Зайдите в меню смартфона и откройте приложение «Контакты ».
Шаг 2. Здесь вам следует нажать на троеточие, расположенное в правом верхнем углу, после чего выбрать пункт «Импорт/Экспорт ».

Шаг 3. На смартфонах Samsung и некоторых других потребуется промежуточное действие в виде нажатия кнопки «Настройки ». Так вы попадете в отдельное меню, в котором вы без труда обнаружите нужный вам пункт, посвященный импорту и экспорту номеров.

Шаг 4. Нажав на соответствующий пункт, вы увидите всплывающее меню. Здесь следует нажать «Экспортировать в файл VCF ». В зависимости от модели телефона, данный пункт может иметь другое название. Например, «Экспорт на накопитель ».

Шаг 5. Далее следует выбрать место, куда будет сохранен файл с контактами. Не исключено, что здесь у вас будет присутствовать облачное хранилище в виде Google Диска. Можно сохранить файл именно на нём - затем останется лишь открыть свой аккаунт на компьютере. Но мы создадим файл с контактами в папке «Загрузки ».

Шаг 6. Дайте название файлу.

Шаг 7. Подключите смартфон к компьютеру посредством рабочего USB-кабеля. Найти созданный файл вы сможете в папке Download . Вам остается лишь скопировать или вырезать его.

Шаг 8. При покупке нового смартфона вам предстоит выполнить все действия в обратном порядке. То есть, вы скопируете файл в память телефона, после чего во всплывающем меню выберите пункт «Импортировать из файла VCF ».
Сохранение контактов при помощи аккаунта Google
Если у вас в настройках устройства включена синхронизация контактов с серверами Google, то можно поступить ещё проще. Вы можете перенести контакты без привлечения смартфона. Это особенно актуально для того случая, когда аппарат сломан.
Шаг 1. Зайдите на страницу contacts.google.com . Здесь вам следует нажать на кнопку «Экспортировать », при необходимости развернув вкладку «Ещё ».

Шаг 2. В новой версии сервиса экспорт контактов не поддерживается (по состоянию на лето 2016 года). Google предлагает перейти к прежней версии данной странички.

Шаг 3. Здесь выделите все контакты, после чего нажмите кнопку «Ещё » и выберите пункт «Экспорт ».

Шаг 4. Во всплывающем меню укажите, какие именно контакты требуется сохранить, а также какой формат следует использовать. Когда вы это сделаете - нажмите синюю кнопку «Экспорт ».

Использование сторонних программ
При необходимости вы можете воспользоваться и какими-то сторонними программами. Например, неплохо себя показывает Airdroid. Он поможет скинуть номера по воздуху. На смартфон при этом устанавливается соответствующее приложение, а на компьютере достаточно использования любого интернет-браузера.
Ещё сохранить контакты с Андроид на компьютер можно при помощи MOBILedit . Об этой компьютерной программе мы уже рассказывали. Она служит для копирования телефонной книги, журнала вызовов, SMS-сообщений и многого другого.
Если же телефон в ваших руках не новый и на нём уже имеется учетная запись Google, то вам сначала придется зайти в “Настройки” и нажать на кнопку “Добавить аккаунт”. На старых версиях Android она может находиться в разделе “Аккаунты и синхронизация”, но с версии 4.4 KitKat она находится на главной странице настроек. После добавления аккаунта, нажмите на него (он будет в меню “Google” в разделе “Аккаунты”) и выберите, что именно вы желаете синхронизировать с этим устройством.
Если вы не хотите, чтобы ваш аккаунт был впоследствии привязан к тому телефону, на котором вы это делаете, то вы можете удалить привязку аккаунта после того, как скопируете контакты на свой телефон (или даже просто в записную книжку). Для этого войдите в “Настройки”, войдите в меню “Google”, выберите аккаунт, нажмите на кнопку “Меню” (три вертикальных точки или физическая кнопка на вашем смартфоне) и нажмите на “Удалить аккаунт”.
Вне зависимости от того, какой из двух методов вы использовали, подождите несколько минут и войдите в приложение “Контакты” – скорее всего, контакты будут уже загружены на телефон. Что с ними делать дальше – решать вам.
Своевременная синхронизация контактов на Android с компьютером позволяет предотвратить потерю данных из телефонной книги при , или в других подобных случаях. Даже если смартфон безвозвратно выйдет из строя, скопированная с мобильного устройства информация не пострадает. Рассмотрим, как сохранить контакты с Андроида на компьютер.
Способы синхронизации телефонной книги с ПК
Перенос контактов на компьютер или ноутбук можно выполнить следующими способами:
- С помощью стандартных функций Андроида;
- Ручным копированием файла с базой номеров;
- Посредством виртуального хранилища Гугл;
- Через дополнительное ПО.
Выбор конкретного метода резервирования зависит от того, каким функционалом обладает ваш девайс. Так, если к нему подключен интернет и у вас имеется свой почтовый ящик Gmail, проще всего синхронизировать контакты Android с ПК через облачный сервис Google. Если же доступа к сети нет, можно перекинуть номера вручную или воспользоваться встроенными инструментами смартфона.
Копирование телефонной книги с помощью стандартных функций Андроида
Рассматривая, как скопировать контакты с Андроид на компьютер, нужно отметить, что данная операционка наделена широкими возможностями по сохранению личной информации. Одним из таких инструментов является функция «Импорт/Экспорт». С ее помощью можно записать данные из телефонной книги в один файл, а затем скинуть этот документ на ПК через USB шнур.
Записанный документ будет называться Контакты.vcf и размещаться в каталоге storage/emulated/0/. Теперь, чтобы перенести контакты с Андроид на компьютер, потребуется скоммутировать смартфон с ПК через кабель USB и скопировать требуемый файл на винчестер.
При необходимости данный файл можно открыть и произвести редактирование контактов с помощью стандартной для Виндовс утилиты Microsoft Outlook. Следует учесть, что номера в бэкапе сохраняются в формате UTF-8, тогда как Windows по умолчанию считывает текстовую информацию в кодировке Windows 1251. Это приводит к неправильному отображению русских букв.
Избавиться от такой несогласованности поможет программа Sublime Text, которая должна быть установлена на компе. Вам нужно открыть через нее файл Контакты.vcf, а затем в настройках поменять его формат.
Создание бэкапа контактов в ручном режиме
Рассматривая, как перенести контакты на ПК, следует отметить ручной способ резервирования. Для этого необходимо знать, в какой папке хранятся контакты на Android. Вся информация с телефонной книги находится в каталоге data (файл contacts.db). При потребности можно выполнить его копирование на компьютер или на внешний носитель:

Использование облачного хранилища Google
Если к вашему телефону подключен интернет, сохранить контакты с Android можно на виртуальном диске Google и с помощью компьютера управлять ими. Делается это следующим образом:

При сохранении файла в формате CSV вы сможете в дальнейшем управлять синхронизированными контактами через ПК с помощью программы Outlook.
Синхронизация телефонной книги через дополнительное ПО
Рассматривая, как синхронизировать Андроид с компьютером, необходимо выделить приложение MyPhoneExplorer. С его помощью можно произвести не только резервирование контактов, но и создать полный backup системы, что особенно актуально перед прошивкой или обнулением настроек на смартфоне.
Владельцы смартфонов могут столкнуться с такой проблемой, как потеря контактов. Причин, вызвавших подобное происшествие, может быть множество. Чтобы подстраховаться, рекомендуется выгрузить номера с телефона на компьютер. Конечно, при желании можно все контакты вручную переписать в блокнот, но это крайне неудобно и долго. На сегодняшний день существует несколько способов, позволяющих произвести копирование списка контактов.
Google контакты
Пользователям рекомендуется сразу после приобретения смартфона создать аккаунт Google. Это позволит в дальнейшем облегчить работу. После синхронизации с облачным сервисом, номера автоматически попадают в интернет. Теперь остается только определиться с тем, как сохранить контакты с телефона на компьютер.

Необходимо перейти на сайт «contacts.google.com» (используя свои регистрационные данные). В открывшемся окне, требуется в колонке слева кликнуть по надписи: «Еще». Когда раскроется список, нужно будет нажать на ссылку с анкором «Экспортировать».
На следующем шаге требуется определиться с группами контактов, которые будут экспортированы. Пользователи могут выбрать:
- Только выбранные контакты;
- Заданную группу;
- Все контакты.
В том случае, если нужно экспортировать только конкретные номера, например, «коллеги» или «личные», рекомендуется экспортировать группу. В категории «Все контакты» может содержаться лишняя информация: электронные адреса и ненужные номера.
Помимо этого, требуется выбрать формат, в котором будут экспортированы номера:
- Google CSV;
- CSV для Outlook;
- vCard.
Лучше всего экспортировать контакты в формате vCard. Это связано с тем, что подобный файл поддерживается большим количеством программ. Поэтому в дальнейшем не возникнет сложностей в их импорте. Конечно, это не значит, что нельзя сохранить контакты с андроид в формате CSV. Все зависит от предпочтений пользователей и способа импорта.
Перенос при помощи SD-карты
Как скопировать контакты с телефона на компьютер без использования вспомогательных программ? Об этом рекомендуется узнать всем владельцам смартфонов. Сначала пользователю требуется перейти в список абонентов. Подобный раздел может быть расположен в главном меню или на панели основного экрана.

Теперь необходимо вызвать контекстное меню. Для этого требуется кликнуть по кнопке, расположенной в нижнем левом углу (на некоторых , меню вызывается по-другому).
В открывшемся меню, необходимо найти пункт «Импорт/экспорт». Затем откроется подменю с вариантами перемещения контактов. Рекомендуется выбрать «Экспорт на карту памяти SD». После этого появится окно с подтверждения. Чтобы копия была выгружена на мобильник, следует нажать на кнопку «Да».
Чтобы убедиться в том, что получилось перенести контакты с телефона, необходимо открыть SD-карту. На носителе должен находиться файл с расширением CSV. Если такой документ существует, необходимо извлечь SD-карту из устройства.
Теперь остается только переместить файл на компьютер, предварительно подключив носитель информации. В дальнейшем скопированный список можно будет экспортировать на симкарту или новое устройство. Как видно из описания способа, скопировать контакты с андроида на компьютер сможет даже неопытный пользователь.
Прямой перенос на компьютер
Как скопировать телефонную книгу на компьютер, если не хочется подключать Google аккаунт и отсутствует SD-карта? Для этого можно воспользоваться USB-кабелем. Сначала, рекомендуется установить на компьютер все необходимые драйвера и дополнительное ПО. Их можно скачать с официального сайта разработчика смартфона.

На следующем шаге необходимо синхронизировать оба устройства, чтобы в дальнейшем перенести контакты с андроид на компьютер. На подключение уйдет не более 2 минут.
На следующем шаге необходимо в смартфоне открыть «Контакты». Теперь требуется найти подпункт «Копировать телефонную книгу…». После активизации этого пункта нужно будет выбрать компьютер. После этого начнется процесс копирования. При необходимости скачивать можно только конкретные номера.
Облачное хранилище
Как сохранить контакты, если рядом нет компьютера? На самом деле существует такой способ. Для этого придется воспользоваться облачным хранилищем Google. В первую очередь нужно ввести свои учетные данные от аккаунта или зарегистрировать новую учетку.

В настройках требуется перейти к разделу «Аккаунты и синхронизация» На следующем шаге следует выбрать «Google». Через секунду откроется окно, в котором требуется установить галку напротив поля «Синхронизация контактов». Теперь остается только нажать на иконку «Обновление».
Так как перенести контакты на данном этапе удалось только в сервис Google, необходимо перейти к компьютеру. Теперь нужно последовательно выполнить следующие действия:
- Открыть почтовый ящик Gmail;
- Когда откроется меню выбрать «Контакты». После этого откроется телефонная книга;
- В «Архиваторе» создать новую книгу;
- После появления подменю, кликнуть по надписи: «Выбор служб»;
- Теперь нужно перейти к контактам;
- В настройках найти раздел «Тип файла»;
- Рекомендуется установить значение «HTML»;
- После этого нужно нажать на кнопку «Создать архив»;
- Останется только сохранить файл на компьютер.
Разобравшись с тем, как скопировать номера на ПК, пользователи могут периодически обновлять файл. Благодаря этому на компьютере будет всегда файлик с обновленной базой номеров.
Перенос при помощи программ
Процесс сохранения контактов может быть выполнен при помощи специализированных приложений. В Google Play можно найти более десятка программ, которые позволяют пользователю.
Иногда появляется необходимость знать, как перекинуть контакты с телефона на компьютер. С этой целью можно использовать несколько способов. Некоторые из них требуют установки сторонних программ или регистрации в Google, другие позволяют обойтись встроенными опциями ОС. Выбор метода зависит от состояния телефона, места, куда необходимо перенести контакты и где они сохранены на данный момент, синхронизирован ли мобильный с облачным сервисом Google и т. д.
Зачем может понадобиться перенос, основные методы
Резервное копирование контактов на компьютер - полезная функция, помогающая избежать проблем при поломке или утере телефона, при необходимости его перепрошить или сбросить до заводских настроек. Она может быть полезной и в случае покупки нового, чтобы сэкономить время на переписывании всех данных вручную.
Если телефон уже поломан, то восстановление контактов возможно только в том случае, если уже был создан резервный файл или они были синхронизированы с Google-аккаунтом.
Перекинуть номера из памяти мобильного телефона на компьютер можно:
- посредством встроенных в ОС инструментов, резервного копирования;
- ручным переносом;
- через сервис Google;
- при помощи стороннего программного обеспечения.
Отрицательные и положительные момент есть у каждого способа. Использование сервиса Google оптимально, если на смартфоне имеется стабильное соединение с интернетом, иначе лучше применить инструменты, встроенные в ОС.
С применением Google-аккаунта
Для корректной работы смартфона, возможности обновлений его приложений и установки ПО должна быть привязка к гугл-аккаунту. Если таковая имеется, то выполнить перенос достаточно просто. Предварительно необходимо провести синхронизацию. Для этого:
- Зайти в настройки телефона и в меню «Личные данные» выбрать “Аккаунты”.
- Нажать на пункт Google. Если такой отсутствует, его необходимо будет добавить при помощи соответствующей команды.
- Возле каждого пункта имеется переключатель, найти “Контакты” и включить.
- Нажать на меню в верхнем правом углу и выбрать «Синхронизировать» или нажать на значок возле пункта.
После этого начинается процесс копирования номеров. С этой целью используется приложение “Контакты”. В нем уже имеется необходимая функция:
- Открыть “контакты”, в верхнем углу справа выбрать «Импорт/экспорт».
- В качестве источника выбрать встроенную память телефона или сим-карту.
- Выбрать данные для переноса.
 Перенос контактов на телефон
Перенос контактов на телефон Номера архивируются в файл *vcf, отправляемый далее по электронной почте.
Через облачный сервис Google
Такой способ подходит в том случае, если контакты были сохранены в аккаунт гугла, а не на сим-карту или в память телефона. Это оптимальный вариант, но на деле так получается не всегда. Например, если некоторые из них переносились из другого аккаунта или телефона через сим-карту.
Использование облачных сервисов очень удобно, при покупке нового Андроид-смартфона следует обратить внимание на эту опцию и сразу же перенести контакты на Google-аккаунт. Перед переносом необходимо, чтобы была включена синхронизация, как уже было описано в пункте выше.
 Контакты в облачном сервисе Google
Контакты в облачном сервисе Google Увидеть свои контакты можно на contacts.google.com. Это дает возможность не только их скопировать, но и редактировать, упорядочивать записи и т. д.
Способ не требует использования смартфона и подходит даже для случая, когда тот утерян или сломан. Нет необходимости иметь и старую сим-карту.
Перенос при помощи USB
Метод позволяет произвести перемещение данных без синхронизации с аккаунтом Google. Телефонная книга копируется непосредственно с телефона на ПК. Сначала данные следует перенести в память устройства:
- Выбрать “Контакты” в настройках ОС.
- Нажать в верхнем углу на меню, выбрать «Импорт/экспорт».
- В качестве источника выбрать сим-карту и назначить местом хранения память мобильного устройства.
Теперь они заархивированы в файл vcf на памяти смартфона. Необходимо убедиться, что процесс прошел без ошибок, и можно подключать телефон к ПК. Для этого используется USB-кабель:
- Включить передачу файлов на мобильном устройстве.
- Открыть папку с дисками на ПК и выбрать телефон.
- Зайти во встроенную память и скопировать файл.
Те же действия можно произвести, если скопировать файл на SD карту и воспользоваться картридером.
Наиболее универсальный способ, но не предназначен для случаев, когда телефон сломался.
С помощью Яндекс. Диска
Имеется еще один способ скопировать контакты на другой телефон или ПК. Для этого необходимо скачать приложение «Яндекс. Переезд» с официального сайта и установить «Яндекс. Диск» на телефон из Google Play (на старый и новый, если данные переносятся между телефонами).
 Яндекс. Переезд
Яндекс. Переезд В приложении сохраняются контакты для переноса. Для этого необходимо иметь аккаунт на Яндекс диске или зарегистрировать его и активировать. Последовательность действий такова:
- Запустить программу на всех устройствах и войти в один и тот же аккаунт.
- В меню настройки выбрать функцию «Переезд с телефона на телефон» и ввести ранее полученный пин-код.
- Программа начнет переносить контакты и оповестит о завершении.
Этот способ не всегда удобен. Многие пользователи жалуются на не всегда стабильную работу приложения.
Использование сторонних сервисов
Сделать это можно и с помощью специальных программ. В Google Play можно найти множество как платных, так и бесплатных приложений, позволяющих не только сохранить контакты, но и получить доступ к другой информации на мобильном телефоне. Большинство из них имеет тот же принцип действия, что и встроенные средства Android.
Существуют специализированные приложения, выпускаемые производителями мобильных телефонов, Sony PC Companion для Xperia, Smart Switch или Samsung Kies Samsung. Все они позволяют значительно упростить задачу.
Из универсальных приложений можно выделить AirDroid. Программа позволяет управлять устройством через браузер на компьютере без подключения телефона по USB, достаточно сети Wi-Fi. Если зарегистрироваться на сервисе, то телефон и компьютер даже не должны находиться в одной сети, что очень удобно.
 Приложение на ПК
Приложение на ПК AirDroid дает возможность отправлять сообщения, просматривать файлы (фото, видео, музыку) и обмениваться ими. Есть возможность и управления дополнительными приложениями без установки программ на компьютер.
Перечисленные способы доступны практически в любом случае. Исключение - когда синхронизация произведена не была, а телефон больше не работает. Рекомендуется использовать облачные сервисы, чтобы не потерять данные.