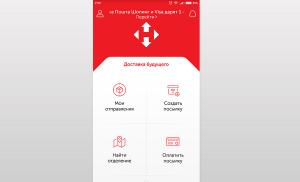Как ввести iPad в режим восстановления DFU. Как ввести свой iPhone в режим DFU с помощью iTunes Iphone 5s режим восстановления dfu
Обновление iOS-устройств выполняется очень просто – достаточно нажать одну кнопку в настройках, ввести пароль и устройство обновится до актуальной версии. Однако, не всегда дела идут гладко, и при обновлении прошивки случаются сбои. Особенно часто проблемы могут возникать у владельцев взломанных устройств, тех, кто устанавливал Jailbreak. Для всех случаев, когда iPhone или iPad ведет себя некорректно, можно выполнить восстановление устройства через режим DFU.
Режим DFU или Device Firmware Update – это чистая установка операционной системы iOS на iPhone. Он активируется с помощью компьютера. Поэтому, даже если системный сбой нарушил работу экрана, и вы не можете нормально взаимодействовать с устройством, при восстановлении проблем не будет.
После восстановления айфона через DFU, устройство будет обновлено до последней доступной версии iOS, а все данные с устройства будут удалены. Поэтому очень важно, чтобы на устройстве было включено резервное копирование с помощью iCloud. Тогда вы легко сможете восстановить свои данные.
Прежде чем использовать DFU
Режим DFU – мощный инструмент для возвращения iPhone к рабочему состоянию в случае системных ошибок. Однако не всегда в нем есть необходимость. Прежде чем устанавливать систему с нуля и лишаться всех данных (если нет резервной копии), попробуйте следующие способы.
Иногда достаточно принудительно перезагрузить устройство. На iPhone версии 6S и ниже перезагрузка осуществляется одновременным зажатием и удержанием кнопки Home и кнопки включения. На iPhone 7 – Кнопка Home и Кнопка уменьшения громкости. На iPhone 8, X, XS – 1 раз нажать на кнопку увеличения громкости, 1 раз на кнопку уменьшения и затем зажать кнопку включения. Удерживать до появления яблока на экране.
Если перезагрузка устройства не помогла, попробуйте режим восстановления. Так вы не потеряете личные данные (даже если нет резервной копии) и сможете восстановить устройство. Здесь все делается точно так же, как при перезагрузке устройства. Однако iPhone должен быть подключен к компьютеру через Lightning.
Важный момент. Перед подключением устройства к компьютеру, iTunes должен быть закрыт. Запустить его надо уже после подключения.
Как перевести iPhone в режим DFU
Для того чтобы перевести iPhone в режим DFU на компьютере должен быть установлен iTunes. В случае использования Mac он уже предустановлен, а в случае Windows его необходимо скачать и установить самостоятельно.
- Выключите ваш iPhone, подсоедините к компьютеру с помощью кабеля и запустите iTunes.
- После этого зажмите и удерживайте на устройстве кнопку включения и кнопку «Home» в течение 10 секунд.
- Затем отпустите кнопку включения, но Home должна оставаться нажатой.
- Подождите еще 15 секунд.
Если все успешно, то на экране компьютера должно появиться сообщение: обнаружен iPhone в режиме восстановления. В то же время iPhone не будет подавать никаких признаков.

Чтобы войти в режим DFU на iPhone X, XS и XS Max или новых iPad, надо выполнить все те же действия, только кнопку Home заменить на клавишу уменьшения громкости.
На экране компьютера будет карточка с вашим устройством. Здесь достаточно нажать кнопку «Восстановить iPhone», чтобы запустить процесс установки актуальной версии системы.
Как выйти из режима DFU
Для вывода iPhone из режима DFU, необходимо в течение 10 секунд удерживать кнопку Home и кнопку включения (на устройствах без кнопки Home – кнопка уменьшения громкости). Затем 1 раз нажать на кнопку включения (кнопка Home уже не должна быть зажата). На экране устройства появится логотип Apple – означает начало запуска устройства.
Владельцы iPhone и iPad часто сталкиваются с проблемой в процессе перепрошивки iPhone и обновления до новой iOS системы, эта проблема –iPhone завис в режиме DFU . Особенно после джейлбрейка iPhone легче тормозит в данном режиме.В таком случае, как вывести iPhone, iPad или iPod touch из режима DFU и исправить его? Мы предоставляет несколько методов.
Как выйти из режима DFU с помощью Tenorshare ReiBoot Один клик
Поддерживает выйти из любых зависаний один клик, например, зависает на логотипе яблока после обновления до новой iOS системы, зависает в черном экране, зависает в синем экране смерти, или зависание во время запуска, джейлбрейка, и т. д. Тоже поддерживает все устройства, iPhone, iPad или плеера iPod touch.
Сначала загрузите и установите Tenorshare ReiBoot на вашем компьютере. Потом запустите его. Подключите iPhone/iPad/iPod touch к компьютеру с помощью USB-кабели. И далее Tenorshare ReiBoot распознает ваше устройство, нажмите «Войти в режим восстановления», тогда ваше устройство уже вышло из режима DFU.

После этого, нажмите «Выйти из режима восстановления»,подождите немного и устройство перезагружатся безопасно. В этом процессе не отключите устройство.

Один клик эта программа может решить зависание, кроме того, если iphone завис в режиме восстановления (режиме recovery), в режиме itunes, в режиме обновления, в режиме выключения , в режиме наушники ,Tenorshare ReiBoot всегда позволяет дейвайс выйти из зависания.
Другие способы решить iPhone завис в режиме DFU
Сейчас если вы вводили свой iPhone в режим DFU, то можете вывести телефон из него при помощи обычной перезагрузки – удерживая кнопкии Home + Power на протяжении 10 секунд.Телефон перезагрузится и будет работать в обычном режиме. Если после подключения кабеля и удержания 10 секунд Домой + Питание телефон не может запуститься, тогда нажмите кнопку Питания и он включится.
Как разпознать режим DFU?
DFU в iPhone или iPad распознать можно только лишь при подключении аппарата к компьютеру и только при помощи USB-кабеля. Именно компьютер уведомит пользователя о режиме обновления прошивки устройства. iTunes распознает режим "Device Firmware Update" как режим восстановления.

Что такое режим DFU? Чем отличается от режима восстановления?
DFU-режим (Device Firmware Update) - это режим обновления прошивки устройства.Он относится к аварийным и распознается iTunes при подключении девайса к компьютеру как режим восстановления.В этом случае iPhone работает без загрузки оболочки системы, поэтому на экране iPhone не видно картинки и аппарат не реагирует на нажатие клавиш и не включает дисплей.
Отличается от режима восстановления (Recovery Mode ) тем, что в данном режиме аппарат не подает видимых признаков жизни (не работают кнопку управления, нет изображения на дисплее).В некоторых случаях этот режим помогает исправить мелкий программный сбой и позволяет заново загрузиться в штатном режиме.
Производители iPhone серьезно заботятся о безопасности своих устройств. Айфоны, действительно, отличаются надежностью и безопасностью. Среди методов безопасности мы встречаем отпечаток пальца, цифровой код, Face ID. Это все предотвращает от мошенников, конкурентов по бизнесу, любопытных детей, которые пытаются добраться к содержимому телефона.
При этом, многие попадали в ситуацию, когда лично забывали пароль. Никто от этого не застрахован, но не стоит расстраиваться, ведь есть несколько способов, как разблокировать айфон.
Совет: периодически делайте «бэкап» через iTunes для сохранения личной информации.
В каком случае нужно разблокировать айфон?
В жизни случаются различные ситуации с блокировкой iPhone. Например, некоторые из них:
- Сбились настройки отпечатка пальца или поврежден сенсор
- Face ID перестал работать
- Случайно истратили все попытки разблокировки отпечатком пальца
- Забыли цифровой пароль
- Ребенок заблокировал телефон, введя 10 раз неверно пароль
- Пароль поменял ребенок, играясь с устройством.

Свой айфон взломать всегда проще, но иногда приходиться иметь дело с чужим устройством. Например, при покупке гаджета с рук, предыдущий владелец не снял блокировку iCloud. В этом случае придется хорошо подумать, как разблокировать чужой айфон.
Совет: покупая iPhone с рук, проверяйте по IMEI на предмет розыска этого телефона.
Топ-6 способов, как взломать iРhone
В какую бы ситуацию вы не попали, для разблокировки устройства Apple существует несколько способов. Некоторые из них приведут к потере личных данных, а некоторые – восстановят устройство без потери информации.

Как взломать пароль на айфоне через iTunes
Система безопасности iРhone блокирует устройство, если 10 раз был неверно введен пароль или не подошел отпечаток пальца. В процессе дезактивируется личная информация пользователя в целях защиты от мошенников контактов в телефоне, фото, паролей от кошельков и прочее. Важные данные будут удалены с iРhone.
Важно: если вовремя делать резервное копирование, то можно не переживать за потерю важных данных.
Чтобы разблокировать iРhone через iTunes, для понадобиться компьютер:
- С помощью USB-кабеля подключаем iРhone к компьютеру
- Запускаем программу iTunes
- Перезапускаем телефона, быстро нажав и отпустив кнопку (громкость «+»), а после (громкость «-»)
- Держим боковую кнопку, пока не появиться экран восстановления
- Важно: в разных моделях айфонов комбинации клавиш вызова меню восстановления будут отличаться.
- В появившемся окне выбираем «Восстановить телефон»
- Настраиваем с нуля включившийся смартфон.

Удаленный сервис iCloud
Метод восстановления во многом похож на предыдущий. Разблокировать свой гаджет вы сможете в удаленном доступе. Находясь в другом городе или стране, айфон можно восстановить, если прежде была включена функция «Найти iРhone». Для этого выполняем несколько шагов:
- Заходим на сайт iСloud.com
- Вводим Apple ID
- Выбираем нужное устройство в разделе «Все устройства»
- Нажимаем «Стереть iPhone».


Информация с iPhone будет удалена, а телефон разблокируется. Этот способ ограниченный тем, что требует обязательное подключение к Wi-Fi и данные ID устройства.
Сброс счетчика неправильных попыток
Когда вы оставляете телефон наедине со своими детьми, будьте готовы к тому, что они могут его заблокировать. Чтобы iРhone не превратился в кусок железа, необходимо обнулить счетчик неправильных попыток. Делаем это в три шага:
- Подключаем iРhone через USB-кабель к компьютеру
- Выбираем пункт «Синхронизировать с…(название устройства)» в меню «Устройства»
- Во время начала синхронизации прервите процесс нажатием на крестик в верхней части iTunes.

Режим восстановления iРhone
Восстановление айфона подлежит в том случае, если нам известен ID устройства и пароль. Разблокировка без наличия данной информации превратит рабочий телефон в бесполезную железку. Внимательно поочередно следуем следующим шагам:
- Выключаем iРhone
- Подключаем к компьютеру
- В меню выбираем режим «Recovery Mode»

- Включаем iTunes и жмем «ОК»
- «Восстановить iРhone»
- Соглашаемся с проверкой обновлений, если потребуется
- Нажимаем «Восстановить и обновить»
- Выбираем версию iOS
- Подтверждаем лицензионное соглашение
- Ждем скачивания прошивки.
Совет: чтобы избежать ошибки «3004» во время восстановления iРhone, закрываем все браузеры и делаем браузером по умолчанию Internet Explorer и повторяем действия.
Установка новой прошивки через DFU
Метод, который сбросит все данные для установки новой прошивки. Задача решается в режиме DFU. Для айфонов 6 попадаем в меню посредством одновременного нажатия кнопок «Домой» и «Влючение» с удерживанием в 10 секунд.
Воспользоваться функцией для iРhone 7, нужно выполнить следующие действия:
- Подключаем гаджет к iTunes
- Зажимаем кнопки «громкость вниз» + «Выключение»
- Держим, пока айфон не выключиться
- Отпускаем кнопку «Выключение»
- Появится экран режима DFU
- Соглашаемся на проверку обновлений
- После сообщения о пребывании устройства в режиме восстановления нажимаем «ОК»
- Устанавливаем прошивку, скачав ее заранее.

Взлом iPhone с помощью программы 4uKey
Утилита сбрасывает iРhone до заводских настроек. Сброс происходит независимо от типа защиты. 4uKey обходит цифровой код (4 и 6-значный), Touch ID или Face ID и загружает последнюю версию прошивки. С устройства стираются все приложения, музыка, фото и другая личная информация.

Разблокировка айфон через 4uKey занимает не более 10 минут:
- Загружаем и устанавливаем утилиту на компьютер
- Запускаем с рабочего стола
- Подключаем телефон к компьютеру через кабель Lightning

- Соглашаемся с загрузкой актуальной версии прошивки
- Нажимаем «Загрузить»

- После окончания загрузки жмем «Начать разблокировку»

- Дожидаемся окончания разблокировки, не отключая устройство от компьютера.

По завершении процесса восстанавливаем резервную копию iРhone. Если ее нет, тогда настраиваем телефон, как новый.
Совет: если ни один из способов не помог, лучше всего обратиться в официальный сервисный центр Apple, со всеми возможными документами на iРhone.
Любой телефон iPhone, планшет iPad или мультимедийный iPod touch можно ввести в режим DFU . Если честно, я сам ни разу не вводил свой iPhone в DFU-режим, говорят, что у новичков получается не сразу, для ввода устройства в этот режим, нужно приноровиться, чем мы сегодня и займемся. В качестве образца для экспериментов мы возьмем Apple iPhone. Особенностью ввода в режим DFU является абсолютно черный экран, и ни каких опознавательных знаков на экране iPhone, если б перевод в DFU сопровождался хотя бы надписью, как на картинке слева, то было бы чуть понятней.
Кроме DFU существует еще один режим, который называется (режим восстановления). Для чего вообще нужны эти два режима? В основном их используют для перепрошивки или восстановления прошивки своего iPhone. Еще бывает, что в iPhone или iPad произошел сбой, и прошивка iOS не запускается, в таких случаях и используют режимы Recovery Mode и DFU. Для начала всегда пробуют более мягкий режим – Recovery Mode, ну а если он не помогает, то уже используют режим DFU.
Иногда DFU путают с Recovery Mode. Что бы вы не путались, попробую объяснить, в чем между ними разница:
- При вводе iPhone или iPad в Recovery Mode на экране устройства появляется . При вводе в DFU на экране устройства черный дисплей.
- Для ввода в Recovery Mode не обязательно использовать iTunes. Режим DFU без программы iTunes запустить не удается, пробовал сам.
- Режим Recovery Mode запускается при помощи операционной системы iOS, а режим DFU в обход операционной системы, т.е. на аппаратном уровне.
Как ввести iPhone в DFU-режим
Мы рассмотрим две комбинации способные перевести наш iPhone в режим DFU. Использовать можно любую, более удобную. Перед тем как мы начнем, запустите программу iTunes в своем компьютере и подключите к нему iPhone или другой гаджет при помощи комплектного кабеля. Не используйте USB-переходники, включайте кабель в сам компьютер. После того как iPhone подключен к компьютеру с запущенной программой iTunes, пробуем перевести телефон в режим DFU одним из способов ниже:
Способ 1. Как войти в DFU
Перевод iPhone в режим DFU. Способ №1
Самый простой способ ввода iPhone в DFU следующий – одновременно зажимаем кнопку Домой (Home) плюс кнопку включения (Power) и считаем до 10. После 10 секунд удерживания отпускаем кнопку Power и продолжаем держать кнопку Домой (Home).
Способ 2. Вторая попытка ввода в DFU

Пошаговый запуск режима DFU в iPhone. Способ №2
Этот способ называют более правильным, но новичкам он дается сложней. и ждем чтобы аппарат выключился до конца. Теперь зажимаем кнопку Power и досчитав до 3-х секунд в месте с ней зажимаем кнопку Home. Теперь удерживая Home + Power, считаем до 10-ти и отпускаем Power, но кнопку Home продолжаем держать.

Программа iTunes во время запуска режима DFU
Завершая выполнение ввода iPhone в режим DFU на экран телефона смотреть бесполезно, так как он просто будет черным, смотреть нужно в запущенную программу iTunes, которая определит устройство с запущенным режимом DFU и выдаст следующее сообщение:
Программа iTunes обнаружила iPhone в режиме восстановления. Необходимо восстановить этот iPhone перед использованием с iTunes.
Если вы увидели такое уведомление, и в программе iTunes появилась единственная кнопка – Восстановить iPhone, теперь посмотрите на экран телефона, если экран черный, то он в режиме DFU. Если что-то не правильно понажимали, то может появиться изображение с логотипом iTunes и USB-кабелем, означает это режим Recovery Mode.
Как выйти iPhone в режима DFU
Если в процессе ознакомления с инструкцией вы вводили свой рабочий iPhone в режим DFU, то можете вывести телефон из него при помощи обычной – удерживая кнопки Home + Power на протяжении 10 секунд. Телефон перезагрузится и будет работать в обычном режиме. Для выхода из вручную запущенного Recovery Mode мы использовали такой же способ выхода Home + Power на 10 секунд. При подключенном кабеле после удержания 10 секунд Home и Power телефон может не запуститься, тогда после нажмите кнопку Power и он включится.
Однажды после неудачной попытки обновления прошивки вылезла и наш iPhone впал в постоянный режим восстановления, выйти из которого помогла только . Возможно, если iPhone не выходит из DFU при помощи перезагрузки, то можно попробовать программы вроде TinyUmbrella или iReb. Пока с подобной ситуацией не сталкивался, но если столкнусь, обязательно расскажу вам.
DFU-режим является опцией, при которой вы можете включить свой iPhone в такой конфигурации, при которой он сможет взаимодействовать с iTunes, но при этом не будет загружаться его операционная система или загрузчик (это то, что действительно отличает данный режим от режима восстановления). Можно сказать, что вход в него означает обновление прошивки устройства.
Для чего обычно используется DFU-режим?
Основная причина, по которой люди нуждаются в переходе в режим DFU на своих мобильных, заключается в необходимости смены прошивки на устройстве. Это может происходить по различным причинам: необходимость вернуть iPhone и его операционную систему в предыдущее состояние или использовать которые требуются для джейлбрейка или анлока SIM. Например, если вы установили iPhone OS новой версии, а потом решили, что для вас предпочтительнее предыдущая, вам необходимо сделать сброс новой установки при помощи режима DFU.

Как войти в DFU-режим в iPhone?
Подключите айфон к компьютеру и запустите iTunes. Выключите смартфон (удерживайте кнопку питания в верхней части мобильного). Нажмите и удерживайте кнопку включения или Sleep одновременно с Home ровно 10 секунд, а затем отпустите первую. Продолжайте удерживать Home, пока в iTunes не появится сообщение о том, ваш iPhone в режиме восстановления был обнаружен.
Когда вы войдете в DFU режим, экран iPhone будет полностью черным.
Даже несмотря на то, что экран становится темным, это не значит, что устройство не может быть синхронизировано с iTunes или другим сервисом (для джейлбрейка и т. д.).
Помните, что если вы видите логотип iTunes, подсказку к восстановлению или любое сообщение на экране iPhone, вы не находитесь в режиме DFU. Вместо этого у вас запустился стандартный режим восстановления. Опять же, DFU-режим определяется только наличием полностью на устройстве. Если что-нибудь еще имеет место, повторите описанные выше шаги, пока вы не перейдете в указанный режим успешно.

Выход из режима DFU на мобильном
Самым простым способом выйти из режима DFU является удерживание Home и Sleep/включение при подключении к iTunes. После этого просто нажмите на кнопку питания, и это должно перезагрузить устройство, как обычно.
Для чего пользователи интересуются тем, как перевести в режим DFU свой гаджет?
Наиболее распространенной причиной использования режима DFU является джейлбрейк устройства. Сегодня это не редкость среди пользователей - купить новый iPhone и найти способ, как освободить устройство от ограничений использования за пределами одной сети или за рубежом. Зачастую это объясняется тем, что люди ищут наиболее дешевый способ приобрести iPhone и не заинтересованы в подписании договора с каким-либо конкретным оператором на длительный срок. Естественно, большинство пользователей девайса не желают переплачивать за роуминг или сразу вносить полную стоимость айфона продавцу. Другими словами, причин может быть много, но все они сводятся к одному - желанию сэкономить и получить максимум отдачи при минимальных затратах.
Следует заметить, что вышеуказанная инструкция работает не только по отношению к айфону. Подобным образом в данный режим можно ввести любое «яблочное» устройство, поскольку заводские настройки в них идентичны.