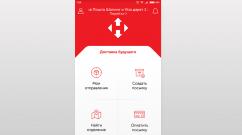Как восстановить заводские "андроид"-настройки. Как восстановить заводские настройки ноутбука? Как сбросить ноутбук до заводских настроек toshiba
Практически в 90% случаев, у начинающих пользователей персональных компьютеров, либо ноутбуков, устройства начинают медленнее работать, либо зависать. Люди пытаются самостоятельно решить проблему, переустанавливая операционную систему, с целью перевода устройства к первоначальному состоянию.
Однако чтобы выполнить такую процедуру, необходимо хорошо разбираться в этом процессе, иначе можно совершить большое количество серьёзных ошибок, после которых ноутбук придётся нести в сервис. Более того, очень часто проходят ситуации, при которых технику совсем невозможно восстановить, без замены внутренних комплектующих.
Когда нужно сбрасывать ноутбук до заводских настроек
Самая распространённая причина, при которой прибегают к стандартным установкам – это зависание оборудования, либо снижение его работоспособности. Происходить это может по многим причинам, но, чаще всего виной этому служит перезаполнение жёсткого диска. Чтобы решить эту проблему, достаточно удалить ненужные файлы, и освободить память устройства. Для того чтобы система функционировала максимально эффективно, объём жёсткого диска должен быть свободен минимум на 65%.
Важно! Если устройство предусматривает наличие двух жёстких дисков, ни в коем случае не рекомендуется заполнять накопитель, на который установлена операционная система. Данный диск предусмотрен исключительно для хранения и использования системных файлов. Поэтому устанавливать ОС следует на отдельный диск, который имеет наименьший объём памяти.
Однако, очень часто случается так, когда память ноутбука почти не заполнена, но он всё равно работает с большими задержками. Это может быть из-за наличия вирусов, либо из-за большого количества установленных программ. При огромном скоплении файлов, ОС так же начинает тормозить. И для того, чтобы это решить, достаточно просто почистить память ноутбука. Дополнительно также рекомендуется провести дефрагментацию диска – это очистит сектора накопителя от лишних файлов. Для очистки системы можно прибегнуть к специальным программам, которые выполнят эту работу максимально быстро и эффективно. Самая популярная программа для этого – «Ccleaner».

Именно при этих проблемах пользователи восстанавливают заводские настройки. Но, как стало известно, решить это можно самостоятельно, не прибегая к таким серьёзным действиям. Более того, в этом случае сохраняются все параметры, установленные программы и файлы.
Но есть и более серьёзные неполадки, при которых без заводских настроек точно не обойтись, чаще всего это:
- Наличие вирусов в системе;
- Сбой программного обеспечения;
- Блокировка ОС;
- Перезагрузка ноутбука, либо невозможность его включения (возможно так же из-за механических повреждений его комплектующих);
- Ошибки неопытных пользователей, при которых ОС не может полноценно функционировать;
Как восстановить заводские настройки: способы
Для того чтобы выполнить данные действия, должна быть установлена лицензированная ОС, иначе откатить будет просто невозможен. Выполнить его можно как самостоятельно, так и при помощи специалистов. Но, работа мастеров, как правило, ограничивается лишь на замене ОС, а это совсем другие последствия.

Обнулить через параметры загрузки – это самый простой и распространённый метод. Для его использования необходимо выполнить следующие шаги:
- Нажимаем на кнопку включения ноутбука, и вместе с этим начинаем нажимать многократно клавишу F Если отобразилось окно с надписью «Advanced Boot Options», это говорит о том, что всё было выполнено правильно;
- В этом же окне, стрелочками на клавиатуре спускаемся на несколько позиций ниже и выбираем «Repair your computer» с помощью клавиши Enter.
- Теперь информационное окно сообщит о том, что начинается восстановление системы. Если пользователем был ранее установлен пароль, то его придётся ввести для подтверждения операции;
- После непродолжительных действий, необходимо выбрать значение «System Recovery Options». Начнётся процесс восстановления системы, остаётся просто дожидаться включения оборудования;
- Всё готово, обновляем драйвера и устанавливаем необходимое программное обеспечение.
Обладатели серии лицензионной ОС Windows, могут выполнить процесс гораздо быстрее, если у них ранее были созданы точки восстановления. Однако имеются они лишь у продвинутых пользователей, которые хорошо в этом разбираются. Для возвращения к более позднему значению, необходимо перейти в раздел «Свойства системы» — найти его можно кликнув правой кнопкой мыши по значку «Мой компьютер». Далее необходимо выбрать пункт «Защита системы», в окне которого появится иконка «Восстановление», именно на нее и необходимо нажать.
Создать точку восстановления можно там же, кликнув на иконку «Создать». Сделать это можно в любой момент, так как это сильно поможет при возможных неполадках в будущем. Обновлять точки можно ежедневно – благодаря этому различия между системами будут минимальными.

Когда не получится ноутбук вернуть до заводских настроек
Скинуть пользовательские настройки чаще всего невозможно в том случае, когда устанавливается новая операционная система. Из-за этого удаляется раздел, отвечающий за соответствующий сброс – решить это можно установочными дисками, которые продаются в комплекте с техникой. Но, если такой диск отсутствует, вернуться к стандартным настройкам будет просто невозможно, придётся полностью обновить ОС. Часть производителей отнеслись к этой проблеме серьёзно, поэтому в продажу поставляют специальные восстановительные диски.
Так же, от обновления настроек защищены некоторые модели ноутбуков. Обойти такую блокировку самостоятельно не рекомендуется, так как можно значительно усугубить ситуацию. Более того, даже если такая отформатировать получится, при обновлениях системы, могут появиться серьёзные неполадки, справиться с которыми сможет только ответственный специалист.
Конечно, просто так, по собственному желанию сброс обычно не выполняется. Ведь в ходе этой процедуры все содержимое жесткого диска будет приведено в то состояние, в котором оно было на момент покупки. Накопленные за время использования материалы пользователя, установленное программное обеспечение, обновления системных файлов – все это будет удалено. Поэтому причина для проведения этой операции должна быть достаточно веской. В противном случае лучше воспользоваться более щадящими методами.Что же может послужить основанием для принятия решения о сбросе? Одним из часто встречающихся поводов является желание вернуть былое быстродействие . Не секрет, что при длительном использовании ноутбука, особенно если часто устанавливались и удалялись программы, операционная система начинает работать медленнее. Подобные «тормоза» редко нравятся пользователям. Восстановление заводских настроек в такой ситуации позволит получить чистую систему, не загрязненную следами многочисленных приложений.
Другой случай – установка неправильных драйверов . Иногда по этой причине компьютер отказывается нормально функционировать. И если игры или просмотр фильма можно отложить, то в авральной ситуации (к примеру, машина требуется для подготовки диплома) времени уже нет. На заводских же настройках ноутбук точно будет функционировать нормально. Кстати, в некоторых ситуациях причиной неполадок становятся некорректно встроившиеся в операционную систему обновления или программы. В редких случаях аналогичный эффект вызывает внезапная перезагрузка (к примеру, при проблемах с батареей).
Еще одной причиной, которая заставляет задуматься, как сбросить настройки ноутбука и восстановить заводские установки, являются вирусы . Некоторые из них оказывают на операционную систему такое воздействие, что возврат к изначальному состоянию становится наименее затратным способом. Стоит понимать, что сразу после восстановления следует по возможности избежать работы с источником заражения до установки хорошего антивирусного продукта.
Наконец, владелец может просто пожелать продать или подарить ноутбук . В таком случае имеет смысл максимально вычистить его от своей информации. Особенно в том случае, если портативный компьютер использовался для работы или же на нем хранились ценные данные, конфиденциальные материалы, пароли от различных сервисов. Восстановление до заводского состояния позволяет значительно упростить задачу.
Когда восстановление нельзя сделать
Стоит отметить, что откат до заводских установок можно сделать не всегда. Дело в том, что для восстановления обычно создается специальный скрытый раздел на жестком диске. Именно на нем хранится в заархивированном состоянии образ начального состояния системы с заводскими установками. Там же размещается и специализированное программное обеспечения для восстановления. Если в результате действий пользователя этот раздел будет каким-либо способом испорчен, то считать с него данные не получится.Как правило, такая ситуация возникает, если пользователь пожелает отформатировать скрытый раздел . К примеру, чтобы использовать его место под свои данные. Очевидно, что подобный шаг является как минимум опрометчивым. Увы, многие владельцы ноутбуков об этом попросту не осведомлены. Другой вариант – полное удаление раздела . Обычно этим грешат более продвинутые люди. Но иногда и обычный пользователь при переустановке ОС может добиться аналогичного результата.
Впрочем, иногда ноутбук покупается у другого человека, который по тем или иным причинам разделил диск на разделы так, как ему удобно. Тогда о сбросе настроек ноутбука и восстановлении заводских установок можно забыть.
В некоторых случаях раздел восстановления может отсутствовать изначально . К примеру, если в комплекте с ноутбуком поставляется специальный CD/DVD диск (или несколько дисков), который применяется для тех же целей. В такой ситуации потребуется использовать именно его.
Отдельно следует упомянуть о переустановке. Например, на заводе была установлена Windows XP, а позднее пользователь заменил ее на более современную «семерку». Тогда восстановление – увы! – вернет к жизни вовсе не последнюю операционную систему. Вместо нее с монитора будет взирать восставшая XP. Если для пользователя критично иметь поставленную им ОС, то в восстановлении системы смысла мало.
Подготовительные действия
До того, как выполнять откат ноутбука на начальное состояние , нужно выполнить ряд подготовительных процедур. В частности, в обязательном порядке нужно скопировать всю необходимую информацию с машины. Многие пользователи при этом думают, что достаточно переместить коллекцию фотографий, документы, фильмы и музыкальные записи. Однако не все так просто.Довольно часто пользователь забывает, что какие-то файлы хранятся у него на рабочем столе или в папке «Мои документы». Подобные места обязательно следует проверить. В противном случае можно обнаружить, что единственный экземпляр курсовой работы или годового отчета находился как раз на только что восстановленной машине. В таком случае восстановить потерянное будет весьма проблематично.
Также нужно уделить внимание папке «Загрузки» или аналогичной, в которую обычно выполняется сохранение файлов из Интернета. Важно: некоторые программы для ускорения загрузки могут по умолчанию предлагать свои варианты расположения данных. Их также стоит проверить.
Отдельный пункт – резервное копирование почты или архива сообщений из Skype, Miranda, ICQ и подобных им программ для общения в реальном времени. Особую важность может представлять и список контактов, который иногда существует в полном виде лишь на одном компьютере. Все эти данные стоит перенести до запуска восстановления.
Особняком стоит копирование различных паролей . Хорошо, если для их хранения использовался надежный ресурс в мировой паутине или облачное хранилище. Куда хуже, если они есть только в самих программах, причем пользователь их помнил только в момент первого входа в соответствующий сервис. К примеру, у Firefox список паролей можно посмотреть через настройки браузера (вкладка «Безопасность»). Кстати, перед тем, как сбросить настройки ноутбука и восстановить заводские установки , полезно проверить, что инсталляторы требующихся программ есть под рукой. Или – на крайний случай – настроенное подключение к Интернету.
Полезно также побеспокоиться о стабильности питания во время восстановления . Если батарея старая, а риск внезапного отключения питания от сети слишком велик (к примеру, идет гроза), то имеет смысл отложить процедуру. В качестве альтернативы можно посоветовать установить новую батарею или найти подходящий источник бесперебойного питания. Сами производители обычно рекомендуют подключение к электросети.
Запуск восстановления
После того, как все подготовлено, можно приступать к восстановлению. Поскольку различные компании используют для своих ноутбуков разные программные продукты, дать точные указания по действиям невозможно. Однако можно выделить некоторые общие моменты. Ориентируясь на них, любой пользователь сможет сбросить настройки ноутбука и восстановить заводские установки.Первый шаг зависит от версии операционной системы. Дело в том, что в Windows 8 для этой процедуры обычно используется программа, запускаемая прямо из работающей системы. А вот в «семерке» и более ранних версиях потребуется выполнить перезагрузку ноутбука . Затем на начальной стадии загрузки нужно нажать специальную клавишу или комбинацию клавиш для вызова программы восстановления. В это время на экране можно увидеть меню, в котором указана нужная кнопка. Важно успеть вовремя выполнить нажатие: обычно для этого выделяется всего лишь несколько секунд. Если не получилось с первого раза, может потребоваться несколько перезагрузок. Рекомендуется нажимать клавишу несколько раз, чтобы наверняка попасть в нужный момент.
Распространенные комбинации клавиш для запуска восстановления
Ряд производителей назначает устоявшиеся сочетания, которые являются для них практически стандартом. Так, компания Acer применяет Alt + F10 , в то время как в продукции ASUS используется F9 . Ноутбуки Dell/Alienware охотно реагируют на F8 , а HP и Lenovo предпочитают F11 . Компании MSI, Samsung и Sony отзываются на F3 , F4 и F10 соответственно. А вот машины Toshiba требуют особого обращения: во время включения нужно зажать 0 (не на цифровом блоке) и удерживать до появления логотипа производителя. Если эти варианты не подошли, тогда остается только успевать рассмотреть меню, которое показывается во время запуска ноутбука.Программа восстановления
После этого открывается программа, которая будет выполнять восстановление. В большинстве своем они просто требуют от пользователя подтвердить запуск процедуры, поэтому сложности на этом этапе возникнуть не должны. В некоторых случаях можно указать дополнительные параметры – к примеру, выбрать диск. Как правило, все шаги сопровождаются достаточно подробным объяснением.Кстати, во время восстановления следует отключить все дополнительные устройства . Подключенная флешка, внешний жесткий диск, карта в кардридере, иные накопители могут оказывать влияние на выбор диска для восстановления или приводить к ошибкам.
После того, как все шаги мастера будут пройдены, запустится процесс восстановления . В это время пользоваться ноутбуком нельзя. В зависимости от быстродействия системы и объема восстанавливаемых данных программа может работать минуты или десятки минут. В любом случае следует дождаться благополучного завершения процедуры. После включения и загрузки ОС может также выполняться дополнительная настройка компьютера. Обычно в нее входит установка драйверов и программ . После того, как эти действия будут выполнены, ноутбук готов к работе.
Откат к заводским настройкам может решить проблемы, связанные с нестабильностью работы ОС или ее блокировки вредоносным ПО. Однако следует помнить, что обнуление системы удалит все личные данные и установленные вами программы. Поэтому, прежде чем начинать откат, скопируйте все важные файлы, включая настройки браузера и других программ, на внешний накопитель, флешки или компакт-диски. После переустановки системы вы сможете вернуть необходимые настройки и папки с данными.
При откате к заводским настройкам ПК потребуется раздел «Recovery», отведенный на жестком диске для обнуления системы. Чтобы начать процесс отката, перезагрузите компьютер и нажмите F8 . Выберите «Устранение неполадок компьютера», после чего укажите язык интерфейса и войдите в свою учетную запись. В параметрах меню восстановления укажите «Return Windows to original settings» . После этого начнется переустановка ОС с изначальными настройками. В Windows 8 предусмотрен более удобный способ возврата к заводским настройкам. Выберите «Параметры» – «Изменить параметры компьютера». Во вкладке «Общие» перейдите в раздел «Обновление и восстановление», затем – в подраздел «Восстановление». Здесь вы можете выбрать откат с сохранением файлов или удаление всех данных при переустановке ОС. Выбрав вариант, нажмите «Начать». Рассмотрим теперь процедуру восстановления заводских настроек для портативных компьютеров. Ноутбуки Asus . После перезагрузки нажмите кнопку F9 . Вы окажетесь в меню загрузки, где должны будете подтвердить откат. В процессе восстановления ноутбук будет неоднократно перезагружаться.







- Dell Inspiron – комбинация Ctrl+F11;
- Sony Vaio – кнопка F10;
- Rover – кнопка Alt;
- Fujitsu Siemens – кнопка F8;
- Packard Bell – кнопка F10;
- LG – кнопка F11.
Никогда не удаляйте раздел жесткого диска Recovery, чтобы увеличить свободное место. Этот раздел отвечает за восстановление системы, и в случае его уничтожения придется устанавливать Windows с нуля. Если производитель включил в комплект с вашим компьютером диск Recovery, используйте его при загрузке системы для отката к заводским настройкам. Как правило, такие диски дают возможность выбрать вариант установки с созданием нескольких разделов.
Александр Гришин

Сбои в работе операционной системы, вирусы и шпионские программы могут существенно влиять на нормальную работу вашего ноутбука. Восстановить стабильность можно с помощью программных средств, но если они не помогают, то придется делать восстановление заводских настроек ноутбука Acer Aspire.
Важно: Помните, что в результате сброса настроек удалится вся пользовательская информация с системного диска и переустановится операционная система. Говоря проще, ноутбук вернется к состоянию в момент покупки. Поэтому, если это возможно, перед сбросом обязательно сделайте копию всех своих данных.
Восстановление заводских настроек Acer Aspire
Вернуть заводские настройки ноутбука Acer можно следующими способами:
Из Windows:
Вы можете сделать возврат настроек не выходя из Windows. Для этого необходимо зайти в меню «Приложения» и найти там программу Acer Recovery Management:

Откройте ее, зайдите на вкладку «Восстановление » и сбросьте настройки ноутбука.
Из BIOS:
Данный способ применим к ситуациям, когда восстановление из Windows невозможно.
- Включите ноутбук и при загрузке BIOS удерживайте клавишу Alt, одновременно нажимая несколько раз F10.
- Появится окно, в котором нужно выбрать «Сброс к заводским настройкам » (если меню на английском, то Factory Reset ) или «Вернуть в исходное состояние ». После этого начнется откат ноутбука а заводскому состоянию с удалением всех пользовательских данных.
Обратите внимание, что после выполнения п.1 система может запросить у вас пароль. По умолчанию это шесть нулей (000000).
Как видите, возврат Acer Aspire к заводским настройкам – достаточно простой процесс. Занимает он, как правило, от 15 минут до получаса.
Кроме этого, постарайтесь в дальнейшем больше заботиться о безопасности вашего электронного друга. Надежная антивирусная программа и регулярные чистки памяти и реестра способны навсегда избавить вас от необходимости делать откат к заводским настройкам.
Если у вас остались вопросы по сбросу настроек ноутбука Acer — задайте их в комментариях или напишите
Заводские настройки на ноутбуке может потребоваться в самых разных случаях. Например, ваш компьютер сильно засорен различными программами, или часто возникают ошибки, компьютер сильно тормозит и ничего не помогает. Также, с помощью сброса можно избавиться от проблемы заблокированного Windows.
Все эти проблемы можно решить сбросом ноутбука к заводским настройкам. Приступим.
Кстати, хочется сказать, что бывают случаи, когда к заводским настройкам прийти не получается. Дело в том, что некоторые пользователи, купившие ноутбук, сразу, или через какое то время, переустанавливают Windows, которая шла в комплекте с ноутбуком. Часто удаляется скрытый раздел, позволяющий провести восстановление на жестком диске.
Бывает и так, что вызвав мастера по компьютерам, он переустанавливает Windows, тогда, чаще всего, происходит то же самое – раздел восстановления удален. Так что, лучше самим этим всем заниматься.
Если это произошло, скорее всего, придется искать диск восстановления данных, можно попробовать скачать образ в сети. Лучшим вариантом конечно будет, заново переустановить систему.
Мы перейдем к тем случаям, когда привести ноутбук к заводскому состоянию возможно.
Но при этом будут удалены все данные с диска С, Windows будет переустановлена и ключ вводить не потребуется. После переустановки и запуска системы, начнется установка драйверов и прочих компонентов.
- Сначала нужно отключить встроенную функцию быстрой загрузки Boot Booster , которая ускоряет загрузку ноутбука. Делается это в . Для этого включаем устройство, при начале загрузки нажимаем F2 , попав в Bios, находим, где отключается эта функция. Переходим во вкладку Boot и там ищем пункт Boot Booster , нажимаем на нем Enter и выбираем Disabled . На последней вкладке выберите Save changes and exit . Ноутбук сохранит настройки и перезагрузится. После загрузки, снова выключите ноутбук.
- Включите ваше устройство и после нажмите клавишу F9. Появиться экран загрузки.
- Программа заводских настроек подготовит данные для восстановления, после появится сообщение о том, действительно ли вы хотите восстановить данные. Не забывайте, что все с диска будет удалено!
- Далее, ничего не трогайте, процесс восстановления автоматический. Во время восстановления компьютер несколько раз перезагрузится.
Итак, чтобы провести эту операцию на ноутбуке HP, нужно:

Чтобы сделать это на ноутбуке Acer, нужно сделать следующее:
- Включите ноутбук и, удерживая Alt, нажимайте несколько раз F10, система должна запросить пароль.
- Если вы ранее ничего не восстанавливали, то стандартный пароль – шесть нулей (000000).
- В появившемся окне выберите Factory reset (сброс к заводским настройкам).
Кстати, возврат к заводским настройкам можно проделать и в самой операционной системе Windows. Для этого нужно на компьютере найти утилиту eRecovery Management там переходим на вкладку Восстановление и сбрасываем настройки.
Для того, чтобы восстановить данный ноутбук к заводскому состоянию, нужно воспользоваться утилитой Recovery Solution которая находится в самой Windows. Если же этой утилиты нет, то перезагрузите компьютер и нажмите F4, запуститься утилита восстановления.
- Выбираем пункт Restore (Восстановление).
- Далее, пункт Complete Restore (Полное восстановление)
- Выбираем точку восстановления Computer Initial Status.
- Появится сообщение о перезагрузке, нажимаете «Да»
- Следуйте указаниям системы.

После завершения работы, нужно будет еще раз перезагрузить ноутбук, чтобы активировать сделанное программой восстановление.
Чтобы восстановить ноутбук, придется провести насколько манипуляций:
- Нажимаем на клавише 0 на клавиатуре и ДЕРЖИМ.
- Включаем ноутбук.
- Отпускаем клавишу 0, когда компьютер начнет пикать.
Второй вариант входа на данном ноутбуке, если с первым не вышло:
- Выключаете ноутбук, потом нажимаете F12.
- Не отпуская палец с клавиши F12, включаем ноутбук.
- Ждете, когда появится соответствующее окно.
Запуститься утилита восстановления, просто следуйте ее указаниям, там не так сложно.

Надеюсь данная статья Вам помогла в решении ваших проблем, в случае возникновения вопросов задавайте и в комментариях.