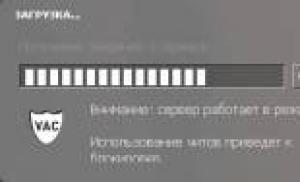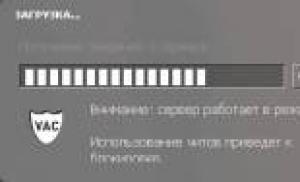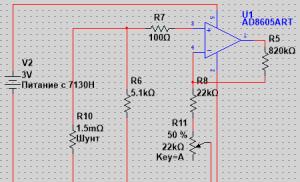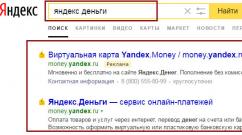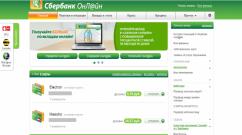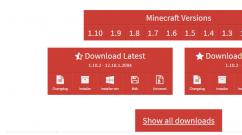Как в ibooks изменить цвет фона. «Ночной режим» для iBooks. Как происходит загрузка книг
iBooks
Об iBooks
iBooks - это отличный способ чтения и покупки книг. Загрузите эту бесплатную программу из Арр Store и покупайте разнообразные книги - от классики до бестселлеров, используя встроенный магазин iBookstore. Как только книга будет загружена, она появится на Вашей книжной полке.
Добавьте книги в формате ePub и файлы PDF на книжную полку с помощью iTunes. Просто нажмите книгу или документ PDF, чтобы начать чтение. iBooks запоминает последнюю открытую страницу, поэтому Вы сможете легко продолжить чтение с того места, где остановились. Широкий выбор настроек экрана облегчает чтение книг
Примечание: Программа «iBooks» и магазин iBookstore доступны не на всех языках и не во всех регионах.

Для загрузки программы iBooks и использования iBookstore требуются подключение к сети Интернет и учетная запись Apple. Если у Вас нет учетной записи Apple или Вы хотите совершить покупку, используя другую учетную запись Apple, выберите пункт меню «Настройки» > «Магазин». См. «Магазин» 46.
Синхронизация книг и файлов PDF
Для синхронизации книг и файлов PDF между iPhone и компьютером используйте iTunes. Когда iPhone подключен к компьютеру, на панели «Книги» можно выбрать объекты для синхронизации.
Вы можете синхронизировать книги, загруженные бесплатно или приобретенные в iBookstore. Можно также добавлять в медиатеку iTunes книги в формате ePub и файлы PDF, не защищенные по технологии DRM. Книги в форматах ePub и PDF предлагаются на ряде веб-сайтов.
Синхронизация книги ePub или файла PDF на 1РИопеЗагрузите книгу или файл PDF с помощью компьютера. В iTunes выберите пункт меню «Файл» > «Добавить в медиатеку» и затем выберите файл. Подключите iPhone к компьютеру, выберите книгу или файл PDF на панели «Книги» в iTunes, затем выполните синхронизацию iPhone.
Если файл PDF не отображается на панели «Книги», необходимо изменить его тип в iTunes. Найдите этот файл PDF в своей медиатеке iTunes, выберите его, затем нажмите «Файл» > «Свойства». В разделе «Параметры» окна информации о файле выберите «Книга» из всплывающего меню «Тип медиафайла» и нажмите «ОК».
Использование iBookstore
в программе iBooks выберите «Магазин», чтобы открыть iBookstore. Здесь Вы сможете просмотреть книги из различных подборок и хиты продаж, выполнить поиск книг по автору или теме. Выбрав книгу, можно купить и загрузить ее.
Примечание: Некоторые функции iBookstore доступны не во всех регионах.
Получение дополнительной информации. В iBookstore можно прочитать аннотацию книги и отзывы о ней, написать отзыв и загрузить фрагмент книги до ее покупки.
Покупка книги. Найдите желаемую книгу, коснитесь ее цены и затем коснитесь «Buy now». Войдите в свою учетную запись Apple, затем нажмите «ОК». Некоторые книги можно загрузить бесплатно.
Оплата покупки списывается с Вашей учетной записи Apple. Для совершения дальнейших покупок в течение последующих пятнадцати минут повторный ввод пароля не требуется.
Если Вы уже приобрели книгу и хотите загрузить ее повторно, нажмите «Purchases» в iBookstore и найдите нужную книгу в списке. Затем нажмите «Redownload».
Купленные книги будут синхронизированы в Вашу медиатеку iTunes при следующей синхронизации iPhone с компьютером. Благодаря этому создается резервная копия книги, на случай, если Вы удалите ее с iPhone.
Чтение книг
Читать книги на iPad очень удобно. Перейдите на книжную полку и нажмите книгу, которую Вы хотите почитать. Если Вам не удается найти нужную книгу, коснитесь имени другой коллекции в верхней части экрана, чтобы перейти к другим коллекциям.

Переворачивание страницы. Нажмите возле левого или правого поля страницы или пролистайте влево или вправо. Изменить направление переворачивания страниц при касании левого поля страницы можно в меню «Настройки» > «iBooks». Коснитесь в области центра текущей страницы, чтобы показать элементы управления страницей. Перетащите бегунок навигации в нижней части экрана на желаемую страницу и отпустите палец. Переход к содержанию. Коснитесь экрана возле центра текущей страницы, чтобы показать элементы управления, и нажмитеНажмите объект для перехода к нему или нажмите «Дальше» для возврата на текущую страницу. Для установки закладки нажмите кнопку в виде ленточки. Можно добавить несколько закладок. Для удаления закладки нажмите ее. Вам не понадобится вставлять закладку при закрытии книги, так как iBooks запоминает место, где Вы прервали чтение, и возвращается к нему при следующем открытии книги.
Выделение текста, отмена и редактирование выделения. Нажмите любое слово и удерживайте, пока оно не будет выбрано. Откорректируйте размер выделенной области с помощью точек захвата и нажмите «Выделить». Чтобы удалить выделение, нажмите выделенный текст, затем нажмите «Убрать выделение». Чтобы изменить цвет выделенного текста, нажмите его, затем нажмите «Цвета» и выберите нужный цвет в меню.
Добавление, удаление и редактирование заметок. Нажмите любое слово и удерживайте, пока оно не будет выбрано. Откорректируйте размер выделенной области с помощью точек захвата, затем нажмите «Заметка». Введите текст заметки, затем нажмите «Готово». Для просмотра заметки нажмите ее индикатор, который будет отображаться на полях возле отмеченного Вами текста. Чтобы удалить заметку, нажмите выделенный текст, затем нажмите «Удалить заметку». Чтобы изменить цвет заметки, нажмите выделенный текст, затем нажмите «Цвета» и выберите нужный цвет в меню.
Просмотр всех закладок, выделенного текста и заметок. Для просмотра всех добавленных Вами закладок, выделенного текста и заметок нажмите кнопку затем нажмите «Закладки». Для просмотра заметки нажмите ее индикатор. Увеличение изображения. Дважды коснитесь изображения.
Чтение файлов PDF
Переворачивание страницы. Быстро переместите палец по экрану влево или вправо.
Увеличение страницы. Жестом разведения пальцев увеличьте масштаб страницы, затем прокрутите страницу для просмотра нужной части. Переход на определенную страницу. Коснитесь в области центра текущей страницы, чтобы показать элементы управления страницей. Затем в области навигатора страниц в нижней части страницы выполняйте перетаскивание, пока не отобразится номер нужной страницы, или нажмите миниатюру страницы для перехода к этой странице.
Добавление или удаление закладки. Для установки закладки нажмите кнопку в виде ленточки. Можно добавить несколько закладок. Для удаления закладки нажмите ее.
Вам не понадобится вставлять закладку при закрытии документа PDF, так как iBooks запоминает место, где Вы прервали чтение, и возвращается к нему при следующем открытии.
Переход к содержанию. Коснитесь экранавозле центра текущей страницы, чтобы показать элементы управления, и нажмитеНажмите объект для перехода к нему или нажмите «Дальше» для возврата на текущую страницу. Если автор не включил в книгу содержания, можете просто коснуться нужной страницы, чтобы перейти к ней.
Изменение внешнего вида книги
Чтобы изменить внешний вид книги, нажмите вблизи центра страницы для отображения элементов управления.
Изменение гарнитуры или размера шрифта. Нажмитезатем в появившемся списке выберитеили,чтобы уменьшить или увеличить размер шрифта. Для изменения гарнитуры шрифта нажмите «Шрифты» и выберите нужную гарнитуру из списка. Изменение гарнитуры и размера шрифта также изменяет форматирование текста.
Изменение яркости. Нажмитеи отрегулируйте яркость. Изменение цвета страницы и шрифта. Нажмитеи включите параметр «Сепия», чтобы изменить цвет страницы или шрифта. Этот параметр применяется ко всем книгам.
Можно также изменить выравнивание текста абзацев в iBooks, выбрав пункт меню «Settings» > «iBooks».
Поиск книг и файлов PDF
с помощью поиска книг по названию или автору Вы сможете быстро найти книгу на книжной полке. Также можно выполнять поиск по содержимому книги, чтобы найти все появления заинтересовавшего Вас слова или фразы. Кроме того, можно выполнять поиск в Википедии и Google, чтобы найти все связанные ресурсы.
Поиск книги. Перейдите на книжную полку. При необходимости выберите другую коллекцию. Нажмите строку состояния для прокрутки к верхнему краю экрана, затем нажмите значок увеличительного стекла. Введите слово из заголовка книги или имя автора, затем нажмите «Поиск». Книги, соответствующие результатам поиска, будут показаны на книжной полке.
Поиск в книге. Откройте книгу и коснитесь в области центра текущей страницы, чтобы показать ее элементы управления. Коснитесь увеличительного стекла, затем введите поисковый запрос и нажмите «Поиск». Нажмите результат в списке для перехода к данной странице в книге.
Для поиска в Google или Википедии коснитесь «Поиск в Google» или «Поиск
в Википедии». Результаты будут отображены в браузере Safari.
Для быстрого поиска слова в книге нажмите это слово и, удерживая его, нажмите
«Поиск».
Поиск определения слова в словаре
Воспользовавшись словарем, можно найти определение слова.
Поиск значения слова в словаре. Выберите слово в книге и нажмите «Словарь» в появившемся меню. Словари могут быть доступны не на всех языках.
Озвучивание текста книги
Если у Вас проблемы со зрением, с помощью функции VoiceOver можно прочесть книгу вслух. См. «VoiceOver» 66.
Некоторые книги могут быть несовместимы с VoiceOver.
Печать файлов PDF и их передача по электронной почте
с помощью iBooks можно отправить копию файла PDF по электронной почте, а также полностью или частично распечатать его на поддерживаемом принтере.
Отправка файла PDF по электронной почте. Откройте документ PDF, нажмите и выберите «Отправка документа». Появится новое сообщение с вложенным файлом PDF. Введите адрес получателя и текст сообщения, затем нажмите «Отправить».
Печать файла PDF. Откройте документ PDF, нажмитеи выберите «Печать». Выберите принтер, диапазон страниц и количество копий, затем нажмите «Напечатать». Подробнее см. раздел «Печать» .
Можно распечатывать и отправлять по электронной почте только файлы PDF. Для книг в формате ePub эти действия недоступны.
Организация книжной полки
Книжная полка обеспечивает удобный поиск книг и файлов PDF. Объекты можно также организовать в коллекции.
Сортировка книжной полки. Перейдите на книжную полку и коснитесь строки состояния для прокрутки к верхней части экрана, затем нажмитедля выбора метода сортировки из списка ниже.
Изменение расположения объектов на книжной полке. Нажмите книгу или файл PDF и перетащите их на новое место на книжной полке.
Удаление книги с книжной полки. Перейдите на книжную полку и нажмите «Изменить». Нажмите каждую книгу или файл PDF, которые нужно удалить, чтобы напротив них появились флажки, затем нажмите «Удалить». Завершив удаление, нажмите «Готово». Если Вы удалили купленную книгу, Вы можете повторно загрузить ее, используя вкладку «Purchases» в iBookstore. Если Вы синхронизировали устройство с компьютером, книга также сохраняется в медиатеке iTunes.
Создание, переименование и удаление коллекции. Коснитесь имени текущей коллекции, например «Книги» или «PDF», чтобы увидеть список коллекций. Нажмите «Новая», чтобы добавить новую коллекцию. Для удаления коллекции нажмите «Правка», нажмитеи нажмите «Удалить». Изменить или удалить встроенные коллекции «Книги» и «PDF» невозможно. Чтобы изменить имя коллекции, нажмите его. По завершении нажмите «Готово».
Перемещение книги или файла PDF в коллекцию. Перейдите на книжную полку и нажмите «Изменить». Нажмите каждую книгу или файл PDF, которые нужно переместить, чтобы напротив них появились флажки, затем нажмите «Переместить» и выберите коллекцию. Элемент может находиться только в одной коллекции. При первом добавлении книги или документа PDF на книжную полку они размещаются в коллекциях «Книги» или «PDF»; соответственно. Затем можно переместить эти объекты в другую коллекцию. Например, можно создать коллекции книг для работы и учебы, коллекции справочной и развлекательной литературы.
Просмотр коллекции. Коснитесь названия текущей коллекции в верхней части экрана и выберите нужную из появившегося списка.
Синхронизация закладок и заметок
iBooks сохраняет закладки, заметки и информацию о текущей странице в учетной записи Apple, поддерживая эту информацию в актуальном состоянии, чтобы Вы могли мгновенно продолжить чтение на любом устройстве. В документах PDF синхронизируются закладки и информация о текущей странице.
Включение и отключение синхронизации закладок. Зайдите в «Настройки» > «iBooks» и включите или отключите параметр «Синхронизировать закладки».
Для синхронизации настроек требуется подключение к сети Интернет iBooks синхронизирует информацию для всех Ваших книг, когда Вы открываете программу или выходите из нее. Отдельные книги также синхронизируются при их открытии или закрытии.
В этом руководстве описаны функции iOS 8 для iPhone 4S / 5 / 5c / 5s / 6 и 6 Plus.
Загрузка книг из iBooks Store. В iBooks используйте кнопки в нижней части экрана, чтобы войти в iBooks Store. Коснитесь раздела «Подборка», чтобы просмотреть новинки,
или раздела «Топ-чарты», чтобы увидеть наиболее популярные книги. Чтобы найти определенную книгу, коснитесь раздела «Поиск».

Открытие книги. Нажмите книгу, которую хотите прочитать. Если Вы не видите ее на полке, смахните влево или вправо для просмотра других коллекций.
Закрытие книги. Коснитесь значка «Библиотека» или сведите пальцы на странице книги. Увеличение изображения. Дважды коснитесь изображения. В некоторых книгах можно нажать и удерживать изображение, чтобы вывести на экран увеличительное стекло, которое можно использовать для просмотра изображения.
Переход на определенную страницу. Используйте элементы навигации по страницам внизу экрана. Можно также коснуться и ввести номер страницы, затем коснуться номера страницы в результатах поиска.
Просмотр определения слова. Дважды коснитесь слова, затем коснитесь «Дать определение» в появившемся меню. Определения доступны не для всех языков.
Сохранение места чтения. Коснитесь , чтобы добавить закладку; коснитесь еще раз, чтобы удалить закладку. Можно добавить несколько закладок; для просмотра всех закладок коснитесь , затем коснитесь «Закладки». При закрытии книги закладку добавлять не нужно, поскольку iBooks запоминает место, на котором вы остановились.
Сохранение интересных фрагментов. Некоторые книги позволяют выделять текст и добавлять заметки. Чтобы выделить фрагмент, коснитесь слова и удерживайте палец, а затем передвиньте его, чтобы обозначить выделяемый фрагмент. Чтобы создать заметку, двойным касанием выберите слово, затем перетяните точки захвата для настройки выделенного фрагмента и коснитесь команды «Заметка» в появившемся меню. Для просмотра всех выделенных фрагментов и заметок коснитесь , затем коснитесь «Заметки».
Отправка интересных фрагментов другим пользователям. Коснитесь выделенного текста, а затем в открывшемся меню выберите . Если книга была загружена из iBooks Store, ссылка на книгу добавляется автоматически. (Функция отправки фрагментом доступна не во всех регионах.)
Изменение внешнего вида книги. Некоторые книги позволяют изменить шрифт, размер шрифта и цвет страницы. (Коснитесь .) В разделе «Настройки» > «iBooks» можно также изменить разбивку и выравнивание. Эти настройки применяются ко всем книгам, которые их поддерживают.

Изменение яркости. Нажмите . Если не отображается, сначала коснитесь .
Уменьшите яркость экрана при низкой освещенности. Включите авторежим «Ночь», чтобы изменить вид книжной полки, а также цвет и яркость страниц при использовании iBooks в условиях низкой освещенности. (Не все книги поддерживают авторежим «Ночь».)
Упорядочивание книг

Просмотр книг по названию или обложке. Нажмите или .
Упорядочивание книг по коллекциям. Нажмите «Выбрать» и выберите книги для перемещения в коллекцию. Чтобы создать или отредактировать коллекции, коснитесь имени текущей коллекции (вверху экрана). Некоторые встроенные коллекции, например «PDF», нельзя переименовать или удалить.
Изменение порядка книг.
При просмотре книг коллекции по обложкам коснитесь и удерживайте обложку, затем перетяните ее в новое место. При просмотре книг
по названиям отсортируйте список, используя кнопки вверху экрана. Коллекция «Все книги» упорядочивается автоматически. Если Вы хотите упорядочить книги вручную, переключитесь на другую коллекцию.
Поиск книги. Потяните вниз, чтобы открыть поле поиска вверху экрана. Поиск выполняется по названию и автору.
Скрытие приобретенных, но не загруженных книг. Коснитесь имени коллекции (в верхней части экрана) и включите функцию «Скрыть книги iCloud».
Чтение PDF
Синхронизация PDF. На компьютере Mac добавьте PDF в iBooks для OS X, откройте iTunes, выберите PDF и выполните синхронизацию. В iTunes на компьютере под управлением Windows выберите «Файл» > «Добавить в медиатеку», выберите PDF и выполните синхронизацию. Подробнее о синхронизации см. в Справке программы iTunes.
Добавление вложенного PDF из письма в iBooks. Откройте сообщение электронной почты, затем коснитесь и удерживайте вложенный файл PDF. Выберите «Открыть в iBooks» в появившемся меню.
Печать PDF. Открыв PDF, коснитесь , затем выберите «Напечатать». Необходим принтер с поддержкой AirPrint. Подробную информацию о AirPrint см. в разделе Технология AirPrint.
Отправка PDF по электронной почте. Открыв PDF, коснитесь , затем выберите «E-mail».
Настройки iBooks
Выберите «Настройки» > «iBooks». Доступны следующие действия:
- Синхронизация коллекций и закладок (включая заметки и информацию о текущей странице) с другими устройствами.
- Отображение онлайн-контента книги. Некоторые книги могут обращаться к видео- или аудиоматериалам, которые хранятся в Сети.
- Изменение направления переворачивания страниц при касании левого поля.
Большинство из нас обращается к меню навигации только для настройки шрифтов, хотя на самом деле в нём гораздо больше полезных функций. Для его открытия просто тапните по экрану.
Перед вами будет пять кнопок: стрелка закроет книгу и вернёт в библиотеку, а «бутерброд» откроет меню с оглавлением, закладками и заметками. Три оставшиеся кнопки справа - это настройка шрифтов, поиск и добавление закладок.
2. Делайте заметки

Во время чтения можно добавлять к тексту заметки, что будет весьма полезно для и всех, кто разбирает сложную литературу и документы.
Чтобы создать такой элемент, выделите любое слово или фрагмент текста, задержав палец на нём, а затем выберите в меню «Добавить заметку». Откроется панель редактирования, где останется ввести комментарий. После этого фрагменты с заметками выделятся жёлтым цветом и будут доступны в меню оглавления.
3. Сохраняйте цитаты

Ещё одна полезная функция для вдумчивой работы с книгой. Вы можете сохранять выбранные фрагменты текста, с тем чтобы легко вернуться к ним в будущем и быстро найти интересующую информацию.
4. Добавляйте закладки

В случаях когда нужно вернуться просто к определённой странице, удобнее использовать закладки. Для их добавления достаточно открыть меню навигации и нажать соответствующую кнопку в правом верхнем углу - её изображение при этом окрасится в красный цвет.
Такие элементы доступны в том же меню, что и оглавление, цитаты и заметки. На отдельной вкладке отображается список всех закладок для быстрого перехода к ним.
5. Настраивайте вёрстку

По умолчанию iBooks отображает книги с определённым начертанием шрифта, размером и фоном. Но всё это легко можно изменить в соответствии с вашими собственными предпочтениями. Делается это в меню, которое открывается через кнопку «Аа».
В нём доступен выбор одного из восьми различных шрифтов, их размер, позволяющий отрегулировать количество текста на странице, а также цвет фона. Помимо этого можно изменить яркость подсветки дисплея и активировать авторежим « », в котором приложение само будет переключаться на нужную тему оформления в темноте.
6. Используйте прокрутку

В качестве стандартной навигации по тексту используются смахивания по экрану, которые переворачивают страницы книги. Если такой способ для вас неудобен, попробуйте навигацию прокруткой.
Чтобы включить её, сделайте тап по экрану и нажмите кнопку «Аа». В меню настроек активируйте тумблер «Прокрутка». Через пару секунд книга сверстается заново, и вы сможете перемещаться по тексту смахиваниями вверх или вниз.
7. Включайте аудиокниги через Siri

Помимо обычных книг iBooks также поддерживает аудиокниги, которые находятся на отдельной вкладке. Но, чтобы послушать одну из них, совсем не обязательно запускать приложение и искать нужную. Вместо этого можно просто попросить сделать это для вас.
8. Синхронизируйте книги на всех устройствах

Благодаря iCloud можно легко синхронизировать прогресс чтения и собранную библиотеку книг со всеми устройствами, включая iPad и Mac, которые привязаны к вашей учетной записи Apple ID.
Для включения этой функции откройте «Настройки», тапните по своей аватарке и перейдите в раздел iCloud. Затем прокрутите список до секции iCloud Drive и активируйте тумблер «Книги». После этого синхронизироваться будут все книги, а не только купленные в iBooks Store.
9. Сохраняйте копии документов в PDF

Для этого достаточно открыть в любой программе меню экспорта, нажав на характерную иконку со стрелкой, и выбрать «Скопировать в „Книги“». Через мгновение контент появится в виде PDF-документа в iBooks и будет всегда под рукой.
10. Пользуйтесь расширенным меню

Интерфейс iBooks в очередной раз претерпел изменения и сейчас состоит из пяти главных вкладок, на каждой из которых доступны дополнительные разделы: рекомендации, коллекции, чарты. Помимо этого с отдельными элементами можно взаимодействовать через расширенное меню.
iBooks – стандартная читалка от Apple. Приложение, которое когда-то приглянулось мне своими деревянными полочками. Сейчас программа уже не та, но iBooks всё равно остаётся самой популярной читалкой. Секретов у программы немного – всё лежит на поверхности, но я всё равно постарался выбрать самые хитрые опции, о которых новички могут и не знать.
Выравнивание текста
Если вас раздражают в книге строчки, которые имеют разную длину, то в настройках есть отличная функция, которая это дело поправит.
Настройки->iBooks->Полное выравнивание . По умолчанию опция отключена.
Также тут можно выключить автоперенос слов , чтобы слова целиком входили на строчку. По умолчанию функция включена.

Инструкции для продуктов Apple
Именно в iBooks можно найти бесплатные инструкции для продуктов Apple (iPad, iPhone, iPod, MacBook, Apple Watch). На мой взгляд, их вполне достаточно для всех пользователей.
“Бесплатные руководства пользователя” можно найти в разделе “Подборка”.

Установка словаря
В iOS 10 в iBooks может быть доступен толковый словарь русского языка. Чтобы его установить, нужно зайти в системе в:
Настройки->Основные->Словарь . Там выбрать “Толковый словарь русского языка”. Остальные словари (особенно всякие японские), если они вам не нужны, можете отключить (это экономит несколько мегабайт).

Теперь для того, чтобы использовать словарь, нажмите на любое слово в тексте. В меню выберите “Найти”. Система покажет определение слова. Если слова нет или вам нужно более подробное описание, то жмите “Интернет”. И iBooks перебросит вас в Safari в поиск по умолчанию.
Книга в fb2? Не проблема!
Если у вас книжки в формате fb2 (или вы нашли сайт, где только этот формат), проблему решить проще всего с помощью специальной-утилиты конвертера из App Store, которая стоит меньше доллара. При этом даже компьютер не нужен – все действия можно проделать прямо в iOS.

Я уже писал инструкцию по этой программе. Как конвертировать fb2 в ePub для iBooks прямо в iOS
Напоследок интересные факты об iBooks в режиме “Одной строкой”:
- Несмотря на то, что iTunes Store и App Store доступен в 150 странах, iBooks Store доступен далеко не везде.
- В России магазин iBooks Store не полноценный! Лишь какие-то избранные книги на английском языке, да инструкции Apple… По слухам Apple хотели прийти на российский рынок, но все, кто в этом не заинтересован (Литрес и т.п.) сделали всё возможное, чтобы этого не произошло.
- Русские книги можно размещать в магазинах других стран. Независимые авторы этим пользуются, но эффекта от этого, как вы понимаете, нет.
- В нормальных магазинах iBookstore (американский, например) книги можно дарить. Функция появилась в конце 2013-го года.
- iBooks существует только для iOS и для Mac OS. То есть официального способа покупать книги в Windows или Linux нет (в отличие от приложений, музыки, видео и т.п.).
Всем только хороших книг!
Всем привет, уважаемые пользователи замечательных Apple устройств – iPhone или iPad. Сегодня мы затронем книжную тему, а именно я расскажу вам – как закачать книги в iBooks. Мы рассмотрим два самых популярных и простых способа закачать книги на ваш iPhone или iPad с последующим открытием их в iBooks :
- Через iTunes . При использовании этого способа загрузки, книги в мобильное устройство загружаются с персонального компьютера с помощью бесплатной программы iTunes.
- Через браузер Safari . При использовании этого способа вы загружаете книги в iPhone или iPad через браузер Safari установленном на вашем мобильном гаджете.
Итак, я думаю вы разобрались со способами добавления книги в iBooks, теперь давайте пройдёмся по этим способам более подробно. Внимание: инструкции внизу подразумевают, что программа iBooks у вас уже установлена.
Через iTunes
Если вы решили закачать книги в ваш мобильный гаджет, в iBooks через iTunes, то выполните следующие шаги :
- Для начала вам нужно закачать программу iTunes по этой ссылке – . Установите её на свой компьютер, делается это очень просто.
- Скачайте на свой компьютер необходимую книгу в формате ePub, вы можете посмотреть подборку соответствующих ресурсов.
- Подключите ваш мобильный гаджет к персональному компьютеру и запустите программу iTunes.
Нажмите сочетание клавиш CTRL+S, чтобы сделать видимым боковое меню. Далее, в открывшемся меню выберите пункт книги. - У вас откроется рабочая область с загруженными в медиатеку книгами. Вам необходимо в эту область перенести скачанную ранее книгу.
Теперь осталось только синхронизировать медиатеку iTunes с вашим устройством, делается это так: в боковом меню кликните на название вашего гаджета, в открывшемся окне найдите кнопку синхронизировать и нажмите на неё. После синхронизации книги появится на вашем устройстве, можете найти её в iBooks .
Через браузер Safari
Здесь все ещё проще чем при использовании предыдущего способа, для того чтобы закачать книги, вам нужно выполнить следующие шаги :
- Запустите программу Safari на вашем мобильном устройстве iPhone или iPad.
- Перейдите на один из этих сайтов – – выберите необходимую книгу и скачайте её.
- После загрузки на вашем экране iPhone или iPad появится окно, в этом окне вам нужно выбрать пункт «Открыть в iBooks». Если на вашем мобильном устройстве установлена другая программа для чтения книг, то вам будет предложено открыть книги в ней.