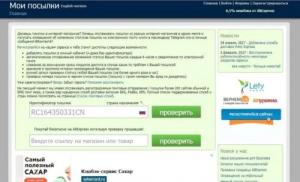Как ускорить интернет соединение и увеличить скорость интернета. Как ускорить интернет соединение и увеличить скорость интернета Что нужно сделать чтобы увеличить скорость интернета
В большинстве случаев проблемы со скоростью связаны с тарифом или неисправностями на стороне провайдера либо оборудования пользователя. Однако бывают случаи, когда снижение скорости связано с программными настройками или неисправностями. В этом случае вы можете своими силами постараться исправить положение дел. Давайте разберемся, как ускорить интернет на Windows 10, что для этого нужно сделать и т. д.
Все варианты «разгона» можно разделить на следующие категории:
- снятие ограничения в операционной системе;
- снятие ограничения в сторонних программах;
- исправление ошибок и обновление прошивки в роутере/модеме;
- использование настроек для медленного интернета;
- оптимизация сети с помощью стороннего софта.
Один из перечисленных методов обязательно поможет вам сделать соединение быстрее и стабильнее. Далее будут рассмотрены все способы в виде пошаговых руководств, а также способы проверки скорости.
Как проверить скорость
Для начала измерьте скорость вашего подключения с помощью специального сервиса. Это необходимо для того, чтобы сверить данные с вашим тарифным планом. Возможно, что интернет ничем не ограничен, а полностью соответствует заявленной скорости. В таком случае необходимо воспользоваться сервисами для измерения скорости, пинга и других параметров.
- Самый популярный вариант – проверка на Speedtest.net. Для этого зайдите на сайт http://www.speedtest.net/ через любой браузер и нажмите кнопку Begin Test.

- Далее начнется автоматическая подборка ближайшего сервера и измерение скорости.

- В конце процедуры вы увидите на экране данные Download и Upload Speed, Ping. Сверьте полученную информацию с данными вашего провайдера о тарифном плане.

В операционной системе Windows 10 имеется встроенная функция проверки сети, которую можно использовать через Диспетчер задач. Для просмотра загрузки сети сделайте следующее:
- Вызовите диспетчер задач с помощью комбинации клавиш Ctrl + Shift + Esc . Перейдите во вкладку «Процессы» и нажмите на «Сеть», чтобы упорядочить список по мере использования интернета.

- В верхней части списка будут все процессы, которые как-либо используют сеть для своей работы. Если у вас медленный домашний интернет, то закройте часть из них. Подробнее посмотреть информацию о нагрузке на сеть можно во вкладке «Производительность». В нижней части окна нажмите на кнопку «Открыть монитор ресурсов».

- Во вкладке «Сеть» находятся все процессы, связанные с работой в интернете. Вы можете их закрыть с помощью ПКМ и кнопки «Завершить процесс».

После перезагрузки компьютер снова будет использовать данные процессы, поэтому полностью избавиться от проблемы с загрузкой канала сети не получится. Перейдем к снятию ограничений в системе.
Теперь разберемся с настройками и ограничениями ОС на ноутбуке и ПК. После установки Windows 10 по умолчанию ограничивает скорость соединения и резервирует часть канала для системных целей (обновление и т. д.). Чтобы оптимизировать работу интернета, необходимо снять ограничение пропускной способности через конфигурации компьютера. После этого работа соединения должна стабилизироваться, а скорость немного вырасти.
Для снятия ограничения выполните следующие шаги:
- Откройте окно «Выполнить» с помощью меню Пуск или клавиш Win + R . Далее впишите команду gpedit.msc и нажмите «ОК».

- Перед вами появится редактор локальной групповой политики. Перейдите в ветку Конфигурация компьютера – «Административные шаблоны Сеть» – «Планировщик пакетов QoS».

- В правой части окна найдите строку «Ограничить резервируемую пропускную способность» и нажмите ПКМ. После в меню выберите «Изменить».

- В окне выставляем параметр «Включено». В поле для изменения лимита пропускной способности сети выставляем «0» и применяем изменения кнопкой «ОК».

- Теперь нужно проверить использование планировщика QoS вашим сетевым подключением. Для этого нажмите ПКМ в трее на иконку подключения (1) и выберите «Центр управления сетями».

- Теперь перейдите в раздел «Изменение параметров адаптера».

- Нажмите ПКМ на вашем соединении и перейдите в свойства.

- Установите галочку напротив пункта Планировщик пакетов QoS и примените изменения кнопкой «ОК».

Готово! Оптимизация помогла повысить скорость примерно на 10%, которые резервировались системой. Если ускорение таким способом помогло незначительно, то переходите к следующим методам.
Диагностика стандартными средствами
Вы также можете воспользоваться стандартным мастером диагностики, чтобы проверить работу соединения. Программа просканирует сеть и выведет на экран состояние и необходимость исправления ошибок.
Для запуска средства диагностики сделайте следующее:
- Нажмите ПКМ по иконке в трее и выберите «Диагностика неполадок».

- Дождитесь окончания диагностики и посмотрите на результат.

Если неполадок не обнаружено, переходите к дальнейшим действиям.
Ограничение в программах
Часть софта, устанавливаемого пользователями, связано с сетью. Такие программы могут ограничивать работу интернета и сделать его крайне медленным. К тому же в них могут стоять ограничения по скорости. Чтобы вернуть инет к работоспособности и улучшить его, необходимо воспользоваться нашими советами.
Основная программа, в которой большинство пользователей стараются ускорить соединение, – это uTorrent. Увеличение параметров Internet Speed возможно через настройки.
Откройте uTorrent. Кликните по необходимой загрузке ПКМ и выберите в меню пункт «Ограничение приема». В следующем разделе вы должны установить параметр «Не ограничено», чтобы разогнать торрент до максимума.

Сделать это можно на время, пока вы загружаете тот или иной файл либо игру через uTorrent. Если у вас очень плохой интернет и канала не хватает для всех нужд, то выключите некоторые программы до окончания загрузки. После того, как торрент докачается, вы сможете снова запустить софт, связанный с интернетом (Steam, Skype и так далее). Так вы получите максимум от тарифа.
Настройки браузеров и размер кэша
Если проблемы возникают при работе в браузере (долго грузятся страницы, невозможно посмотреть видео и т. д.), то воспользуйтесь специальными возможностями. Рассмотрим включение турборежима в Opera, Яндекс.Браузере и Chrome.
Чтобы настроить турборежим в Яндекс.Браузере и Опере, воспользуйтесь представленной инструкцией:
- В Opera необходимо нажать на иконку браузера в левом верхнем углу (1), далее выбрать кнопку Opera Turbo (2).

- В Яндекс браузере зайдите в Настройки. Нажмите на кнопку «Показать дополнительные настройки». В подразделе Турбо установите положение «Всегда включен» (1). Чтобы отключить функцию, переставьте чекбокс в положение «Выключен» (2).

Таким способом вы сможете ограничить количество мультимедийных файлов на веб-страницах (картинки, видео) и, следовательно, ускорить загрузку сайтов.
- В браузере Google Chrome необходимо установить отдельный плагин – Data Saver. Он поможет убрать тормоза снизить время ожидание при загрузке страниц сайтов. Для этого откройте магазин расширений в браузере и нажмите кнопку «Установить».

- Теперь, нажав на иконку расширения, вы получите информацию о сэкономленном трафике.

Если соединение так же продолжает тормозить, то переходите к следующим методам устранения неполадок.
Увеличение размера кэша для интернет-браузера может привести к тормозам. Не рекомендуется выделять больше 100 Мб для кэша на системном диске. Чтобы исправить это, необходимо зайти в настройки браузера и выставить нужное значение (1), а затем очистить кэш с помощью специальной кнопки (2).

Таким способом задается размер кэша в Mozilla Firefox и Opera. В Google Chrome и Яндекс браузере процедура выглядит иначе, поскольку они собраны на одном ядре Chromium:
- Откройте свойства ярлыка на рабочем столе.

- В поле Объект добавьте команду:
где ххххх – желаемое число кэша в байтах.

Проверка на вирусы
Вредоносное ПО также может существенно повлиять на работоспособность интернета. Чтобы поднять скорость, необходимо просканировать систему на наличие вирусов и удалить их. Вы можете воспользоваться сторонними программами либо встроенным защитником Windows 10. Просканируем систему на наличие вирусов с помощью защитника:
- Зайдите в параметры системы через «Пуск».

- Выберите раздел «Обновление и безопасность».

- Далее перейдите в «Защитник Windows».

- Кликните по кнопке «Открыть Центр безопасности Защитника Windows».


Работа с роутером
Если у вас ноутбук, то, скорее всего, вы пользуетесь Wi-Fi роутером и беспроводным подключением. Такой вид связи нестабилен и скорость может упасть в любой момент, если вы используете мобильный интернет. Если проводной провайдер подключен к роутеру, а соединение все равно тормозит, то необходимо перенастроить само устройство.
Через Wi-Fi роутер вы можете:
- поменять прошивку;
- перенастроить соединение заново.
Сделать это можно онлайн, с помощью браузера. Поэтому вам не понадобятся специальные навыки или знания по работе с железом.
Все прошивки роутера отличаются по интерфейсу, однако суть остается одинаковой. Рассмотрим обновление на примере устройства от ASUS:
- Сначала нужно авторизоваться в кабинете ASUS с помощью IP адреса устройства. В данном случае это 192.168.1.1. Его нужно ввести в адресную строку браузера, а после авторизоваться с помощью логина и пароля, которые выдает вам провайдер при заключении договора.

- Далее перейдите во вкладку «Администрирование» (1) и выберите раздел «Обновление микропрограммы» (2).

- Вы должны заранее скачать файл прошивки с официального сайта разработчика роутера и загрузить его с помощью кнопки «Выберите файл» (1). Для начала обновления кликните на «Отправить» (2).

- Дождитесь, пока софт обновится, и перезагрузите устройство.
Теперь рассмотрим, как поднять интернет с помощью повторной настройки:
- Первый шаг – сброс старых настроек. Для этого зайдите в «Администрирование (1) – «Восстановить/сохранить/загрузить настройки» (2). Здесь кликните на кнопку «Восстановить» (3).

- Дождитесь восстановления заводских настроек и снова авторизуйтесь в системе. Далее зайдите во вкладку «Быстрая настройка» и следуйте инструкции.

Если это не помогло, то воспользуйтесь услугами мастера вашего провайдера. Не исключается, что проблема кроется в самом роутере и его требуется заменить на новый.
Дополнительные программы
Последний вариант вернуть себе быстрый интернет – это воспользоваться функционалом оптимизатора.
Одними из таких программ являются Internet Speed Booster или cFosSpeed. Загрузить cFosSpeed можно по ссылке . С ее помощью вы сможете оптимизировать работу интернета для игр, потокового видео или торрентов. Установите утилиту и выполните следующие действия для настройки приоритета:
- Кликните ПКМ по иконке в трее и выберите пункт «Опции» — «Настройки».

- Далее перейдите во вкладку «Программы» (1). Все программы поделены на категории. Заходим, например, в «Игры» и с помощью ползунка изменяем приоритет для онлайн-игры с низкого на высокий (2). Теперь соединение будет направлено на работу с игрой.

- Таким же образом проводится приоритезация протоколов.

- В разделе «Общие настройки» вы можете установить автоматический приоритет активному приложению. Когда вы будете сворачивать игру или программу, скорость интернета будет повышаться в других приложениях.

Итог
Каждый из представленных в инструкции способов сможет помочь повысить скорость интернета на Windows 10 в определенной ситуации. Если все методы оказались неэффективными, тогда обращайтесь в службу поддержки своего провайдера за консультацией и помощью.
Видео
Для большей наглядности предлагаем просмотреть ролик, который соответствует рассматриваемой тематике.
Всё больше и больше людей подключают интернет. Сейчас интернет перестал быть роскошью, как это было ещё лет пять назад. Нынче, сеть есть во всех уголках страны, ну, или практически во всех. Даже если нет возможности подключить выделенную линию или ADSL , то всегда можно приобрести USB-модем, который работает в местах, где есть сеть GSM, а она есть везде.
Однако, есть вещи, которые не поменялись со времен появления интернета – ускорение интернета и оптимизация трафика. Проблема в том, что не смотря на то, что в крупных городах проблем со скоростью нет, так как используются выделенные линии, ADSL с высокой скоростью, 3G – в регионах ситуация не сильно изменилась. Например, ADSL со скоростью 128 Кбит/сек стоит так же, как в Москве выделенная линия со скоростью 70 Мбит/сек. Это заставляет людей искать способы ускорения интернета.
Итак, увеличение скорости интернета можно разделить на активный и пассивный способ. К активному способу относятся прямые изменения в настройки устройств и операционной системы с помощью программ или с помощью правки реестра. К пассивному способу увеличение скорости интернета относится подбор и настройка браузера, настройка межсетевого экрана и т.п. Все эти способы мы рассмотрим в данной статье.
Активные способы ускорения Интренета
Начнём бесплатное ускорение интернета с оптимизации самой операционной системы. В самой распространённой операционной системе, которую используют пользователи – Windows XP Pro есть небольшая лазейка. В Windows XP появился сервис QoS (Quality of Service). Данный сервис используется для специфических функций, и большинству пользователей не нужен. Дело в том, что QoS резервирует для своих задач 20% пропускной способности канала. К тому же, нужно учесть, что неважно, какой у вас канал – обычный Dual Up или гигабитный Ethernet – 20% зарезервируется для QoS.
Итак, первым делом нам необходимо отключить данную службу, чтобы освободить канал и увеличить скорость интернета. Для этого, идем в Пуск ->> Выполнить , набираем msconfig . В появившемся меню выбираем вкладку Службы , и в списке ищем QoS RSVP. После чего отключаем его.
 Однако, это ещё не все. Теперь запускаем апплет Group Policy
, для этого в Пуск
->> Выполнить
набираем gpedit.msc
, после чего выбираем Local Сomputer policy, а там Административные шаблоны (Administrative templates). После этого выбираем Network - QoS Packet Sheduler. В данном меню отключаем Bandwidth limit
, или снижаем с 20% до 0. Но мы не полностью отключили QoS. Теперь идем в Диспетчер устройств
, выбираем «Показать скрытые устройства», и там удаляем устройства QoS. Хочу сразу оговориться, что многие твердят о том, что QoS – миф. Тогда проверьте пинг с включенным QoS и выключенным – увидите сразу. И учтите, чтобы полностью отключить резервирование канала – нужно выполнить все действия.
Однако, это ещё не все. Теперь запускаем апплет Group Policy
, для этого в Пуск
->> Выполнить
набираем gpedit.msc
, после чего выбираем Local Сomputer policy, а там Административные шаблоны (Administrative templates). После этого выбираем Network - QoS Packet Sheduler. В данном меню отключаем Bandwidth limit
, или снижаем с 20% до 0. Но мы не полностью отключили QoS. Теперь идем в Диспетчер устройств
, выбираем «Показать скрытые устройства», и там удаляем устройства QoS. Хочу сразу оговориться, что многие твердят о том, что QoS – миф. Тогда проверьте пинг с включенным QoS и выключенным – увидите сразу. И учтите, чтобы полностью отключить резервирование канала – нужно выполнить все действия.
Теперь, или модема ставим значение MTU в 1492. Данное значение оптимально для ADSL или выделенной линии. Для обычного Dual Up модема лучше выставить значение в 576.
В принципе, мы сделали все для оптимизации операционной системы для увеличения скорости интернета.
Теперь приступим к софту. Для увеличения скорости интернета используются различные программы, которые выполняют различные функции. К примеру, это программы - межсетевые мониторы
, которые не только защищают от взлома и утечки информации, но и позволяют увеличить скорость интернета. Так же есть программы, позволяющие сжать информацию на стороннем сервере. Пожалуй, начнем с межсетевых мониторов или в простонародье – фаервол (FireWall).
Межсетевой экран позволяет защитить компьютер от несанкционированного доступа. Тем не менее, в нём есть функции, которые позволяют ускорить ваш интернет. К таким функциям, например, относится блокировка всплывающих элементов, рекламы, и тому подобной ненужной ерунды, которая замедляет скорость загрузки сайта. Дело в том, что многие графические элементы имеют большой вес. Как правило, за создание баннеров берутся начинающие и не профессиональные дизайнеры, которые даже способны делать ошибки в рекламных баннерах. Само собой, никакой речи об оптимизации изображений не может быть и речи. В следствии этого, изображения на баннерах имеют довольно большой размер. Загрузка данных изображений занимает большое количество времени. Как сами понимаете – это замедляет скорость загрузки сайта. Да, есть плагины для браузеров, которые помогают избавляться от баннеров – баннерорезалки. Однако, у данных плагинов есть много минусов, в то время, как межсетевой экран вы можете настроить до мелочей.
Итак, рассмотрим настройку межсетевого экрана на основе Agnitum Outpost . Agnitum Outpost является одним из лучших межсетевых экранов. Опустим настройки безопасности, и перейдем сразу к настройкам Outpost для ускорения интернета. Итак, в первую очередь настраиваем блокировку рекламы. Для этого вводим текст, который чаще всего попадется в баннерах и рекламных объявлениях. У Outpost есть обширная база шаблонов, которые вы без проблем можете использовать. К тому же, вы можете настроить размеры изображений, которые будут блокированы. В данном меню находятся все размеры баннеров, так что настройка и этого параметра не займет много времени.
После настройки блокировки почты, можно настроить блокировку дополнительных элементов, таких, как Active X или Pop-Up.
Мы избавились от ненужных изображений, которые замедляют загрузку. Теперь пара воспользоваться другой программой – сейчас мы будем сжимать трафик.
Итак, для сжатия трафика существует большое количество программ. Данные программы работают, как прокси-сервера. Они обращаются к серверам, которые в свою очередь сжимают трафик (35% – 70%). Соответственно, вы экономите на трафике, и увеличивается скорость загрузки страниц. Сжимается не только текстовая информация, но и графическая.
Однако, практически все программы данного типа платные. Из бесплатных программ можно отметить Toonel . Учтите, что для работы данной программы необходима виртуальная машина Java. Убедится, что она есть можно по адресу - C:ProgramFilesJava. Если нет, то просто качаем её по адресу - http://java.com/ru/download/windows_xpi.jsp?locale=ru и скачиваем программу. После этого, мы устанавливаем Toonel и приступаем к его настройке.

Toonel позволяет сжимать трафик не только на локальном сервере, но и на удаленном. В зависимости от необходимого варианта настраиваем программу. В примере остановимся на варианте локального прокси-сервера:
hostname: 127.0.0.1
localport: 8080
web interface port: 7999
Не забываем настроить сжатие JPG.
Теперь необходимо настроить программы, трафик которых вы собираетесь сжимать. Рассмотрим на примере браузера. Идем в настройки прокси-сервера, и вводим данные, которые настраивали в Toonel.

После чего программа начинает сжимать трафик. Чтобы трафик сжимался – программа должна работать постоянно. По аналогичному образу настраиваются и остальные программы, трафик которых необходимо сжать...
Вот и закончились активные способы ускорения интернета. Теперь приступим к пассивному.
Пассивные способы ускорения интернета
К пассивным способам ускорения интернета можно отнести лишь настройку браузера. Причем, настроить можно только Opera 10 , для всего остального необходимо проделать все вышеописанные действия. Firefox сам по себе не сжимает трафик, Opera, до 10 версии сжимает его незначительно. Всё, что можно сделать с данных браузерах – отключить изображения. Однако, данную возможность не стоит включать, так как многие сайты неправильно сверстаны, и просто не загружаются без изображений, либо невидно текст. Поэтому отключение изображений не приводит к необходимому эффекту.
Однако, в Opera 10 появилась новая опция – Turbo . Даная опция аналогична работе Toonel. Так что если вы планируете использовать Opera 10 – Toonel можно не устанавливать.
В данной статье мы рассмотрели основные бесплатные способы ускорения интернета. И каждый сам решит – каким способом ускорить работу своей сети. Выбор за вами.
Хочу Вам сегодня рассказать, как ускорить Интернет на десятки или даже на сотни процентов — у каждого из Вас будет своё ускорение.
Нет, та скорость сети , которую Вы получаете от своего провайдера останется прежней, её просто физически нельзя увеличить без договора с поставщиком Интернета. А вот скорость загрузки сайтов и данных очень даже легко ускорить.
Запутались? Давайте я Вам всё объясню и покажу. Ничего сложного — я Вас уверяю. Ускоряться мы будем с помощью бесплатной и портабельной программы от корпорации Google — ага, теперь поверили, что это не лохотрон?
Как можно ускорить Интернет не переходя на более быстрый (и дорогой) тариф? Для начала представьте, что Вы живёте в Москве и Вам отправили две посылки из Красноярска и Тулы. Посылки эти доставляют автомобилями у которых одинаковая скорость — 100 Мб\сек Км\час. Какую посылку привезут Вам быстрее?
Уже начали догадываться как мы будем ускорять Интернет? Нет? Тогда идём дальше…
Почему Интернет ещё называют сетью? Потому что это и есть сеть! Сеть дата-центров, в которых установлены сервера…

Их очень и очень много по всему земному шару уже понатыкали. Одни ближе к Вам находятся, другие дальше. Одни быстрее (в них мощнее оборудование и т.д.), другие медленнее. Кстати, у Google больше всех этих центров и серверов, потому что они сами их производят, а не покупают.
Так вот, когда Вы вводите запрос или адрес сайта и тыкаете «Enter» Ваш браузер отсылает этот запрос на тот сервер сети, который задан у Вас в компьютере, в настройках сетевого подключения. А вот на самый ли быстрый или ближайший сервер отправляется Ваш запрос, Чебурашка это знает.
На сомнительные знания Чебурашки (настройки сети по умолчанию) надеяться не будем, а найдём этот волшебный и самый быстрый сервер возле Вас сами.
Поможет в этом нам бесплатная программа, в создании которой приняла самое активное участие «корпорация добра» Google — NameBench . Между прочим, она работает в любой операционной системе (Windows, Mac, Linux).
Размер программы всего 5 Мб. Приступаем. Кликаем на установочный файл и получаем такое окно…


…в котором жмём на «Extract» и после нескольких секунд ожидания получаем главное окно программы…


Ничего в настройках менять не надо! Просто жмите на «Start Benchmark» и ждите (около 10-ти минут). На той кнопке, где у меня «None» вообще-то Ваша страна должна быть написана, но видимо я из другого измерения Вам пишу. Ничего страшного.
На нижней кнопке — Ваш браузер по умолчанию … дождались? Иногда кажется, что программа зависла — это не так. Обязательно дождитесь появления в Вашем браузере окна с большими зелёными процентами…


Мне программа NameBench вынесла такой чудовищный приговор — мой нынешний сервер в настройках сети медленнее на 452.9% чем тот, который нашла она!
Надо срочно это дело исправить. Иду в панель управления…








…и кликнув ПРАВОЙ кнопкой мыши по своему ярлыку соединения перехожу в «Свойства» …




…снова захожу в «Свойства» , только теперь (TCP/IPv4)…


…ставлю точку на «Использовать следующие адреса…» и прописываю адреса серверов из первых двух строчек результата вычислений программы NameBench. У меня второй адрес — это адрес моего роутера в локальной сети. Всё верно — если что-то случится с самым быстрым сервером, то сеть будет работать с первоначальными настройками. Такая вот подстраховка.
Жмём «Ок» . На этом этапе можно и успокоиться, но…
Ускорения загрузки сайтов Вы можете сразу не заметить, так как в операционной системе есть кэш DNS-серверов. Он предназначен для ускорения загрузок сайтов и запоминается на некоторое время. Его желательно очистить. Например с помощью программы CCleaner …


Редко можно найти человека, который был бы полностью доволен скоростью используемого им интернета. Существуют доступные методы повышения скорости приема-передачи данных в интернете, о которых хорошо известно опытным пользователям. Ниже приведены конкретные рекомендации и советы о том, как ускорить скорость интернета программными методами, то есть без дорогостоящего апгрейта используемого оборудования и реконструкции коммуникационных сетей.
 Зная точно причину можно эффективно избавиться от проблемы. К сожалению, перечень причин очень широк и влияние на скорость интернета часто оказывает не одна, а сразу несколько факторов:
Зная точно причину можно эффективно избавиться от проблемы. К сожалению, перечень причин очень широк и влияние на скорость интернета часто оказывает не одна, а сразу несколько факторов:
- Одним из главных из них является, используемый тип соединения, например, кабельный, DSL или Dial Up (последний вид подключения самый медленный). Если соединение осуществляется посредством телефонной линии (медные провода), то значительное влияние на снижение скорости оказывают степень изношенности проводов и их протяженность. Сегодня компании поставляющие интернет переходят на оптоволоконные кабеля, которые позволяют получить максимально высокую скорость подключения;
- Активность различных утилит и надстроек в интернет-обозревателе;
- Вирусы;
- Перегруженность популярных интернет ресурсов. Часто посещаемые сайты рассчитаны на высокие нагрузки при работе в них многочисленной аудитории, однако, случается, что серверы не справляются с потоком посетителей;
- Проблемы с локальным оборудованием, например, некорректно настроенный маршрутизатор, устаревшие версии программного обеспечения, недостаточная мощность используемых устройств, комплектующих ПК и т.п.
Перечисленный ряд факторов далеко не полный. Обзору причин можно посвятить отдельную статью, но целесообразнее быстрее перейти к конкретным методам, позволяющим определить и увеличить скорость интернета.
Какова максимальная скорость мобильного и домашнего интернета?
На этот простой вопрос нет однозначного ответа. В договоре абонента с компанией, поставляющей услуги связи, всегда указана скорость, но с пометкой «ДО». К сожалению, прописанное в контракте с провайдером максимальное значение, в реальных условиях никогда не достигается. Также, необходимо отметить, что значения в документации имеют размерность в «Мбит/с». Следует учесть соотношение привычного людям мегабайта к мегабитам (1: 8). Например, в случае, когда в контракте пропечатана цифра 100 Мбит/с, это составляет лишь около 12 мегабайт.
ADSL
Максимальная скорость домашнего Интернета, предлагаемая провайдерами в рамках технологии ADSL стандарта ITU G.992.1 Annex A (B), не превышает 12 Мбит, а ADSL2+ в два раза выше. Однако этот популярный стандарт постепенно уходит в прошлое, так как на практике пользователи по этим технологиям получают доступ к всемирной паутине на скоростях не больше 8 Мбит.
Оптоволокно
 Все чаще для домашнего доступа в интернет используется коммуникация на базе витой пары и оптоволокна. Очевидно, что узким звеном в этом случае является применение медного провода и в результате скорость приема данных не больше 100 Мбит. Хотя технология позволяет получить значение в 10 раз больше, но простым людям для домашнего использования гигабитные скорости предоставляются редко.
Все чаще для домашнего доступа в интернет используется коммуникация на базе витой пары и оптоволокна. Очевидно, что узким звеном в этом случае является применение медного провода и в результате скорость приема данных не больше 100 Мбит. Хотя технология позволяет получить значение в 10 раз больше, но простым людям для домашнего использования гигабитные скорости предоставляются редко.
Если используются только оптические линии, то значения скорости могут составлять десятки гигабит, но обычным пользователям предоставляется от 100 Мбит до 1 Гбит.
Вай-фай
Обычно по WiFi-технологии скорость не превышает 140 Мбит, при этом заявленная значение может составлять 300 Мбит/с. На практике снижение показателя объясняется влиянием множества факторов, например, помехи от электрооборудования, стены и другие преграды.
Мобильный интернет
- 2G до 474 Кбит/с.
- 3G до 42,2 Мбит/с.
- 4G до 1 Гбит/с.
 Наиболее удобный способ – это воспользоваться сервисом «speedtest.net».
Наиболее удобный способ – это воспользоваться сервисом «speedtest.net».
Необходимо клацнуть «Начать» и подождать появления на экране результатов. Даже у новичков не вызывает затруднений выяснение реальной скорости используя этот популярный ресурс.
Сервисов с подобными функциями много в интернете, например, опытные пользователи предпочитают «Yandex.ru/internet». Здесь кнопка запуска теста имеет другое название «Измерить», но принцип работы такой же.
Зная способы, как увеличить скорость домашнего и мобильного интернета, пользователь без дополнительных затрат может почти на треть повысить этот важный показатель. Ниже приведены конкретные рекомендации, которые доказали свою эффективность и работоспособность.
Уберите лишних потребителей трафика (программы, девайсы подключенные по wifi)
Не только запущенные пользователем утилиты потребляют трафик, но и скрытые приложения, которые скачивают обновления, обмениваются статистическими данными с разработчиком программы и т.п. Рекомендуется, через диспетчер задач, остановить работу приложений, которые не требуются для работы системы и пользователю.
С целью выяснения, какие приложения активно используют подключение к всемирной паутине, следует воспользоваться «КС» (Командной строкой). Чтобы выполнить задуманное потребуется запустить «КС» с расширенными полномочиями и сделать следующие последовательные шаги:
- Напечатать «netstat -b 5 > activity.txt»;
- Клацнуть «Ввод»;
- В «КС» отобразится перечень искомых приложений;
- Клацнуть «Ctrl» и, не отпуская, щелкнуть по «C»;
- Создастся файл с перечнем подключений;
- В «КС» напечатать «activity.txt»;
- Клацнуть «Ввод»;
- Изучить перечень приложений, закрыв которые снизится нагрузка на сеть и увеличится скорость инета.
Удалите ненужные панели инструментов или измените браузер и используйте турбо режим
 Простое избавление от неиспользуемых панелей инструментов в интернет-обозревателе, позволяет ускорить работу в сети. Иногда удаление дополнений занимает много времени или вызывает затруднения у начинающих пользователей, поэтому рекомендуется поменять браузер на более шустрый, например, перейти с установленного по умолчанию Internet Explorer на Chrome, Firefox или Opera. Последний обозреватель имеет в своем составе турбо-режим использование, которого почти на 10% повышает скорость работы в сети.
Простое избавление от неиспользуемых панелей инструментов в интернет-обозревателе, позволяет ускорить работу в сети. Иногда удаление дополнений занимает много времени или вызывает затруднения у начинающих пользователей, поэтому рекомендуется поменять браузер на более шустрый, например, перейти с установленного по умолчанию Internet Explorer на Chrome, Firefox или Opera. Последний обозреватель имеет в своем составе турбо-режим использование, которого почти на 10% повышает скорость работы в сети.
Проверте ваш девайс (ПК или мобильный) на вирусы
Регулярный анализ антивирусником памяти ПК или мобильного гаджета не только предотвращает риски утечки личной информации, но и увеличивает скорость интернета. Вирусы и рекламные приложения значительно замедляют работу в сети, расходуя трафик на свои нужды. Однако не каждый антивирусник способен избавить ПК от рекламного ПО. Для их удаления хорошо зарекомендовали себя следующие утилиты:
- HitMan Pro;
- Malwarebytes Antimalware;
- Adw Cleaner;
- Spybot Search & Destroy.
Отключите автоподстройку TCP
Чтобы отключить автоподстройку TCP_IP необходимо открыть «КС» с расширенными полномочиями.
- Напечатать «netsh int tcp set heuristics disabled»;
- Клацнуть «Ввод»;
- В «КС» отобразится «Ok»;
- Напечатать «netsh int tcp set global autotuninglevel=disabled»;
- Клацнуть «Ввод»;
- В «КС» отобразится «Ok»;
- Напечатать «netsh int tcp set global rss=enabled»;
- Клацнуть «Ввод»;
- В «КС» отобразится «Ok»;
- Напечатать «netsh int tcp show global»;
- Клацнуть «Ввод»;
- В «КС» отобразится «Ok»;
- Перезапустить «ПК»;
- Готово.
Чтобы сбросить TCP_IP стек к значениям по умолчанию можно применить команду «netsh int ip reset C:\resetlog.log». После этого необходимо перезагрузить ПК.
Использование самых быстрых DNS для конкретных условий подключения ПК пользователя является одним из лучших методов увеличения скорости работы интернета.
Потребуется выполнить следующие шаги:
- Скачать приложение «NameBench» (утилита свободно распространяется в глобальной сети);
- Запустить утилиту (инсталлировать ее не надо);
- Настраивать утилиту не надо. Сразу клацнуть «Start Benchmark»;
- Подождать;
- Отобразится подробный отчет;
- В отчете показаны сведения с оптимальными параметрами соединения, которые пользователю остается только использовать.

- Клацнуть «Пуск»;
- Кликнуть «Компьютер»;
- Клацнуть ПКМ в пустом месте появившегося окна;
- Щелкнуть «Свойства»;
- Клацнуть «ДУ» (Диспетчер устройств);
- Развернуть графу «Порты»;
- Клацнуть «Последовательный Порт (COM1)»;
- Открыть закладку «Параметры порта»;
- Установить самую большую цифру в пункте «Бит в секунду»;
- Клацнуть «Ok»;
- Готово.

Как увеличить скорость интернета на Виндовс 10?
Потребуется исполнить следующие действия:
- Нажать одним пальцем на «Win» и не отпускать клавишу;
- Другим пальцем руки клацнуть «R»;
- Напечатать «gpedit.msc»;
- Развернуть содержимое графы «Конфигурация ПК»;
- Войти в директорию «Админшаблоны Сеть»;
- Перейти в поддиректорию «Планировщик QoS»;
- Вызвать контекст от «Ограничить рез.проп.способность»;
- Клацнуть «Изменить»;
- Установить отметку в графу «Включено»;
- Поставить «ноль», как показано на скриншоте выше;
- Клацнуть «Ok»;
- Вызвать контекст от значка подключений;
- Открыть «Центр упр.сетями»;
- Клацнуть «Изменение параметров сетевой карты»;
- Вызвать контекст от соединения;
- Клацнуть «Свойства»;
- Поставить отметку в графу «Планировщик QoS»;
- Клацнуть «Ok»;
- Готово.
Как повысить скорость скачивания?
Если пользователь задумался, как увеличить скорость загрузки торрента, то рекомендуется в первую очередь устанавливать в ПК только официальные модификации клиента. При этом на скорость почти не оказывает влияние, какой клиент использует владелец ПК, бесплатный или платный. Их отличия отражены в таблице ниже.
Поставщики интернета иногда устанавливают ограничения для своих абонентов в части скорости работы торрент-качалок, поэтому необходимо сделать следующее:
- Клацнуть «Настройки»;
- Перейти во вкладку «Настройки программы»;
- Клацнуть «BitTorrent»;
- Далее в графе шифрования выбрать «Включено» и поставить отметку в строке разрешения;
- Клацнуть «ok»;
- Готово.
Нередко в самом клиенте настроено ограничение приема. Чтобы его снять потребуется выполнить следующие шаги:
- Открыть контекст от значка клиента;
- Навести стрелочку на строку «Ограничение приема»;
- После этого развернется меню, где требуется поставить отметку в строчке «Неограниченно».
 Владельцы мобильных гаджетов часто бывают недовольных скоростью беспроводных подключений даже самых современных стандартов, поэтому вопрос, как увеличить скорость 4g интернета или Wi-Fi соединения, заботит многих. Необходимо отметить, что решить проблему можно быстро и без долгих ручных настроек. С этой целью достаточно установить утилиту «Internet Speed Master».
Владельцы мобильных гаджетов часто бывают недовольных скоростью беспроводных подключений даже самых современных стандартов, поэтому вопрос, как увеличить скорость 4g интернета или Wi-Fi соединения, заботит многих. Необходимо отметить, что решить проблему можно быстро и без долгих ручных настроек. С этой целью достаточно установить утилиту «Internet Speed Master».
Потребуется исполнить следующие шаги:
- Установить и запустить утилиту;
- В отобразившемся меню тапнуть «Предоставить»;
- В случае, когда девайс рутирован, тапнуть «Apply Patch»;
- Перезапустить андроид-девайс;
- В случае отсутствия рут-полномочий, тапнуть «Improve Internet Connection»;
- Перезапустить андроид-девайс;
- Готово. Теперь можно наслаждаться высокой скоростью интернета. Программа автоматически произведет все настройки.
Если потребуется сделать откат настроек к первоначальному состоянию, то тапнуть «Restore» и потом «Ok».
Потребуется выполнить следующие мероприятия:
- Снизить удаленность ПК или мобильного гаджета от роутера;
- Затем в web-конфигураторе маршрутизатора выбрать наиболее свободный Wi-Fi канал;
- Обновить микропрограмму роутера;
- Произвести очистку комплектующих прибора от загрязнений и обеспечить должное охлаждение;
- Заменить антенны на другие, с большим коэффициентом усиления.

Как повысить скорость интернета на ноутбуке?
Иногда на слабых ноутбуках скорость лимитируется аппаратными возможностями. Часто уже установка дополнительных планок ОЗУ позволяет получить прирост скорости интернета. Также рекомендуется заменить сетевую карту на более современную.
Чтобы получить максимально возможную скорость доступа в глобальную сеть, подключаться к ней с ПК следует не по воздуху, а предпочтительно кабельным соединением.
Как увеличить скорость мобильного интернета у операторов?
В договоре с абонентом, мобильный оператор указывает скорость, но она никогда не достигает на практике максимальных значений. К ним можно только приблизиться, выполнив советы, описанные выше в этой статье. Проблемы с низкой скоростью посредством сотовой связи возникают в основном в вечернее время, когда пользователи наиболее активны и после расходования трафика предоставленного операторами в соответствии с подключенными ТП, скорости резко ограничиваются. Чтобы вновь увеличить скорость у каждой мобильной компании предусмотрены свои USSD-команды.
Билайн
 Абоненты «желто-полосатого» часто обнаруживают падение скорости до 64 Кбит/с. С таким показателем даже открытие интернет-страниц в браузере становится невыносимой пыткой и жестоким испытанием терпения пользователя. Чтобы увеличить скорость требуется просто продлить предоставленный подключенным планом высокоскоростной трафик. С этой целью следует использовать команду «*115*121#». После этого Билайн предоставит 1 Гб дополнительного трафика на неограниченной скорости. Однако надо учесть, что такое продление не бесплатное (250 руб.).
Абоненты «желто-полосатого» часто обнаруживают падение скорости до 64 Кбит/с. С таким показателем даже открытие интернет-страниц в браузере становится невыносимой пыткой и жестоким испытанием терпения пользователя. Чтобы увеличить скорость требуется просто продлить предоставленный подключенным планом высокоскоростной трафик. С этой целью следует использовать команду «*115*121#». После этого Билайн предоставит 1 Гб дополнительного трафика на неограниченной скорости. Однако надо учесть, что такое продление не бесплатное (250 руб.).
Существуют услуги с продлением на больший и меньший объем трафика, с которыми можно ознакомиться на «beeline.ru», соответственно их стоимость будет выше или ниже.
МТС
У МТС подобная услуга тоже есть и называется она «Турбо-кнопка 1 Гб». Стоит немного дешевле, чем у Билайн (175 руб.). Необходимо использовать USSD «*467#».
Мегафон
Опцией «Продли интернет 1 ГБ» клиенты мегафона за 210 рублей могут воспользоваться, введя «*370*1#».
Кроме использования USSD-команд, предусмотрена активация опции через личный кабинет абонента.
Как увеличить скорость интернета Ростелеком?
- 100 Мбит/сек;
- Турбо-ускорение;
- Ночное ускорение.
После установки одного из трех понравившихся пользователю пакетов, повышенная скорость будет гарантирована.
Программы для увеличения скорости интернета
Существуют приложения, оптимизирующие сетевые настройки оборудования и интернет-обозревателей.
Использование многочисленной армией пользователей во всем мире, доказали эффективность следующих программ:
- Speed It Up Free;
- Internet Speed Booster;
- Proximodo;
- AuslogicsBoostSpeed.
Приложения занимают мало памяти в ПК и легко устанавливаются, например, последняя из вышеприведенного перечня имеет размер 7 Mb. Рекомендуется после инсталляции утилиты осуществить перезапуск ПК, чтобы изменения параметров вступили в силу.
Запуск установленного приложения возможен через появившийся значок на рабочем столе. Меню всех утилит интуитивно понятно, например, в «AuslogicsBoostSpeed», следует клацнуть «Инструменты» и перейти во вкладку «Ускорение Интернета».
Для работы в программах инструкции излишни. Пользователь самостоятельно может выбрать степень ускорения после при оптимизации настроек.
И так, у Вас медленная связь и вы хотите знать как ускорить работу интернета. Есть хороший способ поднять скорость интернета! О нём мы сейчас и поговорим.
Для этого необходимо сделать ускорение DNS запросов
Собственно я не буду здесь разводить сугубо теоретические дебаты на тему DNS, просто поверьте на слово: Это работает, да ещё как!
Для тех кто не знает что такое DNS дам пару общих фраз ликбеза:
DNS - это сервер доменных имён. Если по простому, то это что-то вроде службы прописки в паспортном столе...
В общем суть заключается в том, что при клике по любой ссылке в браузере, нас сначала отправляют на сервер DNS где дают точный адрес размещения данного сайта. Ну вот где-то так...
Но фишка заключается в том, что подобных серверов есть великое множество, и к сожалению не все они быстрые. Причины могут быть абсолютно разные, от удалённости сервера до его загруженности.
Поэтому нам необходимо подключится на самый близкий и наименее загруженный сервер по отношению к нашему месторасположению. К тому же, надо чтобы он был ещё и самый быстрый.
В общем задача не из простых... если делать всё в ручную.
Но благо, наши доблестные программисты не дремлют и благодаря им мы имеем несколько чудо программ которые сделают за нас всю эту грязную и непосильную работу.
Я не буду здесь давать описание всех программ, так как их много и все они довольно похожи.
Однако неоспоримым лидером среди подобного софта является программа Dns Jumper
- Во первых программа полностью бесплатна
- Во вторых мультиязычная (..есть и русский)
- В третьих полностью автоматизирует весь процесс
И так приступим к решению вопроса: Как ускорить работу интернета
Для начала посмотрите это видео:
2. Распаковываем скачанный архив в отдельную папку. Программа не требует установки, вы просто открываете папку и запускаете файл DnsJumper.exe, желательно от имени администратора.

3. Устанавливаем подходящий язык.

4. Нажимаем кнопку "Быстрый DNS".

5. В появившемся окне ставим галочки напротив всех серверов которые есть в списке, для чего надо прокрутить список до конца, так как по умолчанию галочки стоят только на первых нескольких серверах.

6. Затем нажимаем кнопку "Найти быстрый DNS".

7. По окончании поиска ставим галочку "Смешивать" и нажимаем "Применить быстрый DNS".

8. И еще раз "Применить" (сохраняем данные).

9. И в завершение необходимо очистить Кеш DNS нашего компьютера чтобы уже всё шло по новым записям. Для чего нажимаем кнопку "Сброс Кеша".

Посмотрите ещё видео по ускорению интернета при помощи программы Cfosspeed
Потратьте пару минут и не пожалеете!
Если данная статья Вам была полезна, то нажмите пожалуйста на любую кнопку вашей любимой социальной сети.