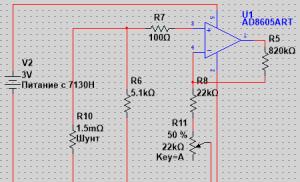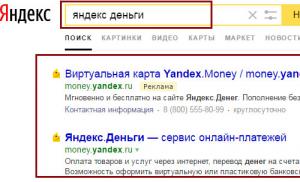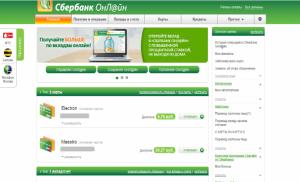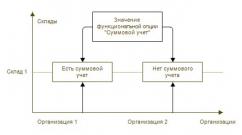Как ускорить интернет на компьютере, ноутбуке. Как ускорить интернет на компьютере, ноутбуке Обновление windows 7 повышающее скорость сети
Внедрившись во все сферы жизни человека, Всемирная паутина уверенна заняла место в каждом доме. И теперь, если с ним случаются проблемы, это вызывает бурю негодований. Особенно если подключение работает медленно, ведь так работа с интернетом превращается в мучения. Что становится причиной и как ускорить интернет в Windows 7? Обо всём по порядку.
Почему скорость интернета низкая или скачет?
Скорость интернета зависит от многих факторов, которые нужно знать, особенно если возникают проблемы. Если вас не устраивает скорость вашего интернет-подключения и вы не понимаете как его оптимизировать, следующий список для вас.
10 причин, почему интернет работает медленнее:
- На вашем компьютере наверняка установленны программы, которые автоматически обновляются и отправляют статистику об ошибках в работе и т. д. Они незаметно для вас «забирают» часть трафика, из-за чего скорость для пользователя снижается.
- Если с сервера или сайта, где располагается файл, одновременно идёт множество скачиваний, то скорость загрузки файла заметно замедляется.
- Если вы используете подключение через роутер, скорость будет ниже, чем подключение напрямую. Всё потому, что роутер режет скорость. Чем дешевле модель, тем больше потерь. Даже если производитель заявляет высокую скорость, не стоит ожидать, что она будет таковой. Ведь заявленный параметр не получить в домашних условиях.
- Качество соединения по Wi-Fi зависит от отдалённости компьютера от роутера, а также от «соседства» с другими устройствами. Проверьте, не конфликта между роутером и другими, расположенными рядом девайсами. Роутер работает на частоте либо 2.4 ГГц (модель 802.11 b, g, и n), либо 5.8 ГГц (модель 802.11 a). Если устройства имеют ту же частоту, что и маршрутизатор, то во время их работы скорость интернета будет падать.
- Скорость снижается в вечернее время - на это жалуются многие пользователи. Причиной является то, что именно в это время возрастает активность пользователей, а пропускная скорость канала ограничена.
- Причиной перебоев в работе и низкой скорости зачатую является компьютер, который требует оптимизации. Сам ПК не способен корректно работать на предоставленной скорости.
- Торможение работы интернета можно объяснить наличием на компьютере вирусного ПО. Процесс работы вредоносных программ предполагает постоянный обмен информации, что снижает скорость. Антивирусы, в свою очередь, проверяют все скачанные файлы, что оказывает то же действие.
- Такие программы, как торренты могут оставаться в памяти, даже после закрытия. Так, они передают огромное количество информации без вашего ведома.
- Погодные условия, такие как снег, дождь, ветер и прочее влияют на качество интернет-соединения, если вы пользуетесь спутниковым интернетом.
- Если вас не устраивает скорость в определённой программе, проверьте, не стоит ли там ограничение. Для это нажмите правой клавишей на значок программы и посмотрите, нет ли пункта об ограничении на приём или передачу файлов.
Как проверить скорость интернета на компьютере с установленной Windows 7
Онлайн
Первый способ прост и не требует установки дополнительного ПО. В сети существует множество сайтов, которые предоставляют такую услугу. Самым популярным является сервис Speedtest. Здесь можно достаточно быстро и точно узнать скорость интернета. При создании учётной записи у вас появится возможность также просматривать историю ваших измерений и управлять настройками сервиса. Чтобы воспользоваться сервисом, перейдите на сайт www.speedtest.net и нажмите кнопку «Начать!», всё остальное за вас сделает программа: подберёт ближайший удобный сервер, и просчитает 3 параметра (результат команды ping, скорость скачивания и загрузки).
С диспетчером задач
Способ доступный всем пользователям Windows 7. Нажмите сочетание клавиш ctrl+alt+delete. В появившемся окне щёлкаем вкладку «Сеть». Для наглядной демонстрации загруженность сети отображается в виде графика, а результат скорости можно увидеть ниже.
С помощью программ
Таких программ немного, и вот почему. Гораздо точнее и правильнее вычислять скорость между ПК и отдалённым сервером, нежели с установленной программой. Но способ такой есть, и вот короткий список таких программ:
- NetWorx - это бесплатная программа под Windows, предназначенная для отслеживания трафика (локальной сети и интернет) и измерения скорости сетевых соединений.
- BitMeter - программа подсчёта статистики трафика. Отображает в режиме реального времени график входящего и исходящего трафика, а также статистику.
- JDAST - программа обладает расширенным функционалом. Скачать программу можно с официального сайта и бесплатно.
- Download Master - программа скачивает файлы и одновременно показывает скорость интернета.
Гаджеты
Гаджеты - это маленькие программы, которые показывают различную информацию на рабочем столе. Например, часы, календарь, погода, измерение параметров системы и т. п. Для измерения скорости интернета предлагается 7 гаджетов.
- Artan-Reborn - помимо скорости интернета можно будет посматривать такие данные, как загрузка процессора, состояние памяти, текущее время, данные погоды и т. д.
- Networkutilization - если лишняя информация вам ни к чему, то такой гаджет для вас.
- Glass Gadgets - это целый набор гаджетов, который объединяется тем, что имеет прозрачную поверхность для лучшего сочетания с различными обоями вашего рабочего стола.
- Blade - также набор, объединённый стилем «техно».
- NetMeter - с этим гаджетом у вас всегда на виду будет показатели активности, трафика и скорости интернета. Внешний вид гаджета можно настроить под себя.
- Gauge Meter - показывает скорость загрузки и скачивания, а также другие параметры системы. Существует 5 видов дизайна.
- Bandwidth Meter - удобный для восприятия гаджет, показывает скорость интернет-соединения двух типов.
Индикаторы скорости соединения
Идентификатор скорости - те же гаджеты, только имеют упрощённый интерфейс и функционал. Используется, если не хочется загромождать рабочей стол.
Таких идентификаторов существует больше 20, вот список из наиболее популярных:
- Glassy Network
- NIC Slim
- DC Wireless
- NetGraf Black
- NetMonitor
Как ускорить интернет на компьютере или ноутбуке
Ускорить интернет действительно можно, даже если вы не испытываете проблем, оптимизация поможет достичь лучших результатов.
Нет ни одного способа, который бы сделал скорость интернет-соединения выше, чем скорость, установленная провайдером.
Мифы про «быструю» работу
Так как эта тема безумно популярна, это привело как к появлению реальных методов, так и мифов. Давайте же разберёмся, как действительно ускорить интернет и что в этом деле не поможет.
Миф 1: Windows «ворует» 20% трафика
В сети найдётся множество статей, как ускорить подключение на целых 20%(!). Объяснение следующее: в Windows работает сервис QoS, который резервирует под свои задачи до 20% трафика, из-за чего он используется не в полную силу. Следовательно, отключение этого сервиса освободит пятую часть трафика и интернет будет «летать». Так ли это? К сожалению, нет. Чтобы это подтвердить, давайте разберёмся, как он работает. Да, системе нужен свой процент трафика, чтобы системные программы могли получать доступ к сети. Но, во-первых, если приоритетные программы не используют соединение, то это делаю пользовательские программы, а, во-вторых, если система и зарезервировала часть трафика, но он не используется в данный момент, то программы пользователя так же получает к нему доступ.
Неоднократные тесты показали, что отключение сервиса QoS не даёт прироста в скорости интернета.
Миф 2: Очистка кэша браузера и временных файлов
Ещё один миф, который не просто не помогает, даже работает в противоположном направлении. Дело в том, что кэш и оперативная память, от которой зависит скорость интернета, никак не связаны. Наоборот, в кэше хранятся элементы страниц, которые вы уже посещали, что позволяет быстрее совершать загрузку при последующем визите.
То же касается и очистки системной папки Prefetch. Ситуация абсолютно аналогична с браузерами. Как кэш браузера позволяет быстро загружать страницы, так кэш из папки Prefetch позволяет осуществлять быстрый запуск системы.
Миф 3: Ускорение с помощью специальных программ
Даже популярные программы для ускорения интернета не дают никакого результата. Весь смысл работы этих программ заключается в том, чтобы перекинуть данные приложений из оперативной памяти в файл подкачки. Запущенное приложение или программа работает немного быстрее, но при открытии приложений, которые были на время оставлены, увидите, как сильно они притормаживают.
Реальные способы
Способ 1: Удаление автозагрузки неиспользуемых программ
Проверьте все программы, которые установлены на компьютере на наличие функции автозагрузки. Есть группы программ, такие как торренты, виджеты, тулбары, мессенджеры, программы, осуществляющие какие-либо тесты ПК, которые даже без вашего ведома попадают в автозагрузку. Во всех программах, где автозагрузка вам не требуется, выключите её. Для этого существует 2 способа. Первый:
Второй способ:

Прежде чем удалить программу из автозагрузки, убедитесь, что вы знаете назначение данной программы и это не навредит работе компьютера.
Способ 2: Оптимизируйте ПК
Очистите ваш жёсткий диск, удалите все ненужные программы, возможно, понадобится дополнительная оперативная память. Как можно чаще проверяйте компьютер на наличие вирусов. Всё это поможет ускорить работу как самого утройства, так и интернета.
Способ 3: Оптимизируйте или замените маршрутизатор
Использование устаревшего или же слабого оборудования не позволит достигать высокой скорости. Возможно, будет достаточно и перепрошивки устройства. В любом случае такое лучше доверять профессионалам. Обратитесь за консультацией и помощью в сервисный центр.
Способ 4: Ethernet вместо Wi-Fi
Если есть такая возможность, используете проводное подключение, в любых условиях оно будет быстрее и стабильнее. Роутер постоянно нуждается в перезагрузке, провод позволяет не отвлекаться на подобные действия.
Способ 5: Измените Wi-Fi канал
Если в вашем доме много пользователей одного канала и вы используете подключение Wi-Fi, скорость будет значительно медленнее. Чтобы изменить канал, воспользуйтесь программой inSSIDer или WiFiInfoView для определения свободного канала. А затем измените настройки роутера.
Чтобы успешно оптимизировать работу интернета, найдите причину или несколько причин, что более вероятно. И только потом приступайте к способам решения. Не поддавайтесь на громкие заявления и рекламу, будто с помощью программ или отключения составляющей операционной системы можно добиться больших результатов и увеличить скорость во много раз. Максимум, что можно выжать из оптимизации - 10–15%.
В уже былинные времена люди мечтали лишь о том, чтобы и в их квартире появился интернет. Теперь уже мечтают о высоких скоростях. А можно ли ускорить интернет на Windows 7, не меняя тариф? Возможно ли, что скорость ограничена чем-то, помимо денежной суммы?
Как проверить скорость интернета?
Для начала нужно убедиться, что сама по себе скорость именно та, которая и положена вам по тарифному плану. Протестируем скорость интернета.
Онлайн-сервисы
В интернете много веб-страниц, проверяющих скорость соединения онлайн. Один из самых популярных - Speedtest.net by Ookla.
Чтобы проверить скорость, зайдите на сайт. На географической карте выберите, через какой сервер подключиться (по умолчанию выбирается ближайший), и нажмите прозрачно-зелёную кнопку «Начать проверку». Спустя несколько секунд вы увидите результаты. Будет показана скорость приёма, скорость передачи и пинг соединения.
Изначально ping - это программа, проверяющая качество соединения. От пользователя к серверу и обратно постоянно идёт пакет данных. Ping проверяет целостность пакетов. Именно целостность. Но впоследствии значение слова несколько изменилось. Теперь «пингом» называют время, за которое пакет данных проходит путь от компьютера до сервера и обратно (в таком значении он определяется и в speedtest.net). Получилось это, видимо, потому, что качеством соединения всё чаще стали называть его скорость, а не целостность.
Интересно само название Ping. Официально это аббревиатура от Packet InterNet Grouper. Но слово обозначает и первую часть названия игры пинг-понг (настольный теннис). Процесс передачи данных между компьютерами очень напоминает как раз эту игру.
Программы для тестирования скорости интернета
Проверить скорость интернета можно с помощью программ. Например, NetWorx.
Программа проверит скорость вашего интернета, но это не все её функции. Её можно свернуть в системный трей, и там она будет всегда показывать вам текущую и используемую скорость. Может быть полезна и для анализа скорости, так как сохраняет статистику и представляет её в виде графика, который можно в любой момент просмотреть.
С помощью гаджетов
Windows 7 унаследовала от Windows Vista возможность украшать рабочий стол гаджетами (аналог виджетов в мобильных операционных системах Android). Некоторые гаджеты обладают не только эстетическими функциями, но и вполне себе прикладными. Например, есть гаджеты, которые в реальном времени будут показывать вам скорость соединения . Все они имеют схожие возможности и различаются в основном своим внешним видом.
Чтобы установить гаджет на рабочий стол, просто скачайте, распакуйте zip-архив и откройте файл формата.Gadget. И гаджет безо всяких дополнительных настроек появится на рабочем столе и скрасит своим видом поднадоевший Windows 7.
Что делать, если скорость интернета не совпадает с тарифным планом?
Если цифра, которую выдают тесты типа speedtest.net или NetWorx, значительно ниже, заявленной в описании тарифного плана, то стоит позвонить оператору связи и выяснить, что не так.
Обратите внимание на то, что отклонения в 100–200 Кбит/с вполне нормальны; протестируйте несколько раз; не перепутайте байты и биты: 1 байт = 8 бит и 5 Мбит/с = 625 Кбайт/с.
Возможно такое, что вы или провайдер перепутали тарифный план, из-за чего и платите больше, при этом трафика получая меньше. Или это какие-то сбои на серверах. Или ещё какие-нибудь ошибки. Не запутайтесь в маркетинговых уловках: скорость «до 100 Мбит/с» может одинаково значить и 99, и 1 Мбит/c. Особенно это относится к пользователям мобильного интернета, в котором скорость сильно зависит от погодных условий и географического положения.
Скорость интернета нормальная, но работает всё равно медленно
Общая скорость соединения нормальная, но вам всё равно кажется, что страницы открываются слишком медленно? Или даже раньше было лучше?
Действительно, возможно, что скорость интернета ограничивается какими-то искусственными препятствиями в самом компьютере. Поговорим о возможных причинах.
Программы съедают весь трафик
Через год-два использования в компьютере накапливается тьма всяческих программ, полезных и не очень. Часть из них использует интернет для своих нужд (обновление, загрузка новых баз данных или просто постоянное подключение). Одни из главных - это, конечно, антивирусы. Они обновляют свои базы данных каждый день. Но если антивирусам это простительно, то оправданий для Adobe Flash Player маловато. А он может обновляться и без ведома пользователя, если его так настроить.
Нужно посмотреть, какие программы и в каких количествах используют трафик. Тыкать пальцем в небо слишком долго, поэтому воспользуемся программой NetLimiter.
NetLimiter не только определяет общую скорость интернета, но и распознаёт, какая именно программа и сколько трафика использует. Ну а самое полезное - это возможность запрещать программам доступ в интернет. Поэтому всем нерадивым приложениям можно обрубить весь поток данных, если они обновляются каждые пять минут и не дают вам посидеть в интернете.
А важным и нужным программам (например, антивирусникам) можно просто ограничить скорость. Тогда они продолжат загружать свои базы данных, но отнимать будут только строго определённый кусок интернета.
А теперь о том, как это всё сделать. Сначала скачайте саму программу. Официальный сайт: https://www.netlimiter.com/products/nl4. Стоит она 29.95$, есть пробная 30-дневная версия.
Установите и запустите программу. Почти всё окно программы занимает список действующих процессов. Почти как в диспетчере задач, только ещё скорость сети показана. Чтобы ограничить доступ прожорливому процессу, выделите его и посмотрите на часть окна. Там будет раздел Rules («Правила»). Нажмите Add Rule («Добавить правило»).
Тип правила - Limit. В поле Direction - In или Out, в зависимости от того, входящий или исходящий трафик нужно ограничить. В поле Value введите значение в кБит/с. Нажмите «ОК».
Чтобы полностью отключить доступ, введите в поле Value значение 0.
Проблема с браузером
Если медленно загружаются страницы, возможно, проблема в браузере. Лишние расширения, хлам и мусор, неочищенная история и кэш. Возможно, что дело даже не в скорости скачивания данных с интернета, а просто сам браузер не успевает воспроизводить полученную информацию.
Попробуйте зайти на те же сайты с другого браузера и сравните. Если браузер действительно тупит, лучше всего просто его переустановить. Можете, конечно, удалить все расширения, очистить кэш и историю. Но кто знает, из-за этого ли он тормозил или из-за более глубокой проблемы?
Проблема с Wi-Fi-роутером
Если вы пользуетесь роутером, проверьте, всё ли в порядке с ним. Он может подвисать и передавать сигнал с задержкой. Попробуйте перезагрузить его. Бывает, что это помогает, но на короткое время. Если есть возможность, постарайтесь проверить работу интернет-кабеля без роутера, подсоединив его напрямую к компьютеру.
Если в таком случае проблема исчезает, несите роутер в ремонт. А может, стоит и вовсе купить новый. Благо, не такие уж они и дорогие.
Помехи из-за соседских Wi-Fi-роутеров
В многоквартирных зданиях можно заметить, что вечером интернет всегда работает хотя бы чуточку хуже, чем, например, ранним утром. А всё дело в том, что соседи включают все свои приборы и создают помехи. Подумайте сами, к вашему Wi-Fi-адаптеру идёт сразу штук десять электромагнитных волн сразу. И среди них он должен принять только одну. А эту одну, между прочим, нужно ещё определить.
Бороться с этим можно вот как: в настройках роутера нужно сменить номер канала. Вообще, в хороших роутерах свободный канал ищется автоматически, но у плохих тоже есть параметр «АВТО», но он просто не работает. Понять, работает ли он, мы не сможем, поэтому стоит попробовать сделать всё вручную.
Скачайте программу inSSIDer: http://www.metageek.com/products/inssider. Она позволяет проанализировать доступные каналы и найти самый свободный (с наилучшей пропускной способностью). Установите её и запустите.
Перед вами появится список доступных Wi-Fi-сигналов. Обратите внимание на поле Channel, которое указывает номер канала. Всего в России есть 13 каналов связи, самые распространённые: 1, 6 и 11. Именно из этих трёх лучше всего выбирать. Просмотрите весь список сигналов и отметьте для себя тот, в котором зарегистрировано меньше всего точек доступа.
Теперь, чтобы сменить канал на своём роутере, зайдите в его веб-интерфейс. Обычно для этого нужно с браузера зайти на IP-адрес. Например, http://192.168.0.1 (для роутеров D-Link). Почитайте инструкцию к роутеру, на крайний случай обратитесь в службу поддержки производителя.
В интерфейсе откройте «Настройки» и найдите пункт «Канал». И выберите тот, который нашли для себя в предыдущем пункте. Теперь перезагрузите роутер и проверьте скорость соединения. Должно стать хотя бы немного лучше.
Низкая производительность
Информацию нужно не только скачать, но и ещё и обработать. На это идут ресурсы компьютера. А если сам компьютер тормозит, то и страницы будут загружаться долго . Увеличение производительности ПК - тема отдельной большой статьи. Но если в общих чертах:
- Почистите жёсткий диск, если он перегружен. Очистите временные (и ненужные) файлы в папках C:\Windows\Temp и C:\TEMP. Избавьтесь от всего мусора, который только есть.
- Почистите реестр Windows. Используйте для этого специальные программы. Например, CCleaner. Проведите чистку несколько раз, так как из-за определённых тонкостей очистить пустые и битые записи реестра за один раз нельзя.
- Дефрагментируйте жёсткий диск. Не путайте с форматированием - дефрагментация не уничтожает данные, а всего лишь приводит их в порядок. Фрагментированность информации приводит к сильному проседанию производительности.
- Проверьте, не перегревается ли центральный процессор во время работы. Используйте программу AIDA64. Почистите системный блок от пыли: она подгорает. А хорошего в этом ничего нет.
- Если у вас слишком мало оперативной памяти, купите дополнительный модуль. В крайних случаях увеличьте файл подкачки или воспользуйтесь функцией Windows ReadyBoost, которая оптимизирует производительность за счёт памяти флеш-карты.
- Если у вас слишком много программ запускаются в фоновом режиме вместе с системой, отключите их. Для этого откройте список «Автозагрузка» (Win+R, в поле введите msconfig, в окне откройте вкладку «Автозагрузка»). Удалите из списка ненужные программы, чтобы они не мешались и не тратили ресурсы процессора впустую.
Видео: как увеличить производительность компьютера или ноутбука
Вирусы
Вредоносное ПО не только ограничивает производительность, но и тратит интернет-трафик на свои нужды . Почти все трояны пользуются вашим интернетом, что сильно снижает реальную скорость соединения. Выходом может послужить программа NetLimiter, которая заблокирует ненужным программам доступ к вашему интернету. Но лучше всего скачать (или даже купить) хороший антивирусник и хорошенько просканировать компьютер. Можете взять Касперский, ESET Nod 32 или бесплатный Avast Security.
Удалите все вирусы, и интернет заработает гораздо быстрее.
Как ускорить интернет-соединение?
Перейти на другой тариф
Очевидный способ: заплатить провайдеру побольше, чтобы разогнать интернет. Но стоит отметить, что не всегда нужно платить. Можно подобрать тариф, который за ту же цену подходит вам больше. Например, если у вас тариф кабельное ТВ + Интернет, а смотрите вы только основные федеральные каналы, можно отказаться от дополнительных телевизионных программ в пользу повышения скорости соединения.
Кроме того, тарифные планы часто обновляются. И новые тарифы могут оказаться дешевле и выгоднее, так что полезно следить за новинками. Особенно это касается мобильной связи. В России очень дешёвый мобильный интернет (относительно других стран), и он становится закономерно ещё дешевле.
Сменить оператора связи
Касается, по большей части, пользователей USB-модемов. В таких штуках скорость ограничена даже не столько тарифом, сколько качеством связи в вашем районе. Посмотрите в сети карты с зоной покрытия разных операторов. Почитайте на форумах жильцов вашего и соседних домов, сеть какого оператора стабильней и быстрее здесь. Возможно, смена SIM-карты модема значительно увеличит скорость интернета.
Воспользоваться прокси-сервером
Прокси - это сервера, играющие роль посредника в компьютерных сетях. Обычно компьютер напрямую обращается к дальнему серверу и напрямую же получает ответ. А с использованием прокси - компьютер сначала обращается к нему, а тот сервер уже обращается к запрашиваемому. Казалось бы, посредник удлиняет цепь и должен, наоборот, замедлять поток данных, но это не так.
Потому что сам прокси-сервер может находиться географически очень близко к вам, поэтому данные от вас до него будут идти довольно быстро. А на прокси-серверах стоит очень мощный интернет, который загружает нужную вам информацию за максимально короткое время. Поэтому в основном время будет уходить на передачу между вашим компьютером и прокси-сервером.
У прокси-серверов есть ещё одна полезная вещь: они скрывают ваш истинный IP. Если, например, нужные сайты заблокированы на территории России, можно воспользоваться прокси-сервером другой страны, чтобы открыть их. Получится, что к сайту обращается IP именно той страны, а вы получаете данные с этого прокси-сервера, так что всё «чисто». Это поможет, например, жителям Крыма, которые из-за санкций не могут работать с сервисами Google, Apple, Steam и многих других американских компаний.
Как настроить прокси-сервер
Настроить прокси можно как через настройки браузера, так и через панель управления Windows. В браузерах это делается так (на примере Google Chrome, во всех остальных делается схожим образом):
- Откройте «Настройки». Затем пролистайте страницу до самого конца и нажмите «Показать дополнительные настройки».
- Найдите раздел «Сеть». Там будет фраза типа «Google Chrome использует прокси-сервер…». Рядом с ней будет кнопка «Изменить настройки прокси-сервера».
- Откроется окно с названием «Свойства: Интернет». В пункте «Настройка параметров локальной сети» будет небольшой абзац текста. А рядом кнопка. Нажмите на неё.
- Теперь откроется ещё одно окошко. А в окошке будет пункт «Прокси-сервер». Поставьте галочку на «Использовать прокси-сервер…» и впишите такие параметры, как IP-адрес и порт того сервера, который вы выбрали.
Панель управления:
- Откройте «Панель управления» -> «Свойства обозревателя».
- Откроется окно «Свойства: Интернет». Далее, делайте всё то же самое, что и в пунктах 3, 4 предыдущего списка.
В интернете можно найти адреса многих бесплатных прокси-серверов. Но найти среди них действительно качественный, а тем более тот, что находится ближе к вам, очень сложно. Чтобы найти такой, ищите подробную информацию о конкретном сервере, включая физический адрес. Выберите и испробуйте несколько. Только на личном опыте можно понять, какой из них действительно ускоряет загрузку страниц.
Учтите, что некоторые прокси-серверы могут, наоборот, замедлить работу интернета, а не ускорить. Но это зависит только от конкретного прокси.
Сторонний DNS-сервер
DNS (иначе Domain Name Server) - адресная книга интернета. Компьютер, в силу своих особенностей, не понимает символьное обозначение адресов веб-страниц (как, например, yandex.ru или google.com), зато прекрасно можно найти нужный сервер по IP-адресу (например, http://192.8.0.1). Так вот, когда вы вбиваете в адресную строку некий адрес, этот адрес отправляется на DNS-сервер, который ищет эквивалентный ему IP-адрес и посылает компьютеру. По умолчанию используется DNS-сервер вашего провайдера, который может быть не очень быстрым, находиться далеко от вас и прочее.
Так что можете попробовать настроить сторонние DNS-сервера вместо стандартных. Например, бесплатными публичными DNS от Яндекс (https://dns.yandex.ru/) или Google (https://ru.wikipedia.org/wiki/Google_Public_DNS). Они, как правило, работают стабильнее, быстрее и лучше. Такие сервера могут не только ускорить интернет, но и сделать его безопасным. Их DNS-сервера не дадут вам случайно зайти на вирусный или мошеннический сайт. Есть и функция «Родительский контроль», чтобы запретить доступ к недетским ресурсам.
Как настроить DNS
- Откройте «Панель управления» -> «Сеть и интернет» -> «Просмотр состояния сети и задач». Найдите название вашего подключения к интернету и щёлкните по нему левой кнопкой мыши. В новом окне нажмите на кнопку «Свойства».
- Откроется ещё одно окно. В списке щёлкните по «Протокол интернета TCP/IPv4» и нажмите «Свойства».
- Откроется окно. В разделе DNS-сервера отметьте «Использовать … DNS …». И введит адрес выбранного DNS-сервера (8.8.8.8 - IP у Google DNS, 77.88.8.8 - у Яндекса).
- Примените изменения и переподключитесь.
Использовать возможности браузера для ускорения интернета
Во многих браузерах есть функция, которая «облегчает» веб-страницы. Например, flash-видео закрывается серым квадратом и не загружается совсем, пока вы на него не нажмёте. Таким же образом могут блокироваться и фотографии, чтобы пользователи не тратили свой трафик на то, что им не нужно (а если нужно, то они щёлкнут, и элемент загрузится).
По такому принципу работает, например, Турбо-режим в Яндекс.Браузере.
Видео: быстрый способ ускорения интернета
Что НЕ помогает повысить скорость интернета
Настройка параметров компьютера
В ранних версиях Windows, возможно, и существовала такая проблема, что интернет тормозил из-за неправильной настройки. Но не теперь. Вы ведь не верите, что программисты из каких-то маленьких компаний могут быть умнее ватаги инженеров высшего уровня из Microsoft, которые получают за такую вот «настройку параметров» по $2500 в месяц, да ещё и отлично знают структуру самой ОС? Хотя, конечно, существуют уникумы, но пока что ни одна такая программа мир не перевернула. Если прирост скорости и есть, то он незначителен.
Дополнительные антенны для модемов
Ходит такая легенда, что самодельные проволочно-кустарные антенны (или, ещё хуже, купленные за большие деньги), если их подключить к модему, улучшают качество связи. Легенду эту подпитывает даже специальный разъём для антенн на модемах.
Только вот современные антенны, вшитые в USB-модемы, обладают куда более выдающимися свойствами, чем проволока. Оптимизация скорости действительно происходит, но она ограничивается значением 100–200 кбит/c. И в любом городе, где есть 3G, это разве что капля в море. Этот сомнительный вход для внешних антенн придуман для дальних поездок, чтобы ловить хоть какой-то интернет вдали от сотовых вышек. Даже в деревнях сейчас в этом уже почти нет необходимости. Так что не тратьте времени и денег на эту бессмыслицу.
Итак, мы разобрали, как можно исправить проблемы с медленным интернетом и ускорить его. Конечно, увеличить скорость многократно, не доплачивая при это провайдеру, невозможно, но некоторые приятные мелочи всё же осуществимы. Главное, не тратьте времени на пустые обещания увеличить скорость в несколько раз с помощью программ неизвестных разработчиков.
Практически каждый пользователь хочет, чтобы скорость соединения его компьютера со всемирной паутиной была как можно выше. Особенно актуальным данный вопрос является для низкоскоростных сетей передачи данных, у которых, как говорится, каждый КБ/с на счету. Давайте выясним, как повысить этот показатель на ПК с операционной системой Windows 7.
Сразу нужно отметить, что увеличить параметры быстродействия интернета свыше тех, которые способна предоставить пропускная способность сети, попросту невозможно. То есть, объявленная провайдером максимальная скорость передачи данных – это та граница, выше которой прыгнуть не получится. Так что не верьте, различным «чудо-рецептам», которые якобы способны ускорить передачу информации в разы. Это возможно только при смене провайдера или переходе на другой тарифный план. Но, в то же время, определенным ограничителем может выступать сама система. То есть, её настройки могут снижать пропускную способность ещё ниже той планки, которую задает интернет-оператор.
В данной статье мы объясним, как настроить компьютер на Windows 7 так, чтобы он был способен поддерживать соединение со всемирной паутиной на максимально высокой скорости. Это можно сделать как изменив определенные параметры внутри самой операционной системы, так и применив некоторые сторонние программы.
Способ 1: TCP Optimizer
Существует целый ряд программ, которые предназначены для оптимизации настроек подключения компьютера ко всемирной паутине, что, в свою очередь, приводит к увеличению скорости интернета. Таких приложений довольно много, но мы опишем действия в одном из них, которое называется TCP Optimizer.

Способ 2: NameBench
Существует ещё одно приложение для ускорения скорости получения данных из сети — NameBench. Но, в отличие от предыдущей программы, оно не оптимизирует настройки компьютера, а производит поиск DNS-серверов, через которые связь будет максимально быстрой. Путем замены в свойствах подключения существующих DNS-серверов на те, которые рекомендует программа, есть возможность увеличить быстроту загрузки сайтов.
- После загрузки NameBench запустите инсталляционный файл. Административными правами обладать не обязательно. Жмите «Extract» . После этого выполнится распаковка приложения.
- В поле «Query Data Source» программа сама выбирает наиболее подходящий по её мнению браузер, который установлен на данном компьютере, для проверки. Но при желании, кликнув по данному полю, вы можете выбрать из списка любой другой веб-обозреватель. Для запуска поиска DNS-серверов жмите «Start Benchmark» .
- Выполняется процедура поиска. Она может занять существенное количество времени (до 1 часа).
- После окончания теста откроется браузер, который установлен на компьютере по умолчанию. На его странице программа NameBench в блоке «Recommended configuration» отобразит адреса трех рекомендуемых DNS-серверов.
- Не закрывая браузер, проделайте следующий манипуляции. Щелкайте «Пуск» , войдите в «Панель управления» .
- В блоке «Сеть и интернет» кликните по позиции «Просмотр состояния сети и задач» .
- В появившемся окошке «Центра управления сетями» в группе параметров «Подключение или отключение» щелкайте по наименованию текущей сети, которая указана после параметра «Подключение» .
- В появившемся окошке щелкайте «Свойства» .
- После запуска окошка в блоке компонентов выберите позицию «TCP/IPv4» . Жмите «Свойства» .
- В появившемся окошке в разделе «Общие» перейдите к нижней части параметров. Установите радиокнопку в позицию «Использовать следующие адреса DNS-серверов» . Два нижних поля станут активными. Если в них уже есть какие-то значения, то обязательно перепишите их, так как некоторые операторы работают только с определенными DNS-серверами. Поэтому, если вследствие дальнейших изменений соединение со всемирной паутиной будет утеряно, то придется вернуть старые адреса. В поле «Предпочитаемый DNS-сервер» «Primary Server» браузера. В поле «Альтернативный DNS-сервер» введите тот адрес, который отображается в области «Secondary Server» браузера. Кликайте «OK» .










После этого скорость интернета должна несколько прибавиться. В случае же, если вообще не получается зайти в сеть, верните прежние настройки DNS-серверов.
Способ 3: Настройка планировщика пакетов
Значение изучаемого параметра можно увеличить путем изменения настройки планировщика пакетов.
- Вызовите средство «Выполнить»
, применив Win+R
. Вбейте:
Щелкайте «OK» .
- Открывается окно «Редактор локальной групповой политики» . В левой области оболочки данного инструмента раскрывайте блок «Конфигурация компьютера» и щелкайте по наименованию папки «Административные шаблоны» .
- Затем перемещайтесь в правую часть интерфейса щелкайте там по папке «Сеть» .
- Теперь входите в каталог «Планировщик пакетов QoS» .
- Наконец, перейдя в указанную папку, щелкайте по пункту «Ограничить резервируемую пропускную способность» .
- Запускается окно, имеющее то же наименование, что и у пункта, по которому мы ранее перешли. В верхней левой его части выставьте радиокнопку в позицию «Включить» . В поле «Ограничение пропускной способности» обязательно выставьте значение «0» , иначе вы рискуете не увеличить скорость приема и передачи данных по сети, а, наоборот, снизить её. Затем щелкайте «Применить» и «OK» .
- Теперь нужно проверить, подключен ли планировщик пакетов в свойствах используемой сети. Для этого нужно открыть окошко «Состояние» текущей сети. Как это делается, было рассмотрено в Способе 2 . Кликните по кнопке «Свойства» .
- Открывается окно свойств текущего подключения. Удостоверьтесь, чтобы напротив пункта «Планировщик пакетов QoS» был установлен флажок. Если он стоит, то все в порядке и можете просто закрыть окно. Если же флажка нет, то установите его, а затем жмите «OK» .








После этого вы вполне вероятно получите некоторую прибавку к существующему уровню скорости интернета.
Способ 4: Настройка сетевой карты
Также увеличить скорость подключения к сети можно путем настройки электропитания сетевой карты ПК.
- Переходите с помощью меню «Пуск» в «Панель управления» так же, как мы это делали выше. Заходите в раздел «Система и безопасность» .
- Далее в группе настроек «Система» переходите по пункту «Диспетчер устройств» .
- Запускается окно «Диспетчера устройств» . В левой части окна щелкайте по пункту «Сетевые адаптеры» .
- Раскрывается список установленных на компьютере сетевых адаптеров. В этом перечне может быть как один элемент, так и несколько. В последнем случае вам придется выполнить указанные ниже операции с каждым адаптером поочередно. Итак, щелкайте по наименованию сетевой карты.
- Открывается окошко свойств. Переместитесь во вкладку «Управление электропитанием» .
- После того, как будет открыта соответствующая вкладка, проверьте наличие флажка около пункта «Разрешить отключение этого устройства» . Если пометка присутствует, то следует её снять. Также, в случае наличия, снимите флажок с пункта «Разрешить этому устройству выводить компьютер из спящего режима» , если, конечно, данный пункт вообще у вас активный. Щелкайте «OK» .
- Как говорилось уже выше, проделайте данную операцию со всеми элементами, которые расположены в группе «Сетевые адаптеры» в «Диспетчере устройств» .






Если вы используете стационарный компьютер, негативных последствий после применения данных шагов не будет. Функция вывода компьютера из спящего режима сетевой картой применяется очень редко, если вам нужно, например, связаться с выключенным компьютером удаленно. Конечно, при деактивации возможности отключения сетевой карты, когда она не применяется, несколько увеличивается расход электроэнергии, но в реальности данное увеличение будет минимальным и почти не скажется на уровне электропотребления.
Важно: для ноутбуков отключение данной функции может быть довольно весомым, так как увеличатся темпы разрядки батареи, а значит, уменьшится период работы устройства без подзарядки. Тут нужно будет определиться, что для вас важнее: небольшая прибавка скорости интернета или более продолжительное время работы ноутбука без подзарядки.
Способ 5: Изменение плана энергопитания
Добиться определенного увеличения скорости обмена данными со всемирной паутиной можно также путем изменения текущего плана электропитания.


Дело в том, что в режиме экономии или в сбалансированном режиме работы, подача электричества на сетевую карту, как и на другие компоненты системы, ограничена. Произведя вышеуказанные действия, мы тем самым снимаем эти ограничения и увеличиваем производительность адаптера. Но, опять же, стоит отметить, что для ноутбуков данные действия чреваты увеличением темпов разрядки батареи. Как вариант, для минимизации этих негативных последствий при использовании ноутбука можно производить переключение на более высокий режим производительности только при непосредственном использовании интернета или когда устройство подключено к электрической сети.
Способ 6: Расширение COM-порта
Увеличить показатель скорости подключения на Windows 7 можно также, произведя расширение COM-порта.


Таким образом пропускная способность порта будет увеличена, а значит, увеличен будет и показатель быстродействия интернета. Особенно полезным данный способ является при использовании высокоскоростных сетей, когда провайдер предоставляет более высокую скорость соединения, чем та, на которую настроен порт COM компьютера.
Можно дать также некоторые общие советы, которые позволят повысить скорость интернета. Так, если у вас есть возможность выбора между проводным соединением и Wi-Fi, то в таком случае выбирайте первое, так как проводное соединение функционирует с меньшими потерями, чем беспроводное.
Если же нет возможности использовать проводное подключение, то попытайтесь расположить Wi-Fi-роутер как можно ближе к компьютеру. Если вы используете ноутбук, не подключенный к электросети, то, наоборот, можно расположиться с ним поближе к роутеру. Тем самым вы минимизируете потери при передаче сигнала и увеличите скорость интернета. При использовании 3G-модемов располагайте компьютер как можно ближе к окну. Это позволит максимально свободно проходить сигналу. Также можете обернуть 3G-модем медной проволокой, придав ей форму антенны. Это тоже обеспечит определенную прибавку быстроты передачи данных.
При использовании Wi-Fi обязательно устанавливайте пароль на подключение. Без пароля к вашей точке сможет подсоединить кто угодно, тем самым «забирая» часть скорости себе.
Обязательно периодически , используя при этом не штатный антивирус, а специализированные утилиты, например . Дело в том, что многие вредоносные программы используют компьютер для передачи данных своему «хозяину» и других манипуляций через сеть, тем самым снижая скорость соединения. По этой же причине рекомендуется отключать все неиспользуемые тулбары и плагины в браузерах, так как они тоже передают и принимают через сетевой канал часто бесполезную для пользователя информацию.

Ещё один вариант увеличить целевой показатель – это отключить антивирус и брандмауэр. Но данный метод мы использовать не рекомендуем. Конечно, антивирусы несколько снижают быстроту приема данных, пропуская их через себя. Но, отключив инструменты защиты, вы рискуете нахвататься вирусов, что в свою очередь приведет к обратному от желаемого эффекту – скорость интернета снизится ещё больше, чем при включенной антивирусной программе.
Как видим, существует довольно широкий перечень вариантов увеличить скорость интернета без смены тарифного плана и провайдера. Правда, не стоит обольщаться. Все эти варианты могут дать только сравнительно небольшую прибавку величины данного показателя. В то же время, если использовать их в комплексе, а не ограничиваться применением какого-то одного способа, то можно добиться существенных результатов.
Проверка, а также повышение скорости интернета — это два сопутствующих акта, которые большинство интернет-пользователей любят делать. С момента появления Интернета, он был приоритетом для пользователей для проверки скорости интернета и впоследствии расширить его. Большинство интернет-провайдеров предоставляют услуги высокоскоростного Интернета. Но пользователь может не увидеть больших различий, чем раньше. Здесь и остаётся вопрос, как проверить свою скорость интернета. Как правило, пользователь может проверить скорость интернета исходя из времени принятия загрузки файла или загрузки любой программы. На самом деле это довольно хороший способ для показания скорости интернета, но точную скорость не может быть замечена по этому методу.
Прямо сейчас, я планирую написать как проверить скорость интернета, а также и увеличить скорость. Измерение скорости интернета может быть легко установлено с помощью программного обеспечения упомянутых ниже.
Список программного обеспечения для тестирования Интернет скорости
1. Speedtest.net
2. Максимайзер PC скорость
3. Интернет ускоритель
Как проверить скорость интернета через программное обеспечение test.net
Скачать и установить программное обеспечение speed test.net на ваш компьютер. Теперь, нужен доступ к Интернету и откройте программное обеспечение измерения скорости test.net. Это программное обеспечение будет показывать реальную скорость Интернет на которой Вы сейчас работаете. Вы можете связаться с вашим Интернет-провайдером (ISP), если они сделали ложные заявления о существующей скорости соединения. Теперь вы можете повысить скорость интернета в вашей системе каким-либо другим способом.
Как увеличить скорость интернета
Во-первых, Интернет-пользователь будет уделять внимание на следующие условия:
1. Проверьте разъём в портах компьютера
В эти дни Интернет широкополосный модем соединен с сетевым кабелем (разъем RJ-45) через порт (LAN card) в компьютере или ноутбуке. Если ЛВС не доступна на компьютере, тогда широкополосный модем может быть подключен через еще один дополнительный порт, например кабелем USB или последовательным кабелем в последовательный порт. Проверь контакты везде и повторно вставьте кабель правильно.
2. Быстрый браузер
Если пользователь выбирает интернет браузер быстрее, то это будет лучше для скорости интернета. Это браузеры Гугл хром, Мозилла Firefox, Сафари. Не активируйте любые внешние функции браузера, такие как панель закладок, дополнения, обновления, инструменты, и т.д., если желаете воспользоваться всеми преимуществами быстрого просмотра.
3. Использовать повторно очистку программного обеспечения
Интернет-пользователи должны использовать систему очистки программного обеспечения (windows washer, C- Cleaner) в компьютере для системы удаления временных файлов, восстановление поврежденных файлов системного реестра, временных файлов Интернета, и истории Интернета. Если есть нормальные вопросы, касающиеся скорости интернета на вашем компьютере или ноутбуке, они могут быть решены после этих операций. Но, если проблема сохраняется, то должно быть сделано немного больше, как написано ниже:
4. Увеличить скорость интернета на компьютере путем изменения параметров конфигурации:
Чтобы увеличить вашу скорость интернета в операционной системе Windows 7, Вам нужно будет изменить настройки в редакторе Групповой политики. Для этого, выполните действия, приведенные:
Ниже даны пошаговые советы для увеличения пропускной способности и увеличения скорости интернет-канала
1. Обеспечение компьютеров должно быть записано только как “Администратор ”
2. Щелкните на кнопке Пуск и введите в окне поиска Run и откройте его.
3. В диалоговое окно, введите тип — команду gpedit.msc.
4. Откроется окно Редактор Локальной Групповой Политики .
5. В левой области в разделе политика локального компьютера, есть Административный шаблон . Дважды щелкните по нему. Сейчас будет открыта опция сеть.
6. Ниже сети, будет много вариантов, в них выберите один вариант QoS Packet Scheduler. Дважды щелкните по нему.
7. Вкладки, имеющие много вариантов будет открыты рядом. Дважды щелкните на параметр Лимит зарезервированной полосы пропускания — limit reservable bandwidth в правой стороне.
8. Снова откройте лимит зарезервировать полосу пропускания — limit reservable bandwidth двойным нажатием. В новом окне или свойствах Box появится на ваших глазах. Нажмите кнопку (проверить) и кнопку Включить . В ограничение пропускной способности (%) напишите 0 вместо 20. Теперь, чтобы сохранить эти настройки сначала нажмите на кнопку Применить , а затем на кнопку ОК .
Теперь выйдите из окна gpedit.msc . Перезагрузите компьютер и проверьте скорость интернета на компьютере через браузер снова.
Вас устраивает скорость своего интернет-соединения? А знаете, что изменив всего лишь один параметр, можно как ускорить работу интернета, то-есть увеличить пропускную способность подключения на 20 процентов?
Давным-давно, когда ещё на большинстве компьютеров пользователей была установлена операционная система Windows XP, а скоростной интернет был лишь у небольшой части везунчиков, этот способ позволял пользователю (например лично мне) хоть и не на много, но увеличить .
Сегодня, когда в больших городах супер скоростями никого не удивить и в основном перед пользователем стоит вопрос только в том, сколько платить за интернет (чем дороже тем быстрее), этот способ не даст ощутимого ускорения. Но в сёлах и небольших городках, где получить высокую скорость проблематично, даже эти выкроенные 20% будут как нельзя кстати.
По умолчанию в Windows 7 планировщик пакетов QoS ограничивает резервирование двадцатью процентами пропускную способность интернет-подключения. Поэтому, если мы изменим этот параметр в настройках QoS, то соответственно сможем увеличить или уменьшить пропускную способность, резервируемую всеми программами, которые выполняются на компьютере.
На многих сайтах встречаются сведения, что изменение этого параметра никак не влияет на интернет-подключение, но в моем случае, согласно проведённым тестам, его изменение всё-таки приводит к увеличению скорости. Смотрите сами (разница приблизительно – 3 Мбит/с в получении и 0,15 Мбит/с в передаче).
Теперь приступим непосредственно к самой настройке планировщика пакетов в операционной системе Windows 7. Открываем браузер, переходим на сайт:
Http://www.speedtest.net/ru
и замеряем скорость до изменения настроек. После этого запускаем редактор локальной групповой политики. При помощи сочетания клавиш на клавиатуре Win + R открываем системную утилиту “Выполнить”, где в поле “Открыть” пишем “gpedit.msc” и нажимаем кнопку “ОК”, тем самым запускаем “Редактор локальной групповой политики”.

КАК УСКОРИТЬ РАБОТУ ИНТЕРНЕТА
Переходим в “Административные шаблоны” – “Сеть” – “Планировщик пакетов QoS” и дважды кликаем мышкой по “Ограничить резервируемую пропускную способность”.

Ставим отметку на позиции “Включить”, в окне “Параметры” значение 20% заменяем на 0%, нажимаем кнопку “Применить” и “ОК”.

Теперь вы узнали, как ускорить работу интернета. Опять проводим измерение и смотрим что получилось. А как изменилась скорость вашего интернет-соединения? Прошу делиться сведениями в комментариях.