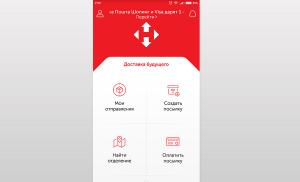Как удалить историю в гугл хром. Как удалить (очистить) историю посещений (просмотров) браузера гугл хром. Удаленные данные не исчезли со страницы "Мои действия"
Покажу как очистить историю в Гугл. Это удалит все ваши запросы поиска и все ваши найденные элементы в поиске Google.
1. Как очистить историю поиска в Google.
Зайдите на сайт истории поиска Google по адресу history.google.com . Откроется история приложений и веб-поиска, эти данные видны только вам. По умолчанию у вас откроется история приложений и веб-поиска.
Если у вас история включена и ведется запись ваших запросов Google, то здесь будут написаны все ваши поисковые запросы.

Поставить галочки в чекбоксы вы выделите их и сможете удалить эти запросы из вашей истории аккаунта в Google нажав справа сверху «удалить».

Удаление истории приложений и веб-поиска. Если удалить историю приложений и веб-поиска, то Карты Google Now и прочие приложения не смогут предлагать вам персонализированные результаты.
Нажимаем «удалить».

Готово. Вы удалили данные за 1 день.
2. Как включить историю поиска в Google.
Если у вас отключена история веб-поиска и приложений, то здесь нажав «Начать» вы можете включить её, чтобы вести запись ваших запросов.

Нажимаем на ползунок справа сверху, чтобы включить историю поиска.

История приложений и веб-поиска позволяет быстрее находить нужную информацию, а также получать персонализированные данные (например, новые сведения о маршруте) от таких сервисов, как Google Поиск и Google Now. История приложений и веб-поиска сохраняет поисковые запросы и другую информацию (например, данные о местоположении), связанную с такими сервисами Google, как Поиск и Карты.
Вы можете в любое время отключать запись истории приложений и веб-поиска или изменить сохраненные данные. Когда эта функция включена, мы можем получать данные со всех устройств, на которых вы вошли в .
Не секрет, что гугл хром, как и другие браузеры записывает всю информацию о просмотренных страницах и загрузках, в том числе хранит кэш и куки. Стоит заметить, что подобная информация является очень ценной для злоумышленников, так как завладев ею, можно узнать множество информации о пользователе.
Кроме того, если вы часто посещаете интернет-кафе, либо просто используете чужое устройство для доступа в интернет, то вы вдвойне должны позаботиться о личной безопасности, которая заключается в очистке истории браузера. Несомненно, процедура требует некоторых навыков по работе с браузерами. В связи с этим, в сегодняшней статье мы подробно рассмотрим то, как очистить историю в гугл хром.
Как очистить историю в гугл хром на компьютере?
Удаление отдельных элементов (страниц, загрузок) в истории браузера Google Chrome
Если в вашем случае необходимо удалить одну или несколько просмотренных страниц, то вы можете воспользоваться этим способом. Итак, давайте рассмотрим, как удалить просмотренные страницы в гугл хром:
- Откройте Google Chrome, в правом верхнем углу монитора нажмите три вертикальные точки.
- После этого наведите курсор мыши на «История» , а затем нажмите на пункт «История» . Вкладку с историей вы также можете вызвать при помощи сочетания клавиш «Ctrl + H» .

- Теперь пометьте страницы, которые необходимо удалить. Для этого просто установите флажок слева от страницы. После того, как страницы были отмечены, нажмите на кнопку «УДАЛИТЬ» .

- Появится подтверждающее окно об удалении выбранных страниц, нажмите на кнопку «Удалить» .

Полное удаление истории обычно является необходимым в двух случаях:
- Когда вы завершили интернет-сессию на чужом устройстве, к примеру в интернет-кафе, либо в гостях у коллеги, друга.
- Когда браузер начинает зависать, работать со сбоями. Для этого необходимо произвести полную очистку истории, включая просмотренные сайты, загрузки, кэш и куки.
По сути, принцип частичной и полной очистки истории браузера Google Chrome является аналогичными. Единственное отличие заключается в том, что вам придется нажать другую кнопку и отметить то, что необходимо очистить, указав период. Ниже приведена наглядная инструкция, как очистить историю браузера Google Chrome:

- В появившемся окне выберите то, что необходимо очистить, а затем укажите период и нажмите на кнопку «Удалить данные» .

Как очистить историю в гугл хром на телефоне и планшете?
Удаление страниц в истории браузера Google Chrome
Случайно посетили ненужный сайт, и при этом не хотите удалять всю историю браузера? Тогда просто воспользуйтесь нашей инструкцией, которая расскажет, как удалить один или несколько просмотренных сайтов.

- В контекстном меню нажмите «История»

- В новой вкладке нажмите на значок «X» , который находится справа от просмотренных сайтов. Это позволит навсегда удалить сайт с истории браузера, при этом не будет затронута остальная часть истории.

Полная очистка истории в браузере Google Chrome
Если на компьютере или ноутбуке историю браузера можно не удалять месяцами, а то и годами, то на телефоне или планшете данную процедуру необходимо производить хотя бы раз в неделю. Этим объясняется малое количество памяти для хранения информации, а как известно история просмотренных страниц, загрузок, кэш и куки требуют много места. Итак, давайте рассмотрим подробный процесс очистки истории в гугл хром на телефоне:
- Откройте Google Chrome и нажмите на три вертикальные точки.

- В контекстном меню нажмите «История» . После этого вас перенаправит на вкладку с историей браузера.

Как это ни странно, но про то, как очистить историю в браузере Google Chrome, я еще не рассказывал на страницах сайта. А ведь эта процедура имеет несколько важных нюансов. Впрочем, обо всем по порядку.
Если вам необходимо очистить историю посещения сайтов в Гугл Хроме, скажем, за прошедший час, самый простой способ это сделать — воспользоваться специальной комбинацией клавиш. Нажмите на клавиатуре CTRL+SHIFT+DELETE, после чего откроется небольшое окошко. Здесь ставите галочки рядом с пунктами «История просмотров» и «История скачиваний», если вы что-то скачивали, затем выбираете время, например, за прошедший час, и нажимаете на кнопку «Очистить историю».

Если вы в том числе хотите удалить куки и файлы из кэша, значит, поставьте галочки рядом с соответствующим пунктом.
Теперь рассмотрим другой вариант — когда вы хотите самостоятельно удалить только отдельные страницы из истории.
Нажимаем на кнопку в виде трех полосок, что находится в правой верхней части экрана, после чего в меню выбираем «Настройки».

Перед вами откроется окно с настройками. В его левой части вы увидите небольшое меню. В нем нас интересует пункт «История», на который вам и необходимо нажать.

Мы оказались на странице с историей посещения сайтов. Выглядит это примерно вот таким образом:

Что бы удалить только одну страницу из истории, просто наведите на нее стрелку мыши, нажмите на треугольничек и выберите пункт «Удалить из истории».

Ежели вы нажмете на кнопку «Очистить историю», то перед вами появится то самое окно, о котором я рассказал в начале статьи.

Кстати, открыть историю вы также можете, набрав в браузере следующее словосочетание chrome://history/ .

Как удалить историю в Хроме на Андроид?
Теперь будем удалять историю на мобильном браузере Android (скорее всего, этот же способ подходит для устройств iPhone и iPad).
Запускаем приложение и в правой части экрана нажимаем на кнопку из трех точек. Появляется меню, в нем выбираем пункт «История».

Откроется страница с историей просмотра сайтов. В нижней части экрана вы увидите кнопку «Очистить историю». Тапните по ней.


Правда, в отличие от десктопной версии, выбрать дату для удаления истории нельзя — удаляется все сразу.
Некоторые сайты и онлайн-сервисы посредством специальных скриптов очень любят «рыться» в браузере посетителей: просматривать, какие веб-сайты они недавно посещали. Что, конечно, не есть хорошо. А бывает и так, что подобное любопытство к истории открытых веб-страниц питают другие пользователи компьютера. В некоторых случаях это тоже нежелательно.
Как же уберечь конфиденциальные данные о веб-сёрфинге от посторонних? Элементарно! Почистить, стереть всю имеющуюся информацию. Перед интернет-сессией и после неё.
Это руководство расскажет вам, как удалить историю в Гугле Хроме различными способами.
Способ №1: штатные опции
Если у вас возникла задача, как очистить историю (выборочно или полностью), выполните следующие действия:
1. Клацните в правом верхнем углу кнопку «Меню».
2. Поставьте курсор над пунктом меню «Дополнительные инструменты».
3. В появившемся подменю выберите опцию «Удаление данных…. ».
Примечание. Также быстро открыть панель для очистки истории в Google Chrome можно нажатием комбинации клавиш «Ctrl + Shift + Del».

4. В ниспадающем меню первой строки выставьте, какой временной период необходимо очищать в журнале (рекомендуется установить значение «За всё время»).

5. Щелчком мышки установите «птички» в окошках «История просмотров», «История скачиваний». Также можно дополнительно активировать удаление кэша, куки и других элементов, указанных в настроечной панели.

Если требуется выполнить выборочную очистку, сделайте так:
1. В меню браузера поставьте курсор над разделом «История».

2. Затем в дополнительном списке также кликните «История».


4. В открывшейся функциональной панели выберите «Удалить из истории».

Совет! Для быстрого нахождения URL, от которых нужно избавиться, используйте строку поиска в журнале. Она отображает все сохранённые ссылки по заданному запросу.
Чтобы убрать сразу несколько записей из журнала, предварительно выделите их (проставьте «галочки» в окошках). Затем в верхней панели (над списком) кликните команду «Удалить».

Подтвердите удаление выбранных элементов. В окне с запросом тоже нажмите кнопку «Удалить».

На вкладке истории можно перейти в панель для выполнения глобальной очистки браузера. Ссылка для перехода «Очистить… » размещена в левой части вкладки, под надписью «История».

Способ №2: аддон Click&Clean
Браузерное расширение Click&Clean по функциям очень похоже на программу CCleaner, только адаптировано непосредственно для Хрома. Оно в полуавтоматическом режиме выполняет комплексную уборку в браузере, а также ускоряет его работу. Увеличивает свободное пространство на диске C благодаря тому, что удаляет ненужные файлы из директории веб-обозревателя.
Выполнять очистку журнала при помощи данного аддона, по сравнению с задействованием штатных средств, намного удобней. Он предоставляет быстрый доступ к истории, а также расширенные функции очистки.
Чтобы использовать Click&Clean, следуйте этой инструкции:
1. Найдите в официальном магазине приложений этот аддон (введите его название в поисковой строке). А затем подключите его к Хрому (кнопка «Установить»).
Приветствую Вас на своем блоге!
Я уже писал, как посмотреть историю посещений в браузере Хром и как найти нужную страницу с помощью поиска браузера, прочитав эту статью, вы узнаете, как удалить историю в Google Chrome. Браузеры хранят историю посещений веб-страниц, куки и кэш. И такая информация может попасть в руки злоумышленников или просто посторонних лиц. Так что, если вы не хотите, чтобы кто-то знал какие страницы вы посещаете, нужно будет иногда чистить историю браузера.
Очистить историю браузере Google Chrome очень легко, сделать это можно несколькими способами.
Как удалить историю в Google Chrome с помощью горячих клавиш.
1. Нажать на иконку настроек браузера и перейти по меню:
Дополнительные инструменты – Удаление данных о просмотренных страницах.
2. Нажать сочетание клавиш: Ctrl+Shift+Dell.
Как удалить историю в Google Chrome на странице просмотра истории.
3. Перейти в окно истории браузера, нажав сочетание клавиш: Ctrl+H.

А затем нажать в этом окне на кнопку “Очистить историю”.
4. Google Chrome позволяет удалить не всю историю сразу, а только некоторые ее элементы.

Отметьте галочкой те страницы, которые нужно удалить и нажмите кнопку “Удалить выбранные элементы”.
5. Для того, чтобы удалить один элемент, нажмите на уголок справа от него

и в меню выберите пункт “Удалить из истории”.
Как удалить историю в Google Chrome на странице настроек браузера.
6. Перейти в настройки браузера через меню или введя в адресной строке:
chrome://settings/


Затем в разделе личных данных нажать на кнопку “Очистить историю”.
7. Набрать в адресной строке браузера:
chrome://settings/clearBrowserData
8. Но постоянно не будешь держать в памяти url адреса настроек браузера, гораздо удобней будет создать ярлык нужной вам настройки на панели управления.
Просто перетащите его и заходите в меню удаления истории нажатием всего одной кнопки.
Теперь, когда вы открыли меню удаления истории, нужно просто выбрать, что вам нужно удалить.

Как удалить историю загрузок в Chrome.
Кроме этого в Хроме можно удалить историю загрузок и по другому. Зайдите на страницу загрузок браузера,