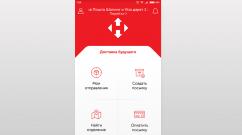Как соединить два локальных диска в один. Способы объединения разделов на жестком диске
Некоторые производители компьютеров разделяют жёсткие диски на несколько разделов. Один для , а остальные для хранения ваших личных файлов. При желании, вы можете объединить эти разделы в один. Как объединить разделы жесткого диска, без потери личной информации, читаем инструкцию ниже. .
Этот трюк можно также использоваться для удаления разделов восстановления и освобождения места, которое иначе было бы занято данными для восстановления . Либо, если вы хотите иметь компьютер с несколькими разделами, можете всё отменить.
Почему жёсткие диски некоторых компьютеров заранее разбиты на несколько разделов?
Некоторые производители ПК, похоже, считают, что выделение одного раздела для операционной системы и второго для данных обеспечивает их явное разграничение, позволяя вам стирать первый раздел и переустанавливать систему, не затрагивая область с личными данными.
Это удобно для части пользователей, но совсем не обязательно. сбросит все настройки системы на стандартные, не трогая ваши файлы, даже если они находятся в том же разделе. Вдобавок, при разделении жёсткого диска на две части, у вас может закончиться место как для программ в системном разделе, так и для личных файлов в дополнительном.
Вместо того чтобы работать с конфигурацией диска, выбранной производителем, вы можете изменить её под свои нужды. Это быстро, просто, относительно безопасно и делается прямо из самой Windows.
Помните, что в некоторых компьютерах может быть установлено несколько жёстких дисков. Вы не сможете объединить эти диски в один раздел без дополнительных манипуляций.
Удалите один раздел и расширьте другой
Мы начнём с удаления одного из разделов. Если вы приобрели новый компьютер, первый раздел которого содержит системные файлы, а второй пуст и называется «DATA» или что-то в этом роде, мы будем удалять пустой раздел.
Если в этом разделе уже хранятся какие-то из ваших файлов, переместите их в системный раздел, если не хотите потерять. Если в системном разделе недостаточно свободного места, воспользуйтесь внешним жёстким диском или USB-флэш-накопителем. Просто уберите эти файлы с раздела, так как они будут потеряны при его удалении.
Объединить разделы жесткого диска можно с помощью утилиты Управление дисками. На Windows 10 или 8.1, нажмите правой кнопкой мыши на кнопку Пуск и выберите «Управление дисками». На Windows 7 нажмите клавишу Windows + R, введите «diskmgmt.msc» в текстовое поле диалога Выполнить и нажмите Enter.
Найдите два раздела, которые хотите объединить. В примере ниже, мы будем объединять раздел OS (C:) с разделом DATA (D:).
Эти два раздела должны находиться на одном жёстком диске. Если они расположены на разных дисках, ничего не получится. Вдобавок, необходимо, чтобы они находились рядом друг с другом, иначе придётся поработать чуть больше.
Удалите второй раздел, нажав на него правой кнопкой мыши и выбрав пункт «Удалить том». Не забывайте, что при этом потеряете все хранящиеся на нём файлы!

Создание, удаление и форматирование разделов компьютерных дисков – это только часть возможностей приложения для управления жестким диском . Сегодня они позволяют безопасно проводить операции, которые раньше требовали удаления данных или других головокружительных комбинаций.
Многие задачи, реализуемые через диспетчер разделов, можно, теоретически, выполнить, используя встроенный в Windows инструмент для управления дисками . Однако, он не так интуитивно понятен, как обсуждаемые здесь программы.
Хорошее приложение для управления дисками состоит из нескольких модулей. Они используются для создания, удаления и форматирования разделов. Помимо этих функций, они имеют также функции для копирования и перемещения разделов, создания образов и резервных копий .
Дополнительные модули поддерживают перенос системы, объединение и разделение разделов. Поддерживаются различные схемы разделов, динамических дисков, конфигурации RAID, различные системы файлов и загрузочных записей.
Внимание! Всегда, когда Вы работаете с разделами жесткого диска, нужно тщательно всё планировать, выполнить резервное копирование данных, убедиться, что выбрали правильный жесткий диск или раздел, до нажатия Enter .
Внимание! Все операции, проводимые на разделах, обременены рисками. Редакция рекомендует проявить особую осторожность и не несет ответственности за возможную потерю данных или другие повреждения, понесенные читателеми.
Управление диском EaseUS Partition Master
Одна из самых популярных программ для управления разделами жестких дисков в Windows. Обеспечивает выделение новых разделов без потери данных .
Преимущества EaseUS Partition Master
- Простое преобразование типа раздела, основного на логический и наоборот
- Восстанавливает удаленные или несуществующие разделы
- Поддерживаемая емкость жесткого диска до 8 ТБ
Недостатки
- Отсутствие возможности переноса данных с HDD на SSD в бесплатной версии
Лицензия
: freeware
Цена
: бесплатная
Управление диском AOMEI Partition Assistant
Также пользуется популярностью. Создает, разделяет, соединяет, копирует разделы жестких дисков, изменяя их размер, сохраняя при этом файлы. Возможен перенос системы.
Преимущества AOMEI Partition Assistant
- Удобные мастера для каждой операции
- Поддерживает все самые популярные файловые системы
- Отображает точную информацию о поддерживаемом носителе
- Позволяет создать загрузочный диск CD с приложением
Лицензия
: freeware
Цена
: бесплатная
Управление диском в GParted
Инструмент для управления разделами жесткого диска компьютера. Распространяется в виде ISO-файла. Установите его на флешку или запишите на компакт-диск и запустите с него компьютер.

Преимущества GParted
- Не требует установки и не занимает места на диске
- Привлекательное бесплатное предложение для компаний
- Широкие возможности управления разделами практически любой файловой системы
Недостатки
- Освоение требует времени
- Доступен только с помощью Live CD
Лицензия
: freeware
Цена
: бесплатная
MiniTool Partition Wizard
Проводит все операции с разделами жесткого диска, также скрывает его. Копирование содержимого диска и изменение файловой системы.

Преимущества MiniTool Partition Wizard
- Много инструментов, в том числе для очистки и проверки диска
- Удобный визуальный мастер для каждой операции
- Позволяет конвертировать NTFS в FAT32 без форматирования, изменять тип диска с MBR на GPT
Лицензия
: freeware
Цена
: бесплатная
Active@ Partition Manager
Выполняет операции с разделами диска. Форматирует флешку в FAT32 и NTFS. Исправляет MBR-диски. Преобразует MBR в GPT и наоборот.
Преимущества Active@ Partition Manager
- Инструмент для создания образов дисков
- Удобный мастер создания и изменения разделов
- Встроенный редактор boot сектора, позволяет вручную вносить изменения
- Показывает данные S.M.A.R.T. для жестких дисков
Недостатки
- Только на английском языке
Лицензия
: freeware
Цена
: бесплатная
Для эффективного распределения пространства на Windows
-компьютере может потребоваться увеличение одного какого-то раздела за счёт другого раздела, но несмежного – располагающегося относительно первого не перед, не после, а где-нибудь в другой части диска. Штатный инструмент системы – утилита «Управление дисками»
— с этой задачей справляется только при условии преобразования диска базового типа в тип динамический.
По части же оперирования базовых дисков возможности утилиты весьма ограничены: она умеет увеличивать размер томов только за счёт нераспределённого пространства, находящегося после этих томов. И не более. Утилита не сможет увеличить том за счёт свободного места перед ним. Не говоря уже о проведении объединительных операций с несмежными томами.
Как же объединить два несмежных раздела жёсткого диска? Для этого придётся прибегнуть к стороннему софту – к программе . Чтобы решить поставленную задачу, достаточно будет базовой редакции программы, которая, кстати, поставляется совершенно бесплатно.
Итак, запускаем программу.
В нашем случае два несмежных раздела, которые необходимо объединить в один – это H и I . При этом H – это исходный раздел, который мы хотим оставить и увеличить, а I – присоединяемый, который впоследствии исчезнет и отдаст своё место H .
Просто так взять и провести операцию их слияния нельзя. Даже если мы и выберем эту операцию в контекстном меню на любом из разделов,

то обнаружим лишь возможность их объединения со смежными.

Присоединяемый раздел I придётся удалить, чтобы на его месте образовалось нераспределённое пространство. Но прежде, естественно, необходимо позаботиться о данных (если они есть) . В процессе проведения операции слияния исходный раздел H не пострадает. Именно на него можно перенести данные, вплоть до его заполнения под завязку. Если на последнем не хватит места, оставшуюся часть данных придётся временно разбросать по другим местам компьютера. Но нежелательно, чтобы это были промежуточные разделы, находящиеся между исходным и присоединяемым. Чтобы упростить задачу по переносу данных, всегда нужно присоединять меньший по размеру раздел к большему. Букву, если она прописана в программах в качестве пути размещения данных, можно поменять в любой момент после слияния.
Что же, приступим. Вызываем на разделе I контекстное меню и удаляем его.

Как видим на скриншоте ниже, теперь на его месте образовалось нераспределённое пространство. Идём дальше: меню вызываем на исходном разделе H и выбираем операцию слияния .

В появившемся окошке галочкой отмечаем пункт (это бывший ранее раздел I) и жмём «Ок» .

Всё – операции запланированы. Можем проанализировать будущую картину диска и при необходимости, нажав кнопку вверху «Сбросить» , отменить всё, чтобы перераспределить место как-то по-другому. Если будущая структура диска устраивает, можем приступать к непосредственному претворению всего того, что запланировано. Жмём «Применить» .

Затем – .

И – «Перезагрузить сейчас» .

Далее работа продолжится в предзагрузочном режиме. Если мы говорим о проведении поставленной задачи на HDD , ждать её завершения, возможно, придётся долго. Ведь при слиянии несмежных разделов проводится смещение других разделов, находящихся между исходным и присоединяемым. Соответственно, все данные, которые хранятся на этих промежуточных разделах, будут перезаписаны в другие области носителя. А HDD по условию с такой нагрузкой справиться быстро не сможет. Чем больше данных хранится на промежуточном пространстве, тем больше по времени будет длиться процесс смещения.
Что же касается SSD , операция по слиянию несмежных разделов, естественно, пройдёт оперативнее. Однако, как упоминалось, осуществится перезапись данных. Потому перераспределять таким образом место на SSD -диске будет целесообразно лишь в условиях реальной необходимости.
- 1. Для чего нужны разделы диска
- 2. Объединение дисков в разных операционных системах
- 3. Windows 7
- 4. Windows 10: особенности объединения
- 5. Дополнительное программное обеспечение
Компьютер превратился в такой предмет, без которого сложно представить себе обычную повседневность. Каждый из пользователей старается настроить верного помощника под свои потребности, поэтому вы можете столкнуться с задачей, как объединить разделы жесткого диска в один.
Чтобы быстро решить этот вопрос, мы подготовили подробную инструкцию для разных операционных систем и предлагаем вам наиболее эффективное решение проблемы.
Для чего нужны разделы диска
В любой операционной системе присутствует разбивка общей памяти на несколько разделов. Такое решение дает возможность контролировать объем заполнения памяти, регулировать разделение всей хранимой информации и обеспечить защиту от вирусного проникновения. Как правило, весь объем памяти может быть разделен на несколько отделов:
- Основный диск. Эта часть физической памяти используется для установки операционной системы.
- Резервный диск. С помощью специальных программ на общем диске выделяется небольшая часть, которая используется для хранения резервной копии.
- Диск общего пользования. Еще одна часть памяти, необходимая для хранения всей остальной информации.
Наличие резервной памяти будет полезным в том случае, когда возникает необходимость провести восстановление, и для этого используется резервная копия.
Объединение дисков в разных операционных системах
Работа с физической памятью компьютера приводит к полному уничтожению всей хранимой информации, поэтому перед тем, как начинать работу с объединением, нужно произвести несколько важных действий.

Чтобы начать работу и отредактировать том, важно помнить, что вся информация при этом будет полностью уничтожена. Нужно создать точную копию всех файлов на компьютере и скинуть ее на внешний носитель. Альтернативным решением станет использование облачного хранилища. Разные программы и сервисы могут предлагать различные объемы для хранения информации, поэтому вы сможете подобрать наиболее удобное решение для любого объема файлов.
Чтобы объединить два раздела и создать единое файловое хранилище, нужно определиться с видом операционной системы, которая установлена на компьютере. Дело в том, что для разных версий Windows существует разный алгоритм действий, и только точное соблюдение всех вводимых параметров поможет произвести объединение успешно.
Windows 7
В Windows 7 у пользователей появилась возможность объединить диски без использования дополнительного программного обеспечения. Для этого создана специальная команда, которая быстро проведет всю работу.
Алгоритм действия таков:
- Открыть командную строку. Для вызова окошка с командной строкой войдите в меню «ПУСК» и нажмите «Выполнить». В ином случае можно воспользоваться сочетанием клавиш WIN+R или же ввести в строке поиска слово RUN.
- Команда вызова окна управления. После того как небольшое диалоговое окошко открылось, нужно напечатать следующую команду: diskmgmt.msc. Это сочетание вызывает панель управления дисками, после того как команда введена, можно нажать кнопку ОК.
- Работа с окном управления. После появления окошка управления вы увидите всю основную информацию обо всех разделах диска и сможете определить жесткий диск, который нуждается в объединении. В табличной форме расположена вся цифровая информация о наполнении и наименовании диска, емкость и объем занятого пространства.
- Удаление и расширение. Если вы уже определили диск, который хотите удалить, нужно только навести на него курсор и нажать правую кнопку мыши. В выпавшем меню найдите команду «Удалить том». При нажатии на команду все данные тома будут уничтожены. После проведения удаления на месте удаленного диска появляется пустой том, который можно присоединить к другому диску. Для этого нажмите на тот раздел, который предстоит расширить и нажмите «Расширить том». Пустое пространство присоединится к тому разделу, на который вы указали.
Windows 10: особенности объединения
В Windows 10 процесс объединения может быть таким же, так как в самой операционной системе присутствуют встроенные рабочие инструменты для работы с дисковым пространством.
Файловое пространство также управляется с помощью встроенной утилиты «Управление дисками», и алгоритм выполняемых действий может отличаться только в некоторых технических тонкостях:
- Вызов рабочей утилиты. Для запуска необходимо войти в окно поиска и найти нужную утилиту, используя поиск по основному слову. Напечатайте «Управление», а система сама выдаст вам нужные результаты. Альтернативный способ заключается в том, что использовать сочетание клавиш WIN+X.
- Объединение и удаление. Чтобы соединить несколько дисков, остальные действия будут такими же, как и в случае с предыдущей версией операционной системы. Выберите том, который хотите удалить, и с помощью контекстного меню удалите его. Затем пустой том можно объединить с другим разделом и создать более объемное пространство.
Объединить несколько дисков в одни без потери данных вполне возможно, для этого необязательно использовать сложные программы. При наличии такой инструкции вы сможете произвести всю работу самостоятельно, и сам процесс объединения не отнимет много времени.
Дополнительное программное обеспечение
В некоторых случаях работа по объединению дисков может быть затруднена тем, что у пользователя нет возможность работать над отдельными секторами. В этом случае можно использовать специальную программу, которая даст доступ к физическому пространству и позволит совершить все действия соединения разных томов.

Отличным примером такой утилиты является программа Acronis Director. Она легко устанавливается на любую операционную систему и даст доступ ко всем настройкам конфигурации системы. После установки программы и запуска в главном окне можно увидеть всю необходимую информацию для работы с дисками и томами. Дальнейшие действия носят такой же характер, что и в предыдущих инструкциях. Нужно выделять том, который вы хотите очистить и объединить в будущем, и начать соответствующую кнопку для начала процесса.
Работа с объединением с помощью специальной утилиты поможет сделать конфигурацию компьютера такой, которая будет вас устраивать и позволит сделать пользование удобным и эффективным.
Как соединить два диска в один без потери информации? У меня есть диск C: и на нём установлена операционная система. Есть ещё два диска E: и F:, вот именно их я хочу соединить в один диск, но на обоих дисках есть информация. Это значит, что с помощью встроенных средств Windows 7 я это проделать не смогу. Или смогу, но мне нужно перенести информацию с диска F: и удалить его, затем присоединить образовавшееся нераспределённое пространство к диску E:, в результате у меня получится один большой диск E:.
Короче информации на обоих дисках много и перенести её куда-либо довольно трудно, переносного жёсткого диска у меня нет. Нашёл на вашем сайте статьи о бесплатном менеджере разделов " ", в этих статьях есть практически всё: как создать раздел, увеличить, уменьшить и главное, всё это происходит без потери информации, то есть перед работой с программой информацию не нужно никуда переносить. Нет у вас только статьи на тему, как соединить два диска в один, думаю, многочисленная аудитория вашего ресурса будет благодарна вам за подобную статью. Глеб.
Как соединить два диска в один
Здравствуйте друзья! Как правильно заметил наш читатель, для этих целей можно воспользоваться бесплатной программой "EaseUS Partition Master Free Edition". С помощью этой программы можно объединить два диска в один без потери информации на этих дисках.Наша статья подойдёт для операционных систем: Windows XP, Vista, Windows 7 и Windows 8.1.
Возвращаемся к сегодняшней статье. Содержание статьи:
1) Соединяем два диска в один
с помощью программы "EaseUS Partition Master Free Edition" быстро и просто, естественно без потери информации.
2) Соединяем два диска в один, не прибегая к каким-либо программам, то есть с помощью встроенных в Windows 7 средств. Думаю, эта часть статьи тоже кому-нибудь пригодится. Но нам придётся переносить данные с диска, который мы хотим удалить, иначе никак.
3) Друзья, ещё у нас есть статья, как соединить два диска в один с помощью программы . Эта программа лидер среди менеджеров жёсткого диска, но она к сожалению платная.
Как соединить два диска в один с помощью программы EaseUS Partition Master Free EditionИдём на официальный сайт http://www.easeus.com/download.htm . Выбираем "EaseUS Partition Master Free Edition " и нажимаем Download

Freeware Download

Download Now

Скачивается установщик программы. Запускаем его. Установка программы простая, но есть несколько моментов, на которые нужно обратить внимание.
Если оптимизатор TuneUp Utilities 2013 вам не нужен, то снимите галочку и жмите Next.

Почту указывать не обязательно

Перед запуском программы идём в Управлении дисками. Диск C: мы трогать не будем, а диск E: (59 ГБ) и диск F: (59 ГБ) соединим, в итоге у нас получится один диск E: (119 ГБ).

Запускаем программу.

В главном окне программы нажимаем один раз левой мышью на диске E: и жмём на инструмент Merge (слияние),

В появившемся окне указываем диск, с которым мы хотим объединить диск E:, это диск F:, ставим галочку на F: и ОК.


Наша программа работает в режиме отложенной операции, нажимаем кнопку Apply и ОК,


Процесс объединения дисков начался.

Идём в Управление дисками и смотрим результат. Вместо двух дисков E: и F:, теперь имеем один диск E: (119 ГБ).

Все данные, которые были на диске F: перекочевали в диск E:, в папку Local Disk F.

Как соединить два диска в один с помощью самой операционной системы Windows 7, Windows 8 не прибегая ни к каким программам
Допустим, некоторые пользователи не захотят устанавливать дополнительный софт себе на компьютер и постараются обойтись средствами встроенными в операционную систему.

Идём в Управление дисками. Чтобы соединить диски E: и F:, нужно сначала перекинуть все данные с диска F: на переносной винчестер или на флешку, или на диск E:, затем удаляем диск F:, щёлкаем на нём правой мышью и выбираем Удалить том, соглашаемся Да.


Ещё раз щёлкаем правой мышью на пространстве «Свободно» и выбираем Удалить раздел.

Вы действительно хотите удалить раздел? Соглашаемся Да.

Появляется нераспределённое пространство объёмом 59 ГБ. Присоединяем это нераспределённое пространство к диску E:. Щёлкает на диске E: правой мышью и выбираем Расширить том.



Готово.

Всё. Буду очень рад, если кому-то помог.