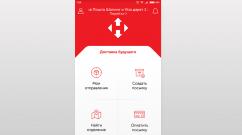Как сделать скрин на компьютере или ноутбуке (в Windows) и как делают скриншоты с телефона (на Андроиде, Ios и др.). Как сделать ScreenShot (скриншот) экрана в Windows. Что делать, если скриншот не получается
Если вы ищете, как сделать скриншот экрана на компьютере, то вы попали по адресу.
Под скриншотом подразумевается изображение, которое в точности фиксирует то, что отображает монитор в конкретный момент времени.
Часто используются такие снимки для создания инструкций по использованию различных программ или для удаленной оценки неполадок.
Создание скриншота средствами ОС
Для фиксирования изображения экрана служит специальная клавиша «PrintScreen» (PrtScr). В момент, когда необходимо сохранить, нужно нажать эту клавишу.
Изображение сохранится в буфер обмена.
Обратите внимание! Важно после этого не копировать ничего другого, иначе сведения о копируемом элементе вытеснят ранее сделанный скриншот. Затем, чтобыделать скриншот экрана на компьютере на windows 7 , понадобится открыть графический редактор . Подойдет любой, в примере используем стандартный Paint .
В открытом окне редактора понадобится нажать сочетание «Ctrl+V», или кнопку «вставить» в верхнем меню.
Также можно выбрать инструмент «выделение» нажать правой кнопкой в любом месте холста, и выбрать пункт «вставить» в выпадающем меню.

После вставки снимок экрана можно редактировать, как и любое другое изображение, отмечая элементы, на которые нужно обратить внимание, или показывая порядок действий.

После сохранения скриншот будет располагаться в директории сохранения и доступен для использования.
Существует также возможность создания скриншота только активного окна. Для этого вместе с PrtScr понадобится нажать Alt.
В таком случае в редактор будет вставлен снимок исключительно активного окна. Так, на изображении видно, что в редактор Paint вставлен снимок активного окна.

Программы для создания скриншотов
В некоторых обстоятельствах сделать скриншот при помощи средств ОС невозможно. К тому же не всем удобно сохранять каждый скриншот в редакторе.
Рассмотрим,как сделать скриншот экрана на компьютере, фото прилагаются.
Floomby
Во время первого запуска понадобится пройти процесс регистрации. Тогда станет доступной опция сохранения скриншотов на сервера программы.
И, собственно, возможность работы с программой.


Чтобы вызвать рамку для захвата области экрана, необходимо нажать кнопку «Фрагмент». После чего выделить область экрана, которую необходимо зафиксировать.
Сбоку появится небольшая панелька с инструментами для разметки и добавления объяснений.
Снизу – опции для сохранения.

Выделенную область можно сохранять на жесткий диск компьютера, на сервер программы, копировать в буфер обмена или отправлять на необходимый FTP .

Обратите внимание! Сохранить на диск полный снимок экрана не получится. Снимки полного экрана сохраняются только на сервер программы. Там его можно разместить в галерее профиля или скопировать ссылку для того, чтобы поделится ею.

Hot Key Screenshot
Предельно простая в использовании небольшая программа.
После скачивания и установки останется только назначить горячую клавишу для создания скриншота и выбрать показатель качества (от которого будет зависеть размер одного изображения).

После этого скриншоты будут автоматически сохраняться в директорию с программой.

Важно! Изменить место, в котором они будут сохраняться, к сожалению, невозможно.
Программа предельно проста и не требует установки. Выйти из нее можно при помощи меню иконки в трее или кнопки «Выход» в основном окне.
Снимки создаются исключительно в формате jpeg.
Screenshot Maker
Еще одна небольшая программка, функционал которой несколько меньше, чем у первой рассматриваемой. У программы есть две версии: Professional и Free.
Первая версия платная, только в ней можно сохранять изображения в формате PNG.

В главном окне программы можно выбирать горячую клавишу для создания скриншота, определить формат сохраняемого изображения.
А также выбрать захват курсора, настроить формат автоматического названия файлов или установить копирование в буфер обмена, вместо сохранения в файл.
Здесь же задается директория сохранения для снимков.

Во вкладке «Комментарий» можно настроить добавление комментария в сохраняемый скриншот. Изменение формата текста доступно только в платной версии.
В бесплатной можно задать фон комментария, его положение на скриншоте и, собственно, выключить или включить опцию.

Screenshot Maker обладает функцией автоматического создания скриншотов. Ее запуск вместе с началом работы доступен только в Pro версии.
Имеется возможность задать параметр захвата и интервал до следующего или между снимками экрана.
Расширения для создания скриншотов
Наряду с ОС и специальными программами скриншоты позволяют создавать и дополнения к браузерам . Они помогаюткак сделать скриншот страницы в интернете, так и сохранить его.
Lightshot (screenshot tool)
Удобное и полезное дополнение для браузера. Позволяет делать снимки открытой страницы в . После установки справа от адресной строки появиться иконка фиолетового пера.
Нажатие по ней активирует (перед тем, как сделать скриншот страницы) область захвата на странице.


Над рамкой (сверху в правом углу) будет показан размер скриншота в пикселях.
После определения области захвата справа и снизу от рамки появится небольшая панель с инструментами для редактирования и опциями сохранения.

На нижней панели можно выбрать один из способов сохранения:
- загрузка на облачный сервер программы;
- отправка в социальные сети ;
- отправка почтой Google ;
- печать на подключенном принтере;
- сохранение в буфер обмена;
- сохранение на .

Инструменты для редактирования позволяют добавлять надписи в сохраняемую область, выделять ее фрагменты и обозначать места, на которые нужно обратить внимание другими способами.

Сохранение на жесткий диск происходит так же, как и любая загрузка файла из браузера при помощи проводника операционной системы.
FireShot
После установки расширения справа от адресной строки появится соответствующая иконка.

По нажатию на нее открывается меню с используемыми комбинациями клавиш для тех или иных действий. Также в этом меню доступен переход на страницу настроек.

В настройках расширения корректируется формат номера и назначаются сочетания клавиш, если установленные по умолчанию не удовлетворяют.
Многим комбинация четырех кнопок для создания скриншота может показаться громоздкой.

При захвате области экрана появляется только рамка для определения этой самой области. Никаких дополнительных инструментов не предусмотрено.

После определения области для захвата расширение перенаправляет пользователя на страницу с опциями сохранения.

Есть четыре возможных способа сохранения скриншота: как изображение, как , в буфер обмена и отправка на печать.
Дополнительные функции реализованы в виде отдельно устанавливаемой программы. В таком случае ценность самого расширения сомнительна.
Предыдущее более самостоятельно, хоть тоже обладает устанавливаемой программой.
Как сделать скриншот экрана компьютера
3 способа как сделать скриншот экрана на компьютере
- безопасность данных.
- большое количество действий;
- ощутимые временные затраты;
- зависимость от клавиатуры.
Видео по теме
Бывают ситуации, когда вам необходимо показать кому-либо все то, что на данный момент у вас изображено на монитора. Такая необходимость может возникнуть, например, при переписке со службой технической поддержки, когда вы не можете в точности описать проблему с вашим компьютером словами, и гораздо эффективнее будет показать ее наглядно в виде картинки. Какой бы ни была причина, сфотографировать экран монитора не составит большой сложности, особенно если вы воспользуетесь приведенными ниже рекомендациями.
Инструкция
Найдите на клавиатуре клавишу PrintScreen. Она, как правило, справа от клавиши F12 и сверху над клавишей Insert. Нажмите на клавишу один раз, теперь полностью скопирован.
Если вы хотите сфотографировать не весь экран, а только какое-то конкретное окно браузера, сфокусируйтесь на нем нажатием мыши, затем нажмите комбинацию Alt+PrtScr (PrintScreen). Нужное вам окно скопировано в .
Откройте любой графический редактор, который установлен у вас . Самый оптимальный вариант – это Paint или Adobe Photoshop. Создайте файл, когда редактор запустится. В меню «Правка» выберите пункт «Вставить», после чего сфотографированное изображение появится в редакторе.
Обрежьте при желании лишние элементы при помощи инструмента «Рамка», если вы используете для редактирования Photoshop.
Сохраните файл в нужном вам формате. Лучше всего выбирать формат JPEG, в крайнем случае, GIF.
Откройте новый документ Word и нажмите Ctrl+V (либо в Меню «Правка – Вставить»). В документ вставится полученный скриншот. Сохраните документ, после чего можете отсылать его вложенным файлом.
Видео по теме
Обратите внимание
Для обработки изображений в тех случаях, когда важно качество, необходим профессиональный инструмент Фотошоп (Photoshop)
Источники:
- как сфотографировать экран монитора
Стандартная заставка рабочего стола мало кого устраивает. На личном компьютере хочется поставить на главный экран, например, свое изображение (картинку или фотографию). Выбор обоев для рабочего стола очень широкий, и можно легко заменить стандартное изображение своим собственным.

Инструкция
В появившемся списке выбрать строчку «Свойства».
Откроется окно «Свойства: Экран». В нем необходимо выбрать вкладку «Рабочий стол».
Чтобы выбрать свое изображение на Рабочий стол необходимо нажать кнопку «Обзор». Появится окно выбора рисунка, в котором нужно найти директорию расположения нужного файла, выбрать его (одним щелчком левой кнопки мыши) и нажать кнопку «Открыть». Если выбран правильный формат файла, то должно измениться изображение на предварительном .
После выбора рисунка необходимо нажать кнопку «Применить». Изменится изображение рабочего стола.
Если расположение рисунка неудовлетворительное (оно может быть растянуто, либо сильно сжато ввиду неподходящего разрешения изображения), то необходимо в диалоговом окне «Свойства: Экран» изменить «Расположение» фонового рисунка. В выдвижном списке представлены следующие варианты размещения рисунка:
- «По »: Рисунок в исходном разрешении (размере). При этом за границами изображения фон заполняется цветом, определяемым системой. Также этот цвет можно выбрать вручную в выдвижном списке «Цвет» в свойствах экрана;
- «Замостить»: Рисунок также отображается в исходном размере, но фон полностью заполняется данным изображением, которого встают встык.
- «Растянуть»: Изображение растягивается под
После выбора изображения и оптимального варианта его расположения необходимо нажать кнопку «Применить» и затем – «ОК».
Источники:
- как сделать изображение на весь монитор в 2019
Скриншот – снимок с экрана, сделанный с помощью стандартной программы, установленной в ОС, или приложения, загруженного пользователем специально. По скриншоту можно диагностировать технические неполадки компьютера на расстоянии, показать увиденную в интернете забавную картинку или просто похвалиться достижением в игре.

Инструкция
Первая программа для скриншотов – “FastStone Screen Capture”. В функции программы входит съемка активного окна с возможностью прокрутки, основные функции редактирования изображения. Файлы- сохраняются в форматах: *.bmp, *.gif, *.jpg, *jp2, *.j2k, *.pcx, *.png, *.ppm, *.tga, *.tiff, *.pdf. После установки программы на экране появится прямоугольник.
“Free Screen Video Recorder” – бесплатный вариант программы “1st Screen Recorder”. Функции программы: создание и редактирование скриншотов, запись видеоряда и несколько других. Платная , кроме всего прочего, позволяет записывать и звук. После установки программа отображается в виде миниатюрного прямоугольника. Захваченное изображение мгновенно в графическом редакторе программы, где вы можете сразу внести небольшие изменения: , отразить, обрезать.
Еще одна бесплатная программа для съемки и сохранения скриншотов - “Floomby”. После установки и запуска нажмите на значок “f” в трее и выберите опцию ( или фрагмент). Затем выделите нужную часть экрана и нажмите галочку. По предложению программы скопируйте ссылку и вставьте в адресную строку . Вы окажетесь на , . Сохраните или просто дайте ссылку на нее.
Источники:
- “FastStone Screen Capture”, “Free Screen Video Recorder”
Скриншот - это снимок изображения с экрана монитора, сохраняемый в виде графического файла на компьютере. Картинку, полученную таким образом, можно обрабатывать во встроенном редакторе используемой программы , в стандартных приложениях Windows или другой программе, предназначенной для работы с графикой. В интернете можно найти немало программ, позволяющих , сохранить картинку в удобном формате. Snagit – одна из таких программ, с встроенным редактором изображений.

Инструкция
Запустите установленную программу и выберите фрагмент для создания скриншота. В открывшемся окне нажмите красную стартовую кнопку для запуска процесса захвата изображения. Выберите нужный фрагмент с помощью желтых ограничительных линий и стрелок. Щелкните левой кнопкой мыши для сохранения выбранного фрагмента. Он автоматически отправляется в изображений, окно которого откроется сразу после создания снимка.

Видео по теме
Обратите внимание
Файл с изображением, созданный с помощью программы, можно хранить, обрабатывать в собственном или сторонних графических редакторах и пересылать по почте.
Полезный совет
Для получения качественной картинки при захвате фрагмента видео требуется статичное изображение. Поэтому нужно остановить воспроизведение видео, для съемки скриншота, нажав на паузу в интересующем вас месте.
Экрана, или скриншоты (от англ - screen shot), помогают быстро сохранить некоторую важную информацию в том случае, когда очень трудно представить ее в текстовом виде. Обычно они используются для фиксирования текущего изображения, отображенного на экране, или некоторой его части.

Вам понадобится
- - Paint;
- - «Ножницы».
Инструкция
Создать собственный снимок можно при помощи стандартных программ и функций операционной системы Windows. Нажмите клавишу Print Screen для сохранения текущего изображения экрана в буфер обмена. Теперь откройте меню «Пуск» и найдите подменю «Стандартные программы». Кликните по иконке программы Paint. После запуска этой утилиты нажмите сочетание клавиш Ctrl и V. Скопированное в буфер обмена изображение будет вставлено в окно программы.
Откройте меню «Файл» и выберите пункт «Сохранить как». Укажите формат будущего файла и его название. Выберите папку, в которую необходимо сохранить полученное изображение. Для редактирования полученного снимка лучше использовать отдельную программу, например ACDSee. Установите ее и откройте созданный файл-картинку. Откройте меню «Изменить» и перейдите к функции «Обрезка».
Выделите область изображения, которую необходимо оставить. Нажмите кнопку «Готово». Убедитесь в правильности полученного изображения. Откройте меню «Файл» и кликните пункт «Сохранить как». Выполните сохранение нового изображения.
В операционной системе Windows 7 существует функция, позволяющая захватить нужную область экрана и сделать ее скриншот. Данная программа называется «Ножницы». Откройте ее, кликнув по нужному ярлыку в меню «Пуск». Левой кнопкой мыши выделите нужную область. После этого откроется меню редактора. Вы можете выделить «маркером» или «ручкой» отдельные элементы. Сохраните полученное готовое изображение, нажав сочетание клавиш Ctrl и S.
Стоит отметить, что в ОС Windows 7 также присутствует функция Print Screen. С ее помощью получаются изображения более высокого качества, чем при работе с программой «Ножницы». Существуют специальные программы, позволяющие изображения, находящегося за пределами видимой области. Обычно их применяют для фотографирования web-страниц.
Связанная статья
Источники:
- как найти сделанные скрины
Скриншот (ScreenShot) - это снимок изображения, передаваемого на экран компьютера или ноутбука. Иногда эта функция позволяет создавать снимок не только видимой области экрана, но и целой web-страницы.

Вам понадобится
- - Paint;
- - WebSite Screenshot.
Инструкция
На большинстве клавиатур имеется кнопка Print Screen (PrtSc). Нажмите ее в тот момент, когда необходимо сделать снимок экрана. После ее нажатия изображение сохранится в буфер обмена. Откройте панель управления и разверните вкладку «Все программы». Найдите утилиту Paint и запустите ее.
Нажмите сочетание клавиш Ctrl и V. После этого снимок экрана отобразится в окне программы Paint. Откройте меню «Файл» и выберите пункт «Сохранить как». Выберите формат сохраняемого файла и введите его название. Укажите папку, в которую необходимо выполнить сохранение снимка.
Функция Print Screen может некорректно работать во время запуска определенных игр и приложений. В таких ситуациях рекомендуют использовать дополнительные программы. Скачайте утилиту Fraps и установите ее. Откройте программу, кликнув по ярлыку на рабочем столе.
Выберите вкладку Screenshots и нажмите кнопку Change. Выберите папку, в которую будут сохраняться снимки экрана. Теперь выделите графу Screen Capture Hotkey и выберите нужную клавишу. Ее нажатие будет активизировать программу Fraps.
Выберите формат, в котором будут сохраняться снимки. Лучше использовать BMP для получения высокого качества изображения. Теперь сверните окно программы. В нужный момент нажмите выбранную клавишу.
Если вам требуется сделать снимок невидимой части программы, например web-страницы, то воспользуйтесь программой WebSite Screenshot. Она устанавливается в виде плагина к браузеру. Выполните инсталляцию этой программы и откройте ее настройки.
Задайте «горячую клавишу», при нажатии которой будет создаваться снимок всей web-страницы. Откройте нужный сайт и нажмите эту кнопку. Также с помощью этой программы можно получить снимок отдельной части страницы. Редактировать полученный файл можно в программе Paint и другом графическом редакторе.
Видео по теме
Связанная статья
Для быстрого сохранения важной информации нередко используют снимки экранов. Данная технология позволяет запечатлеть текущее состояние программы или игры. Иногда скриншоты делают при сохранении элементов web-страниц.

Вам понадобится
- - Fraps;
- - программа «Ножницы».
Инструкция
В операционных системах Windows предусмотрены утилиты, позволяющие быстро выполнять захват изображения с экрана. В Windows Seven используйте программу «Ножницы».
Откройте меню «Пуск» и перейдите в каталог «Стандартные». Он должен находиться в подменю «Все программы». Создайте ярлык приложения «Ножницы», переместив иконку на рабочий стол.
В нужный момент запустите эту программу и выделите левой кнопкой мыши необходимую область экрана. Сразу после выполнения этой процедуры запустится меню быстрого редактирования параметров.
Обведите важные элементы при помощи инструмента «Перо» или выделите их «Маркером». Нажмите сочетание клавиш Ctrl и S. Введите название полученного скриншота и укажите место для его хранения.
Если вы работаете в среде ОС Windows XP, используйте сочетание двух встроенных приложений. Для начала в нужный момент просто нажмите клавишу Print Screen, находящуюся в верхней части клавиатуры. Это позволит сохранить скриншот в буфер обмена.
Теперь откройте меню «Пуск» и перейдите в папку «Стандартные». Откройте программу Paint. Кликните правой кнопкой мыши в свободной области рабочего окна и выберите пункт «Вставить». Подождите некоторое время, пока изображение появится в окне приложения.
Сузьте границы белого фона, если картинка не заняла эту область полностью. Откройте меню «Файл». Кликните по пункту «Сохранить как». Выполните сохранение скриншота, заполнив предложенную форму.
В той ситуации, когда вы работаете с полноэкранными программами, необходимо прибегать к помощи дополнительных приложений. Установите Fraps, запустите эту программу и отройте вкладку ScreenShot.
Выберите клавишу, нажатие которой будет сохранять снимок с экрана. Сверните Fraps, запустите нужную программу и создайте скриншоты.
Скриншот - снимок экрана - чаще всего делают для того, чтобы показать кому-то другому. Однако сделанный с использованием клавиши Print Screen снимок содержит и много лишнего. Ненужные области желательно убрать со скриншота, особенно когда вес файла изображения имеет значение или на снимок попадает какая-либо приватная информация. Проще всего сделать это с использованием штатного редактора ОС Windows - он называется MS Paint.

Вам понадобится
- Графический редактор MS Paint.
Инструкция
Запустите графический редактор. В последних версиях Windows - 7 и Vista - для этого достаточно нажать клавишу Win, набрать pai и нажать Enter.
Загрузите скриншот в Paint. Если он уже сохранен, просто перетащите файл в окно приложения. Если снимок экрана сделан с использованием кнопки Print Screen и еще находится в буфере обмена, воспользуйтесь операцией вставки - нажмите сочетание клавиш Ctrl + V.
Для обрезки изображения можно использовать несколько функций графического редактора. Если требуется уменьшить высоту, отрезав нижнюю часть, или сделать его уже за счет удаления вертикального прямоугольника справа, можно воспользоваться функцией изменения свойств изображения. Для этого кликните по синей кнопке у левого верхнего края окна программы и выберите в меню пункт «Свойства». Этой команде назначены «горячие клавиши» Ctrl + E - можно использовать и их.
В окне свойств изображения измените числа в полях «Ширина» и «Высота». По умолчанию эти параметры измеряются в точках, но вы можете поставить отметку в поле «сантиметры» - эти единицы удобнее, если скриншот предполагается выводить на печать. Нажмите OK, и размеры изображения будут изменены.
Другой способ позволяет более точно выбрать область, которая должна остаться на скриншоте. Сделать это нужно с использованием инструмента выделения. Раскройте в меню выпадающий список «Выделить» на вкладке «Главная» и выберите пункт «Прямоугольная область». Затем с помощью мышки выделите участок, который следует оставить, и щелкните по кнопке «Обрезать» - она помещена в меню справа от кнопки «Выделить». Paint изменит размеры в соответствии с заданным вами выделением.
Можно оставить на скриншоте не прямоугольный участок, а область любой формы. Для этого вместо пункта «Прямоугольная область» в списке кнопки «Выделить» выберите пункт «Произвольная область». Затем с помощью указателя мыши обведите нужный участок и нажмите кнопку «Удалить». Paint сначала сотрет все, что осталось за границей обведенной области, а затем подгонит размер изображения под новые размеры скриншота.
Сохраните отредактированную картинку. Соответствующий диалог вызывается сочетанием клавиш Ctrl + S. Если вы открывали скриншот из файла, Paint обойдется без запроса названия файла и места его сохранения, а просто перезапишет исходный файл.
Часто пользователям необходимо сделать шот на компьютере, чтобы сохранить его изображение для своих нужд, либо отправить его другому человеку. Сделать снимок экрана можно как с помощью встроенных возможностей, так и при использовании дополнительных программ.

Инструкция
При нажатии PrtSc SysRq внешне на мониторе компьютера ничего не изменится, однако в буфер обмена для последующего использования сохранится фото экрана, которое было зафиксировано последним щелчком клавиатуры.
Сохраните файл скриншота в нужной вам программе. Удобнее всего для этого использовать Paint, входящий в набор стандартных программ Windows. Откройте пустой документ и выберите команду "вставить" или при помощи нажатия комбинации клавиш Ctrl + C. Измените так, как вам необходимо. Вы можете вырезать ненужные части, сделать отметки и т.п. Сохраните файл, присвоив ему соответствующее имя. Вставить можно и в другие редакторы, например, в MS Word в качестве картинки, Photoshop.
Нажав клавишу PrtScr SysRq вы поместите содержимое экрана в буфер обмена операционной системы, и вам останется лишь сохранить его в виде файла изображения.
Еще проще и удобнее экрана при помощи специальных программ. Скачайте утилиту Gadwin PrintScreen Pro, установите на компьютер и запустите ее. При последующих включениях компьютера она будет запускаться автоматически, но никак не будет мешать работать, незаметно размещаясь в трее.
Нажмите на ту же клавишу PrtSc SysRq. После ее нажатия программа сразу же откроет изображение экрана, которое у вас получилось. В Gadwin PrintScreen можно сразу же произвести все необходимые изменения скрина, а затем сохранить нужный файл. Также легко выделить и скопировать нужную часть скриншота экрана, сделанного на компьютере, в другой редактор.
Видео по теме
Совет 11: Как сделать снимок экрана компьютера без программ
Скриншоты – дословно «снимок экрана». С их помощью можно сохранить текущее состояние Рабочего стола вашего компьютера. Снимок экрана поможет вам сохранить на память понравившийся фрагмент какого-либо фильма, момент из игры, или же поможет показать кому-нибудь о вашей проблеме.

Когда возникают проблемы с компьютером, не работает та или иная функция, не правильно работает программа, мы пытаемся найти того, кто нам поможет. Но не всегда мы можем правильно описать сложившуюся проблему - или не хватает словарного запаса, или в виду своей необразованности в данной теме. В таком случае нам может помочь такая функция, как «снимок экрана». Она позволяет сделать фотографию с вашего монитора. Ее можно сделать как с использованием дополнительных программ, так и без них. Рассмотрим способ создания снимка экрана без сторонних программ.
На каждой клавиатуре есть кнопка Print Screen (сокращенно: Prt Sc). Она наделена функцией снятия скриншотов с экрана. Далее открываем любой графический редактор, нажимаем «Создать» или «Новое» и нажимаем кнопку «вставить» или комбинацию клавиш Ctrl+V. Далее нам просто остается сохранить полученное изображение. Для этого нажмем Файл - Сохранить как... . Так же можно воспользоваться комбинацией клавиш Ctrl+S. В появившемся окне пишем название фотографии, выбираем формат, указываем путь сохранения и нажимаем "сохранить".
Скриншоты очень полезная вещь. С их помощью можно сохранить текущее состояние Рабочего стола вашего компьютера. Снимок экрана поможет вам сохранить на память понравившийся фрагмент какого-либо фильма, момент из игры, или же поможет показать кому-нибудь о вашей проблеме.
Видео по теме
При подготовке презентаций, демонстрационных материалов, обучающих видеоуроков иногда требуется представить фото, на котором запечатлено окно рабочего стола или программы, в которой выполняется работа. Если ранее для создания снимка приходилось пользоваться фотоаппаратом, то в настоящее время все значительно проще: для этого есть специальные программы.

PicPick – инструмент для съемки
Сделать снимок с монитора и сейчас можно при помощи фотоаппарата, с которого потом изображение придется перекинуть на компьютер, а затем использовать его в работе. Но вряд найдется человек, который станет утруждать себя фотосъемкой. Для этого существует ряд программ, способных за пару кликов сделать скриншот рабочего окна.
Одна из таких – PicPick. Данная программа распространяется , но от этого ее качество не страдает. С PicPick можно сфотографировать и захватить весь экран или только его часть - выделенную или фиксированную, а также произвольную область экрана. Кроме этого, программа позволяет отредактировать изображение и даже сделать на нем необходимые надписи. Данное свойство необходимо, когда требуется обратить внимание на конкретный участок экрана.
Чтобы оценить программу в действии, установите ее на свой компьютер, а затем запустите приложение. После чего в открывшемся окне выберите раздел «Захват экрана» и укажите, с какой именно области экрана следует снять скриншот. Предварительно вы можете открыть любое графическое изображение или сайт. PicPick сделает снимок с любой картинки на экране.
Слева в рабочем окне программы располагается раздел «Графические элементы», которыми вы можете воспользоваться, если необходимо отредактировать изображение или сделать на нем записи и пометки. После того, как ваш снимок будет готов, нажмите кнопку «Файл» на панели инструментов и в выпадающем окне выберите пункт «Сохранить как». Рядом, справа, откроется еще одно окошко, в котором вам нужно будет указать формат сохраненного файла: JPEG, PNG, GIF и другие. При необходимости вы сразу же можете отправить файл в текстовый документ, таблицу, а также выложить в интернет или отправить по почте.
Программы для снятия скриншотов
PicPick – не единственная программа для захвата экрана. Среди ее «сородичей» - Free Screen Video Recorder. Данная программа, кроме статического изображения, может сохранить и видеодокумент. Также следует обратить внимание на программы Screenshot Captor и SSmaker. Последняя снимает и показывает готовое фото в течение трех секунд. Снимок, сделанный при помощи SSmaker, можно сразу же отправить по интернету друзьям или установить его на свой сайт.
Популярна среди пользователей и программа SuperScreen, она делает снимок с экрана монитора, имеет встроенную функцию задержки и возможность снятия скрина с видео. Создать снимок и видео поможет и ScreenShot, программа с удобным набором инструментов и функций. Простая, но от того не менее популярная, программа «Захватчик» также решает проблему снятия скриншотов с экрана. В числе ее «плюсов» удобный и понятный интерфейс и возможность сохранять снимок в любом графическом формате.
Связанная статья
Скриншот - это моментальный снимок экрана монитора, сделанный программными средствами. С его помощью можно зафиксировать сообщения о неполадках в работе компьютера, вырезать кадр из фильма или получить моментальную фотографию собеседника при беседе через скайп.

Стандартные средства Windows
Можно сделать и отредактировать скриншот, используя комбинацию 2 клавиш и встроенный графический редактор Paint. Нажмите клавиши Ctrl+PrintScreen, чтобы занести снимок экрана в буфер обмена, и запустите Paint. Создайте новый файл командой «Создать» из меню «Файл» и нажмите Ctrl+V для вставки снимка.
В Paint можно отредактировать скриншот. С помощью инструментов выделения отметьте выбранный фрагмент изображения и щелкните внутри выделенной области правой кнопкой мыши. В контекстном меню укажите нужное действие. Если вы хотите сохранить фрагмент изображения в виде графического файла, выбирайте «Копировать в файл». В новом окне укажите путь к папке, в которой будет храниться файл (по умолчанию «Мои рисунки»), и его имя.
Если применить команду «Копировать», фрагмент будет загружен в буфер обмена. Его можно использовать для вставки в новое изображение. Команда «Вырезать» также загружает выделенную часть рисунка в буфер, но при этом удаляет ее с исходного изображения. На месте вырезанного фрагмента остается белый фон.
Отдельные детали скриншота можно пометить для привлечения внимания инструментами «Прямоугольник» и «Эллипс». Цвет выделения выбирайте на палитре. Кроме того, в Paint имеются инструменты рисования: кисть, перо и распылитель. С их помощью можно изобразить фигуры вроде стрелки и более сложные, если у вас есть опыт работы с этим графическим редактором.
К скриншоту можно добавить надпись. Для этого щелкните букву «А» на панели инструментов, выберите подходящий цвет на палитре, тип и размер шрифта на панели свойств и введите текст.
Программа Lightshot
Очень упрощает создание и корректировку скриншотов бесплатная программа Lightshot. Скачайте ее с сайта производителя и установите. После этого она будет запускаться автоматически при включении компьютера. Ее значок находится в трее.
Когда вам потребуется сделать скриншот, нажмите клавишу PrintScreen и обведите мышкой нужную область на экране.
Вдоль вертикальной стороны рамки появляется панель инструментов, с помощью которой внутри выделения можно отметить детали маркером или цветным прямоугольником; нарисовать что-нибудь карандашом; поставить указатель в виде стрелки; сделать надпись. Отменить действия можно, нажав на стрелку.
Чтобы изменить размер выделения, потяните за боковые и угловые маркеры на рамке. Выделение можно переместить в другое место, зажав его мышкой.
Вдоль горизонтальной стороны рамки появляется командная панель. С помощью размещенных на ней кнопок выделенный фрагмент можно загрузить в буфер, сохранить в виде графического файла, распечатать, найти похожие изображения в интернете и т.д. Разобраться в назначении кнопок нетрудно, поскольку при наведении курсора появляется всплывающая подсказка.
Совет 14: Как сделать скриншот экрана на компьютере Windows
Иногда в процессе работы на компьютере необходимо сделать скриншот - фотографию того, что в настоящий момент находится на экране монитора. Эта функция позволяет сделать снимок, если возникла проблема при работе с программами и нужно в центр техподдержки отправить фото проблемного момента. Скриншот понадобится для написания подробных инструкций и пособий по работе с программным продуктом и модулями, когда нужна наглядная демонстрация интерфейса или вставка в текст отдельных иллюстраций. На компьютере и ноутбуке можно сделать скриншот экрана несколькими способами, используя при этом инструменты Windows или специальные программы.
2. Открыть одну из программ, работающих с изображениями (Paint, Photoshop или Мicrosoft Word).
3. Программа Paint входит в число стандартных продуктов Windows и есть на каждом компьютере. Чтобы ее открыть, нужно в меню «Пуск» выбрать вкладку «Все программы» и перейти в раздел «Стандартные». После открытия программы в верхней панели выбрать команду «Вставить» в разделе «Правка». Сфотографированное изображение отобразится на экране.
4. Для вставки скриншота в Microsoft Word необходимо войти в программу, открыть документ, установить курсор на место, где планируется отобразить снимок и применить функцию «Вставить».
5. Чтобы скриншотом можно было неоднократно пользоваться, необходимо его сохранить. Для этого в разделе «Файл» любой из программ нужно выбрать команду «Сохранить как», присвоить файлу имя, выбрать папку и подтвердить сохранение документа.
Если необходимо сделать скриншот одного открытого окна, нужно нажать комбинацию Alt+PrtSc, после чего войти в одну из предложенных программ, вставить снимок и сохранить его.
Использование клавиши Print Screen для фиксирования изображений на экране является универсальным для всех компьютеров, на которых установлена система Windows.
Программа для создания скриншотов «Ножницы» для компьютеров с Windows 7, 8 и Vista
Если на компьютере или уставлена операционная система Windows 7, 8 или Vista, то можно более удобным способом сделать скриншот экрана или выделенного фрагмента. Осуществить это можно с помощью стандартной программы Snipping Tool или «Ножницы» следующим образом:
1. В меню «Пуск» перейти в раздел «Все программы» - «Стандартные» и кликнуть на «Ножницы».
2. На экран выведется окно, в котором на вкладке «Создать» необходимо выбрать вид снимка: произвольная форма, прямоугольник, окно или весь экран.
3. Курсором обозначить область снимка, после чего выделенный фрагмент отобразится в окне программы.
В программе можно провести соответствующее редактирование снимка и сохранить его через команду Файл - «Сохранить как».
Другие программы для создания скриншотов
Для постоянной работы со скриншотами и возможности качественного редактирования отснятых изображений используются функциональные программы, наиболее популярными из которых являются:
1. Screenshot Maker – быстрая и удобная программа для создания скриншотов, позволяющая делать снимки всего экрана, отдельных фрагментов, а также использовать в работе множество инструментов для редактирования изображений. Программу можно скачать в интернете и самостоятельно установить.
2. Hot Key Screenshot идеально подходит для создания скриншотов фрагментов компьютерных игр. С помощью нажатия заданной в программе горячей клавиши можно быстро зафиксировать нужные моменты, которые сохраняются в специальной папке. Программа не требует установки, а для работы достаточно ее скачать.
Как сделать скриншот экрана на компьютере с помощью клавиатуры
За создание скриншота экрана в Windows 7, 10 и более ранних версиях системы отвечает кнопка на клавиатуре под названием Print Screen. Чаще всего указывается ее сокращенное название – Prt Scr. Клавиша обычно располагается в верхней центральной либо правой части клавиатуры, сразу за рядом F1-F12. Прежде чем нажимать на нее, убедитесь, что экран отображается именно так, как вы хотите его запечатлеть. Самое сложное для новичка начинается именно после нажатия на Print Screen, поскольку поначалу непонятно, куда скриншот сохраняется. Но как раз сам пользователь и определяет путь расположения скриншота, для чего потребуется выполнить еще несколько действий.
Откройте любой редактор изображений, для роли которого вполне подойдет и стандартная программа Windows – MS Paint. Приложение находится в разделе стандартных программ, доступ к которым открывается через меню «Пуск». Как только запустится MS Paint, кликните по разделу меню «Правка» и выберите «Вставить». Сделанный вами скриншот экрана компьютера тут же появится в основном поле программы. То же самое действие вставки изображения можно выполнить при помощи сочетания кнопок Ctrl + V. Убедитесь, что вас устраивает, скриншот. В противном случае можно воспользоваться инструментарием программы для его исправления, например, выделить и обрезать лишние края или перевернуть изображение. После этого переходите в «Файл» - «Сохранить как..», где нужно указать папку для сохранения скриншота и нажать «Сохранить». Изображение незамедлительно появится в выбранной папке и будет доступно для дальнейшего использования.
Приведем достоинства и недостатки описанного способа сделать скриншот экрана на компьютере с помощью клавиатуры. Его преимущества заключаются в следующем:
- сравнительная простота и доступность;
- совместимость со всеми версиями Windows;
- безопасность данных.
Несмотря на количество необходимых для получения и сохранения скрина действий, способ «Print Screen + Paint» остается самым доступным и понятным как для начинающих, так и для продвинутых пользователей. Для получения изображения необязательно прибегать к помощи посторонних программ и людей, что позволяет предотвратить утечку личных данных и заражения компьютера вирусами. Однако и недостатки у такого способа имеются:
- большое количество действий;
- ощутимые временные затраты;
- зависимость от клавиатуры.
К способу захвата экрана через клавишу Prt Scr нужно привыкать какое-то время, поэтому часто возникает путаница в последовательности действий, из-за чего приходится снова и снова обращаться к помощи специалистов. Кроме того, не у всех может оказаться под рукой работоспособная клавиатура с нужной клавишей, поэтому каждый уважающий себя пользователь персонального компьютера обязан разобраться в дополнительных способах получения вожделенного снимка.
Как сделать скриншот экрана на компьютере, если нет кнопки Print Screen
Немало пользователей интересуются, как сфотографировать или ноутбука, если отсутствует необходимая кнопка Print Screen? Для начала все же стоит ее поискать, поскольку, как уже было сказано ранее, она может называться по-разному: Prt Scr, PrScr или даже просто иметь значок экрана. Местоположение клавиши так же может различаться в зависимости от оборудования. Тем не менее, на самых старых компьютерах, которые до сих пор установлены во многих российских офисах, действительно нет кнопки Print Screen. В этом случае на помощь придут специальные программы, с помощью которых можно без проблем сделать скриншот экрана на компьютере или . Также приложения станут отличным решением для тех, кто просто желает сократить время создания и сохранения скрина.
Существует великое множество всевозможных программ для создания скриншота, но лучше всего сразу обратить внимание на простейшие и бесплатные приложения, которые при этом уже давно хорошо себя зарекомендовали среди рядовых пользователей. Если вы попытаетесь установить первую попавшуюся в сети программу, есть большой риск просто не разобраться во всех ее функция или, что еще хуже, подхватить вирус с сайта, на котором орудуют злоумышленники. Итак, одним из лучших приложений в своем роде принято считать Lightshot. Программа быстро устанавливается и интегрируется в систему, начиная запускаться при ее старте. В настройках можно назначить любую клавишу для создания скриншота, при этом после ее нажатия изображение сразу сохраняется в удобную для пользователя папку. Таким образом, создается всего лишь за один шаг.
Можно воспользоваться ближайшим аналогом Lightshot – программой «Скриншотер», у которой схожий функционал, и которая так же позволяет сделать скриншот экрана одним действием. Весьма неплохими по удобству являются Snagit и Clip2net, которые к тому же имеют собственный редактор изображений, позволяющий быстро и без проблем обработать полученный скрин. Тем не менее, есть и определенные минусы у способа фотографирования экрана при помощи приложений:
- совместимость не со всеми версиями Windows;
- ухудшение быстродействия системы;
- временные затраты на освоение.
Увы, но большинство программ фактически не работают на самых старых компьютерах, а если и устанавливаются, то значительно замедляют систему при слабой конфигурации оборудования. К тому же понадобится какое-то время, чтобы изучить все функции программы и запомнить, как ею пользоваться. Однако в дальнейшем процесс создания скриншотов может упроститься в десятки раз. Таким образом, каждый пользователь решает по-своему, какой способ подходит ему лучше всего. Если вам приходится редко делать скриншот экрана на компьютере, будет достаточно запомнить процедуру «Prt Scr + Paint», но если подобная необходимость возникает ежедневно, стоит задуматься о выборе подходящей по удобству программы.
Видео по теме
Добрый день!
Народная мудрость : нет такого пользователя компьютера, который хоть раз бы не хотел (или ему не понадобилось бы) сфотографировать экран!
Вообще, снимок экрана (или его фотография) делается без помощи фотоаппарата - достаточно нескольких действий в Windows (о них чуть ниже в статье). А правильное название такого снимка - ScreenShot (на русский манер - «скриншот»).
Понадобиться скрин (это, кстати, еще одно название ScreenShot, более сокращенное) может в самых разнообразных ситуациях: хотите что-то объяснить человеку (например, как я в своих статьях привожу скрины со стрелками) , показать свои достижения в играх, у вас появились ошибки и сбои в работе ПК или программы, и вы хотите проиллюстрировать мастеру конкретную проблему и т.д.
В данной статье хотел бы рассказать о нескольких способах получения скриншота экрана. Вообще, задача эта не такая сложная, но в некоторых случаях превращается в довольно муторную затею: например, когда вместо скриншота получается черное окно, либо вообще не получается его сделать. Разберу все случаи:).
И так, пожалуй начнем…
1. Как сделать ScreenShot средствами Windows
Важно! Если вы хотите сделать скриншот экрана игры или какого-то кадра фильма - то этот вопрос разбирается в статье ниже (в спец. подразделе, см. содержание). Классическим способом в некоторых случаях получить скрин из них - невозможно!
На клавиатуре любого компьютера (ноутбука) есть специальная кнопка (на ноутбуках PrtScr) для сохранения в буфер обмена всего, что на нем отображено (своего рода: компьютер сделает снимок экрана и положит его в память, как если бы вы скопировали что-то в каком-нибудь файле).
Располагается она в верхней части рядом с цифровой клавиатурой (см. фото ниже).

После того, как в буфер будет сохранено изображение с экрана, нужно воспользоваться встроенной программой Paint (легкий графический редактор для быстрого редактирования картинок, встроен в Windows XP, Vista,7, 8, 10) с помощью которого и можно сохранить и получить скрин. Рассмотрю подробнее для каждой версии ОС.
1.1. Windows XP
1) Первым делом - нужно открыть на экране ту программу или увидеть ту ошибку, которую вы хотите заскринить.
3) Теперь изображение из буфера нужно вставить в какой-нибудь графический редактор. В Windows XP есть Paint - им и воспользуемся. Чтобы его открыть, воспользуйтесь следующим адресом: ПУСК/Все программы/Стандартные/Paint (см. фото ниже).

4) Далее просто нажмите следующую команду: «Правка/вставить «, или сочетание кнопок Ctrl+V . Если все сделали правильно - то в Paint должна появиться ваш скриншот (если не появился и вообще ничего не произошло - возможно плохо нажали кнопку PrintScreen - попробуйте сделать скрин заново).
Кстати, в Paint картинку можно отредактировать: подрезать края, уменьшить размер, подрисовать или обвести нужные детали, дописать какой-то текст и т.д. В общем-то, рассматривать в этой статье инструменты редактирования - нет смысла, Вы без труда разберетесь самостоятельно экспериментальным путем:).

Paint: Правка/вставить
5) После того, как картинка была отредактирована - просто нажмите «Файл/Сохранить как… » (пример представлен на скрине ниже). Далее нужно будет указать формат, в котором вы хотите сохранить картинку и папку на диске. Собственно, все, скрин готов!

1.2. Windows 7 (2 способа)
Способ №1 - классический
1) На «нужном» изображении на экране (которое вы хотите показать другим - то бишь заскринить) - нажмите кнопку PrtScr (или , кнопка рядом с цифровой клавиатурой).

3) Следующий шаг - нажмите кнопку «Вставить » (она расположена сверху-слева, см. скрин ниже). Так же, вместо «Вставить», можно использовать сочетание горячих клавиш: Ctrl+V .

4) Последний шаг : нажимаете «Файл/сохранить как… «, далее выбираете формат (JPG, BMP, GIF или PNG) и сохраняете свой скрин. Все!

С пособ №2 - Инструмент ножницы
Довольно удобный инструмент для созддания скринов появился в Windows 7 - ножницы ! Позволяет захватывать весь экран (или отдельную его область) в разнообразные форматы: JPG, PNG, BMP. Рассмотрю пример работы в ножницах .
1) Чтобы открыть данную программу, зайдите в: ПУСК/Все программы/Стандартные/Ножницы (часто, после того, как откроете меню ПУСК - ножницы будут представлены в списке используемых программ, как у меня на скрине ниже).

Ножницы - Windows 7
2) В ножницах есть мега-удобная фишка : можно выделить произвольную область для скрина (т.е. мышкой обведете нужную область, которая и будет заскринена). В том числе вы можете выбрать прямоугольную область, заскринить какое-нибудь окно или весь экран в целом.
В общем, выбираете то, как будете выделять область (см. скрин ниже).


Удобно? Да!
Быстро? Да!

1.3. Windows 8, 10
1) Так же сначала подбираем момент на экране компьютера, который хотим заскринить.
3) Далее нужно открыть графический редактор Paint. Самый простой и быстрый способ это сделать в новых версиях Windows 8, 8.1, 10 - это использовать команду «Выполнить » (на мой скромный взгляд, т.к. искать среди плиток или меню ПУСК этот ярлык - существенно дольше) .
Для этого нажмите сочетание кнопок Win+R , а затем введите mspaint и нажмите Enter. Должен открыться редактор Paint .

mspaint - Windows 10
Кстати, помимо Paint, через команду «Выполнить » можно открывать и запускать множество приложений. Рекомендую ознакомиться со следующей статьей:
- формат PNG : следует выбирать, если вы хотите использовать изображение в сети интернет (так более четко и насыщенно передаются цвета и контрастность изображения);
- формат JPEG : самый популярный формат картинок. Обеспечивает наилучшее соотношение по качеству/размеру файла. Используется повсеместно, поэтому можете сохранять в этом формате любые скрины;
- Формат BMP : несжатый формат картинок. В нем лучше сохранять те картинки, которые вы в последствии собираетесь редактировать;
- Формат GIF : так же рекомендуется использовать формат скрина в этом формате для публикации в интернете или сообщения в электронной почте. Обеспечивает хорошее сжатие, наряду с довольно приемлемым качеством.
Впрочем, опробовать форматы можно опытным путем: сохраните с пяток-другой скринов в папку в разных форматах, а затем сравните их и определите для себя, какой вам больше подходит.
В ажно! Не всегда и не во всех программах получается сделать скриншот. Например, при просмотре видео, если вы нажмете кнопку PrintScreen - скорее всего у вас на экране будет заснят просто черный квадрат. Чтобы снимать скриншоты с любого части экрана и в любых программах - вам нужны специальные программы для захвата экрана. Об одной из таких программ будет заключительный раздел этой статьи.
2. Как делать скриншоты в играх
Далеко не во всех играх можно сделать скриншот с помощью классического способа описанного выше. Порой, нажми хоть сотню раз на клавишу - ничего не сохраняется, лишь один черный экран (к примеру).
Для создания скринов из игр - есть специальные программы. Одна из лучшх в своем роде (я неоднократно ее хвалил в своих статьях:)) - это Fraps (кстати, помимо скринов, она позволяет делать и видео из игр).
F RAPS
Описание программы (можно найт ив одной из моих статей там же и ссылка на загрузку ):

Опишу процедуру создания скрина в играх. Буду считать, что Fraps у вас уже установлен. И, так…
ПО ШАГАМ
1) После того, как запустите програму, откройте раздел «ScreenShots «. В этом разделе настроек Fraps нужно задать следующее:
- папку для сохранения скриншотов (в примере ниже эта папка по умолчанию: C:\Fraps\Screenshots );
- кнопку для создания скрина (например, F10 - как в примере ниже);
- формат сохранения картинки: BMP, JPG, PNG, TGA. В общем, в большинстве случаев рекомендую выбрать JPG, как самый популярный и часто-используемый (к тому же обеспечивает наилучшее качество/размер).

Фрапс: настройка создания скринов
2) Затем запускаете игру. Если Fraps работает - то в левом верхнем углу Вы увидите желтые цифры: это количество кадров в секунду (так называемый FPS). Если цифры не показываются - возможно Fraps не включен или вы изменили настройки по умолчанию.

Примечание . Скриншоты по умолчанию сохраняются в папку: C:\Fraps\Screenshots .


3. Создание скринов из фильма
Не всегда просто получить скриншот из фильма - иногда, вместо кадра фильма на скрине у вас будет красоваться просто черный экран (как буд-то во время создания скрина ничего в видео-плеере не отображалось).
Самый простой способ сделать скрин при просмотре фильма - это использовать видео-проигрыватель, в котором есть специальная функция создания скриншотов (кстати, сейчас многие современные проигрыватели поддерживают данную функцию). Остановиться, лично я, хочу на Pot Player.
P ot Player

Лого Pot Player
Почему рекомендую именно его? Во-первых, он открывает и качественно проигрывает почти все популярные форматы видео, которые только можно встретить в сети. Во-вторых, открывает он видео, даже если у вас не установлены кодеки в системе (т.к. все основные кодеки он имеет в своем комплекте). В-третьих, быстрая скорость работы, минимум подвисаний и прочего ненужного «багажа».
И так, как в Pot Player сделать скриншот:
1) На это потребуется, буквально, несколько секунд. Сначала открываем нужное видео в этом проигрывателе. Далее находим требуемый момент, который нужно заскринить - и нажимаем кнопку «Захват текущего кадра » (она расположена в нижней части экрана, см. скрин ниже).

Pot Player: захват текущего кадра
2) Собственно, после одного нажатия кнопка «Захвата… » - ваш скрин уже сохранился в папку. Чтобы ее найти, нажмите на эту же кнопку, только правой кнопкой мышки - в контекстном меню увидите возможность выбора формата сохранения и ссылку на папку, в которой сохранены скриншоты («Открыть папку с изображениями «, пример ниже).

Pot Player. Выбор формата, папки сохранения
Можно ли сделать скрин быстрее? Не знаю… В общем, рекомендую к использованию, как сам проигрыватель, так и его возможность скринить…
Вариант №2: использование спец. программ - скриншотеров
На пример FastStone (одной из лучших программ для создания скринов):
1) Запускаете программу и нажимаете кнопку захвата - .

2) Далее Вы сможете выделить область экрана, которую нужно заскринить- просто выберите окно проигрывателя. Программа запомнит эту область и откроет ее в редакторе - Вам останется только сохранить. Удобно и быстро! Пример такого скрина представлен ниже.

Создание скрина в программа FastStone
4. Создание «красивого» скриншота: со стрелками, подписями, неровной обрезкой края и пр.
Скриншот скриншоту - рознь. Намного понятней разобраться, что же вы хотели показать на скрине, когда на нем есть какая-нибудь стрелочка, что-то нужно подчеркнуто, подписано и т.д.
Чтобы это сделать - нужно дополнительно редактировать скрин. Если использовать специальный встроенный редактор в одной из программ для создания скринов - то операция эта не такая рутинная, многие типовые задачи выполняются, буквально, в 1-2 клика мышкой!
Здесь я хочу показать на примере, как можно сделать «красивый» скрин со стрелками, подписями, подрезкой края.
Все действия по шагам:
Использовать буду - F astStone .
1) После запуска программы, выбираем область, которую будем скринить. Затем выделяем ее, FastStone, по умолчанию, картинку должен открыть в своем «простеньком» редакторе (прим.: в котором есть все, что нужно).


3) В открывшемся окне рисования есть все, что нужно:

Примечание! Если нарисовали что-то лишнее: просто нажмите горячие клавиши Ctrl+Z - и ваш последний нарисованный элемент будет удален.
4) И, последнее, чтобы сделать неровные края у картинки: нажмите кнопку Edge - затем настройте размер «подрезки», и нажмите «OK». Далее сможете увидеть, что получиться (пример на скрине ниже: и куда нажимать, и как получиться подрезка:)).

5. Что делать, если не получается скриншот экрана
Бывает такое, что скринишь-скринишь - а изображение не сохраняется (т.е. вместо картинки - либо просто черная область, либо вообще ничего нет). Программы для создания скринов то же порой не могут заскринить какое-нибудь окно (особенно, если для доступа к нему требуются администраторские права).
В общем, в тех случаях, когда у вас не получается сделать скриншот - рекомендую попробовать одну очень интересную программу GreenShot .
G reenShot
Это специальная программа, с большим числом опций, основное направление которой - получение скриншотов из различных приложений. Разработчики заявляют, что их программа способна работать практически «на прямую» с видеокартой, получая изображение, которое транслируется на монитор. А потому, заснять экран можно у любого приложения!

Редактор в GreenShot - вставка стрелочки.
Все плюсы перечислять, наверное, бессмысленно, но вот основные:
Скриншот можно получить из любой программы, т.е. вообще, все что видно у вас на экране - может быть заснято;
Программа запоминает область предыдущего скриншота, и таким образом вы можете снимать нужные вам области в постоянно меняющейся картинке;
GreenShot на лету может конвертировать ваш скриншот в нужный вам формат, например, в «jpg», «bmp», «png»;
В программе есть удобный графический редактор, который способен легко добавить на скрин стрелку, подрезать края, уменьшить размер скрина, добавить надпись и т.д.
Примечание! Если вам мало этой программы, рекомендую ознакомиться со статьей про .
Здравствуйте, уважаемые читатели блога сайт. Каждый или ноутбука в тот или иной момент сталкивается с вопросом: как сделать скриншот (или другими словами снимок -читайте подробнее ) экрана, например, чтобы его потом кому-нибудь отправить. Иногда на компе при этом не оказывается специальных программ, помогающих все это быстро и качественно реализовать.
Не беда, ибо встроенных возможностей Windows (даже в старушке XP) вполне хватит для реализации этой задачи. Если же вы пользуетесь Виндовс 7, 8 или Вистой, то в них имеется для этой цели даже специальная встроенная программа под названием «Ножницы». Так что обязательно справитесь, если прочитаете соответствующий раздел этой публикации.
Вторым часто возникающим вопросом является: как делают скрин на телефоне под управлением Андроида, Ios (эта операционная система используется на iPhone и Ipad), Windows Phone (используется, например, на Нокиа Люмия), Синбайн и других ОС. Если вы сталкиваетесь с этим впервые, то ответы для вас будут не очевидными.
Ну и, наконец, я хочу уделить часть времени описанию специализированных программ, позволяющих не только делать все мыслимые скрины на компе и ноуте, но и автоматически заливать их в интернет, чтобы тот, кому вы дадите ссылку, смог бы их посмотреть и при желании скачать. Надеюсь, что будет интересно.
Как сделать скрин на компе или ноуте в Windows XP, 7 и 8
Самым древним и проверенным способом делать снимки экрана на компьютере по-прежнему остается клавиша «Print Screen» . Обычно она расположена в правой верхней части клавиатуры, как показано на приведенном рисунке:

Правда на разных типах клавиатур (в зависимости от ее размера и назначения) вместо «Print Screen» может быть написано: PrntScrn, PrtSc, PrtScn, PrtScr или еще что-то подобное.
На ноутбуках же, чтобы сделать скрин может понадобиться нажать не на одну клавишу, а на их комбинацию: Fn + Print Screen . Дело в том, что на ноутбуках (особенного маленького размера) используется усеченная клавиатура, часть клавиш которой доступна лишь при удержании дополнительной клавиши Fn, обычно расположенной в нижней части клавы (эти фиртуальные клавиши будут написаны тем же цветом, что и надпись Fn).
При нажатии на клавишу Print Screen (или Fn + PrtScn в случае ноута) скопируется скрин всего того, что в этот момент отображалось на экране вашего компа или ноутбука. Если же вам требуется сделать скриншот только активного в данный момент окна программы (на котором сейчас размещен фокус), то стоит воспользоваться комбинацией клавиш Alt + PrintScreen .
Ладно, можно считать, что делать скрины мы научились. Теперь самое время научиться их использовать, т.е. сохранять их в виде графических файлов, которые потом можно будет, например, кому-то отправить, вставить на сайт (как это делаю я) или складировать их в укромном месте. Для этого скриншоты нужно будет из буфера обмена вашего компьютера вставить в любую имеющуюся у вас на компе или ноутбуке программу для работы с графикой (на вскидку могу привести в пример Фотошоп, IrfanView, и десятки других).
Если ничего подобного нет (не ставили, либо работаете на чужом компьютере), то в самой операционной системе Windows имеется встроенный бесплатный графический редактор Paint. Пусть он и не совершенен (скорее даже попросту убог), но для «проявления» сделанного скрина вполне сгодится. Итак, чтобы выудить Поинт из дебрей встроенного в Виндовс софта вам нужно будет проделать следующие манипуляции: «Пуск» - «Программы» - «Стандартные» - «Paint».
Теперь в открытом графическом редакторе (Поинте или каком-либо другом) выбираете из верхнего меню «Файл» — «Создать» (или нажимаете комбинацию Ctrl+N), а затем набираете комбинацию клавиш Ctrl+V (либо из верхнего меню выбираете «Правка» — «Вставить»). Скопированный ранее в буфер обмена скриншот вставится в окно редактора, и вы сможете его при необходимости должным образом обработать (обрезать, добавить надписи, выделения и т.п.).

На данном этапе мы добились того, что наконец-то увидели воочию сделанный нами скрин и даже успели над ним поглумиться (обработать), но ведь этого мало. Его еще нужно будет сохранить в виде графического файла (чаще всего для этого используются ). Для этого можно использовать сочетание клавиш Ctrl+S, либо выбрать из верхнего меню «Файл» — «Сохранить как». Останется только выбрать нужный формат и дать файлу название. Все. Теперь вы можете делать с ним все, что вашей душе заблагорассудится.
Как делать скрины в программе «Ножницы» из Виндовс 7 и 8
В описанном выше способе снятия скриншотов есть один явный недостаток — сам процесс протекает не в явной форме, и тем, кто столкнулся с этим впервые, может показаться, что после нажатия на кнопку «Print Screen» вообще ничего не произошло. Однако, в Windows Виста, 7 и 8 появился новый инструмент под названием «Ножницы», который позволяет делать скрины гораздо более понятным и наглядным образом. В этой же программе их можно будет обработать и сохранить в виде графического файла.
Живет программа «Ножницы» там же, где и рассмотренный чуть выше Поинт: «Пуск» - «Программы» - «Стандартные» - «Ножницы». В результате вы увидите малюсенькое окно программы, а весь остальной экран окажется как-бы засвеченным.

Предполагается, что вы уже готовы выделить нужную область экрана на вашем компе или ноуте, чтобы сделать ее скриншот. Если это так, то зажав левую кнопку выделите фрагмент. Если же открыто в данный момент не то, что вы хотели «заснять», то кликните по кнопке «Создать» в окне программы «Ножницы» (либо нажмите на Эскейп), чтобы она отжалась. После этого отройте то, что хотите отскриншотить, и опять нажмите на кнопку «Создать», после чего выделяйте требуемую область экрана.

По умолчанию используется выделение прямоугольной области , но если вы кликните по стрелочке справа от кнопки «Создать», то сможете выбрать один из четырех вариантов:

- Произвольная форма — вы вольны обвести нужную область курсором мыши, либо графическим пером (если его используете)
- Прямоугольник — используется по умолчанию
- Окно — будет сделан скрин окна той программы, которая будет находиться под курсором мыши (для наглядности оно будет обведено красной рамкой)
- Весь экран — в этом случае программа делает скриншот всего того, что сейчас отображено на экране (за исключением курсора мыши)
Чем этот способ лучше того, когда используется кнопка «Print Screen», так это тем, что сделанный скрин вы тут же увидите в окне встроенного в «Ножницы» графического редактора, где можно будет что-то подрисовать с помощью трех имеющихся инструментов: пера, маркера и ластика.

Функционал редактора «Ножниц» не дотягивает даже до Поинта, но что-то быстро накалякать на скрине будет возможно (я то «зажрался» в этом плане, ибо пользуюсь для работы со скриншотами профессиональной программой, о которой речь пойдет чуть ниже). В общем, когда внесете нужные пометки, то можете смело жать на кнопку с дискеткой, чтобы сохранить скрин в виде графического файла формата Gif, Png или Jpg, а также возможно это сделать и в виде отдельного Html файлика (не очень понятно, правда, для какой цели).
На панели программы есть еще и кнопка для отправки скриншота в качестве вложения по электронной почте, например, когда вы делали снимок экрана, чтобы его кому-то показать. Есть опять же варианты сторонних программ для компьютера и ноутбука, которые позволяют автоматически загружать сделанные скриншоты в сеть и давать к ним доступ всем желающим, но о них мы поговорим чуть ниже.
Ну и, наконец, выбрав из верхнего меню «Сервис» — «Параметры» вы получите доступ к небогатым настройкам этой программы.

На мой взгляд, разработчики Windows 7 и 8 могли бы уж добавить чуток функционала этой встроенной программулине, чтобы она не выглядела столь непрезентабельно в плане редактирования скриншотов. .
Да, забыл еще сказать, что «Ножницы» позволяют сделать скрин, например, выпадающего меню. Для этого нужно будет это меню открыть и нажать на комбинацию клавиш «Ctrl+Print Screen». Будет сделан снимок экрана с нужным меню, который потом можно будет обрезать и сохранить.
Программы для работы со скриншотами в Windows
Я сначала чуть подробнее расскажу про те программы, которыми пользуюсь сам, а потом приведу список других популярных приложений для работы со скринами.
Одной из самых востребованных софтин на моем компе является . Она имеет очень много возможностей и может пригодиться не только вебмастеру, но и просто в хозяйстве для решения ряда повседневных задач, так или иначе связанных со снятием screenshot или записью видео с экрана.

Программа обладает мощным функционалом как по снятию скриншотов, так и по их обработке. Например, она легко позволяет сделать снимок вебстраницы, которая занимает не один экран (долго приходится ее прокручивать до конца).
Для этой цели имеется универсальный и удобный режим работы «Все в одном», когда нажимая на красную кнопку или на клавишу Print Screen (при запущенном Snagit эта клавиша начинает работать именно на это приложение, а не на копирование скрина в буфер обмена) вы легко можете делать все, что вам заблагорассудится.

Например, если вы жмете на клавишу «Принт Скрин» и подводите курсор мыши к окну приложения, с которого вам хотелось бы сделать снимок, то происходит магия. Проводя курсором по разным местам окна вы увидите, что будет автоматически выделяться либо все окно, либо меню, либо еще какие-то внутренние его подразделения. Т.е. не нужно точно прицеливаться, чтобы обвести рамкой тот фрагмент, который желаете захватить.
Но можно работать и в обычном режиме, выделяя нужную область с удержанием левой кнопки мыши, и при этом можно точно прицелиться, ибо под курсором возникает лупа увеличивающая место контакта курсора с экраном.

С помощью Снагита можно и видео захватывать с экрана, и многое другое делать. А уже про возможности обработки скринов на вашем компьютере или ноутбуке вообще песни складывать можно. Тут наверное будет проще всего несколько скриншотов привести, чтобы было понятно все величие этого творения:



Есть еще ряд программ, стоящих со Snagit примерно в одном ряду:
- FastStone Capture — хороший скриншотер для ноутбука или компьютера не перегруженный ничем лишним.
- PicPick — позволяет быстро сделать скрин экрана компьютера или любой его выделенной области, включая окна с прокруткой. По функционалу очень близок к Снагиту, разве что только видео не умеет захватывать. Встроенный редактор позволяет фактически профессионально обработать полученное изображение.
Программы для снятия и залива скринов с компа в интернет
Clip2net может не только делать скрины и записывать видео с экрана, но и позволяет все это дело мгновенно выкладывать в интернет (ссылка на скриншот автоматически скопируется в буфер обмена и ее только останется вставить в письмо, на сайт, форум или блог). В результате вам не нужно будет использовать свой собственный хостинг или же один из , Яндекс Диска, Дропбокса и т.п.
После снятия скриншота программа откроет окно для редактирования сделанного изображения. Если вам эта операция не требуется, то в настройках Clip2net поставьте галочку в поле «Немедленная загрузка». В окне редактирования вы сможете использовать стандартные инструменты (вставка надписей, выделения, стрелочки):

Clip2net не является уникальной в своем роде программой, и на рынке имеется несколько неплохих программ для быстрого расшаривания скриншотов :
- Joxi — хороший скриншотер с возможностью мгновенной публикации. Редактируются они прямо при выделении нужной области экрана, т.е. без перехода в окно редактора.
- Lightshot — позволяет быстро сделать скриншот, добавить на него пометки, нарисовать стрелки и другие фигуры карандашом. Файлу при сохранении на компьютере сразу присваивается уникальное имя, а можно будет сразу отправить его на сервер разработчиков и моментально получить ссылку на него, что очень удобно.
- — до безобразия прост и лаконичен в использовании. В нем как бы нет ничего лишнего, но все что есть - бьет прямо в яблочко (на мой искушенный взгляд). Собственно, идея, насколько я понял, была как раз и взята от «яблочников» (маководов) - активируешь сочетание клавиш и картинка со снимком экрана сразу падет на рабочий стол.
- , которая не так давно научилась делать скрины и загружать их в собственное облако Яндекса с получением ссылки на них. В программе имеется довольно таки удобный графический редактор позволяющий добавлять на скриншот стрелки, рамки, линии и т.п. вещи.
- Monosnap — тоже очень неплохой сервис, который позволяет снимать, обрабатывать и выкладывать в сеть не только скриншоты, но и скринкасты (захваты видео с экрана). Также он позволяет организовать доступ к вашему рабочему столу или веб-камере в реальном времени.
- Skitch — простенький скриншотер и скринкастер, но с несколько более бедным функционалом, чем выше описанные сервисы. Однако, он позволяет отправлять скрины с компьютера или ноута в Evernote, частью которого и является.
- Jet Screenshot — позволяет сделать захват всего экрана, активного окна или выделенной области, а затем обрезать полученный скрин, добавить стрелочки, обвести нужную область или вставить надпись. В настройках программы можно задать куда будет сохраняться итоговый файл — на комп (ноутбук) или на сервер разработчиков с предоставлением на него ссылки.
Как делают скрины на телефоне (Андроиде, Ios и других платформах)
Тоже довольно интересный вопрос. Если про компьютер или ноутбук все более-менее понятно — проблема не в том как сделать, а в том как сделать наиболее оптимальным и удобным способом. А вот снимок экрана мобильного телефона или смартфона — понять как сделать несколько сложнее, ибо специальной кнопки для этой цели не предусмотрено, а используется комбинация управляющих клавиш, которая будет отличаться для различных типов мобильных операционных систем.
Начнем с Ios , на которой и телефоны от кампании Эпл (iPad и iPhone ). Для того, чтобы сделать скрин, потребуется удерживать несколько секунд две кнопки: «Включение» (режим сна/пробуждение) и «Домой». Полученные снимки сохраняются в приложении «Фото» на вашем девайсе из состава операционной системы.


Как сделать скриншот на андроиде
У операционной системы Андроид существует несколько версий, для которых способ снятия скринов разнится. Кроме этого производители телефонов тоже иногда вносят свои коррективы (например, на моем стареньком Самсунге Галакси S3 снимок экрана делается путем проведения ребром ладони по экрану слева на право). Собственно, попробую обобщить имеющуюся у меня информацию по разным типам устройств:
- Андроид 1 и 2 — в устройствах работающих на этой ОС не было встроенной возможности делать скрины, поэтому приходилось устанавливать сторонние приложение помогающие это осуществить. Способы создания снимков экрана в этом случае зависели от выбранного вами приложения.
- Android 3.2 — начиная с этой версии и до появления четверки, для создания скриншота экрана достаточно было удерживать некоторое время кнопку «Недавние программы».
- Андроид 4 — снимок экрана создается после непродолжительного удерживания клавиш «Уменьшения громкости» и «Питания».
- Samsung под управлением Android — чаще всего этот производитель телефонов позволяет делать скрины с помощью удержания пары кнопок «Домой» и «Питание», либо «Назад» и «Домой».
- HTC под управлением Android — удерживайте несколько секунд кнопки «Домой» и «Питание»
Полученные таким образом снимки экрана с телефона на базе Андроида сохраняются в приложении «Галерея», которое поставляет вместе с ОС.
Есть еще такая операционная система для мобильных телефонов, как Windows Phone , на которой, например, работают довольно-таки популярные телефоны Нокиа Люмия. В версии Windows Phone 8 для снятия скриншота достаточно будет нажать на кнопку «Питания» (справа на боку телефона) и кнопку «Win» (внизу экрана телефона). А вот в Windows Phone 8.1 все чуток поменялось — нажимать надо на «Питание» и «Увеличение громкости».
Удачи вам! До скорых встреч на страницах блога сайт
посмотреть еще ролики можно перейдя на");">

Вам может быть интересно
 Скриншот - что это такое и как сделать скрин
Скриншот - что это такое и как сделать скрин
 Skype - что это такое, как его установить, создать аккаунт и начать пользоваться Скайпом
Skype - что это такое, как его установить, создать аккаунт и начать пользоваться Скайпом
 Как установить Viber (вибер) на компьютер?
Как установить Viber (вибер) на компьютер?
 FAQ и ЧАВО - что это такое?
FAQ и ЧАВО - что это такое?
В разделе на вопрос Почему у меня не получается сделать скрин? заданный автором Елизавета Гуляева лучший ответ это Для этого на клавиатуре есть специальная клавиша - Print Screen (PrtScn), чаще всего располагающаяся в правом верхнем углу клавиатуры. При нажатии клавиши Print Screen (или комбинации Print Screen + Alt) ничего не происходит. Дело в том, что рисунок временно помещается в буфер обмена, и чтобы «достать» его оттуда, следует воспользоваться графическим редактором либо вставить картинку в нужное приложение. Простенький (но достаточный для наших действий) графический редактор также встроен в Windows. Он называется Paint, и запустить его можно, пройдя по ссылке Пуск - Программы - Стандартные - Paint. Чтобы вставить картинку из буфера обмена, надо зайти в меню «Правка» и выбрать действие «Вставить» . При желании скриншот можно обработать в редакторе (сделать подписи, что-то выделить и т. д.) и сохранить в отдельный файл (Файл - Сохранить как…).
Ответ от Европеоидный
[гуру]
SnagIt 10.0.1 Build 58 Rus RePack
Зарегистрированная русская версия!
Основное назначение программы - снятие скриншотов с экрана монитора, причем SnagIt умеет делать не только статичные графические "снимки" выбранной области, но и, например, записать в видео то, что происходит на экране, а также захватить картинку из приложений, использующих Direct X, DirectDraw и Direct 3D.
Встроенный редактор аннотаций позволяет добавить к скриншоту, описание, что-то подчеркнуть, вставить при необходимости в нужное место, например, стрелку и т. п. Кроме этого, программа позволяет "выдергивать" текст оттуда, откуда он не перемещается с помощью команд Копировать/Вставить. Из дополнительных функций: поддержка работы со сканерами и цифровыми камерами, а также возможность автоматической отправки сделанных программой скриншотов на веб-сайт. И еще множество других мелочей: управление горячими клавишами, возможность использования преднастроек, выдергивание иконок и другой графики из EXE и DLL, снятие скриншота с веб-страницы, требующей для просмотра прокрутки, и многое другое.
SnagIt 10.0.1 Build 58 Rus RePack (19,78 МБ):
Ответ от Ёебастьян Рачовски
[гуру]
Скриншот из игры? Жми на кнопку принт скрин, потом открывай пэинт и контрол+V. Так же во многих играх есть возможность делать скриншот нажимая определенную кнопку, картинки сразу сохраняются в папку с игрой. Либо установи програму fraps
Ответ от Броситься
[новичек]
у меня в КС перестали делаться скрины, при вставке лишь черный экран..
Ответ от Приспособленчество
[новичек]
У меня раньше получалось просто нажать Ctrl и PrtSc и скрин сохранялся автоматом в папку Снимок экрана а теперь не получается (подскажите в чем проблема??
Ответ от Байков Владимир
[новичек]
Аналогичная проблема что и у товарища выше. обычно жмакаю ПринтСкрин, и потом тупо вставляю изображение, к примеру в диалоговое окно контакта. Но: последние 2-3 дня оно либо работает, либо нет. Банально не могу сообразить в каком месте собака зарыта. Стоит 8-ка профессиональная х64 если что