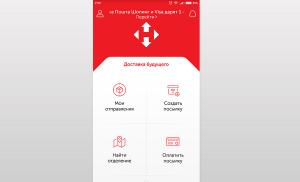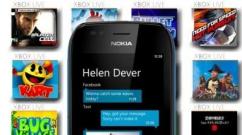Как поставить пароль на систему. Совет начинающим: как установить пароль на компьютер при включении. Локальная учетная запись
Если вы хотите защитить свои данные от посторонних, то вы можете установить пароль на компьютер при входе в учетную запись. В данной статье мы расскажем о том, как это делается в операционных системах Windows 10, Windows 8, Windows 7 и Windows XP.
Как установить пароль на компьютер при входе на Windows 10 или 8
Для того чтобы или Windows 8 нужно зайти в меню «Параметры». В Windows для этого достаточно открыть меню «Пуск» и выбрать пункт «Параметры». В Windows 8 доступ к параметрам можно получить через правое бокове меню.
После того, как вы открыли меню «Параметры», перейдите в раздел «Учетные записи», а потом в подраздел «Параметры входа». Здесь можно установить пароль на компьютер, для этого нужно нажать на кнопку «Добавить пароль».

И ввести два раза новый пароль, а также подсказку для пароля.

После этого пароль будет установлен и без него войти в учетную запись не получится.
Как установить пароль на компьютер при входе на Windows 7
Для установки пароля на компьютер с операционной системой Windows 7 вам нужно зайти в «Панель управления». Для этого нажмите на кнопку «Пуск» и в правой части меню выберите пункт «Панель управления».

После того как откройте «Панель управления», перейдите в раздел «Учетные записи пользователей и семейная безопасность», а потом в подраздел «Учетные записи пользователей». В результате перед вами должно открыться окно с настройками вашей учетной записи. Если вы хотите установить пароль для входа под своей учетной записью, то нажмите на ссылку «Создание пароля своей учетной записи». Если же вы хотите установить пароль для другого пользователя, то нажмите на «Управление другой учетной записью» и выберите нужно пользователя. Но учитывайте, что для этого вам потребуются права администратора.


После этого . Теперь при попытке входе на данную учетную запись будет появляться запрос на ввод пароля.
Как установить пароль на компьютер при входе на Windows XP
Если вы пользуетесь операционной системой Windows XP, то для того чтобы установить пароль на компьютер вам нужно зайти в «Панель управления». Для этого просто нажмите на кнопку «Пуск» и в открывшемся меню выберите пункт «Панель управления».

После входа в «Панель управления» вам нужно открыть раздел «Учетные записи пользователей».

Дальше выберите учетную запись, для которой бы хотите установить пароль на компьютер при входе. Обратите внимание, что вы всегда можете установить пароль для своей учетной записи. Но, для того чтобы устанавливать пароль для других учетных записей вам нужно иметь права администратора.

После того как вы выбрали учетную запись, нажмите на ссылку «Создание пароля».

Последний шаг – заполнение формы. Здесь нужно дважды указать пароль, который вы хотите установить на компьютер при входе, а также подсказку для пароля. После заполнения всех полей нажмите на кнопку «Создать пароль».

На этом все, теперь при входе на компьютер под вашей учетной записью вы будете видеть запрос на ввод пароля.
Но о том как установить пароль на компьютер еще не писал, поэтому буду исправляться. На самом деле, это очень важный момент, который поможет защитить ваш компьютер от лишних глаз. Но если говорить по правде, то любая защита при необходимости взламывается, и если кому-то очень понадобиться ваша информация, то он ее получит. Но это уже особые случаи, я для защиты компьютера от детей и любопытных родственников, пароля который устанавливается на вашу учетную запись, будет достаточно.
Сегодня я напишу как установить пароль на вашу учетную запись в операционной системе Windows 7, можно еще установить пароль в системе БИОС, но думаю, что об этом я напишу чуть позже, в отдельной статье. Мы рассмотрим способ установи пароля, когда у вас одна учетная запись администратора.
Советую вам сразу придумать пароль, который вы будите устанавливать. Сразу скажу, никаких дат рождения, фамилий, имен и т. д. такой пароль даже взламывать не нужно, его и подобрать можно:). Придумайте хороший пароль символов так на десять. Главное, что бы вы его запомнили ну и желательно где не будь записать, только что бы никто не видел, ну вы понимаете:).
При установке пароля, внимательно посмотрите, на язык раскладки клавиатуры, так же включен, или отключен Caps lock . А то установите пароль, а при попытке зайти под ним получите отказ, было когда-то такое у моего друга, спрятал сам от себя:).
Если пароль вы уже придумали и знаете как его правильно прописывать, то давайте приступим.
Устанавливаем пароль на компьютер
Откройте “Пуск” , и нажмите на картинку вашей учетной записи, таким образом, мы быстро попадем в настройки учетных записей.
Откроется окно, в котором нажмите на “Создание пароля своей учетной записи” .
Откроется окно, в котором, мы и будем устанавливать пароль. Все очень просто, два раз вводим придуманный нами пароль, затем подсказку, это такая штука, которую могут видеть все, но только вам она должна напомнить пароль. И нажимаем “Создать пароль” .
Теперь можно перезагрузить компьютер, и при его включении нужно будет ввести установленный нами пароль, вот так:
А можно еще блокировать компьютер, например когда вы отходите от него на несколько минут. Просто нажмите Win+L , и компьютер заблокируется. Появиться окно, в котором нужно ввести установленный нами пароль и после нажатия на стрелочку, можно продолжить работу с компьютером. Иногда это очень полезно.
Для того, что бы убрать, или изменить пароль, который мы установили на компьютер, так же зайдите в пуск и нажмите на фотографию свой учетной записи. Появиться окно, в котором можно выбрать “Изменение своего пароля” , или “Удаление своего пароля” .
Для того, что бы изменить пароль, понадобиться ввести текущий пароль, а затем два раза новый. А если вы хотите удалить пароль, то просто нужно будет один раз указать текущий пароль и подтвердить удаление.
Вот так просто можно защитить свой компьютер, и так же просто можно снять защиту, например когда родственники уедут:). Удачи!
Одной из главных задач каждого пользователя ПК является защита своего компьютера от стороннего вмешательства. Вряд ли вам понравится, если кто-то посторонний получит доступ к файлам, хранящимся на вашем ПК, поэтому если вы все еще не знаете как поставить пароль на компьютер, настало время исправить ситуацию и пополнить багаж знаний в области защиты своих данных от посторонних глаз и рук.
Разумеется, установка пароля не дает стопроцентной гарантии того, что никто не сможет воспользоваться вашим компьютером. К сожалению, любая защита при необходимости взламывается и если кто-то всерьез решит получить доступ к вашему ПК, он своей цели добьется. Впрочем, вряд ли на вашем устройстве хранятся столь важные данные, что все хакеры мира попытаются получить к ним доступ и скорее всего вы задумались над тем как установить пароль на компьютер с целью ограничить доступ к ПК для некоторых членов семьи, которые наверняка не обладают знаниями, необходимыми для взлома пароля.
В данной статье мы рассмотрим два способа установки пароля на компьютер — через операционную систему Windows и через BIOS . Второй вариант универсален и не предполагает различий в зависимости от установленной на вашем компьютере операционной системы, а вот первый имеет некоторые отличия, поэтому мы в отдельности рассмотрим как установить пароль на компьютер с Windows 7, Windows 8 и Windows XP. По сути это базовые знания, однако у многих пользователей на этот счет возникает много вопросов, поэтому ниже будет приведена пошаговая инструкция с соответствующими картинками.
Как поставить пароль на компьютер в Windows
Как было сказано ранее, процесс установки пароля средствами Windows предполагает некоторые отличия в зависимости от используемой версии операционной системы, в связи с чем мы подготовили отдельные инструкции для Windows 7, Windows 8 и Windows XP.
Установка пароля в Windows 7.
Заходим в «Пуск – Панель управления» .

В открывшемся окне смените Просмотр с «Категория» на «Мелкие значки» , если это не было сделано ранее.


Теперь необходимо придумать пароль учетной записи, который в последующем будем использоваться для включения компьютера. Пароль необходимо ввести дважды. Помимо этого требуется ввести подсказку для пароля, которая потребуется для его восстановления, если вы его забудете. После заполнения всех полей нажмите на кнопку «Создать пароль» .

Теперь ваш компьютер защищен паролем и при каждом запуске и выходе из спящего режима нужно будет вводить пароль.
Как установить пароль на компьютер в Windows 8.
Для начала нужно открыть меню windows 8 . Для этого нужно навести курсор мыши в самый верхний правый экран монитора. В появившимся меню выберите раздел «Параметры» .

После этого откроется дополнительное меню Windows 8, где нужно выбрать раздел «Изменение параметров компьютера» . Далее в разделе «Параметры ПК» выберите пункт «Пользователи» , после чего нажмите на кнопку «Создание пароля» . В открывшейся странице напротив строки «Новый пароль» введите желаемый пароль, который нужно повторить в строке «Введите пароль еще раз» . В строке «Подсказка для пароля» укажите информацию, которая в случае невозможности войти с помощью пароля поможет вам восстановить его.

Чтобы изменения вступили в силу нажмите на кнопку «Далее» . После этого откроется страничка с уведомлением об успешно созданном пароле. Нажмите на кнопку «Готово» и при следующем включении система запросит ввода пароля.
Как поставить пароль на компьютер в Windows XP.
1. Откройте меню «Пуск» и выберите «Панель управления» .

2. В открывшемся окне выберите «Учетные записи пользователей» . Здесь возможны некоторые отличия в зависимости от установленного режима отображения, мы привели скриншоты для обоих вариантов.


3. В открывшемся окне выберите вашу учетную запись. Если в процессе установки Windows и при ее последующем использовании вы не задавали имя пользователя, то должно использоваться имя «Admin» , которое устанавливает для всех компьютеров по умолчанию.

4. В окне управления учетной записью нажмите на раздел «Создание пароля».

5. Далее необходимо дважды ввести желаемый пароль в соответствующие поля. Также система попросит вас ввести подсказку для восстановления пароля. Можете заполнить это поле или ничего не вводить, все зависит только от ваших личных предпочтений и данное поле не является обязательным к заполнению.

6. После заполнения всех необходимые полей нажмите на кнопку «Создать пароль» . Теперь система предложит вам сделать скрытыми ваши файлы и документы от других пользователей. В данном случае также есть возможность отказаться, поэтому при принятии решения отталкивается от личных пожеланий. Вот и все, установка пароля выполнена успешно, в чем вы сможете выполнив перезагрузку компьютера.
Как поставить пароль на компьютер в BIOS
Сразу следует сказать, что установка пароля учетной записи средствами операционной системы предполагает куда более простую процедуру, чем аналогичный процесс через BIOS. Тем не менее, перед тем как поставить пароль на компьютер в Windows следует рассмотреть вариант с BIOS. Дело в том, что установленный таким способом пароль гораздо надежнее и его не получится взломать программным путем. Чтобы выполнить необходимые настройки нужно войти непосредственно в сам BIOS. Делается это с помощью нажатия на определенную клавишу при включении компьютера. В зависимости от модели компьютера клавиша будет отличаться, чаще всего используется «Delete» . Уточнить этот вопрос можно воспользовавшись интернетом или документами, которые прилогались к компьютеру. После того как выясните какая клавиша используется для входа в BIOS можно приступать к установке пароля.
Следует оговориться, что версии биоса также отличаются, поэтому возможны отличия в пунктах меню и привести универсальную инструкцию не получится. Например, в некоторых версиях установка пароля происходит в разделе «BIOS Setting Password» , при переходе на который появляется запрос ввода пароля. Правда, этот пароль будет запрашиваться только при входе в BIOS, нам же нужно сделать так, чтобы необходимость ввести пароль возникала при загрузке операционной системы. Для этого нужно найти раздел «Advanced BIOS Features» , и напротив пункта «Password Check» установить значение «Always» .
В другой версии BIOS установка пароля происходит в разделе «Password on boot» , напротив которого нужно установить значения «Enabled»
Чтобы ограничить доступ посторонних к информации на компьютере, используется пароль при входе в систему. Установка пароля – процесс и легкий и сложный одновременно. Выполнить стандартный набор команд для его подключения не представляет труда, а придумать – не всегда простая задача, особенно если вы уже исчерпали все возможности, создавая пароли в своих аккаунтах в соцсетях.
Требования к паролю
Любой пароль можно взломать. Но это не значит, что не нужно его устанавливать. Использование личной информации в качестве пароля (фамилия/имя, дата рождения, кличка любимого крокодила) сильно облегчит задачу злоумышленникам, когда они захотят проникнуть в компьютер. Также легко подбираются распространенные варианты «Доступ», «Виндовс» и подобные. С другой стороны, слишком сложную абракадабру пользователь сам не сможет запомнить, ее придется где-то записать, что само по себе неправильно. Лучше всего использовать личные сиюминутные ассоциации либо выбрать случайное слово из любого попавшегося текста. Хороший пароль содержит и буквенные символы, и цифры, это усложняет задачу расшифровки. А поскольку при вводе пароля учитывается язык раскладки клавиатуры, то вариантов множество.
Установка пароля в Windows
1 способ . Последовательность команд для ввода пароля: «Пуск » «Панель управления » «» «Создание пароля ».



2 способ . В поисковой строке меню “Пуск ” вводите фразу “”

Переходите по указанному тексту на фото ниже, далее следуете уже как в первом способе.

Чтобы установленный пароль вступил в действие, нужно перезагрузить компьютер.
Приятная мелочь: если необходимо ненадолго отлучиться с рабочего места, а из-за стола уже выглядывает пара любопытных детских глаз, достаточно заблокировать компьютер, нажав Win+L. Возврат к работе потребует ввода пароля.
Если вы забыли пароль, можно воспользоваться специальными программами (да-да, теми самыми, которые любят взломщики).
Установка пароля в BIOS
Этот способ более надежный, т.к. без ввода пароля не включится операционная система. Во время загрузки windows нужно нажать Delete или F2, чтобы попасть в настройки BIOS. Есть два варианта установки пароля на компьютер: 1. «Security» «Change User Password». 2. «BIOS Setting Password» «Save and Exit Setup».
Чтобы сбросить пароль, нужно на несколько секунд вынуть батарейку из материнской платы. При этом обнуляются все настройки, и можно загрузиться без пароля. Этот прием используется для стационарных ПК. Чтобы достать батарейку из ноутбука, его нужно почти полностью разобрать, а главное – потом собрать, что гораздо сложнее.
Если вы — не единственный пользователь компьютера, в какой-то момент у вас может возникнуть необходимость поставить пароль на вход. Это несложно сделать даже начинающему пользователю ПК, надо лишь соблюсти последовательность определенных действий. Некоторые пользуются для этого специальными программами. При этом в Windows есть собственная утилита, помогающая запаролить учетную запись пользователя. Мы расскажем, как поставить пароль на компьютер Windows 8, эта же процедура необходима для 7-ки и версии XP.
Если вы дорожите конфиденциальной информацией, у вас есть файлы, которые хотелось бы скрыть даже от близких родственников – установка пароля необходима. Такая функция не помешает и при подключении компьютера к локальной сети, к тому же она может обезопасить ПК от некоторых вирусов и троянов.
Если в системе существует несколько учетных записей, нужно будет на каждую поставить отдельный защитный код – это не займет много времени. В дальнейшем его необходимо будет вводить при каждом включении.
Установка пароля через панель управления
Как установить пароль на компьютере при входе? Чаще всего на домашнем ПК бывает установлена единственная учетная запись. Пользователь, на чье имя она сделана, обладает правами администратора на используемом ПК. Поэтому он имеет доступ без ограничений ко всем файлам , документам, фото и имеет право на их удаление и другие действия. Человек с правами администратора имеет также возможность на установку и удаление любых программ.Таким образом, не имея доступа к учетной записи, никто другой не сможет просматривать ваши папки и скачивать, устанавливать и удалять различный софт.

Ну вот, собственно и все. Машина потребует перезагрузки Windows , после чего появится поле для ввода кодового слова, которое вам нужно будет ввести для входа в систему. На всякий случай лучше записать его на листок бумаги и хранить в месте, известном только владельцу.
Как поставить пароль через BIOS
Есть еще один способ установки пароля на вход в компьютер при включении, он пригодится в том случае, если доступ к нему имеется у более продвинутых пользователей , которые смогут обойти простую защиту. Преимуществом такого варианта будет то, что секретную комбинацию будет предложено ввести перед загрузкой Windows, а не после нее. Это осложнит взломщику возможность подобрать пароль или как-то обойти его.

Важно отметить, что разбирающиеся в компьютерах люди могут обойти и такую защиту, зайдя в BIOS и изменив его параметры. Для усиления безопасности н еобходимо установить пароль еще и на вход в сам BIOS. Это также вполне возможно сделать.
Устанавливаем пароль на папку
 Если вы не секретный агент и не храните на компьютере важные рабочие документы в большом объеме, а просто желаете скрыть несколько файлов – их можно собрать в отдельную папку и установить пароль непосредственно на нее. К сожалению, разработчики Виндовс нам такую возможность не предоставили и придется устанавливать дополнительный софт.
Если вы не секретный агент и не храните на компьютере важные рабочие документы в большом объеме, а просто желаете скрыть несколько файлов – их можно собрать в отдельную папку и установить пароль непосредственно на нее. К сожалению, разработчики Виндовс нам такую возможность не предоставили и придется устанавливать дополнительный софт.
Для этого подойдут такие программы, как MyFolder или Password Protect. Важным условием является сохранение этих приложений на компьютере для того, чтобы иметь возможность открывать запароленные папки. Использую программу MyFolder, вход в запароленную папку вы получаете только через нее.
Что касается приложения Password Protect, с его помощью любую папку можно сделать невидимой и вы не обнаружите ее на привычном месте. Вход в скрытую папку также осуществляется через приложение. Вы видите в нем папку, вводите пароль и только тогда папка становится видимой в своей директории Windows и разблокированной.
Еще один способ предполагает использование архиватора WinRAR. Он подойдет тем, у кого уже есть это приложение, тогда отпадает необходимость скачивать дополнительные программы. Нужно кликнуть по папке, которую вы хотите запаролить, правой кнопкой мыши и выбрать пункт «Добавить в архив». В выпавшем окне создания нового архива выбирается вкладка «Дополнительно» и на ней производится установка кодового слова .