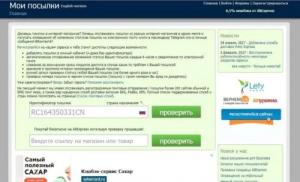Как перезагрузить айпад если он заглючил. Как перезагрузить ipad. Что делать, если айпад завис. Есть несколько способов вывести Айпад из зависшего состояния
Одна из самых неприятных проблем с iPad 2 – это зависание, особенно когда это случается достаточно часто. Когда iPad 2 «виснет» или притормаживает, он обычно вылетает из приложений, которые конфликтуют друг с другом или с приложением, которое имеет поврежденную память. В редких случаях, когда завис iPad , может наблюдаться конфликт с операционной системой, а в еще более редких ситуациях операционка может оказаться поврежденной.
Вы не знаете, что делать, если айпад завис? Не переживайте, все поправимо. Повисший гаджет, который почему-то не выключается, можно реабилитировать. Кстати, зависнуть могут и айподы, и другие виды девайсов от Apple. Сейчас поговорим о том, что делать в таких трудных ситуациях, и как исправить эту проблему.
Чтобы аппарат снова начал включаться или выключаться, предпримите следующие шаги:
1 Перезагрузите планшетник два либо другой девайс, с которым возникли проблемы.Обычно достаточно просто выполнить перезагрузку iPad, чтобы решить проблему. Это великолепный метод очистки памяти, используемый iPad для активного софта, и отличный способ завершить работу и приложения, которые явились источником трудностей. Не волнуйтесь — вся ваша информация останется на месте. Чтобы перезагрузить девайс, просто нажимайте на элемент «Сон / Пробуждение» в верхней части аппарата и круглый элемент «Домой» снизу.
После того, как вы проделаете все вышеописанное, в течение недолгого периода аппарат на автомате отключится. Когда дисплей потемнеет в течение одного момента, включите его, придерживая элемент «Режим сна / Пробуждение» на несколько секунд. Когда он загрузится, всплывет символ Apple.
2 Избавьтесь от софта — «вредителя».
Может быть какое-то приложение вызывает зависание вашего iPad? Если вы выполнили перезагрузку девайса, но по-прежнему испытываете трудности при запуске софта, лучше всего сделать его переустановку.
Выполните удаление, щелкнув по элементу и удерживая его до тех пор, пока в правом углу в самом верху окошка приложения не появится элемент X. При щелчке по элементу X, приложение будет удалено.
Удалив его, вы можете с легкостью заново сделать установку софта, посетив магазин приложений. В магазине приложений есть специальная вкладка, которая отображает все ваши ранее закачанные продукты.
Внимание! Все данные, хранящиеся в приложении, будут стерты при его удалении. Если вы сохраняете важную информацию в программке, не забудьте выполнить backup.
3 Восстановите iPad до исходных настроек.Если у вас по-прежнему возникают проблемы с частыми зависаниями, возможно, лучше всего восстановить исходные настройки на устройстве и затем восстановить ваши приложения из резервной копии через обмен данными с iTunes. Это приведет к тому, что планшетник полностью очистит всю доступную память и накопитель, и начнет обновляться.
Вы можете восстановить заводские настройки, зайдя в iTunes, выбрав iPad из списка устройств и нажав кнопку «Восстановить». Система предложит выполнить backup вашего гаджета, который вы, конечно же, должны согласиться выполнить до восстановления аппарата. Это должно убрать любые неисправности программного обеспечения или операционки.
Теперь вы знаете, как почистить айпад, и что делать при сбросе всех его настроек. Самое главное – позаботьтесь о backup заранее. Почищенный таким образом гаджет должен восстановить свою нормальную работу. Если ваш планшет продолжает блокироваться или зависать после восстановления заводских настроек по умолчанию, вы можете обратиться в службу поддержки Apple или отнести девайс в магазин Apple.
Как реанимировать iPad, зависший в «Hello» или «Slide to Upgrade»
Устранение неполадок iPad, зафиксированных во время процесса настройки, обновления или активации.
IPad, как правило, является одним из самых долговечных и бесшумных планшетов на рынке, но, как и бой компьютер, он может иметь проблемы. И каждая из них, будь то зависание на экране активации или любая другая, являются большой проблемой, особенно если вы недавно выполнили обновление до последней версии операционной системы iOS или сбросили iPad до «заводских настроек». Хорошей новостью является то, что вы в такой ситуации имеете возможность запускать iPad и работать. К сожалению, плохая новость заключается в том, что вам, возможно, потребуется восстановить iPad из самой последней резервной копии.

Первое — попробуйте жесткую перезагрузку. При ней на автомате произойдет отключение девайса. После чего, вероятно, он сможет вернуться к своему обычному режиму работы.
Многие юзеры не понимают, что нажатие кнопки «Сон / Пробуждение» в верхней части iPad фактически не выключает устройство, что является важным первым шагом на пути устранения неполадок. Если вы находитесь на экране «Привет» или экране «Слайд-апгрейд», могут возникнуть проблемы с обычной перезагрузкой. Жесткая перезагрузка — это когда вы приказываете iPad немедленно отключиться без какого-либо подтверждения:
1
Сначала нажмите кнопку «Сон / Пробуждение» и продолжайте удерживать кнопку нажатой.
2
Если на экране появляется запрос «Слайд на выключение», отпустите кнопку «Сон / Пробуждение» и следуйте инструкциям кнопок. Это обычная перезагрузка.
3
Если вы не видите «Слайд до выключения» через несколько секунд, просто продолжайте удерживать кнопку нажатой. Примерно через полминуты iPad автоматически выключится. Это «жесткая» перезагрузка. Единственная разница между мягкой перезагрузкой и жесткой перезагрузкой заключается в том, что система не потребовала от вас подтвердить выключение устройства. Жесткая перезагрузка — это безопасный режим, который может быть установлен в случаях, когда iPad не сможет запросить подтверждение, например, зависание в течение периода активации или во время обновления.
4
После того, как произойдет выключение iPad, подождите около десяти секунд, а затем нажмите и удерживайте кнопку Wake.Suspend, и iPad снова включится. Вы можете поднять палец, когда на экране появится логотип Apple.
Надеемся, что простая перезагрузка устройства в 90% случаев устранит проблему с зависанием вашего девайса. Если проблемы все еще проявляют себя и iPad зависает после выполнения всех вышеприведенных рекомендаций, вы можете попробовать повторить эти шаги. Но вместо того, чтобы сразу включить iPad, вы можете подключить его к ноутбуку или к компьютеру на час-другой, чтобы он зарядился. Это, скорее всего, устранит любые проблемы, и девайс сможет благополучно выключиться.
К данной статье вас привела такая распространенная проблема как зависание iPad. Несмотря на то, что она может казаться совсем несерьезной, вместе с ней могут идти рука об руку некоторые серьезные неполадки, касающиеся в первую очередь операционной системы планшета.
Зависание может возникнуть из-за множества факторов и его «лечение» также будет зависеть от конкретного случая. Далее мы рассмотрим самые распространенные из них и предложим варианты избавления от этого назойливого сбоя.
Причины и решения зависаний
Каждый из случаев зависания устройства индивидуален.
В целом можно выделить несколько категорий проблем:
- отсутствие реакции на нажатие клавиш или взаимодействие с сенсором;
- невозможность попасть на экран «Home»;
- ipad завис и не выключается в режиме сна;
- гаджет не реагирует на попытки его отключения;
- зависание при обновлении или сбросе настроек;
- появление белого экрана.
Для данных сбоев пути избавления от них будут также отличаться. Далее мы расскажем об этом поподробнее.
При обновлении
Если айпад завис во время процесса обновления, то для восстановления его работоспособности понадобится удалить текущую версию ПО и вернуть ту, которая была установлена до нее.
Для этого нам понадобится:

Важно! Следите, чтобы во время процесса обновления не отключались кабели или питание планшета. Даже если процесс успешно завершится, на устройстве могут отсутствовать файлы, необходимые для его корректной работы. В дальнейшем этой может привести к серьезным неполадкам и необходимости заново переустанавливать ОС.
При сбросе настроек
Причиной зависания чаще всего являются внутренние ошибки планшета. Что делать, если одна из них появилась прямо во время обновления или прошивки устройства? Планшет завис и не реагирует?
Проблем в данном случае может быть несколько:
- программная ошибка;
- проблема с файлом прошивки;
- сбой процесса обновления.

Столкнувшись с одной из них, стоит понимать, что они достаточно серьезны и в дальнейшем могут привести к ошибкам в работе устройства. Решением могут служить перепрошивка и повторное обновление.
Внимание! Чтобы избежать подобных неполадок, рекомендуется использовать заведомо рабочий файл прошивки и не прерывать процесс обновления планшета.
При включении на яблоке
Еще одной распространенной ошибкой является зависание устройства на яблоке – стартовой заставке.
Наиболее вероятными причинами такого поведения iPad могут считаться:

- повести обновление заново;
- удалить приложения, вызывающие конфликт;
- переустановить ОС, пользуясь проверенной прошивкой;
- удалить загрязнители или отнести устройство в ремонт.
Бывает также, что работа планшета прерывается появлением белого экрана. Причины этого явления могут скрываться как в программных, так и аппаратных сбоях.

Избавиться от этой неполадки помогут:
- выключение iPad с помощью удерживания кнопок «Домой» и «Сон» на протяжении примерно 10 секунд;
- так называемая «жесткая перезагрузка» – нажатие кнопки «Домой», находящейся на лицевой стороне устройства и кнопки «Power», находящейся сверху.
Важно! Удерживать кнопки необходимо до полной перезагрузки планшета, пока на экране не появится заставка с изображением яблока. Во время принудительного перезапуска данные с устройства не удаляются.
Видео: Лечение iдевайса от «вечного яблока»
Как перезагрузить Ipad если он завис
При появлении каких-либо проблем iPad часто достаточно просто перезагрузить. Но при зависании он может не реагировать на обычный перезапуск, прикосновения и нажатие других клавиш.
Поможет принудительная перезагрузка, сделать которую достаточно просто:

Если проблема повторяется – повторите данную процедуру, после чего обратитесь в ремонтную мастерскую .
Обратите внимание! Время перезагрузки для каждого конкретно случая может колебаться от 2 до 30 секунд. После этого устройство будет снова готово к работе и информация на нем полностью сохранится. Этот процесс аналогичен для iPad 2, а также иных устройств компании Apple.
Отдельно стоит упомянуть зависание планшета при механических повреждениях.
Наиболее распространенными их них являются:

Если после этого с работой iPad возникли проблемы, то следует обратить внимание на несколько моментов:
- если на устройство попала влага – ее необходимо тут же удалить, используя мягкую ткань, губку или сухие салфетки;
Важно! Для этого также подойдет фен, но очень важно не использовать нагревающие режимы – это может привести к перегреву и последующей поломке устройства. Убирать с него влагу можно лишь холодным воздухом и очень аккуратно.
- старайтесь не оставлять iPad на солнце на продолжительное время и носить только в сумке, защищая от непогоды;
- своевременно чистить планшет от пыли, своими силами или обращаясь в сервисный центр;
- после падения, если ошибки продолжают появляться снова и снова, рекомендуем обратиться за помощью к профессионалам.
Внимание! Самостоятельно разбирать планшет рекомендуется только в том случае, если вы уже имеете подобный опыт.

Итак, мы рассмотрели все наиболее часто встречающиеся причины, которые могут привести к зависанию планшета. Во многих из вышеперечисленных случаев возникшую неполадку можно легко решить в домашних условиях, но, когда сбой носит не программный, а аппаратный характер, оптимальным решением будет обращение к специалисту.
Владельцы «яблочной» продукции довольно часто сталкиваются с тем, что устройства перестают работать в штатном режиме без видимых на то причин. Однако не стоит зря ругать производителя. Если говорить о качестве, то равных Apple в этом вопросе нет. Чаще всего проблемы связаны с действиями самого пользователя. Если не получается разобраться, как перезагрузить Айпад, то скорее всего причины кроются в том, что владелец техники производил перепрошивку самостоятельно или установил стороннее ПО на планшет. В некоторых случаях во время перезагрузки выполняются важные обновления, из-за чего гаджет временно может зависнуть.
Чтобы разобраться, как перезагрузить Айпад, стоит уточнить причины проблемы. Также необходимо рассмотреть другие аспекты возникшей ситуации.
Для чего требуется перезагружать Айпад
Нужно понимать, что, несмотря на небольшие габариты устройства, по большому счету планшет представляет собой полноценный портативный компьютер. Как и любому другому ПК ему свойственны стандартные «подвисания». Любая, даже самая качественная электроника может иногда давать сбои без видимых причин.
Планшеты iPad зависают крайне редко, однако данная проблема не обошла стороной и продукцию именитого производителя. В этом случае очень часто не остается ничего иного, как перезагрузить Айпад, если он завис.
Причины выхода из строя
Подвисания подобного рода могут быть вызваны самыми разными факторами. Например, одно из установленных приложений может элементарно работать некорректно. Наиболее редкими являются поломки железа.
Вполне возможно, что в фоновом режиме запущены процессы, которые могут тормозить работу системы. В этом случае может спасти только перезагрузка устройства. Зато не придется искать способы редактирования процессов через диспетчер задач.
- На дисплее отображается пустой, черный или белый экран.
- При прикосновении к планшету ничего не происходит.
- Приложения постоянно «вылетают».

В сложившихся ситуациях у каждого владельца возникают проблемы с тем, как перезагрузить Айпад. Ведь на стандартных портативных компьютерах есть заветная кнопка «Reset», которая позволяет быстро отключить все процессы и запустить их вновь. Если речь идет о планшетах, то существует несколько вариантов выполнения подобной манипуляции.
Стандартная перезагрузка
Этот метод самый простой. Как перезагрузить Айпад кнопками? Очень просто. Для этого нужно просто удерживать клавишу, отвечающую за включение и выключение устройства, на протяжении нескольких секунд. После этого на экране гаджета должен отобразиться слайдер, свидетельствующий о том, что прибор готов к операции. Необходимо провести по нему вправо и устройство перейдет в режим перезагрузки. Когда планшет отключится, достаточно просто повторно его включить. После завершения операции гаджет будет снова готов к полноценной работе.

Но как перезагрузить Айпад, если не работает кнопка? Для этого достаточно иметь на устройстве активированную функцию «Assistive Touch». Она позволяет управлять гаджетом посредством жестов.
Жесткая перезагрузка
В некоторых ситуациях планшет и вовсе никак не реагирует на манипуляции пользователя. В этой ситуации требуется предпринять более сильные меры. Потребуется жесткая перезагрузка. Она более действенна. Однако перед тем, как перезагрузить Айпад, необходимо сохранить на съемный носитель все важные данные. После данной манипуляции они могут быть потеряны.
Для того чтобы сбросить настройки, нужно зажать клавишу «Home», которая находится на лицевой стороне устройства, и «Power». Держать кнопки необходимо порядка 10 секунд. После этого на экране прибора должен появиться логотип производителя и гаджет отключится.
Темный экран
Если на мониторе устройства отображается только черный цвет, то вполне возможно, что гаджет просто разрядился. Очень часто в таких случаях планшеты не подают признаков жизни до 24 часов. Поэтому нужно установить его на зарядку и подождать порядка суток. Если прибор по-прежнему не отвечает на любые манипуляции, то возможно проблема с кабелем. В этом случае нужно попробовать подключить другое зарядное устройство.
Если даже после этого ничего не происходит, то возможно поврежден разъем.

Перезагрузка при обновлении
Иногда устройство зависает прямо в процессе установки нового ПО. В этом случае достаточно только восстановить старую версию программного обеспечения. Для этого необходимо:
- Подсоединить Айпад к ПК при помощи соответствующего кабеля.
- Запустить iTunes на компьютере.
- Зажать клавиши «Power» и «Home».
- Дождаться пока устройство выключится и снова включится самостоятельно.
- Отпустить клавишу «Power», продолжая удерживать вторую кнопку.
- Когда устройство включится, можно отпустить клавишу.
После этого должен начаться процесс инсталляции нового программного обеспечения. В этом случае программа обычно предлагает либо обновить, либо восстановить ПО. Необходимо выбрать второй вариант и дождаться возобновления работы системы.
При этом очень важно следить за тем, чтобы в процессе работы питание гаджета не отключалось. Также после восстановления системы в файловых хранилищах могут остаться некоторые файлы от предыдущего ПО, которые желательно удалить.

Белый экран
Если на мониторе появилась заставка, которая представляет собой заливку белого цвета, то в этой ситуации проблемы могут быть как с программной, так и с аппаратной частью прибора.
В этом случае можно попробовать выполнить стандартную, а затем жесткую перезагрузку устройства. Однако если подобные манипуляции не принесли никакого результата, стоит сразу обратиться в сервисный центр. Вполне возможно, что проблемы кроются именно в аппаратной части. Решать подобные проблемы своими силами не рекомендуется.
Как перезагрузить Айпад мини?
В этом вопросе все очень просто. Дело в том, что производитель позаботился об удобстве пользователей. Все планшеты этой марки перезагружаются одним и тем же способом. Независимо от модели, все описанные выше манипуляции могут помочь.
Некоторые переживают, что перезагрузка может навредить устройству. Все эти опасения совершенно беспочвенны, так как планшеты рассчитаны на подобные мероприятия. При этом потеря данных может произойти только в случае жесткой перезагрузки и в процессе восстановления заводских настроек.
Электронные устройства часто сбоят, доставляя своим владельцам некоторые неудобства. Проблема связана с ошибками в программном обеспечении и сбоями в работе электронных модулей. В результате умная электроника виснет, лишаясь функциональности. Завис Айпад – что делать? Это не самая серьезная проблема, а для ее решения имеется немало инструментов. Как возвратить к жизни внезапно повисшее устройство?
Перезагрузка планшета iPad
Завис Айпад – как перезагрузить устройство? Искать кнопку «Reset» бесполезно, так как ее здесь нет. Для этого в планшетах от Applе есть другие инструменты. Перезагрузка iPad осуществляется путем нажатия и удержания кнопки питания и кнопки «Домой». Спустя 8-10 секунд после удерживания кнопок устройство перезагрузится и заработает в нормальном режиме . Сигналом того, что планшет успешно отправился на перезагрузку, является появившееся на экране яблочко – фирменный логотип Apple.
Причины зависания могут быть самыми разными – заглючила какая-то программа, произошел сбой в каком-то электронном модуле, произошла ошибка в самой операционной системе. И даже такое надежное устройство, как iPad, может запросто повиснуть. Результатом зависания становится полное отсутствие реакции на нажатие кнопок и на прикосновение к сенсорному экрану. Какой бы ни была причина, справиться с неожиданным сбоем поможет самая обычная перезагрузка.
Обратите внимание, что перезагрузка iPad’а посредством удерживания кнопки питания и кнопки «Домой» не приводит к потере хранящихся в устройстве данных. От перезагрузки могут пострадать разве что открытые в момент зависания файлы – изменения в них не сохранятся.
Если iPad завис, то причиной тому могут стать неисправности «железа». В этом случае сделать что-нибудь самостоятельно невозможно – придется везти планшет в ближайший сервисный центр. Здесь его продиагностируют, протестируют и вынесут вердикт. Не стоит пытаться отремонтировать планшет самостоятельно, так как подобные вмешательства в электронику, без специальных знаний в голове, могут усугубить ситуацию и превратить iPad в «кирпич».
Снятие повисшей задачи
Айпад завис и не выключается — что делать с непокорным устройством? Если бы речь шла об обычном компьютере с операционной системой Windows, то мы бы вызвали диспетчер задач и сняли с выполнения повисшую задачу. В случае с iPad у нас нет удобного диспетчера задач, поэтому их снятие происходит другим образом:
- Зажимаем кнопку питания и удерживаем ее в течение 10 секунд;
- Дожидаемся появления красной полоски;
- Нажимаем и удерживаем кнопку «Домой» в течение нескольких секунд.
Результат этой нехитрой процедуры закрытия повисшего приложения – на экране появится рабочий стол .
Если вы заметили, что зависания происходят лишь в определенных приложениях, попробуйте переустановить их заново или поискать аналогичный по функциональности софт.
Зависание при обновлении
Если iPad завис при обновлении, то повода вдаваться в панику нет – до состояния «кирпича» вашему аппарату очень далеко. Нужно просто попробовать выключить планшет, перевести его в режим восстановления и подключить его к компьютеру для повторного обновления программного обеспечения. Если вы пытались перепрошить устройство какой-то «левой» прошивкой, откажитесь от дальнейших попыток и установите официальную прошивку – так вы избавитесь от проблем с планшетом и восстановите его функциональность.
Иногда установка обновлений заканчивается фатальными сбоями, устранить которые в домашних условиях не получится. В этом случае следует отвезти iPad в ближайший сервисный центр, где его восстановлением займутся опытные специалисты.
Практически каждый владелец знаменитой «яблочной» техники хотя бы раз сталкивался . Возникающий вопрос: «Завис iPad: что делать?», на первый взгляд, совершенно обыденный. Но при этом пользователь редко указывает обстоятельства и вероятную причину зависания планшета. Если же проанализировать условия и причины, то вполне возможно найти решение самостоятельно, не прибегая ни к услугам сервисов, ни даже к помощи знакомых.
Иногда с причиной неполадок вашего устройства можно разобраться самостоятельно
Само объяснение того, почему завис iPad у каждого пользователя может быть своё. Хотя в общем его можно охарактеризовать, как отсутствие реакции на нажатия клавиш и попытку вывода устройства из спящего режима. Под эту категорию попадают сразу несколько случаев:
- Не происходит отклик на действия пользователя (нажатие клавиш или прикосновение к )
- Отсутствие требуемого перехода к экрану Home
- Длительная задержка в режиме сна
- Невозможно выключить устройство и т. д.
Способы будут крайне отличаться друг от друга: все зависит от того, по какой именно причине завис iPad.
Устройство зависло в момент открытия той или иной программы
Иногда пользователю приходится столкнуться с таким неприятным явлением, как проблемная программа. Бывает, что она «тормозит» работу планшета при каждом ее открытии.
 Запуск некоторых приложений может вызывать проблемы в работе вашего устройства
Запуск некоторых приложений может вызывать проблемы в работе вашего устройства
Если это произошло впервые, прежде всего, стоит попробовать принудительно прекратить работу открытого приложения:
- Нажать и удерживать кнопку «Сон/Пробуждение» до появления бегунка красного цвета, после чего можно убрать палец с кнопки;
- Нажать и удерживать позицию «Домой» в течение не менее чем шести секунд;
- Если экран «Домой» так и не появился, то следующим действием должна стать перезагрузка (см. ниже).
Столкнувшись с «зависанием» при открытии приложения не единожды, и переустановить его из раздела «Купленное» в AppStore. Если программа хранит важную информацию, то обязательно нужно сделать резервную копию до удаления.
Отсутствие реакции на действия, некорректная работа функций управления
Оптимальное решение в этом случае - это перезагрузить устройство. Действие выполняется следующим образом:
- Выключить устройство методом удержания кнопки «Сон/Пробуждение» до появления бегунка;
- Теперь нужно плавно провести пальцем по бегунку для выключения устройства;
- Последующее включение выполняется нажатием кнопки «Сон/Пробуждение» до появления «яблочного» логотипа.
Отсутствие реакции на действия, если есть изображение
В принципе, это решение при возникновении ситуации, когда iPad завис на логотипе Apple, очень схоже с предыдущим, правда, оно гораздо проще и поэтому предпочтительнее для пользователей. Для этого нужно удерживать кнопку «Домой» и «Сон/Пробуждение» одновременно в течение не менее десяти секунд. В некоторых случаях способ абсолютно бесполезен, но иногда помогает, что даёт владельцу возможность почувствовать себя опытным и умелым пользователем.
Видео о том, что делать, если завис iPad:
Отсутствие изображения на экране
Может быть устройство просто . Десять минут в сети и попытка запуска быстро прояснит положение: если на экране отобразится красный значок аккумулятора, то iPad нуждается в дальнейшей зарядке. После этого устройство будет работать вполне корректно.
Тёмный экран с «яблоком»
Причин тому, что iPad завис на яблоке, существует несколько. В частности вероятными вариантами являются:
- Сбои во время обновления версии ОС
- Неправильная
- Попадание инородных частиц внутрь устройства (влаги, пыли и т. д.)
- Программные неисправности, недавно установленной версии iOS.

Плохой новостью для пользователя является то, что большинство случаев некорректной работы связано со следующей причиной.
Зависание устройства при обновлении
Поскольку iPad завис при обновлении , то здесь нужно избавиться от нынешней версии ПО и вернуть предыдущую. Для этого понадобится сам iPad, кабель и компьютер с уже имеющимся на нём приложением iTunes.
Последовательность действий такова:
- Подключить планшет к компьютеру с помощью кабеля;
- Запустить приложение iTunes на персональном компьютере;
- Зажать кнопки «Домой» и «Включение» на планшете;
- Дождаться включения, выключения и повторного включения iPad;
- Во время повторного включения сместить палец с «Включение», но продолжить зажимать «Домой»;
- Убрать палец с кнопки «Домой» после соединения с приложением;
- Дождаться окончания установки необходимого ПО;
- После того как программа спросит о необходимости обновления или восстановления, выбрать второе.
 Подключение iPad к компьютеру следует осуществлять через USB
Подключение iPad к компьютеру следует осуществлять через USB
Если ни один из вариантов не дал ответа на вопрос: «Завис iPad: что делать?» или пользователю не хочется , то необходимо отнести устройство в сервисный центр.