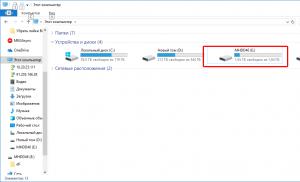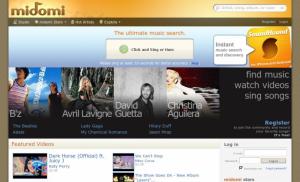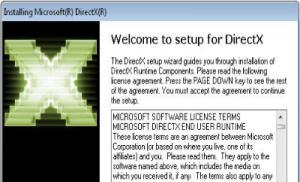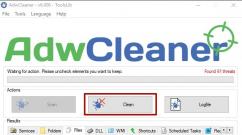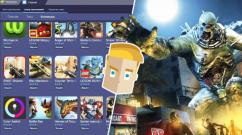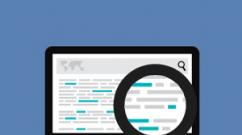Как отключить UAC? Что это? Чем грозит? Что значит отключен контроль учетной записи. Как отключить контроль локальных учетных записей UAC Отключаем uac контроль учетной записи пользователей
Что какое UAC? Это контроль учетных записей пользователей (от английского User Account Control), один из компонентов операционной системы Windows, который запрашивает подтверждение действий, требующих прав администратора. UAC был создан в целях защиты системы от несанкционированного доступа и впервые был применен на Windows Vista.
Долгое время операционные системы Windows для домашнего пользования не имели разделения прав, поэтому программа могла выполнить любое действие на компьютере. Считается, что это одна из самых распространенных причин, по которой компьютеры пользователей быстро подвергались заражению вредоносными программами.
В Windows NT появилось разделение прав, однако пользователи по старинке работали с учетной записью, имеющую права администратора. Кроме того, многие программы по прежнему не хотели работать с урезанными правами. В результате компания Microsoft придумала контроль учетных записей пользователей, что бы разработчики начали писать «безопасные» программы и утилиты.
Принцип работы UAC прост. В том случае, если программе необходимо выполнить действие от имени администратора, выполнение самой программы приостанавливается и система выдает запрос пользователю в виде окна на рабочем столе. Пользователь может как одобрить изменение, так и отклонить его. Такое окно показывается, например, при установке новой программы, перенастройке брандмауэра, добавлении новых учетных записей и т.д.
Теперь вопрос — нужно ли отключать UAC? Некоторые пользователи говорят, мол, надоело, что постоянно появляется окошко на рабочем столе и мешает пользоваться компьютером. Поэтому лучше контроль учетных записей пользователей отключить. А вот я считаю, что это очень нужная функция, которую ни в коем случае не стоит отключать, поскольку однажды она может помочь спасти системы от несанкционированного доступа. Но если вы все-таки решили отключить этот параметр, тогда я расскажу сразу о нескольких способах, которые позволят вам провести данную процедуру.
Первый способ
Пример будет показан на основе Windows 7.
Нажмите на кнопку «Пуск» и выберите «Панель управление». Перед вами откроется окно с элементами панели управления. Найдите среди них иконку «Учетные записи пользователей».

Нажмите на иконку и вы попадете на страницу, где сможете внести изменения в учетную запись пользователя. Здесь имеется ссылка «Изменение параметров контроля учетной записи». Нажмите на нее.

Здесь представлено сразу несколько вариантов уведомлений от UAC. Что бы полностью отключить все уведомления, необходимо перевести ползунок в нижнюю позицию и нажать ОК.

Все, от вас ничего более не требуется, разве что перезагрузить ПК.
Второй способ
Нажмите на кнопку «Пуск», в строке «Найти программы и файлы» наберите словосочетание «Конфигурация системы» (без кавычек) и нажмите на клавишу Enter.
Перед вами откроется окно конфигурации системы с различными параметрами. Нажмите на вкладку «Сервис», здесь вам нужно найти параметр «Настройка контроля учетных записей». Кликните на нее один раз левой кнопкой мыши, после чего нажмите на кнопку «Запуск» и ОК.

После откроется окно параметров контроля учетных записей как в предыдущем случае.
Третий способ
Существует возможность отключения UAC с помощью (происходит изменение записи в реестре). Вообще, с реестром новичкам я не рекомендую иметь никаких дел, поскольку в случае неверного редактирования реестра система может вовсе не запуститься. Поэтому я не рекомендую пользоваться данным способом — все действия вы выполняете на свой страх и риск. Тем более, что два предыдущих метода позволят вам без проблем отключить UAC.
Для отключения UAC в командной строке нужно ввести команду и нажать Enter:
C:\Windows\System32\cmd.exe /k %windir%\System32\reg.exe ADD HKLM\SOFTWARE\Microsoft\Windows\CurrentVersion\Policies\System /v EnableLUA /t REG_DWORD /d 0 /f
Для включения UAC:
C:\Windows\System32\cmd.exe /k %windir%\System32\reg.exe ADD HKLM\SOFTWARE\Microsoft\Windows\CurrentVersion\Policies\System /v EnableLUA /t REG_DWORD /d 1 /f
После процедуры обязательно перезагрузите компьютер.
Множество пользователей после установки новой десятки задаются вопросом: как отключить контроль учетных записей (UAC) в ОС. В этой статье мы опишем различные варианты отключения UAC в Windows 10, которая иногда очень мешает настраивать ОС. Отключить его можно, как обычными средствами управления десятки, так и с помощью консоли CMD и файла реестра.
Отключаем UAC в Windows 10 стандартными средствами управления
В этой главе мы опишем способ отключения UAC с помощью стандартных настроек Windows 10. Для этого способа мы будем использовать ПК со свежеустановленной десяткой. Чтобы UAC сработал, мы загрузим исполняемый файл для установки видеоплеера VLC Media Player . После открытия файла мы увидим сообщение на затемненном экране, изображенное ниже.
Если мы нажмем кнопку Да , то установочный файл с программой запустится. Нам же надо избавиться от появления этого сообщения. Поэтому кликнем по ссылке «Настройка выдачи таких уведомлений », расположенной в нижней части окна сообщения. После этого действия появится окно, где можно редактировать настройки UAC.

Чтобы полностью выключить контроль учетных записей, нужно опустить левый ползунок в самый низ и сохранить эти настройки кнопкой ОК . Также из окна видно, что ползунок можно выставлять в четырех положениях:
- Первый вариант полностью активирует UAC для защиты десятки . В этом варианте сообщение выдается при любых изменениях в ОС.
- Во втором варианте сообщение срабатывает только при попытке внести изменения сторонними программами в систему.
- Третий вариант отличается от второго только тем, что не затемняется экран пользователя .
- Четвертый вариант полностью отключает UAC и никаких сообщений не выдается .
Попасть в окно настроек контроля учетных записей еще можно через панель управления.

В самой панели найти настройки отключения можно в разделе «Учетные записи пользователей ».
В этом разделе мы полностью ответили на вопрос, как отключить UAC в Windows 10.
Решаем поставленную задачу с помощью файла реестра
Чтобы отключить UAC, мы создадим специальный файл с данными реестра. Этот файл имеет расширение «*reg». Ниже открыт файл в блокноте с необходимыми нам параметрами реестра.

В строке файла «»EnableLUA»=dword:00000000» шестнадцатеричное значение «00000000 » означает, что UAC должен отключиться . При включенном UAC это значение будет таким «00000001 ». Далее запустим созданный нами файл реестра и обновим данные в реестре.

После обновления реестра ПК необходимо перезагрузить, после чего контроль учетных записей отключится. Включить UAC можно таким же способом, изменив значение с «00000000» на «00000001». Кроме файла реестра решить нашу задачу можно в самом редакторе реестра.

Используя файл реестра, вы сможете быстрее выполнять поставленную задачу, а также использовать этот файл на других компьютерах.
Решаем поставленную задачу с помощью командной строки
Для этого примера нам понадобится консоль, запущенная от имени администратора. Запустить, таким образом, консоль можно через контекстное меню, вызываемое комбинацией из клавиш WIN + X . В запущенной консоли нам необходимо исполнить команду, изображённую ниже.

После набора команды выполняем ее, после чего перезагружаем компьютер. Эта команда полностью отключит UAC. Чтобы заново включить его через консоль, нужно опять набрать эту же команду и изменить ее параметр c /t REG_DWORD /d 1 /f на /t REG_DWORD /d 0 /f
Решаем поставленную задачу с помощью консоли PowerShell
Для отключения UAC для начала запустим консоль PowerShell от имени администратора. Это можно сделать с помощью встроенного поиска Windows 10. Ниже показано как открыть PowerShell от имени администратора.

В запущенной консоли PowerShell необходимо набрать команду, которая изображена ниже.

После выполнения этой команды нужно ввести команду Restart-Computer которая перезагрузит ПК

Включить обратно UAC в PowerShell можно с помощью той же команды, только в ней нужно изменить ноль на единицу.
Этот пример будет особенно интересен начинающим системным администраторам и продвинутым пользователям ПК.
Заключение
В этой статье мы рассказали обо всех возможных способах отключения контроля учетных записей. Также стоит обратить внимание на безопасность выключения UAC, ведь она изначально активирована для защиты от вредоносного программного обеспечения. Надеемся, что этот материал наши читатели оценят и после его прочтения смогут отключать UAC.
Видео по теме
В предыдущих версиях Windows большинство пользователей по умолчанию обладали учетными записями с привилегиями администраторов, т.е. всеми разрешениями, требуемыми для установки и настройки приложений, загрузки некоторых фоновых программ и драйверов устройств, изменения конфигурации системы и т.д. Хотя этот подход и был удобен для пользователей, он делал компьютеры в сети более уязвимыми для вредоносных программ, которые могли использовать абсолютные полномочия пользователей для повреждения файлов, изменения конфигурации (например, отключение брандмауэра), кражи или изменения конфиденциальной информации.
Хотя пользователи Windows XP и предыдущих версий Windows могли работать в рамках учетных записей с ограниченными правами, это значительно сокращало продуктивность их работы, поскольку такие задачи, как изменение системного времени, присоединение к безопасной беспроводной сети или установка драйвера принтера, требовали административных привилегий.Для решения этой проблемы в Window Vista была впервые реализована технология контроля учетных записей (UAC).
Контроль учетных записей пользователей – это функция Windows, позволяющая предотвратить несанкционированные изменения в системных файлах компьютера. UAC обеспечивает защиту, запрашивая разрешение или пароль администратора перед совершением потенциально опасных для компьютера действий или при изменении параметров, которые могут оказать влияние на работу других пользователей.
Появившееся на экране UAC-сообщение следует внимательно прочитать, проконтролировать, соответствует ли название выполняемого действия (или программы) тому, которое действительно производится (запускается).
Проверяя эти действия перед запуском, UAC помогает предотвратить установку вредоносного программного обеспечения и шпионских программ, а также попытки этих программ внести несанкционированные изменения в компьютер. Если для завершения задания потребуется разрешение или пароль, UAC отобразит предупреждение в виде одного из описанных далее сообщений.
- Windows требует вашего разрешения на продолжение . Функции или программе Windows, которая может повлиять на работу других пользователей этого компьютера, требуется ваше разрешение для запуска. Проверьте имя действия, чтобы убедиться, что это именно та функция или программа, которую нужно запустить.
- Программа требует разрешения на продолжение работы . Программе, не являющейся частью Windows, требуется разрешение для запуска. Она имеет действительную цифровую подпись, содержащую ее имя и издателя, что позволяет убедиться в подлинности программы. Убедитесь, что это именно та программа, которую нужно запустить.
- Неопознанная программа пытается получить доступ к этому компьютеру . Неопознанной программой является программа, которая не имеет действительной цифровой подписи от издателя, позволяющей убедиться в подлинности программы. Это не обязательно означает опасность, так как во многих старых легальных программах отсутствуют подписи. Однако необходимо уделить программе дополнительное внимание и разрешить ее запуск только в том случае, если она получена из надежного источника, такого как оригинальный компакт-диск или Web-сайт издателя.
- Программа была заблокирована . Программа, запуск которой на этом компьютере специально заблокирован администратором. Чтобы запустить ее, необходимо связаться с администратором и попросить его разблокировать программу.
В большинстве случаев рекомендуется входить в систему, используя стандартную учетную запись пользователя. Не имея прав администратора, можно работать в Интернете, отправлять электронную почту и работать со стандартными программами, такими как Word. Также нет необходимости переключаться на учетную запись администратора во время выполнения таких заданий, как установка новой программы или изменение параметров.
Перед выполнением задания Windows самостоятельно запросит разрешение или пароль администратора. Для повышения безопасности можно создать стандартные учетные записи для всех пользователей компьютера. При попытке установить программу пользователем, имеющим стандартную учетную запись, Windows запросит пароль учетной записи администратора, благодаря чему программа не сможет быть установлена без ведома администратора.
Как отключить UAC
Несмотря на все преимущества системы UAC, у нее есть один очень существенный недостаток, особенно в глазах домашних пользователей. Имя этому недостатку – назойливость. Каждый раз при запуске абсолютно любой программы вам придется подтверждать, что вы действительно хотите ее запустить. Через некоторое время постоянные запросы начинают попросту раздражать, а потом и вовсе бесить! Поэтому тем пользователям, которым не нравится такое вторжение в их дела, можно посоветовать отключить UAC, хотя Microsoft и не рекомендует этого делать.
Отключение UAC не означает, что компьютер останется беззащитным, поскольку программы Брандмауэр Windows и Защитник Windows будут по-прежнему работать и выполнять свои обязанности по защите компьютера. А если добавить к ним или, еще лучше, вместо них более профессиональные брандмауэры и антивирусы, то за безопасность вашего компьютера можно будет не беспокоиться, хотя гарантии на 100% от возможных неприятностей не даст как UAC, так и любое другое средство. Надо быть всегда начеку, определенно.
– это компонент операционной системы Windows 10, предназначенный для защиты компьютера от вредоносных программ. UAC открывает всплывающие окна с требованием подтвердить действие, каждый раз, при запуске неизвестных программ или внесении изменений в настройки операционной системы.
Всплывающее окна UAC могут быть довольно надоедливыми, однако отключать UAC не рекомендуется. Поскольку он действительно повышает уровень защиты компьютера. Но, если вы все же решили отключить UAC в Windows 10, то данная статья должна вам помочь.
Для того чтобы отключить UAC в Windows 10 вам необходимо сначала. Для этого кликните правой кнопкой мышки по кнопке «Пуск» и в появившемся меню выберите «Панель управления».
После открытия «Панели управления» перейдите в раздел «Учетные записи пользователей».
А потом откройте подраздел с таким же названием.

После этого вы должны попасть на страницу управления вашей учетной записью. Здесь нужно нажать на ссылку «Изменить параметры контроля учетных записей».

В результате перед вами откроется окно с настройками UAC. Для того чтобы полностью отключить Контроль учетных записей UAC в Windows 10 вам необходимо передвинуть ползунок в самый низ и нажать на кнопку «OK». Также вы можете снизить уровень защиты, для этого просто переместите ползунок на одно деление вниз. При снижении защиты UAC продолжит работать, но будет меньше беспокоить вас всплывающими окнами.

После нажатия на кнопку «Ok» UAC попросит подтвердить изменение настроек, в этом окне просто нажмите «OK».
Как отключить UAC через реестр Windows 10
Также вы можете отключить UAC в Windows 10 с помощью реестра. Для этого и перейдите в раздел:
- HKEY_LOCAL_MACHINE\Software\Microsoft\Windows\CurrentVersion\Policies\System
В данном разделе нужно найти и открыть параметр с названием «EnableLUA».

После этого появится окно для редактирования параметра. Для того чтобы отключить UAC введите ноль и сохраните.

После изменения реестра перезагрузите компьютер, для того чтобы UAC отключился.
Множество пользователей после установки новой десятки задаются вопросом: как отключить контроль учетных записей (UAC) в ОС. В этой статье мы опишем различные варианты отключения UAC в Windows 10, которая иногда очень мешает настраивать ОС. Отключить его можно, как обычными средствами управления десятки, так и с помощью консоли CMD и файла реестра.
Отключаем UAC в Windows 10 стандартными средствами управления
В этой главе мы опишем способ отключения UAC с помощью стандартных настроек Windows 10. Для этого способа мы будем использовать ПК со свежеустановленной десяткой. Чтобы UAC сработал, мы загрузим исполняемый файл для установки видеоплеера VLC Media Player . После открытия файла мы увидим сообщение на затемненном экране, изображенное ниже.
Если мы нажмем кнопку Да, то установочный файл с программой запустится. Нам же надо избавиться от появления этого сообщения. Поэтому кликнем по ссылке «Настройка выдачи таких уведомлений », расположенной в нижней части окна сообщения. После этого действия появится окно, где можно редактировать настройки UAC.

Чтобы полностью выключить контроль учетных записей, нужно опустить левый ползунок в самый низ и сохранить эти настройки кнопкой ОК. Также из окна видно, что ползунок можно выставлять в четырех положениях:
- Первый вариант полностью активирует UAC для защиты десятки . В этом варианте сообщение выдается при любых изменениях в ОС.
- Во втором варианте сообщение срабатывает только при попытке внести изменения сторонними программами в систему.
- Третий вариант отличается от второго только тем, что не затемняется экран пользователя .
- Четвертый вариант полностью отключает UAC и никаких сообщений не выдается .
Попасть в окно настроек контроля учетных записей еще можно через панель управления.

В самой панели найти настройки отключения можно в разделе «Учетные записи пользователей ».
В этом разделе мы полностью ответили на вопрос, как отключить UAC в Windows 10.
Решаем поставленную задачу с помощью файла реестра
Чтобы отключить UAC, мы создадим специальный файл с данными реестра. Этот файл имеет расширение «*reg». Ниже открыт файл в блокноте с необходимыми нам параметрами реестра.

В строке файла «»EnableLUA»=dword:00000000» шестнадцатеричное значение «00000000 » означает, что UAC должен отключиться . При включенном UAC это значение будет таким «00000001 ». Далее запустим созданный нами файл реестра и обновим данные в реестре.

После обновления реестра ПК необходимо перезагрузить, после чего контроль учетных записей отключится. Включить UAC можно таким же способом, изменив значение с «00000000» на «00000001». Кроме файла реестра решить нашу задачу можно в самом редакторе реестра.

Используя файл реестра, вы сможете быстрее выполнять поставленную задачу, а также использовать этот файл на других компьютерах.
Решаем поставленную задачу с помощью командной строки
Для этого примера нам понадобится консоль, запущенная от имени администратора. Запустить, таким образом, консоль можно через контекстное меню, вызываемое комбинацией из клавиш WIN + X . В запущенной консоли нам необходимо исполнить команду, изображённую ниже.

После набора команды выполняем ее, после чего перезагружаем компьютер. Эта команда полностью отключит UAC. Чтобы заново включить его через консоль, нужно опять набрать эту же команду и изменить ее параметр c /t REG_DWORD /d 1 /f на /t REG_DWORD /d 0 /f
Решаем поставленную задачу с помощью консоли PowerShell
Для отключения UAC для начала запустим консоль PowerShell от имени администратора. Это можно сделать с помощью встроенного поиска Windows 10. Ниже показано как открыть PowerShell от имени администратора.

В запущенной консоли PowerShell необходимо набрать команду, которая изображена ниже.

После выполнения этой команды нужно ввести команду Restart-Computer которая перезагрузит ПК

Включить обратно UAC в PowerShell можно с помощью той же команды, только в ней нужно изменить ноль на единицу.
Этот пример будет особенно интересен начинающим системным администраторам и продвинутым пользователям ПК.
Заключение
В этой статье мы рассказали обо всех возможных способах отключения контроля учетных записей. Также стоит обратить внимание на безопасность выключения UAC, ведь она изначально активирована для защиты от вредоносного программного обеспечения . Надеемся, что этот материал наши читатели оценят и после его прочтения смогут отключать UAC.
Видео по теме
Контроль учетных записей в «Десятке» нужен для того чтобы сообщать нам что какая-либо программа или процесс пытаются получить доступ к системным файлам . Естественно, это нужно для того, чтобы защитить ПК от деятельности вредоносного софта. Изначально UAC работает и запрашивает подтверждение любых действий ПО, которые могут нарушить работоспособность операционной системы. Но не всем пользователям нравится такой контроль, и тут возникает вопрос – как отключить UAC в Windows 10? Именно об этом мы и поговорим в статье, а немного ниже вы найдете видео по теме.
Отключение UAC Windows 10 через панель управления
Это простейший вариант, который подойдет даже для новичка, именно поэтому мы опишем его в первую очередь. Если же что-то не будет получаться, попробуйте один из вариантов, приведенных ниже.
Для использования этого метода необходимо обязательно обладать правами администратора.
- Для начала запустите панель управления. Это можно сделать, вбив ее название в поисковую строку. Для того чтобы ее запустить, жмем по значку лупы, отмеченному на скриншоте цифрой «1». Затем пишем запрос и кликаем по нужному пункту выдачи.

- В открывшемся окне жмем по записи, которую мы отметили на картинке красной рамкой.

- Еще раз давим по обведенной на картинке надписи.

- Далее, выбираем пункт, который мы выделили красным прямоугольником.

Есть гораздо более простой способ попасть в нужное меню. Для этого одновременно нажимаем кнопки [ knopka]Win+R и вводим команду: UserAccountControlSettings , а потом жмем Ввод.

Тут можно наладить функционирование контроля учетных записей, или деактивировать UAC (в таком случае уведомления перестанут отображаться). Можно выбрать один из 4 профилей, описанных ниже:
- Уведомлять обо всех попытках установки сторонним ПО любого софта или внесении им изменений в операционную систему - это самый безопасный вариант, вам будет сообщаться о любых попытках внесения изменений в систему. Если вы не администратор также будет требоваться ввести пароль.
- Этот профиль установлен по умолчанию. Уведомления тут появляются только при попытке ПО внести изменения в саму систему. Действия пользователей не проверяются.
- Тот же вариант что и в пункте «2», однако, при появлении уведомлений рабочий стол не затемняется. Такой подход является менее безопасным и в некоторых случаях на ПК может проникнуть вирус.
- Уведомления от центра контроля учетных записей (UAC) полностью отключены . Не рекомендуется использовать такой вариант, в противном случае безопасность ПК будет под угрозой.
Если вы решили убрать UAC в «Десятке» только из-за мешающих уведомлений, советуем немедленно включить его назад. Перед тем как убрать родительский контроль в Windows 10 с ледует три раза подумать, прежде чем сделать ОС легкой добычей для злоумышленников.
Как отключить UAC Windows 10 в редакторе реестра
Деактивировать UAC в Windows 10 получится и через реестр. Рассмотрим подробнее как это делается:
- Запускаем сам редактор реестра (используйте сочетание клавиш Win +R , когда утилита «Выполнить» запустится, введите в строчку слово regedit).

- Когда редактор реестра откроется, нам нужно перейти по пути, который отмечен красной рамкой.

- Работают все уведомления - 1, 1, 2.
- Уведомления при попытке ПО влиять на параметры системы (используется по умолчанию) - 1, 1, 5.
- То же что и в пункте «2» но без затемнения экрана - 0, 1, 5.
- Полное отключение UAC (не рекомендуется) - 0, 1, 0.

Понять, как пользоваться списком несложно просто пропишите указанные в нем значения для всех ключей, отвечающих за работу системы контроля учетных записей, она же UAC.
Дополнительная информация
В статье мы рассмотрели, как отключить контроль учетных записей Windows 10. Но деактивировать их мы не рекомендуем ни в коем случае, потому что, сделав это, вы делаете свой компьютер уязвимым для атак вирусов.
В любом случае, если после прочтения у вас остались какие-либо вопросы, задавайте их нам в комментариях, а мы постараемся как можно быстрее дать правильный ответ.
Контроль учетных записей (англ. User Account Control
, UAC)
позволяет защитить ваш компьютер от злоумышленников и вредоносного ПО. Впервые появился в Windows Vista
. Этот компонент запрашивает подтверждение действий, требующих прав администратора, в целях защиты от несанкционированного использования компьютера.
В Windows основная опасность работы с учетной записью администратора заключается в том, что вредоносная программа , проникнув в систему, выполняется с полными правами, что позволяет ей перехватить управление и лишить пользователя контроля над системой. В Windows XP перейти к работе с обычной учетной записью было не так просто, поскольку многие настройки системы и, что даже важнее, приложения были рассчитаны только на работу с правами администратора.
UAC уведомляет о каждом значительном изменении в компьютере и запрашивает разрешение. Так, например, выдаются запросы при попытке изменения системного времени, установки программы, редактирования реестра, изменения меню «Пуск»
Контроль учетных записей в Windows 7/ Vista включен по умолчанию. Когда UAC работает, для получения полных прав необходимо запускать программу от имени администратора, даже если вы работаете с административной учетной записью.
Это обусловлено тем, что при включенном контроле учетных записей администратор и пользователь поставляются «в одном флаконе». У административной учетной записи есть все необходимые права, но когда UAC включен, абсолютно все задачи запускаются с правами обычного пользователя. И происходит это до тех пор, пока для продолжения работы не потребуются полные права администратора. Именно в этот момент и появляется запрос контроля учетных записей, который служит сигналом о том, что программе необходимы административные полномочия.
UAC позволяет пользователям выполнять общие задачи без прав администратора и с правами администратора без необходимости переключения между учетными записями, выхода из системы или использования функции "Run As" (Запуск от имени).
Контроль учетных записей основан на применении различных уровней разрешений для учетной записи пользователя. Если включен Контроль учетных записей, то прежде чем запустить программу или задачу, для которой требуется маркер полного доступа администратора, система Windows выдает запрос либо на продолжение операции, либо на ввод учетных данных действующей учетной записи администратора. Этот запрос исключает вероятность незаметной установки какого-либо вредоносного приложения. Вся разница между работой администратором и обычным пользователем сводится к тому, что в первом случае для продолжения работы вам достаточно нажать кнопку «Да», а во втором - потребуется ввести пароль любого имеющегося в системе администратора.

Появившееся UAC-сообщение следует внимательно прочитать, проконтролировать, соответствует ли название выполняемого действия (программы) тому, которое действительно производится (запускается). Проверяя эти действия перед запуском, UAC помогает предотвратить установку вредоносного программного обеспечения и шпионских программ, а также попытки этих программ внести несанкционированные изменения в ОС.
Если для завершения задания потребуется разрешение или пароль, UAC отобразит предупреждение в виде одного из приведенных ниже сообщений:
«Windows требует вашего разрешения на продолжение» - функции или программе Windows , которая может повлиять на работу других пользователей этого ПК, требуется ваше разрешение для запуска. Этот значок означает, что программа или компонент являются частью Windows , т.е. элемент имеет действительную цифровую подпись, подтверждающую, что его издателем является корпорация Майкрософт. При выводе такого диалогового окна обычно можно продолжить работу без опасений. Если вы не уверены, проверьте название программы или компонента и решите, следует ли их выполнять.
«Программа требует разрешения на продолжение работы» - программе, не являющейся частью Windows, требуется разрешение для запуска; Эта программа имеет действительную цифровую подпись, подтверждающую ее подлинность и достоверность ее издателя. При выводе такого диалогового окна убедитесь, что выполняется нужная программа , издателю которой вы доверяете.
«Неопознанная программа пытается получить доступ к этому компьютеру» - неопознанной программой является программа, которая не имеет действительной цифровой подписи от издателя, позволяющей убедиться в подлинности программы; Это не обязательно означает опасность, так как во многих старых легальных программах отсутствуют подписи. Однако необходимо внимательно изучить программу и разрешить ее запуск только в том случае, если она получена из надежного источника, такого как оригинальный компакт-диск или веб-сайт издателя. Если вы не уверены, поищите имя программы в Интернете, чтобы определить, является ли она известной программой или вредоносным ПО.
«Программа была заблокирована» - программа, запуск которой на этом компьютере специально заблокирован администратором, поскольку она не имеет доверия. Для запуска этой программы следует обратиться непосредственно к системному администратору.
Настройка
В Windows Vista контроль учетных записей можно включить или отключить в апплете Панели управления «Учетные записи пользователей».
В Windows 7 Контроль учётных записей пользователей был доработан, в частности, в панели управления вместо единственной настройки либо включавшей его, либо выключавшей появились четыре режима работы:
- «Всегда уведомлять».
- «Уведомлять только при попытках программ внести изменения в компьютер».
- «Уведомлять только при попытках программ внести изменения в компьютер (не затемнять рабочий стол)».
- «Никогда не уведомлять».
Почему отключают UAC
У контроля учетных записей есть очень существенный недостаток - раздражающая "назойливость". Контроль учетных записей "срабатывает" по любому поводу и не дает спокойно работать, поэтому многие пользователи предпочитают отключать UAC.
Дело в том, что многие драйвера, программы, игры были выпущены задолго до создания Windows Vista или Windows Seven. В результате этого появляется несовместимость с данной службой операционной системы. Установка либо полностью прекращается, либо проходит с ошибками (многие важные файлы просто не копируются в систему) или во время установки постоянно приходится отвечать на надоедливые запросы UAC и перезагружаться. К тому же во время появления окна с запросом от службы контроля Windows, пользователю предоставляется крайне скудная информация об ошибке.
Как отключить Контроль учётных записей
Существует несколько способов отключения функции UAC. Самый простой способ отключения UAC - с помощью панели управления.
Чтобы отключить Контроль учетных записей (UAC) , выполните следующие действия:
Для Windows 7
1. В левом нижнем углу экрана нажмите на кнопку Пуск (Start) .
2. Выберите пункт меню Панель управления (Control Pane) .

3. В окне Панель управления выберите раздел (User Accounts and Family Safety) .

4. В окне Учетные записи пользователей и семейная безопасность нажмите на ссылку Учетные записи пользователей (User Accounts ) .

5. В окне Учетные записи пользователей Windows 7 (например, user ).

Если в данный момент функция UAC активна, то на экране появится диалоговое окно Контроль учетных записей . Просто следует нажать кнопку ОК (если потребуется, то введите пароль Администратора).

7. В окне для отключения Контроля учётных записей (User Account Control ) ползунок нужно опустить в самое нижнее положение «Никогда не уведомлять »
8. Нажмите на кнопку ОК
.

9. В правой нижней части экрана появится сообщение: "Чтобы выключить контроль учетных записей, необходимо перезагрузить компьютер" . Нажмите левой кнопкой мыши на сообщение, чтобы перезагрузить компьютер.
В окне Центр поддержки нажмите на кнопку Перезагрузить сейчас Windows Vista (например, Пользователь (User ).
![]() Отключение UAC с помощью средства конфигурации системы
(через командную строку)
Отключение UAC с помощью средства конфигурации системы
(через командную строку)
Войдите в систему с правами администратора
Запускаем командную строку: Пуск --> Выполнить (или нажмите клавишу с логотипом Windows + R) ;
В окне Выполнить в поле Открыть введите msconfig - OK ;

В появившемся диалоговом окне Конфигурация системы переходим на вкладку Сервис .;
В прокручиваемом списке найдите название средства Отключить контроль учетных записей (UAC) - Запуск
.
Мышью выделяем в списке пункт Настройка контроля учетных записей
и жмем кнопку Запуск
.

Дальше запустится окно Параметры управления учетными записями , в котором нужно сделать те же самые действия, что и при первом способе (просто опустить ползунок). Обязательно следует перезагрузить систему.
После перезагрузки ПК UAC будет отключен.
Отключение UAC с помощью редактора реестра
- Пуск - в строке Найти программы и файлы / Начать поиск введите regedit ;
![]()
Под заголовком Программы щелкните правой кнопкой мыши regedit.exe ;
Из контекстного меню выберите Запуск от имени администратора ;
В открывшемся окне Редактор реестра найдите раздел ;
Найдите REG_DWORD -параметр EnableLUA ;
Установите его значение равным 0 .
Как включить UAC
Нажмите Пуск -> Панель управления -> Учетные записи пользователей -> Включение или отключение контроля учетных записей (UAC)
Введите пароль администратора, если появится соответствующий запрос;
Установите флажок Используйте контроль учетных записей (UAC) для защиты компьютера - OK (для Windows Vista);
В окне Параметры управления учетными записями пользователей установите рычажок на один из режимов работы: «Всегда уведомлять», «Уведомлять только при попытках программ внести изменения в компьютер», «Уведомлять только при попытках программ внести изменения в компьютер (не затемнять рабочий стол)» (для Windows 7) .
После перезагрузки ПК UAC будет включен.
PS. При отключении функции Контроль учётных записей уровень обеспечения конфиденциальности и целостности программ и данных существенно снизится. Для повышения безопасности вашего компьютера Microsoft не рекомендует отключать UAC.
Программа UAC позволяет вам вести контроль записей и обеспечивает безопасность ОС при проведении операций связанных с повышенным риском. Некоторые юзеры не хотят работать с подобной функцией и ищут варианты, как ее отключить. Далее в статье будут описываться методы отключения UAC в Виндовс 7.
Варианты отключения
UAC контролирует все действия, проведенные от лица администратора, открытие системных программ, стороннего ПО и так далее. При этом на экране будет появляться окно подтверждения определенных манипуляций пользователя. Таким образом, вы сможете защитить свой компьютер от воздействия вирусного ПО и активности злоумышленников. Многие пользователи не хотят регулярно подтверждать каждые выполняемые действия и считают, что такая перестраховка лишняя. В таком случае возникает вопрос об отключении данной функции. Далее в статье будут рассматриваться методы деактивации UAC.

Каждый из предложенных ниже способов можно выполнить только в том случае, если вы заходите в систему на правах администратора.
Способ 1: изменение настроек аккаунта
Самый распространенный метод отключения предупреждений – это настройка аккаунта пользователя. Чтобы открыть учетную запись, можно воспользоваться несколькими вариантами.

Еще один вариант открытия нужного окна, «Панель управления» . Для этого выполните такие действия:

Также вы можете воспользоваться поисковой строкой в «Пуск» . Для этого необходимо осуществить следующие шаги:

Также вы можете открыть необходимый инструмент, используя окно «Конфигурация системы» .

Последний метод самый простой. Вы можете открыть необходимый элемент с помощью меню «Выполнить».

Способ 2: «командная строка»
Деактивировать UAC можно используя открытую на правах администратора «Командную строку» .

Способ 3: исправление реестра
Для деактивации UAC можно использовать «Редактор реестра» .

Ознакомившись с данной статьей, можно заметить, что существует три варианта для деактивации инструмента UAC. Все они не сложные и помогут вам быстро избавиться от надоедливых предупреждений. Но, перед тем как приступать к применению какого-либо варианта, проанализируйте, стоит ли отключать эту функцию, так как это приведет к снижению защиты ОС от вредоносного ПО. В любом случае, вы можете отключать данную функцию временно, пока выполняете определенную работу. В любой момент вы сможете вернуть обратно оповещения, так как совершенный ранее процесс обратим.