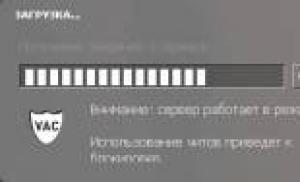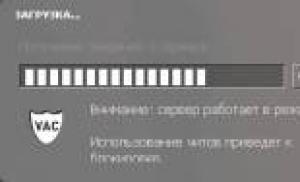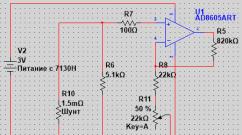Как изменить шрифт на компьютере под управлением Windows: Все проверенные способы. Как увеличить шрифт и ярлыки на ПК или ноутбуке? Изменить шрифт windows 7 максимальная
Сегодня уже подавляющее число мониторов поддерживает разрешение Full HD, т.е. 1920х1080, что оставляет у юзеров смешанные чувства. Разумеется в целом картинка стала лучше, не видно переходов между пикселями, просмотр фильмов на таком мониторе доставляет удовольствие. С другой же стороны, надписи в системе при стандартном шрифте Windows прочитать довольно проблематично и приходится всматриваться чуть ли не вплотную к монитору, чтобы их разобрать. Поэтому многие пользователи стали задаваться вопросом, можно ли поменять стандартный шрифт Windows. Ответ — разумеется это возможно и причем несколькими методами. Сразу предупреждаем: на разных операционных системах это делается по разному, наибольшее количество методов присутствует в Windows 10, поскольку она сейчас активно поддерживается. Давайте разбираться со всеми способами.
Несмотря на то, что доля Windows 7 постепенно уменьшается в результате перехода пользователей на Windows 10, определенному числу пользователей эта ОС очень нравится и они не спешат обновляться. В связи с этим мы расскажем о двух способах поменять размер шрифта в Windows 7: осуществить это вы сможете из панели управления и из контекстного меню. Остановимся на каждом из них подробней.
- Сперва открываем панель управления. Для этого нужно кликнуть двойным щелчком на «мой компьютер», после чего появится соответствующее окошко.
- Выбираем «свойства системы». Так мы попадем в окошко с настройками.
- Нужно открыть «панель управления…».

- Вывести на экране интересующий нас пункт можно переключением вида на мелкие/крупные значки.

- После этого находим в данном списке категорию «экран» и жмем на нее.

- Вы увидите 3 предустановленных в системе масштаба, из которых вам и предлагается сделать выбор: 100%, 125% и 150%.

- После применения измнений вам нужно будет выполнить перезагрузку компьютера для вступления их в силу.

Но вам совсем необязательно пользоваться этими предустановленными масштабами, а создать свой собственный в рамках 100-500%.
- Нужно всего лишь том же месте, где вы выбирали масштаб есть не совсем заметную опцию «другой размер шрифта».

- Появляется шкала вроде линейки, где необходимо разместить укахатель мыши, движением мыши налево и направо с зажатой левой кнопкой до получения устраивающего вас шрифта.

- После нажатия ОК, вы заметите, что появился еще одна опция с вашим выбранным масштабом.

- Применение изменений опять же достигается перезагрузкой компьютера. В результате данных действий размер шрифта во всей системе будет изменен.
При частом увеличении-уменьшении масштабирования шрифтов, быстрее будет это сделать через контекстное меню.
- Для начала совершаем правый клик мышью в свободном месте рабочего стола.
- Из появившегося списка выбираем «разрешение экрана».

- Вы попадаете на экран изменения параметров монитора, где нужно выбрать “Сделать текст и другие элементы больше или меньше”.

- Вы попадете в уже знакомое окно смены масштаба, что и при помощи панели управления, только быстрее.

Еще один способ заменить размер шрифта — это воспользоваться встроенной утилитой Windows, экранная лупа.
- Сперва конечно жа нужно запустить это приложение. Найти его вы сможете в меню «пуск», вписав в поле «найти программы и файлы» «экранная лупа».

- Левый клик мыши для ее открытия. Появится меню, как на скриншоте ниже.

- С помощью настроек вы сможете менять масштаб и другие параметры. Участок будет двигаться вслед за курсором.
- Для увеличения определенной части экрана, нужно лишь поместить мышку в то место, куда вам нужно и вы получите увеличение экрана в этом месте.
Масштаб здесь увеличивается от 100 до 1000%. Этот инструмент разработан для близоруких пользователей, также он может помочь во время презентаций для выделения конкретного куска эрана. Работает инструмент поверх всех окон, и в связи с этим может быть использован не только на рабочем столе.
Масштабирование текста Windows 8
Поскольку система вышла вслед за Windows 7, Microsoft не успели существенно поменять способ увеличения шрифта в Windows 8, поэтому данный процесс схож с процессом для Windows 7. Единственным нюансом стало то, что появилась возможность изменения размера шрифтов для каждого элемента в отдельности, как это видно на скриншоте ниже.
Внесите необходимые параметры и щелкните по кнопке «Применить». Новый размер шрифта будет примен после того, как вы перезагрузите ПК.

Размер шрифтов Windows 10
Перечисленные способы, подходящие для Windows 7 и 8 подходят также и для Windows 10, но в последнем на сегодняшний день обновлении Windows 10 (версия 1809 October 2018 Update) стало возможным изменение шрифта без необходимости менять масштаб прочих системных элементов, что намного проще, но к сожалению применяется это сразу ко всему тексту системы, а не к элементам в отдельности, как это возможно применить при помощи масштабирования.
Для того, чтобы воспользоваться этим способом, вам нужно:
- Зайти в Пуск - Параметры (сделать это можно сочетанием клавиш Win+I) и запустить «Специальные возможности».

- В меню «Дисплей», сверху, необходимо выбрать необходимый размер шрифта (в процентном соотношениии к текущему).

- Нажимаем «Применить» и через какое-то время настройки применятся.

После этого поменяется размер шрифта практически всех элементов системных программ и большей части сторонних программ, к примеру, в Microsoft Office.
Увеличить шрифт в браузерах
К сожалению, если вы даже изменили шрифт системы, то это, к сожалению никак не повлияет на браузеры, где шрифт так и останется маленьким. Увеличивается шрифт в браузере путем масштабирования, для этого нужно зажать Ctrl и нажать на + (плюс) для увеличения либо - (минус) для уменьшения масштаба страницы. Также вместо плюса и минуса вы можете крутить колесико мыши вверх и вниз соответственно. Главный минус этого метода состоит в том, что для каждой страницы нужно будет опять изменять масштаб, то есть настройки сбросятся.

Меняем шрифт с помощью System Font Size Changer
- Как только вы запустите программу вам будет предложено сохранение текущего размера текстов. Они будут сохранены в.reg файле и для того, чтобы восстановить предыдущие настройки, вам потребуется лишь дважды щелкнуть по файлу и согласиться на внесение изменений в реестр.

- Данная программа позволит вам изменить размер каждого отдельно взятого элемента Если вы установите значение «Bold», текст выбранного элемента будет полужирным.
- Title Bar - Заголовки окон.
- Menu - Меню (главное меню программ).
- Message Box - Окна сообщений.
- Palette Title - Названия панелей.
- Icon - Подписи под значками.
- Tooltip - Подсказки.
Данная утилита позволяет производить изменения размеров шрифтов следующих элементов:
Скачивание утилиты можно произвести с официального сайта разработчика
Существует также программа Winaero Tweaker
, которая позволяет кроме изменения размеров шрифта в Windows 10, также произвести выбор его типа и цвета.
Как вы уже поняли, увеличение размера шрифта на ПК является довольно простым процессом. Необходимо просто следовать нашей инструкции. Конечно подобного эффекта можно достигнуть и уменьшением разрешения экрана, но делать этого мы вам категорически не советуем. Так вы убираете часть полезного пространства на экране, ну и ваши глаза так устают гораздо быстрее.
Нашли опечатку? Выделите текст и нажмите Ctrl + Enter
Разработчики визуального оформления программного обеспечения (ПО), в том числе и операционных систем (ОС), всегда тестируют визуальное оформление своих продуктов на качество восприятия их внешнего вида конечными пользователями. Всё-таки, во многом от этого фактора зависят популярность, а также доходы от реализации ПО, т. к. пользователи очень любят красивые и удобные продукты. Поэтому над визуальным оформлением ПО работают таким образом, чтобы его использование было максимально комфортным для всех. Однако, с другой стороны, выпускать продукты даже с самым идеальным внешним видом пользовательского интерфейса, но без возможности внесения некоторых пользовательских настроек оформления, было бы, мягко говоря, неправильно. Ведь пользователи разные, у каждого свои вкусы, а также возможности и особенно это касается слабовидящих людей. Преимущественно по этим причинам разработчики и добавляют в свои продукты возможность настройки визуальной составляющей, т. е. внешнего вида ПО.
В данной статье речь пойдёт о некоторых способах изменять размеры шрифтов для семейства ОС Windows. Следует сразу отметить, что для всех систем при изменении размеров шрифтов системы, могут и измениться шрифты в приложениях (веб-браузеры, офисные пакеты и т. д.) и в этом случае не всегда это может быть удобно. Данную ситуацию можно исправить с помощью встроенных в конкретные приложения функций масштабирования шрифтов.
Windows XP
Встроенный инструментарий Windows XP для настройки шрифтов и их размеров, пожалуй самый богатый и гибкий, поскольку позволяет, помимо обычного масштабирования в виде готовых пресетов, также задавать шрифты и их размеры для отдельных элементов пользовательского интерфейса - заголовки окон, пункты меню и т. д.
Для того, чтобы быстро изменить масштаб шрифтов, достаточно выбрать один из пресетов, доступных на вкладке «Оформление» диалогового окна свойств экрана. Чтобы открыть окно с настройками свойств экрана нужно правой кнопкой мыши кликнуть по рабочему столу, затем в появившемся контекстном меню кликнуть пункт «Свойства».
Далее, в открывшемся окне перейти на вкладку «Оформление», на которой внизу окна в списке «Размер шрифта» можно выбирать следующие пресеты: «Обычный» — выставлен по умолчанию, «Крупный шрифт» и «Огромный шрифт».
 При выборе каждого из пресетов в окне предпросмотра отображается результат того, как с выбранным шрифтом будут выглядеть элементы пользовательского интерфейса. После выбора нужного масштаба следует кликнуть по кнопкам «Применить» или «ОК» — изменения тут же вступят в силу.
При выборе каждого из пресетов в окне предпросмотра отображается результат того, как с выбранным шрифтом будут выглядеть элементы пользовательского интерфейса. После выбора нужного масштаба следует кликнуть по кнопкам «Применить» или «ОК» — изменения тут же вступят в силу.

Для более гибкой настройки шрифтов, когда можно задавать параметры их начертания и размеров, нужно воспользоваться кнопкой «Дополнительно» на той же вкладке «Оформление» справа от списка «Размер шрифта». После нажатия на эту кнопку появится новое диалоговое окно «Дополнительное оформление», где также имеется окно предпросмотра, а также список для выбора элементов, которым требуется настроить дополнительное оформление шрифтов. Таким образом, выбирая в списке «Элемент» определённый элемент интерфейса, можно задавать для него в списке «Шрифт» размеры, цвет и начертание. Стоит также учитывать, что не для всех элементов пользовательского интерфейса эти параметры могут быть доступны. Для применения сделанных настроек нужно нажать кнопку «ОК».
Windows 7
Настройка размеров шрифтов в Windows 7, в связи с особенностями дизайна визуального оформления этой ОС выполняется проще, чем в Windows XP. Для этого нужно в группе настроек «Шрифты» воспользоваться дополнительной функцией «Изменение размера шрифтов», которая позволяет задействовать как предустановленные пресеты, так и произвести точную настройку размера шрифтов.
Одним из самых быстрых способов добраться до необходимых настроек является главная кнопка Windows — «Пуск». Нажав на неё, сразу нужно ввести на клавиатуре слово «шрифты», после чего в панели меню «Пуск» отобразятся результаты поиска, среди которых должен присутствовать пункт «Шрифты» (обычно он первый в списке) с соответствующей иконкой. Затем, нужно кликнуть этот пункт, после чего откроется окно настроек для шрифтов системы «Оформление и персонализация – Шрифты». Далее, в этом окне следует кликнуть пункт «Изменение размеров шрифта», находящийся (и обычно последний в списке) на панели слева, после чего система отобразит группу настроек для экрана «Оформление и персонализация - Экран». Этого же, кстати, можно добиться, введя с клавиатуры при открытой панели «Пуск» вместо слова «шрифты» слово «экран» и кликнуть соответствующий пункт в списке результатов поиска, но для большей наглядности изначально приведён вариант через группу настроек «Шрифты». Итак, в открывшемся окне представлены готовые пресеты для удобства чтения с экрана, а также дополнительные функции на левой панели окна. Если, перебрав все доступные пресеты масштаба, нужного эффекта достичь не удалось, то нужно воспользоваться дополнительной функцией «Другой размер шрифта (точек на дюйм)», находящейся на левой панели. После клика на неё появится диалоговое окно для точной настройки размеров шрифтов, в котором можно задавать значения размера, вводя их с клавиатуры, либо передвигая соответствующий ползунок мышью. Для применения сделанных изменений следует нажать кнопку «ОК».
Кстати, начиная с Windows 7, во всех последующих версиях Windows можно легко масштабировать значки на рабочем столе, вращая колёсико мыши, одновременно удерживая клавишу Ctrl.
Windows 8
Для изменения размера шрифтов в Windows 8 удобнее всего воспользоваться соответствующим пунктом контекстного меню рабочего стола (не экрана плиток) и сделать это можно, кликнув правой кнопкой мыши по рабочему столу и далее, в появившемся контекстном меню выбрать пункт «Персонализация». Затем, в появившемся окне «Оформление и персонализация» в левой панели кликнуть по ссылке «Экран». После этого появится окно с группой настроек «Оформление и персонализация - Экран», где можно настроить общий масштаб отображения при помощи ползунка, или же, выбрав опцию «Я хочу выбрать один масштаб для всех дисплеев», задействовать один из пяти предустановленных пресетов масштаба: мелкий, средний, крупный, огромный или гигантский.
Также можно изменять размер только шрифтов без масштабирования элементов рабочего стола. Для этого, в списке в нижней части окна следует выбирать нужные элементы интерфейса (меню, окна сообщений, названия панелей и т. д.) и настраивать размеры отображаемых в них шрифтов в соответствующем списке справа от списка элементов. По желанию можно также задействовать полужирное начертание шрифта. После проделанных настроек следует нажать кнопку «Применить».
Windows 10
Для Windows 10 самых поздних выпусков возможности по изменению размеров шрифта куда более скромнее, чем в других версиях линейки и сводятся они к одному единственному параметру увеличения текста в масштабе 125%. Вероятно, разработчики посчитали, что такого «арсенала» настроек более чем достаточно для комфортной работы на ПК.
Опция масштабирования текста относится к группе «Специальные возможности» параметров системы. Для того, чтобы открыть окно параметров системы, проще всего воспользоваться поиском Windows, кликнув по иконке «Лупа», которая находится обычно рядом с кнопкой «Пуск», далее в открывшейся панели поиска ввести слово «параметры» и среди предложенных результатов поиска выбрать одноимённый вариант с характерной иконкой в виде шестерёнки. После этого откроется окно основных параметров системы, где нужно выбрать группу настроек «Специальные возможности» — система выведет набор опций настройки дисплея, среди которых в самом верху находится выпадающий список «Изменить масштаб всех элементов» с готовыми пресетами масштабирования текста: 100% (рекомендуемый по умолчанию) и 125%. После выбора нужного варианта система тут же, «на лету» применит настройку.
Если при этом изображение слишком размытое или непропорциональное, то можно попробовать его исправить, перейдя по ссылке «Дополнительные параметры дисплея» (в правой части окна), где среди прочих опций появится пункт «Дополнительные параметры масштабирования». Кликнув по нему нужно, далее, включить чекбокс «Разрешить Windows исправлять размытость в приложениях».
Вконтакте
Для того чтобы установить шрифт заходим «пуск» «панель управлении» далее «оформление и персонализация» и открывшейся окне кликаем на раздел «шрифты»
Теперь переходим на ту папку где у вас лежит новый шрифт который вы хотите установить, нажимаем левоое кнопка мыши и удерживая перетаскиваем на раздел «шрифты»

Второй способ установки шрифта:
Открываем папу где лежит шрифт, наводим курсор мыши и нажимаем правое кнопка мыши и кликаем «Установить» после этого начнется быстрая установка шрифта.
Как установить шрифт windows 7
Чтобы установить шрифт windows сперва нужно скачать шрифт. Для этого вводим в поисковой запрос в яндекс или google «шрифт для widows 7»
скачиваем данный файл и распаковываем если шрифт заархивирован. Внимание будьте внимательный при скачивания шрифта.
Не скачивайте шрифты с сайтов зараженные вирусами. Установите . Далее просто кликаем два раза правой кнопка мыши по шрифту и нажимаем «установить»
Установка шрифта в операционной системе window 7 на столько проста как ,
даже приходит в голову мысль зачем я написал вот такую простую статью. Но однако учитывая случаи когда пользователь ломает голову не зная в чем причина,
а оказывается был включен беззвучный режим бывает и такие случаи, что просто не имеет понятие как установить новый шрифт.
По крайне мере я на стадии новичка в компьютерной тематика сталкивался с таким вопросом.
Как сменить шрифт windows 7
В операционной система windowc можно сменить шрифт определенных элементов. По умолчанию шрифт интерфейса операционной системы стоит Segoe UI.
Но можно изменить шрифт некоторых элементов системы:
Выбирав определенный элемент и изменив шрифт, так же можно изменить размер шрифта, можно выбрать цвет и указать жирный или курсивный шрифт.
Чтобы сменить шрифт на ваш вкус нажимаем на рабочем столе правое кнопка мыши, открывшейся меню выбираем «персонализация»

Или заходим «пуск» открываем «панель управления» открываем раздел «оформление и персонализация»

А в этой окне нажимаем «дополнительные параметры оформления»


Если по какой-то причине не открывается данный раздел, может быть не активный какой-то компонент или какая-то системная ошибка.
То в этом случаи воспользуемся командной строкой. Открываем «пуск» вводим строке поиск следующие комбинация: rundll32.exe shell32.dll,Control_RunDLL desk.cpl @0,5
Еще есть возможность удалить шрифт с списка windows. Для этого в списке шрифтов, нажимаем правое кнопка мыши на шрифте и нажимаем «удалить».
Поспешу вас предупредить что при удаление шрифтов будьте внимательным. Оптимальная работа операционной системы windows зависит и от шрифтов.
Что такое шрифт?
Шрифт–это графические символы заключающий в себе разные стили и размеры.
Этом посте я рассказал про то как установить шрифт и как сменить шрифт . Надеюсь, что информация поможет вам настроить интерфейс вашего компьютера под ваши желания. Если у вас есть вопросы и мнения пишите комментарии.
Надоели стандартные шрифты Windows? Хочешь сделать свой компьютер уникальным?
Тогда просто поменяй их! Как? Узнай из нашей статьи.
Изменить стиль текста
Текстовое оформление для Windows можно устанавливать для каждого из интерфейсов по отдельности.
При этом в настройках программы в целом никаких перемен не произойдет.
Сделать это совсем не сложно.
1 Откройте вкладку на панели задач «Цвет и оформление окон». Название может немного отличатся, в зависимости от установленной на компьютере версии. Но отвечает закладка за одну и ту, же функцию.

2 Теперь необходимо найти пункт «Объект», в котором определится с нужным интерфейсом, для которого требуются изменения стиля в написании текста.
3 Следует установить новые параметры для стиля, размера и цвета. Такие манипуляции следует проделать индивидуально для всех, подлежащих изменению разделов.
4 Подтвердите действия кнопкой «Ок» .
5 Для того что б установки начали действовать, нажмите еще раз «Ок».
Бывают случаи, что стиль для написания текста подлежит изменениям, но остальные из его параметров недоступны для редактирования.
К сожалению, поделать с этим ничего нельзя – так заложено по умолчанию в программе.
Существует еще один вариант
Теперь можно распаковать архив в папку Шрифты (Fonts) системного каталога . После таких действий будет добавлен новый значок с соответствующим видом текста.
Для просмотра, требуется кликнуть левой кнопкой мышки по файлу.
Рассмотрим один из самых простых вариантов, как изменить размер шрифта на компьютере windows 8:
1 Сначала необходимо удалить стиль для текста, предложенный системой. По умолчанию для данной вариации программного обеспечения используется Segoe UI. Сохранить изменения.
2 Открываем заново и следуем по такому пути HKEY_LOCAL_MACHINE\SOFTWARE\Microsoft\Windows NT\CurrentVersion\Fonts.
Для правильного функционирования, следует избавиться от всех системных файлов, которые могут начинаться на Segoe UI.
3 Проделываем ту же процедуру, которая уже описана выше — следуем по пути.
HKEY_LOCAL_MACHINE\SOFTWARE\Microsoft\Windows NT\CurrentVersion\FontSubstitute
4 Необходимо создать временную папку. Установить необходимые перемены и выбрать понравившееся оформление. На этом настройки завершены.

Изменяем параметры шрифта
Windows 8 обделена большим количеством функциональных возможностей, которыми обладали предыдущие версии.
Осталось лишь мизерное количество настроек, касающихся шрифта, которыми может управлять пользователь.
Чтобы изменить параметры в тексте следует выполнить такие действия:
- Необходимо правой кнопкой мыши вызвать окно с меню и кликнуть по пункту «Разрешение экрана» (Screen resolution).

- Откроется окно, в котором следует найти раздел «Сделать текст и другие элементы больше или меньше» либо на иностранном языке «Make text of other items larger or smaller» .

«Make text of other items larger or smaller» — выбрать при настройке шрифта
- Появится следующее диалоговое окно, в котором можно задать все необходимые параметры.

- Можно сделать размер букв больше или меньше. Установить понравившийся стиль.
- Так же необходимо будет указать в конфигурациях область действия настроек. Например, только текстовые документы.
- Сохранить изменения.
Следует помнить, что подобные изменения параметров шрифтового оформления можно будет приметить только к некоторым ее элементам.
Попробуем изменить размеры выбранного шрифта другим способом
Требуется зайти в Панель управления в раздел «Принтеры и факсы» .

Теперь можно кликнуть мышей по разделу . А в окне, которое всплывет, найти раздел «Экран» . Щелкните по нему мышкой.

На этой странице можно выделить конкретную область действия и задать нужные параметры.
Система удобна для пользователя. Но в ней отсутствует опция, которая позволяет совершить настройки размеров в тексте.
Для этого требуется скачивать дополнительные программы или выполнять сложные действия, которые касаются редактирования реестра.
Чтобы выполнить такие перемены, требуется откорректировать реестр.
Но? сразу предупреждаю, если нет уверенности, что действия будут выполнены верно, лучше оставить подобные манипуляции специалисту.
Через «Пуск» необходимо зайти в панель управления ПК. Отыскать раздел «Оформление и персонализация» , а в нем подпункт «Шрифты» .
У многих компьютеров для удобства в работе по умолчанию включена функция, которая отвечает за размещение всех программ в алфавитном порядке.
Если на вашем ПК она включена, такой раздел найти будет легко. Если же нет – опускайтесь к самому низу появившейся страницы и ищите его там.

После того, как вы щелкните левой по этому подпункту, перед вами откроется все разнообразие шрифтов, которое может предложить программа.
Определитесь, какой подойдет именно вам, и запишите его название, чтобы не забыть.
Совершая подобный выбор, следует помнить, что некоторые из вариантов после установки будут выглядеть в точности, как китайские иероглифы. Не стоит устанавливать такие варианты.

Segoe UI – это тот вариант, который установлен по умолчанию. Его предлагает десятая версия виндовс.
Windows Registry Editor Version 5.00 «Segoe UI (TrueType)»=»» «Segoe UI Bold (TrueType)»=»» «Segoe UI Bold Italic (TrueType)»=»» «Segoe UI Italic (TrueType)»=»» «Segoe UI Light (TrueType)»=»» «Segoe UI Semibold (TrueType)»=»» «Segoe UI Symbol (TrueType)»=»» «Segoe UI»=»Выбранный вами шрифт»

Конечная строчка должна иметь название, избранного пользователем варианта текстового оформления. Сохраните написанное.
При сохранении надо будет указать правильное расширение — reg. После того, как по закрытому файлу два раза щелкнуть левой кнопкой мышки, появится окно, в котором будет находиться этот файл.
По окончанию всех действий требуется выполнить перезагрузку компьютера.
Удалить выбранный шрифт для Windows 10
И установка, и удаление такой для компьютера очень проста. Для удаления необходимо зайти в «Принтеры и факсы» в разделе «Пуск» , и нажать на кнопку «Удалить» .