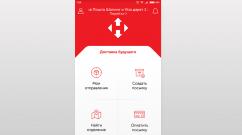Как добавить оперативной памяти в компьютер? Сколько стоит оперативная память? Правильная установка оперативной памяти в компьютер (платы планки частоты разъемы слоты) Установка оперативной памяти на материнскую плату
Тип оперативной памяти, что в той же степени касается и ее емкости, зависит от имеющихся на материнской плате разъемов. Обычно расположены в непосредственной близости от сокета. Количество посадочных мест этого вида может быть разным – от двух на простых «материнках» и до шести, а иногда и более, на мощных материнских платах.
Визуально слоты, предназначенные для установки оперативной памяти, представляют собой набор контактов . По краям находятся защелки, предназначенные для фиксации планок ОЗУ. Также присутствует специальный выступ, обеспечивающий правильную установку оперативной памяти.
Сама память – это плата небольшого размера с размещенными на ней микросхемами. Еще есть контакты и вырез, который при монтаже памяти необходимо совмещать с выступом на слоте.

Типы слотов под оперативную память
Тип слота определяет доступность ОЗУ для установки. Преимущественно на материнских платах можно обнаружить слоты для следующих типов ОЗУ:
- DDR4;
- DDR3;
- DDR2;
- SDRAM DIMM.
Также память рассматриваемого вида может обозначаться как PC, PC2, PC3 и PC4, что соотносится с предоставленным выше списком.
Важно! Память разных типов друг с другом несовместима, например, нельзя установить планку DDR2 в слот, предназначенный под DDR3.
В то же время некоторые материнские платы оснащаются слотами под разные типы памяти. Правда, одновременная установка памяти разных типов в таких «материнках» невозможна, поэтому приходится выбирать что-то одно.

Характеристики оперативной памяти
- Частота работы (МГц).
- Пропускная способность (Мбайт/c).
Второй параметр определяет производительность модулей памяти. Например, обозначение DDR3-1600, говорит о том, что эта память относится к типу DDR3, а частота ее работы составляет 1600 МГц. При этом пропускная способность такой планки определяется параметром 12800 МБ/с. Рассчитывается он путем умножения частоты работы, в нашем случае это 1600 МГц, на цифру 8 (бит).
Многоканальная архитектура оперативной памяти
ОЗУ спроектировано таким образом, что максимальная производительность памяти обеспечивается в тех случаях, когда на компьютер установлено несколько планок «оперативки». Принято выделять два режима работы:
- Двухканальный – количество слотов на материнской плате кратное 2.
- Трехканальный – количество слотов, установленных на «материнке», кратное 3.
Режим работы памяти можно определить в зависимости от количества слотов под ОЗУ. Если слотов 2 или 4, то это исключительно двухканальный режим, а если их 6, то режим может быть и двухканальным, и трехканальным. Это будет зависеть от процессора и количества установленных планок памяти.
Инфо! Две планки по 4 ГБ в большинстве случаев работают быстрее, чем одна на 8 ГБ – это в качестве примера.
Каждый владелец компьютера хоть раз задумывался о его улучшении. Некоторые просто меняют процессор, кто-то собирает и перепаивает внутренности видеокарты. Но проще и дешевле разогнать компьютер. Сделать это можно, если добавить ему оперативной памяти. Этот способ не требует специального обучения или дорогостоящей покупки нового процессора. Но прежде чем заниматься практическим решением вопроса: «Как добавить оперативной памяти в компьютер?», необходимо разобраться, что это такое и зачем нужно.
Что такое оперативная память
Оперативная память (ОП, ОЗУ - оперативное запоминающее устройство, или RAM - Random Access Memory) - это место, где хранятся все временные данные о работе программ. Внешне ОП выглядит как несколько различных микросхем, подключенных к материнской плате. Она служит временным хранилищем для всех запущенных программ и имеет большую скорость записи и чтения данных.
Следует отметить, что оперативная память кардинально отличается от памяти жесткого диска. ОЗУ хранит информацию в течение только того времени, пока устройство подключено к электропитанию, т. е. как только компьютер будет отключен - все данные оперативного запоминающего устройства сотрутся. Память жесткого диска хранит информацию, пока вы её не удалите.
Современные оперативки очень объемны и позволяют компьютеру работать над многими задачами одновременно. Но их многообразие сбивает с толку неопытного пользователя. Попробуем разобраться, как добавить оперативной памяти в компьютер.
Когда нужно менять оперативную память?
Иногда пользователь может не замечать сигналов, которыми техника оповещает о том, что для выполнения рутинных задач необходимо больше сил. Понять сигналы несложно, основные из них на виду. Менять оперативную память нужно, если:
- компьютер начинает притормаживать при выполнении программ;
- ноутбук или стационарный компьютер долго загружается и загружает программы;
- не прогружаются сайты с “тяжелой” графикой и анимацией;
- необходимо установить мощные игры или сложные программы, а также запускать несколько процессов одновременно.
Итак, можно ли добавить оперативную память на компьютер и какими способами это осуществить?

Способы увеличения оперативной памяти
Улучшить производительность техники вполне возможно, сегодня существует три основных способа, как увеличить оперативную память на компьютере:
- метод замены планок;
- установка Ready Boost;
- подкачка ОП.
Все методы несложные, с ними справится даже новичок. Однако каждая техника имеет свои нюансы.
Аппаратный метод: модули ОЗУ
Первый способ подразумевает установку новых планок оперативной памяти взамен старых. Но здесь не все так гладко: новые планки должны быть совместимы с материнской платой, а также процессором. Для использования этого метода необходимо точно знать, как правильно добавить оперативную память для компьютера.
В общем случае порядок действий следующий:
- снять крышку системного блока;
- найти крепления ОЗУ на материнской плате;
- вынуть старую память, оттянув клипсы-фиксаторы;
- поставить новые ОЗУ;
- зафиксировать планку держателями.
Данный метод позволяет быстро и эффективно добавить ПК производительности.
Аппаратный метод: система Ready Boost
Суть метода усовершенствования компьютера состоит в том, что к USB-входу подключают флешку, которая будет служить источником дополнительной оперативки. Особое программное обеспечение (Ready Boost), поддерживаемое Microsoft Windows 7 и выше, может сделать из USB-носителя устройство для обработки данных.

Многие пользователи при использовании варианта с установкой Ready Boost сразу стараются взять накопитель большего объема, но это не всегда необходимо. Программа может использовать внешние накопители до 256 Гигабайт на 64-разрядном Windows и всего лишь 4 ГБ на остальных ОС, которые поддерживают эту функцию.
Следует учесть, что при использовании данного метода отключать USB-носитель ни в коем случае нельзя. Технику добавления ОЗУ можно использовать как вспомогательную, но в качестве постоянного решения стоит выбрать что-либо иное.
Программный метод: файл подкачки
А можно ли добавить оперативную память в компьютер, используя только резервы ПК? Новые версии Windows имеют очень полезную функцию виртуальной памяти. По сути, это резервы жесткого диска. Для установки необходимо пройти по адресу: Мой компьютер - Свойства - Дополнительные параметры, далее выбрать опцию "Быстродействие", а в ней - "Дополнительная память". После чего следует установить необходимые значения. Этот способ принесет пользу владельцам старых процессоров.
Когда становится понятно, как добавить планку оперативной памяти в компьютер, правильно подключить флешку или использовать ресурсы компьютера - можно незамедлительно начинать работы, но прежде стоит оценить преимущества и недостатки каждого способа. Так, наиболее результативным вариантом будет замена планок ОЗУ.
Выбираем оперативную память: совместимость с материнской платой
Прежде чем приобретать новые планки, следует проверить необходимость увеличения работоспособности компьютера. Техника может притормаживать по разным причинам, поэтому для начала необходимо проверить ноутбук или ПК на вирусы, которые съедают огромную долю оперативки. Далее можно почистить компьютер от ненужных или устаревших файлов и удалить из автозагрузки те программы, которые не нужны при включении ПК. Если все в порядке - можно выбрать подходящее устройство.

При выборе ОЗУ необходимо учесть, что материнская плата должна быть с ней совместима. Для того чтобы понять, какие планки временной памяти подойдут для материнской платы, нужно:
- зайти на сайт производителя материнки;
- выбрать нужную модель;
- открыть инструкцию;
- посмотреть список рекомендуемых вариантов планок ОП.
После того как список моделей изучен, можно приступать к выбору подходящего варианта по другим параметрам.
Технические параметры планок оперативной памяти
После определения совместимости следует разобраться с необходимыми техническими параметрами. Если вникнуть во все тонкости и следовать рекомендациям, решить вопрос «как установить/добавить оперативную память» будет совсем несложно.
Подробно рассмотреть следует вид и объем памяти, особенности конструкции планки, режимы работы, частоту и скорость работы, а также некоторые другие параметры.
Вид памяти
На сегодняшний день существует несколько типов ОЗУ: некоторые из них уже устарели, другие настолько инновационные, что не все ПК их поддерживают.
Самыми продаваемыми (а значит, и популярными) являются DDR3, или Double-Data-Rate, третьей версии. В отличие от предыдущего поколения DDR3 меньше нагревается, имеет до 2400 мегагерц тактовых частот. Также данный тип ОЗУ отличает низкое энергопотребление.
Лучше не связываться с памятью стандартов DDR1 и DDR2, поскольку они устарели. Существует и новейший вид - DDR4, который обладает тактовой частотой до 4200 мегагерц. Такой вид памяти может поддерживаться не всеми устройствами.

Форм-фактор
Форм-фактор - это особенности конструкции планки ОЗУ. Различают планки для ноутбуков (SO-DIMM) и для ПК (DIMM). Первые, как правило, небольшого размера и с меньшим количеством контактов. При выборе оперативной памяти для ПК или ноутбука эти характеристики обязательно должны поддерживаться материнской платой.
Частота и скорость передачи данных
Частота и скорость передачи являются одними из самых важных характеристик, которым следует уделить особое внимание при выборе. Частота означает количество информации, которое компьютер может передать за определенное время. Соответственно, чем выше показатель, тем лучше работоспособность ПК. При выборе также необходимо отталкиваться от тех параметров, которые поддерживает материнская плата.

Режимы работы памяти
В новых ОЗУ есть специальные режимы, от которых зависит скорость передачи данных. Выделяют четыре основных типа режимов:
- Single Channel Mode -работает при установке одной планки или при разных по объему модулях, это самый медленный режим.
- Dual Mode - симметричный, в разъемы устанавливают одинаковые по объему планки, и скорость увеличивается вдвое по сравнению с первым режимом.
- Triple Mode - задействует три канала, при этом во все ставят одинаковые по объему планки, однако скорость передачи данных triple mode может оказаться слабее, нежели у Dual.
- Flex Mode - режим гибкий, подразумевает установку двух планок с различным объемом, но одинаковой частотой.
Самым популярным вариантом на сегодняшний момент остается симметричный режим (Dual Mode).
Объём памяти
Характеристика так же важна, как и скорость передачи данных, и остается одной из ключевых на сегодняшний день. Суть предельно проста: чем объемнее память, тем быстрее работает ПК.
При выборе планки ОЗУ следует учесть цели и задачи, для выполнения которых в дальнейшем будет использоваться ПК. Если это работа с офисными программами и интернет-серфинг, то 2 Гигабайт будет вполне достаточно. Работа, предусматривающая использование тяжелых программ, например графических редакторов или софта для обработки видео, то хватит 4 ГБ оперативки. Для современных игр достаточно 8 ГБ объема ОЗУ. Сегодня разработаны ОЗУ и с большим объемом, но программ, позволяющих использовать весь потенциал таких устройств, очень мало, и они редко используются среднестатистическими пользователями.
Тайминги
Тайминг - это время задержки между отправленной в устройство командой и ее выполнением. От параметра также зависит, насколько быстро будет работать компьютер или ноутбук. Если значения большие, соответственно, и задержка значительная, оперативка обрабатывает информацию медленно. Чем меньше время задержки, тем выше скорость обработки данных.

Существует также прямая зависимость таймингов и частоты ОП. Чем больше значения частоты, тем больше тайминги. Поэтому при выборе следует руководствоваться золотой серединой.
Производитель
Производителей комплектующих ПК множество. Оптимальный вариант - руководствоваться репутацией бренда, отзывами о производительности и надежности, а также ценовой политикой компании. На данный момент популярными являются:
- Corsair.
- Adata.
- Kingston.
- GOODRAM.
- Kingmax.
- Transcend.
Каждый производить предоставляет широкий модельный ряд, так что подобрать оперативку по необходимым характеристикам, качеству и цене не составляет труда. Да и в общем разобраться, как добавить оперативной памяти в компьютер и как выбрать планки ОЗУ, несложно. Достаточно поверхностно ориентироваться в технических характеристиках.
Важная информация
Перед началом самостоятельной установки необходимо изучить все рекомендации и инструкции. Общими являются следующие советы:
- При замене планок обязательно вставляйте их до конца и фиксируйте клипсами. Иначе компьютер не увидит компоненты и не загрузится.
- При выборе частоты ОЗУ учитывайте поддержку ее платой и ОС. В противном случае в работе компьютера могут возникнуть неполадки.
- Даже если новая оперативка необходима для мощных игр, не стоит тратить весь выделенный бюджет на планки больше 8 Гигабайт.
- При работах над установкой необходимо действовать аккуратно, поскольку планки хрупкие. Также обязательно следует отключить ПК от сети и проводить все манипуляции исключительно сухими руками.
- В системе может стоять ограничение на полное использование памяти. В этом случае даже установка планок не поможет добавить оперативки. Получается следующее: пользователь добавил оперативной памяти, компьютер ее не использует. Также одной из причин часто является ограничение в материнской плате. Кроме того, плата может быть установлена неверно.
Если все сделать верно, то вопрос: «Как добавить оперативной памяти в компьютер?» решится быстро и без дополнительных сложностей.
Две планки по 4 ГБ в большинстве случаев работают быстрее, чем одна на 8 ГБ – это в качестве примера.
Если вы удачно подобрали и купили нужный вам модуль оперативной памяти, давайте его правильно установим в наш компьютер. Все детали, находящиеся внутри системного блока , не требуют для своего обращения значительных физических усилий, так что немного расслабьтесь. Перед работой, не лишним будет ознакомиться с руководством прилагающимся к вашей материнской плате, в ней обязательно должна быть своя инструкция по установке оперативной памяти.
- Примечание: Если у Вас ноутбук, тогда читайте статью - .
В первую очередь снимаем с себя статическое электричество, дотрагиваемся руками до неокрашенных частей вашего системника.
Все действия производим на выключенном компьютере. Отсоедините сетевой шнур от электрической розетки. Снимаем боковую крышку системного блока и находим на материнской плате слоты для оперативной памяти. Обычно их бывает от двух до четырёх. Каждый слот оперативной памяти имеет специальные защёлки на краях с двух сторон, их нужно осторожно отжать в стороны.
Примечание: конструкция некоторых материнских плат устроена таким образом, что установить оперативную память вам будет мешать видеокарта, тогда снимите её.
Теперь посмотрите внимательно на любой слот для установки оперативной памяти, он имеет специальный выступ.

А теперь достаньте модуль оперативной памяти и вы увидите на нём специальную прорезь или углубление.




Итак, отжали в стороны две защёлки слота оперативной памяти, аккуратно вставляем наш модуль оперативной памяти в слот.


![]()

Если вы правильно купили модуль оперативной памяти, то при установке модуля в предназначенный для него слот на материнской плате, этот вырез точно должен попасть в выступ. Если вырез и выступ не будут совпадать, значит модуль оперативной памяти не предназначен для работы на этой материнской плате.

Модуль должен попасть попал в направляющие без каких-либо перекосов, теперь самый ответственный момент, несильно и аккуратно нажмём на модуль сверху с двух сторон большими пальцами, он должен встать на своё место, а защёлки должны сами защёлкнуться.


Если защёлки не защёлкнулись, посмотрите внимательно, до конца ли модуль зашёл в слот, если до конца, тогда сами зафиксируйте защёлку. Думаю, всё хорошо видно на скришнотах.


Напомню вам, если у вас два модуля оперативной памяти с одинаковым объёмом и одинаковыми характеристиками, а материнская плата поддерживает двуканальный режим работы оперативной памяти, вставляйте модули в одинаково окрашенные слоты.

Ставим крышку системного блока назад, подключаем все кабели и включаем компьютер.
Как извлечь оперативную память
Если вам понадобится извлечь оперативную память из слота, то сделать это очень просто, отщёлкните защёлки и извлеките модуль оперативной памяти.
Инструкция
Определите, какой объем памяти уже установлен. Перейдите в меню «Пуск» и выберите «Настройки», затем «Панель управления» и «Система». Выберите вкладку «Общие». Объем установленной на компьютере памяти будет показан в нижней части страницы.
Определите, какой тип и объем памяти необходимо приобрести. Обратитесь к руководству пользователя, чтобы узнать максимальный объем памяти, с которой компьютер может справиться. Руководство также поможет выбрать необходимые тип и скорость памяти. Купите оперативную память через интернет или в местном компьютерном магазине.
Откройте корпус компьютера . Обратитесь при необходимости к руководству по эксплуатации. Снимите все металлические кольца, часы или браслеты. Выключите компьютер, отсоедините его от электрической розетки, а затем коснитесь металлического корпуса, чтобы устранить любые разряды статического электричества. Для этой цели также можно использовать антистатический браслет.
Найдите слоты памяти на материнской плате компьютера . Если необходимо, обратитесь к руководству по эксплуатации. Если свободных слотов нет, придется удалить одну или несколько из установленных карт памяти, чтобы иметь возможность добавить новую память .
Установите новую память . Для этого откройте держатели в свободном слоте и аккуратно вставьте в него карту памяти. Убедитесь, что модуль карты памяти надежно вставлен в слот, и закрепите держатели.
Протестируйте установленную память . Закройте корпус и включите компьютер. Если компьютер начинает подавать звуковой сигнал , значит память установлена неправильно. Тогда повторите шаг 5, чтобы убедиться, что память надежно вставлена в слот. Если установка прошла успешно, проверьте, что система определила новый объем памяти (шаг 1).
Увеличение оперативной памяти (ОЗУ) значительно повышает производительность компьютера. Более того, оно не требует знаний о начинке, достаточно лишь аккуратно произвести установку модуля в слот материнской платы.
Вам понадобится
- - модуль памяти;
- - отвертка.
Инструкция
Приобретите подходящий модуль оперативной памяти. В современных компьютерах используются планки DDR, DDRII и DDRIII, отличающиеся разъемами и скоростью работы. Узнать, какой тип памяти используется в вашем ПК можно в паспорте, который был выдан при покупке.
Пользователи часто оказываются перед необходимостью увеличить объем оперативной памяти, когда начинают работать с более требовательным ПО. «Оперативка» отвечает за временное хранение данных, нужных для выполнения текущих операций процессора. Подробнее о том, как увеличить оперативную память, читайте в нашем материале.
От объема оперативной памяти зависит то, насколько легко и быстро ПК справляется с работой, выполнением нескольких задач одновременно.
Сама процедура увеличения объема оперативной памяти может заключаться в покупке дополнительных плат памяти либо замене уже установленной памяти на модуль большего объема. При этом нужно учитывать такие характеристики оперативной памяти, как тип, тактовая частота , и, конечно, объем.
Если вы решили установить в свой ПК дополнительную планку оперативной памяти, то она должна быть того же типа, как и та, что уже установлена в устройство. Кроме того, надо узнать, максимальный объем оперативной памяти, который поддерживает материнская плата, процессор.
Характеристики установленной в ПК оперативной памяти можно узнать с помощью специальных утилит , например, Speccy или Everest. Либо можно снять крышку корпуса своего ПК и провести визуальный осмотр . Если на планке оперативной памяти указано только название модуля, то с помощью поиска в сети можно найти все нужные вам характеристики.
Тип оперативной памяти
Память отличается по быстродействию: модули более нового типа могут передавать на каждом такте шины памяти больше бит информации. Также разные планки памяти отличаются визуально.

В современных ПК используются платы оперативной памяти типов DDR2, DDR3 и DDR4. Типы SDRAM и DDR относятся к более старым. И при модернизации ПК имеет смысл не докупать дополнительную планку такого же типа, а следует заменить ее модулем более новой технологии . По деньгам это окажется ненамного дороже, а по быстродействию плюс будет ощутимый.
DDR3 отличается от DDR2, к примеру, пониженным энергопотреблением. Также есть разновидность модулей DDR3L – с еще более низким потреблением энергии.
Внимательно читайте характеристики материнской платы, прежде чем приобретать новый модуль оперативной памяти, так как память разного типа не удастся вставить в один и тот же слот на материнской плате из-за разного места выреза на планках. Так, у памяти SDRAM (в отличие от модулей DDR) два выреза на нижней грани платы и 144 контакта. У модуля DDR 184 контакта, у DDR2 и DDR3 – 240, DDR4 – 288 контактов, но ключ смещен от центра к левому краю планки.
Частота и тайминг
Частота. От этого параметра зависит объем данных, который может передаваться за определенное время, то есть скорость работы оперативной памяти. Частота оперативной памяти должна соответствовать той, которую поддерживает материнская плата компьютера.
Еще один важный параметр, характеризующий скорость работы оперативной памяти, – это тайминг. От его величины зависит задержка обработки операции внутри оперативной памяти. В названии модуля оперативной памяти он может записываться как последовательность из четырех чисел, например, 9-9-9-24, или CL и численным значением – первой цифрой из 4-значной последовательности, то есть CL9 для приведенного выше примера. Минимальное значение тайминга хорошо для игровых ПК и компьютеров для видеомонтажа. Для ПК, рассчитанных на решение простых повседневных задач, тайминг мало влияет на работу.
Слоты для оперативной памяти
Тип оперативной памяти и ее объем зависит от того, какие слоты для этих целей реализованы в рамках той или иной материнской платы. Обычно расположены в непосредственной близости от сокета. При...
Если вы удачно подобрали и купили нужный вам модуль оперативной памяти, давайте его правильно установим в наш компьютер. Все детали, находящиеся внутри системного блока, не требуют для своего обращения значительных физических усилий, так что немного расслабьтесь. Перед работой, не лишним будет ознакомиться с руководством прилагающимся к вашей материнской плате, в ней обязательно должна быть своя инструкция по установке оперативной памяти.
- Примечание: Если у Вас ноутбук, тогда читайте статью - .
В первую очередь снимаем с себя статическое электричество, дотрагиваемся руками до неокрашенных частей вашего системника.
Все действия производим на выключенном компьютере. Отсоедините сетевой шнур от электрической розетки. Снимаем боковую крышку системного блока и находим на материнской плате слоты для оперативной памяти. Обычно их бывает от двух до четырёх. Каждый слот оперативной памяти имеет специальные защёлки на краях с двух сторон, их нужно осторожно отжать в стороны.
Теперь посмотрите внимательно на любой слот для установки оперативной памяти, он имеет специальный выступ.

А теперь достаньте модуль оперативной памяти и вы увидите на нём специальную прорезь или углубление.




Итак, отжали в стороны две защёлки слота оперативной памяти, аккуратно вставляем наш модуль оперативной памяти в слот.




Если вы правильно купили модуль оперативной памяти, то при установке модуля в предназначенный для него слот на материнской плате, этот вырез точно должен попасть в выступ. Если вырез и выступ не будут совпадать, значит модуль оперативной памяти не предназначен для работы на этой материнской плате.

Модуль должен попасть попал в направляющие без каких-либо перекосов, теперь самый ответственный момент, несильно и аккуратно нажмём на модуль сверху с двух сторон большими пальцами, он должен встать на своё место, а защёлки должны сами защёлкнуться.


Если защёлки не защёлкнулись, посмотрите внимательно, до конца ли модуль зашёл в слот, если до конца, тогда сами зафиксируйте защёлку. Думаю, всё хорошо видно на скришнотах.