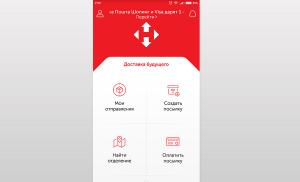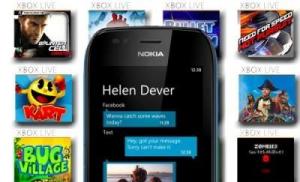Как активировать новый айфон 7. Как Настроить Айфон Как Новый с Нуля – Подробная Инструкция. Отключение оповещений «Прочитано» в приложении Messages
Если в какой-то момент вы решили стать счастливым обладателем iPhone эта статья вам поможет разобраться с настройками его несложной операционной системой, но сильно отличающейся от ОС Android.
Сразу после покупки нового телефона , или телефона бывшего в использовании, но прошедшего сброс настроек , придется потратить некоторое время для его активации и настройки некоторых параметров. Процесс этот достаточно простой, но есть некоторые нюансы, которые стоит учитывать, чтобы избежать мелких затруднений.
Как только вы включите устройство , увидите помощника iOS, известного как Setup Assistant iOS, он поприветствует вас надписью «Hello» на разных языках, что означает начало работы вашего устройства.

Затем выбираем язык и регион на своё усмотрение. После телефон попросит подключиться к сети интернет , необходимо это сделать в обязательном порядке, иначе дальнейшая активация невозможна . Можно либо подключиться к сети при помощи Wi-Fi , либо при помощи мобильного интернета , вставив нано сим-карту. Начиная с этого момента можно настроить айфон.
Айфон попросит ввести данные для Apple ID , если вы ранее были пользователем продукции Apple, вводите данные своей учетной записи, ежели ранее не пользовались,то пропускаем этот шаг (если мы начнем создавать учетную запись сразу при активации, нам потребуется банковская карта , реквизиты которой необходимо будет указать при создании Apple ID, а это не для всех удобно, позже, после активации ID можно создать не используя карту ).
Для начала активируем айфон чтобы просто начать им пользоваться (хотя бы совершать звонки), позже настроим Apple ID (это учётная запись у Apple, которая потребуется для загрузки игр, программ, музыки и т.д, общения через IMessage) и Icloud (это 5 Гб в облачном хранилище, куда будут синхронизироваться контакты, письма, заметки, фотографии и многое другое).


Айфон предложит включить службы геолокации . Большинство приложений используют ваше местоположение для улучшения качества работы, но некоторым приложениям абсолютно необходимо знать ваше местоположение, например, навигатору. Вы должны включить локационный сервис (Location Services), чтобы использовать приложения такого вида.

Пропускаем ICloud, Найти iPhone и Связка ключей ICloud. Всё это можно настроить позже.
Так же Айфон предложит настроить TouchID (сканер отпечатков пальцев). Процесс настройки занимает несколько минут, в зависимости от того, сколько пальцев вы хотите задать на первых порах, вы также можете пропустить эту настройку и вернуться к ней позже. Альтернатива разблокировки пальцем- обычный пароль, который необходимо запомнить и использовать его для настройки Touch ID(добавление/удаление пальцев), а так же, если по какой-то причине Айфон палец не распознает(например, мокрый).
Сразу же после покупки смартфона iPhone, перед тем как начать им пользоваться, необходимо предварительно его активировать и настроить. Процесс этот совершенно несложный и не отнимет много времени.
Что такое Активация iPhone?
Активация iPhone — процесс, при котором новый iPhone связывается с серверами Apple посредством сети Интернет и получает разрешение или запрет на использование смартфона с установленной СИМ-картой.
Что такое залоченный (разлоченный, привязанный к оператору, factory unlocked, SIM Free) iPhone?
- iPhone, который был куплен с контрактом оператора (синонимы: лоченный, контрактный, залоченный, привязанный к оператору, операторский, SIM-locked ) удастся активировать только СИМ-картой оператора, к которому он привязан. Другими словами, такой iPhone нельзя активировать и использовать с любыми SIM-картами.
- iPhone, купленный без привязки к оператору (синонимы: официально разлоченный, официал, factory unlocked, SIM Free ) можно активировать SIM-картой любого сотового оператора.
Как связаны Активация и гарантия Apple?
Процесс активации iPhone автоматически включает начало отсчета времени гарантии Apple. Другими словами, отсчет гарантийного срока на новый iPhone начнется не со дня покупки, а со дня активации смартфона .
ВНИМАНИЕ! Надпись «Здравствуйте » (Hello и т.д.) на экране при первом включении iPhone не означает , что iPhone действительно новый. Проверить, что вы купили и активируете новый iPhone, вам поможет статья по ссылке ниже:
2. Включите iPhone
После того как рабочая «симка» будет помещена в слот, включите iPhone (нажмите и удерживайте кнопку Включения в течение 3-4 секунд), дождитесь появления экрана приветствия и нажмите кнопку «Домой », чтобы открыть предварительные настройки;

3. Затем выберите язык и укажите регион проживания;

4. После этого подключитесь к сети Wi-Fi или, если доступа к таковой нет, к сотовой сети (кнопка Использовать сотовую сеть ) или к компьютеру с заранее установленной программой iTunes (скачать можно ) и с возможностью выхода в Интернет.

5 . Начиная с iOS 11 появилась возможность быстрой настройки, которая заключается в копировании учетных данных с другого Вашего устройства, работающего на iOS 11 или новее.

6. В следующем окне настройте сенсор Touch ID, внося в память свой отпечаток пальца. Это позволит в дальнейшем снимать блокировку устройства, просто прикоснувшись к датчику, а также совершать покупки в Сети и быстро авторизовываться на различных ресурсах.


Затем укажите пароль от четырех до шести символов, который будет использоваться для разблокировки устройства. Нажав кнопку Параметры код-пароля вы можете выбрать вид код-пароля;

7. В следующем окне будет предложено восстановить программы и данные из копии в iCloud / iTunes или перенести данные с Android.


Если в этом нет надобности, то следует выбрать пункт «Настроить как новый iPhone »;
8. После этого откроется окно с полем для введения своего Apple ID, но если учетная запись ранее пользователем не создавалась, то регистрировать аккаунт непосредственно на этом этапе не стоит.

Чтобы отказаться от регистрации последовательно жмем на кнопки «Нет Apple ID или забыли его », «Настроить позже в Настройках » и «Не использовать ».

Правильно создать Apple ID без привязки к кредитной карте Вам поможет ;

С iPhone 7 может возникнуть большое количество проблем как в программной части, так и в аппаратной. К сожалению, их количество со временем только растёт. Это происходит из-за удешевления производства и, соответственно, ухудшения качества сборки устройств.
Самой непредсказуемой и неприятной из них является проблема, когда iPhone 7 выключился и не включается, на зарядку не реагирует. Методов исправления этой неполадки немного, но каждый из них довольно действенный.
Причин возникновения этой проблемы множество, далее мы подробно рассмотрим каждую из них.
Механическое повреждение
Одной из самых распространённых причин является механическое повреждение из-за удара или попадания воды на микросхемы. В этом случае следует обратиться за помощью в сервисный центр.
При подобном типе повреждения могут возникнуть следующие поломки:
- выход из строя печатной платы;
- окисление контактов, либо короткое замыкание;
- повреждение шлейфов.
Проблема с системой питания
При длительном использовании гаджета могут возникнуть сложности с системой питания.
Такие, как:
- поломка зарядного контроллера;
- поломка зарядки;
- обрыв шлейфа.
В этих случаях необходимо заменить повреждённую деталь и устройство начнёт работать корректно.

Проблема с включением после процедуры обновления операционной системы
После установки новой версии IOS нередки случаи, когда iPhone выключается при попытке загрузить новое ПО.
Причиной подобного сбоя является выход из строя микросхемы Nor Flash, которая является частью GSM модуля. Для решения этой сложности необходимо обратиться в сервисный центр.
Первое, что необходимо сделать при возникновении подобной проблемы — это принудительно перезагрузить девайс. Для этого одновременно зажмите Home и кнопку уменьшения громкости (для более старых смартфонов от Apple актуальны Home+кнопка включения).
В большинстве случаев эти действия помогают, и неполадка исчезает. Если же вам они не помогли, то стоит попробовать другие варианты, описанные ниже.

Подключение к зарядному устройству
Если iPhone по-прежнему выключается сам по себе и попытка перезагрузить не привела к положительным результатам, вам стоит попробовать зарядить его. Если при подаче питания экран загорелся и показывает количество энергии в аккумуляторе, он не включается из-за после полной разрядки. Вам следует оставить его подключённым к источнику питания до момента, пока он не зарядится до приемлемых 20-30%.
После достижения этого значения, снова попробуйте «оживить» смартфон или произвести принудительную перезагрузку. Обычно, второй способ помогает практически всем, у кого не включается iPhone. Если же система снова не работает, попробуйте способ о котором говорится ниже.
Восстановление с помощью режима DFU
Одним из самых радикальных методов решения этой неполадки является режим DFU.
При использовании этого способа система удаляет все данные с Айфон 7 и полностью переустанавливает систему.
Для осуществления этого метода необходимо последовательно выполнить несколько шагов. Каждый из них подробно описан ниже.
- Первым делом необходимо подключить к ПК Айфон 7 и запустить на нём iTunes.
- Далее, нужно перевести телефон в сам режим DFU. Для этого нужно зажать кнопку Home и Power, причём сделать это одновременно. Продержав эти клавиши в нажатом состоянии на протяжении десяти секунд, необходимо отпустить Power, но при этом продолжать нажимать на Home ещё десять секунд, либо пока iTunes не запустит режим восстановления на вашем Айфоне.
- Последнее, что нужно сделать — это нажать кнопку «Далее», а затем «Принимаю». После этого начнётся процесс загрузки актуальной версии IOS, который продлится около пятнадцати минут.
Если вы правильно выполните все вышеописанные действия, гаджет должен включиться и работать без сбоев.
Что делать, если ни один из вышеописанных способов не помог
Нередки случаи, когда ни один из способов, о которых мы говорили выше, не помогает. Часто бывает, что даже при восстановлении с помощью режима DFU, iTunes не определяет ваш смартфон и показывает что к нему ничего не подключено.
Если подобное произошло, скорее всего у вашего гаджета возникли неполадки именно в аппаратной части, переустановив систему, их не устранить, тут нужен полноценный ремонт.
В таком случае лучше самому не пытаться ничего починить и отнести смартфон в сертифицированный сервисный центр компании Apple для последующей диагностики и разборки. Там вам помогут решить возникшую проблему, когда Айфон 7 вырубился, перестал включаться и не заряжается.

Заключение
Вот и всё, что можно делать, если Айфон 7 резко сел (разрядился), погас экран и не включается. Мы постарались разобрать каждый вариант максимально подробно, выделили лучшие способы исправления неполадок и надеюсь вы поняли почему отключился Айфон и потух его экран.
До встречи на страницах сайта!
Видео-инструкция
В России стартовали буквально несколько дней назад. «Семёрка» с iOS 10 на борту предлагает немало новых функций, а о каких-то из них только перешедшие на яблочную систему пользователи могут даже не подозревать, поэтому мы подготовили краткую инструкцию по работе с iPhone 7 и iOS 10.
Комплект поставки iPhone 7

Наушники Apple EarPods
с микрофоном и пультом управления позволяют совершать звонки, слушать музыку, смотреть видео и использовать приложения не беспокоя окружающих, а также управлять голосовым помощником Siri. В комплекте с iPhone 7 и iPhone 7 Plus идут наушники с разъёмом Lightning, с более ранними моделями (в том числе и iPhone SE) поставляются наушники с разъемом 3,5 мм.
Адаптер Lightning
для подключения наушников позволяет использовать с iPhone наушники и другие устройства со стандартным аудио-разъёмом 3,5 мм.
Кабель Lightning/USB
используется для синхронизации данных между смартфоном и компьютером, а также для зарядки от адаптера питания.
Адаптер питания Apple USB.
Позволяет заряжать аккумулятор iPhone от электросети.
Инструмент для извлечения SIM-карты.
Используется для извлечения лотка SIM-карты.
Основные элементы iPhone 7 / iPhone 7 Plus

Иконки на рабочем столе могут быть расположены совсем иначе, картинка выше - лишь пример. Всё зависит от ваших настроек и установленных приложений.
Установка SIM-карты в iPhone 7 / iPhone 7 Plus

Вставьте идущий в комплекте с iPhone инструмент (при необходимости его можно заменить обычной канцелярской скрепкой) в гнездо на правой стороне устройства и надавите, пока не выйдет лоток для установки SIM-карты. Скошенный уголок карты показывает, какой стороной нужно вставлять симку, так что ошибиться здесь трудно. В последних моделях iPhone используется формат Nano-SIM, поэтому если у вас симка старого образца, её необходимо заменить на новую в офисе оператора связи или обрезать, следуя .
Наиболее важные кнопки iPhone 7
Кнопка блокировки/включения

Кнопка с официальным названием «Режим сна/Пробуждение» используется для включения и выключения iPhone, блокировки устройства и вывода его из режим сна (т.е. блокировки). В режиме блокировки дисплей отключается, что помогает сохранить заряд аккумулятора и предохраняет от случайных нажатий. При этом вы продолжите принимать звонки и вызовы FaceTime, текстовые сообщения и уведомления от приложений. В режиме блокировки также можно слушать музыку - громкость в таком случае регулируется боковыми клавишами.
Чтобы вывести телефон из режима сна, на iPhone 7 достаточно поднять телефон. Экран загорится автоматически. После этого можно пользоваться экраном блокировки: просмотреть уведомления, смахнуть вправо для доступа к виджетам или влево для доступа к камере. Для разблокировки устройства и перехода на основной экран нажмите кнопку «Домой».
iPhone автоматически перейдёт в режим сна, если не прикасаться к экрану в течение одной-двух минут. Задать интервал блокировки можно, открыв «Настройки» > «Экран и яркость» > «Автоблокировка».
Для того, чтобы совсем выключить телефон, зажмите и удерживайте кнопку блокировки, а затем перетяните бегунок «Выключить». Для включения iPhone нажмите и удерживайте кнопку блокировки до появления логотипа Apple.
Для надёжной защиты устройства можно настроить пароль, а также сенсор отпечатков пальцев. Для этого перейдите в «Настройки», раздел «Touch ID и пароль». Сенсор Touch ID iPhone 7
Кнопка «Домой»

После разблокировки iPhone вы попадёте на экран домой - основной экран системы, на котором можно открыть нужную программу, коснувшись её. Для того, чтобы вернуться к основному экрану из любого приложения, достаточно снова нажать кнопку «Домой».
Двойное нажатие на кнопку «Домой» в любое время покажет все открытые недавно приложения. Смахните влево/вправо для просмотра списка и нажмите на нужную программу.
На iPhone 7 и iPhone 7 Plus сенсорная кнопка «Домой» имитирует нажатие при помощи специального вибромотора Taptic Engine. Для того, чтобы выбрать удобный для вас вариант нажатия, откройте «Настройки» > «Основные» > «Кнопка «Домой»».
Что крайне важно для людей с ограниченными возможностями, тройное нажатие кнопки «Домой» можно настроить на различные команды универсального доступа. В разделе «Настройки» > «Основные» > «Универсальный доступ» > «Сочетание клавиш».
Кнопки регулировки громкости

Используйте кнопки на левой стороне iPhone для регулировки громкости во время прослушивания музыки, просмотра видео и работы с приложениями. В остальное время эти кнопки управляют громкостью звонка, уведомлений и прочих сигналов.
Если вы хотите установить стандартный уровень громкости для звонков и уведомлений и не менять его при помощи кнопок громкости, откройте «Настройки» > «Звуки, тактильные сигналы» и переключите параметр «Изменять кнопками».
Переключатель «Звонок/Бесшумно»

Переключите этот рычажок, чтобы перейти в беззвучный режим. Звуки звонка и уведомлений заменятся вибрацией, а у переключателя будет видна небольшая оранжевая полоска. Обратите внимание, что некоторые приложения, например, «Музыка» и будильники воспроизводят звук даже в бесшумном режиме.
Если вы хотите отключить все сигналы, включая вибрацию, то используйте режим «Не беспокоить». Его можно включить настройках или в Пункте управления (смахнув вверх с нижней кромки экрана, выберите значок полумесяца).
Основные жесты управления iPhone 7 / iPhone 7 Plus

Сенсорный экран мультитач поддерживает жесты пользователя. Основных жестов четыре, и запомнить их очень просто. Это нажатие (касание экрана), перетягивание, смахивание (также известное как «свайп») и сведение/разведение пальцев («пинч»).
Разложим все по полочкам!

Для того, чтобы настроить расположение иконок на экране «Домой», коснитесь любой иконки и удерживайте, пока она не начнёт шевелиться. После этого вы сможете перемещать иконки приложений как душе угодно. Для того, чтобы переместить иконку на следующую страницу, поднесите её к краю экрана. Если наложить одну иконку на другую, создастся папка. По завершении перестановок нажмите кнопку «Домой».
Центр уведомлений и пункт управления

Две важных «скрытых» функции iOS - это Центр уведомлений и Пункт управления. Они вызываются смахиванием с верхней или нижней кромки экрана соответственно. В Центре уведомлений группируются все пропущенные вами уведомления.
В пункте управления вы найдёте быстрый доступ к фонарику, будильнику, калькулятору и камере, а также настройки для включения/выключения авиарежима, Wi-Fi, Bluetooth, режима «Не беспокоить» и блокировки поворота экрана. Если смахнуть влево в Пункте управления, откроются настройки воспроизведения музыки.
3D Touch

iPhone 7 и 7 Plus поддерживают инновационный способ взаимодействия с устройством под названием 3D Touch. iPhone реагирует на силу нажатия, что позволяет быстрее получать доступ к нужным функциям устройства.
Так, на экране блокировки можно чуть сильнее нажать на уведомление (скажем, сообщение iMessage или SMS) и сразу перейти к ответу на него. На экране «Домой» сильное нажатие на иконку приложения откроет меню быстрых действий. В программах для рисования (включая встроенные «Заметки») сила нажатия регулирует толщину линий.
Некоторые программы поддерживают два уровня нажатия. Например, в «Почте» можно нажать на письмо в списке, чтобы быстро посмотреть, о чём оно, не переходя к самому письму. Если при этом смахнуть вверх, то покажется список доступных действий с письмом, а если нажать чуть сильнее, то уже откроется всё письмо. Точно также можно работать со списком фотографий в программе «Фото».
Совершение звонков

Для того, чтобы совершить вызов, нужно нажать на зелёную иконку со значком телефонной трубки. В приложении «Телефон» есть несколько вкладок. Можно ввести номер вручную («Клавиши») или выбрать его из списков «Недавние» и «Контакты». Несколько самых важных контактов будет крайне удобно занести в раздел «Избранные».
Обратите внимание, что в разделах «Избранные» и «Недавние» после нажатия на номер или имя абонента сразу начнётся исходящий вызов. «Контакты» же сначала откроют карточку абонента, после чего можно отредактировать её, либо выбрать голосовой вызов или отправку сообщения.
Apple ID
Учётная запись Apple ID - неотъемлемая часть использования iPhone и экосистемы Apple. С её помощью вы сможете скачивать программы в App Store, покупать музыку и фильмы в iTunes Store, хранить информацию и резервные копии телефона в iCloud. Она же отвечает за синхронизацию информации, если у вас несколько устройств от Apple. Если у вас ещё нет Apple ID, можете воспользоваться нашей .
Удобный доступ (Reachability)
Если у вы используете iPhone одной рукой и не можете дотянуться до верхней части экрана, дважды коснитесь (не нажимая) кнопки «Домой». Всё содержимое аккуратно сдвинется вниз, чтобы вы смогли добраться до нужного элемента.
В этом кратком руководстве мы постарались вкратце рассказать обо всех основных возможностях iPhone 7 / iPhone 7 Plus. Чтобы раскрыть весь потенциал своего устройства, советуем прочитать , подготовленную Apple. Если после прочтения данного мануала у вас все равно возникнет какой-то волнующий вопрос, не стесняйтесь спросить у нас в комментариях, мы постараемся помочь.
Всем привет! Поговорим о том, с чем сталкивается любой человек после покупки мобильной техники Apple. Статья приготовлена для начинающих пользователей продукции яблочной компании, и опытные люди лишь улыбнутся, прочитав эту заметку – ведь им-то давно все понятно и они скажут, зачем вообще тратить время и описывать этот простой и интуитивно понятный процесс.
Однако, как я могу судить по собственному опыту, некоторые люди не знают, что делать после первого включения айфона. А многие еще и готовы платить деньги за то, чтобы им сделали все как надо и «максимально правильно загрузили iPhone». Именно для них – данная инструкция. Кстати, целиком и полностью бесплатная!:)
Как пример, я рассмотрю активацию iPhone 5s , на других устройствах Apple все происходит аналогично.
Собственно, начнем!
Нажимаем кнопку включения – загорается экран с приветственной надписью. Она может быть на любом языке, поэтому увидев иероглифы – не пугайтесь.
Проведите пальцем по экрану, появиться меню выбора языка и страны.


Теперь нам нужен доступ к интернету, тут есть три способа, подойдет любой. Если на сим-карте подключен интернет выбираем использовать сотовую связь.

Другой вариант, сети Wi-Fi, подсоединяемся к ним.

Если предыдущие методы не подходят, то всегда можно настроить iPhone с помощью iTunes, для начала и устанавливаем iTunes (как это сделать – ), а потом соединяем телефон с компьютером при помощи кабеля.

В любом случае, необходимо установить сим-карту , иначе увидим такую надпись.

Ждем несколько секунд…

Поздравляю, мы с Вами активировали iPhone , осталось настроить несколько параметров.
Службы геолокации (). Так как многие функции и программы связаны с картографическими сервисами и навигацией, я рекомендую включить этот пункт.

Настройка iPhone. На этом экране мы видим три позиции:
- Настроить как новый
Если это ваше первое «яблочное» устройство – смело жмите первый вариант.

Следующий этап: настройка Apple ID – это учетная запись в системе (узнать больше о ней можно ), и создать ее нужно обязательно, однако это можно сделать и позднее. О всех тонкостях регистрации Apple ID, подробно написано . А в данной инструкции по первому включению iPhone, я пропускаю этот пункт.

Принимаем лицензионное соглашение – выхода у нас нет:)

И, так как в этой статье мы рассматриваем активацию iPhone 5s, а он, напомню, оснащен датчиком отпечатков пальцев, просят настроить еще и его.

И последний пункт (наконец-то!). Нас спрашивают – хотим ли мы отправлять данные диагностики в компанию Apple, я выбираю отправлять – почему бы не помочь в совершенствовании продуктов и услуг?:)

И все, первое включение iPhone завершилось и он готов к работе!

Ура! Теперь можно полноценно пользоваться устройством!
Что же, инструкция по активации iPhone 5S получилась достаточно большой. Но автор статьи здесь ни при чем – во всем виновата Apple, именно она так сильно затянула эту процедуру:) Впрочем, ничего сложного в ней нет. Немного внимания и все получится!
P.S. Однако, если возникли какие-либо сложности, как всегда жду вопросов в комментариях – буду рад помочь советом и подсказать решение!
P.S. А если сложностей нет, тогда почему бы не поставить «лайк»? Смело жмем на кнопки внизу под статьей – автор будет очень благодарен. Спасибо!