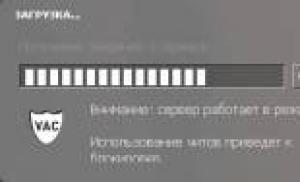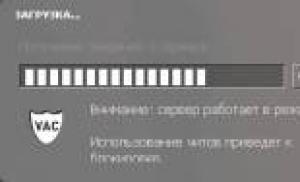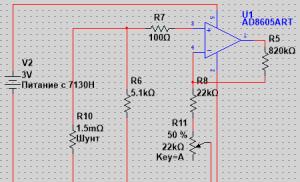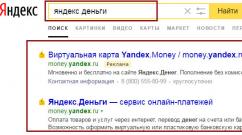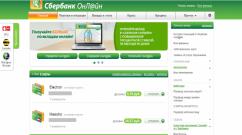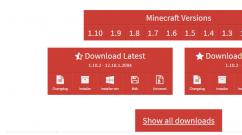Есть ли в виндовс 10 режим модема. Включение Wi-Fi. Такая проблема может означать что
Огромное количество людей уже не представляют повседневную жизнь без интернета. Но для того чтобы его использовать, сперва необходимо подключиться ко «всемирной паутине». Именно на этом этапе у некоторых пользователей периодически возникают трудности. В данной статье мы расскажем о том, что делать, если ваше устройство под управлением Windows 10 не подключается к сети Wi-Fi.
Сегодня мы расскажем о двух основных способах, которые помогут вам решить проблему подключения к беспроводной сети. На самом деле подобных методов существует намного больше, но чаще всего они носят индивидуальный характер и подойдут далеко не всем пользователям. Теперь давайте разберем детально оба упомянутых способа.
Способ 1: Проверка и включение Wi-Fi адаптера
В любой непонятной ситуации с беспроводной сетью сперва необходимо убедиться в том, что адаптер корректно распознается системой и включен доступ к самому «железу». Звучит банально, но многие пользователя забывают об этом, и ищут проблему сразу слишком глубоко.
- Откройте «Параметры» Windows 10 с помощью комбинации клавиш «Win+I» либо же любым другим известным методом.
- Далее перейдите в раздел «Сеть и Интернет» .
- Теперь вам необходимо в левой части открывшегося окна найти строку с названием «Wi-Fi» . По умолчанию она вторая сверху. Если она присутствует в списке, то зайдите в данный раздел и убедитесь, что переключатель беспроводной сети установлен в положение «Вкл» .
- В случае если раздела «Wi-Fi»
в списке не оказалось, следует открыть «Панель управления»
. Для этого можно воспользоваться комбинацией клавиш «Win+R»
, ввести в открывшееся окошко команду control , а затем нажать «Enter»
.

О том, как можно еще открыть «Панель управления» , вы можете узнать из специальной статьи.
- Появится новое окно. Для удобства можете переключить режим отображения элементов на «Крупные значки» . Делается это в верхней правом углу.
- Теперь нужно найти в перечне иконку с названием «Центр управления сетями и общим доступом» . Зайдите в данный раздел.
- В левой части следующего окна кликните ЛКМ по строчке «Изменение параметров адаптера» .
- На следующем этапе вы увидите перечень всех адаптеров, которые подключены к компьютеру. Обратите внимание, что здесь отображаются также дополнительные устройства, которые были установлены в систему вместе с виртуальной машиной либо же VPN. Среди всех адаптеров нужно найти тот, который называется «Беспроводная сеть» либо содержит в описании слова «Wireless» или «WLAN» . Теоретически, иконка нужного оборудования будет серого цвета. Это значит, что оно выключено. Для того чтобы задействовать «железо», необходимо нажать на его названии ПКМ и выбрать из контекстного меню строку «Включить» .






После выполнения описанных действий попробуйте вновь запустить поиск доступных сетей и подключиться к нужной. Если же вы не нашли искомый адаптер в списке, тогда стоит попробовать второй метод, о котором мы расскажем далее.
Способ 2: Установка драйверов и сброс подключения
Если система не может корректно определить беспроводной адаптер или в его работе наблюдаются сбои, тогда стоит обновить драйвера для устройства. Безусловно, Windows 10 весьма самостоятельная операционная система, и зачастую инсталлирует нужное ПО сама. Но бывают ситуации, когда оборудованию для стабильной работы нужен софт, выпущенный самими разработчиками. Для этого мы рекомендуем проделать следующее:

Перезагрузив компьютер, попробуйте подключиться к Wi-Fi вновь. В большинстве случаев описанные действия решают возникшие ранее проблемы. Если же вы пытаетесь подключиться к сети, данные о которой сохранены, тогда рекомендуем активировать функцию «Забыть» . Она позволит обновить конфигурацию подключения, которая могла попросту измениться. Сделать это очень просто:

Надеемся, проделав описанные действия, вы избавитесь от разных ошибок и проблем с Wi-Fi. Если же после всех манипуляций вам не удалось добиться положительного результата, тогда стоит попробовать более радикальные методы. Мы рассказали о них в отдельной статье.
Долго не мог придумать хороший заголовок для этой статьи, что бы было понятно о чем она, и что бы можно было легко найти ее при проблемах с Wi-Fi в Windows 10. Сейчас мы постараемся разобраться, почему нет кнопки Wi-Fi в Windows 10. Где вообще искать настройки беспроводной сети, как включить Wi-Fi и почему появляется такая проблема. Расскажу об ошибке "Не удалось найти беспроводные устройства на этом компьютере" в Windows 10.
Сразу скажу, что когда вы не можете найти "Wi-Fi" на своем ноутбуке (нет кнопки включения, нет пункта в настройках и т. д.) , то скорее всего, что у вас просто не установлен драйвер на Wi-Fi, у вас нет Wi-Fi приемника, либо он выключен. Давайте подробно во всем разберемся.
Суть проблемы:
Вся проблема заключается в том, что мы не можем подключится к Wi-Fi сети на Windows 10. Я уже писал . Но, когда мы открываем окно управления подключениями, то там просто нет кнопки управления Wi-Fi адаптером.
Если мы перейдем в настройки, в сетевые параметры, то там так же не обнаружим пункта "Wi-Fi" . А на вкладке Режим "в самолете" мы увидим выделенную ошибку "Не удалось найти беспроводные устройства на этом компьютере" .

Такая проблема может означать что:
- На вашем компьютере просто физически нет Wi-Fi приемника. Если у вас ноутбук, то в нем должен быть встроенный беспроводной адаптер. На компьютере, можно использовать внешний Wi-Fi приемник. Если вы точно уверены, что в вашем компьютере есть Wi-Fi (пользовались раньше до установки Windows 10, посмотрели в характеристиках, подключили внешний приемник и т. д.) , то нужно проверить другие причины.
- Не установлен драйвер на Wi-Fi адаптер. В какой-то статье я уже писал, что Windows 10 сама устанавливает драйвер на беспроводные адаптеры. Но не всегда. И не всегда, эти драйвера работают так как нужно. Поэтому, самая частая причина, при таких проблемах с Wi-Fi в Windows 10 - это отсутствие драйвера беспроводного адаптера, или неподходящий драйвер.
- Ну и может быть такое, что адаптер "Беспроводная сеть" просто отключен . Я вот только что проверил, отключил его, "симптомы" проблемы точно такие, как я описывал выше.
Один небольшой нюанс. Вы наверное знаете, что на ноутбуке есть сочетание клавиш, для включения и отключения беспроводных сетей. На моем Asus, например, это клавиши Fn+F2 . В Windows 10, эти клавиши отвечают за включение и отключение режима "В самолете". Если у вас на панели уведомлений вместо значка интернета, значок "самолета", то просто отключите этот режим клавишами на вашем ноутбуке, или нажав на сам значок и отключив режим "В самолете".
В любом случае, можете проверить сочетании клавиш на вашем ноутбуке, вдруг поможет. У разных производителей, эти сочетания могут быть разными. Как правило, это клавиша Fn + клавиша со значком антенны.
Давайте проверять и исправлять.
Нет Wi-Fi на ноутбуке с Windows 10: решение проблемы
Давайте первым делом проверим, включен ли адаптер "Беспроводная сеть", а если этого адаптера у вас совсем нет, то убедимся в том, что проблема в драйвере, или вообще в отсутствии этого адаптера в вашем компьютере.
Нажмите правой кнопкой мыши на значок подключения к интернету на панели уведомлений, и откройте Центр управления сетями и общим доступом . В новом окне выберите пункт Изменение параметров адаптера .

Если вы увидите там адаптер "Беспроводная сеть" (или что-то в этом роде) , и он отключен, то нажмите на него правой кнопкой мыши, и выберите Включить . После этого, Wi-Fi должен появится на вашем ноутбуке, и вы сможете подключится к беспроводной сети.

Если же адаптера "Беспроводная сеть" нет вообще, то как я уже писал выше, на вашем компьютере скорее всего не установлен драйвер на Wi-Fi. Или он установлен, но работает не стабильно.
Проблемы с драйвером Wi-Fi адаптера в Windows 10
Нам нужно зайти в диспетчер устройств, и посмотреть что там. Есть ли беспроводной адаптер, и как он работает. Для этого, нажмите на меню Пуск и выберите .


Внизу страницы перейдите в Диспетчер устройств .

В диспетчере устройств, откройте вкладку Сетевые адаптеры . Обычно там два адаптера: LAN - для подключения интернета по сетевому кабелю (сетевая карта) , и беспроводной адаптер. Как правило, в названии беспроводного адаптера есть слово "Wireless". Вот так выглядит Wi-Fi адаптер в диспетчере устройств на моем ноутбуке:

Как видите, в названии указан производитель и модель. Если у вас есть адаптер в диспетчере устройств, и он включен (как проверить, показывал выше) , но включить Wi-Fi все ровно не получается, то попробуйте обновить драйвер для своего адаптера. Или, попробуйте выполнить операции с адаптером, о которых я писал в статье.
Если драйвера нет, или нет самого адаптера, то в диспетчере устройств вы его так же не увидите.

Но, обратите внимание, что если в диспетчере адаптера нет (а в компьютере, ноутбуке он есть) , то в диспетчере устройств должно быть хоть одно "Неизвестное устройство" , как у меня на скриншоте. В таком случае, нужно попробовать установить драйвер на Wireless адаптер.
Как установить, или обновить драйвер Wi-Fi адаптера?
Если у вас ноутбук , то зайдите на официальный сайт производителя, через поиск, или через меню ищите свою модель, там найдите раздел с загрузками драйверов, и ищите драйвер для Wireless адаптера. Обратите внимание, что скорее всего, там будет возможность выбрать операционную систему. Выберите Windows 10. Если драйвера для "десятки" нет, то можно попробовать выбрать Windows 8 (8.1). Так же, драйвер может быть на диске, который как правило идет в комплекте с ноутбуком (но вряд ли там будет драйвер для "десятки") .
Сохраните драйвер на компьютер и просто запустите его установку. Если вы скачали архив, то в архиве должен быть установочный файл, который нужно просто запустить, и следовать инструкциям. После установки, перезагрузите ноутбук, и пробуйте подключится к Wi-Fi сети (Wi-Fi должен быть включен) .
Если у вас стационарный компьютер с USB/PCI адаптером , то драйвер ищите на сайте производителя самого адаптера. По модели адаптера. Ну и диск с драйверами у вас должен быть.
Что касается обновления драйвера, то делаем все так же, как в случае с установкой: находим, скачиваем на компьютер, и устанавливаем.
И еще...
Кстати, после установки драйвера на беспроводной адаптер, когда он заработает, вы сможете - очень полезная штука.
Делитесь в комментариях результатами, задевайте вопросы, а я постараюсь дополнять эту статью новой информацией, по решению этой проблемы с Wi-Fi на "десятке".
На диске С включил поиск и нашёл папку wireless LAN
C:\eSupport\eDriver\Software\WirelessLan\Qualcomm Atheros\WirelessLan\10.0.0.342\2886\
Там два файла есть Setup. Я их оба запустил и у меня все вернулось на круги своя.
Если кому поможет, спасибо Константину!
Обновление: служба WLAN
Проверьте, запущена ли на вашем компьютере служба автонастройки WLAN. Как этот сделать, я показывал .
Обновление: служба "Журнал событий Windows"
В комментариях появилось рабочее решение, которое заключается в том, что нужно включить службу "Журнал событий Windows". Заходим в службы (можно нажать Win+R и выполнить команду services.msc) .
Находим службу "Журнал событий Windows" и открываем ее свойства (нажав на нее правой кнопкой мыши) . Проверяем, установлен ли тип запуска "Автоматически" и запущена ли сама служба. Если нет – нажимаем на кнопку "Запустить". Можно попробовать остановить ее и запустить заново.

Делитесь решениями в комментариях! Задавайте вопросы.
Подключиться к WiFi, на ноутбуке или компьютере под управлением Windows 10, очень просто.
В трее, на значке "Сеть", нажмите на левую кнопку мыши:
Примечание.
Если значок сети, в трее, имеет другой вид
 это означает, что у вас нет WiFi адаптера, или он отключен. Смотрите раздел в конце этой статьи.
это означает, что у вас нет WiFi адаптера, или он отключен. Смотрите раздел в конце этой статьи.
Откроется панель с перечнем доступных WiFi сетей (точек доступа). Нужно кликнуть мышью на той сети к которой вы хотите подключиться. После этого появится кнопка "Подключиться":


После этого появится поле в котором нужно ввести пароль к этой точке доступа:

Примечание . Для того, чтобы увидеть текст пароля, который вы написали, нужно нажать кнопку "Глаз" в правом конце поля. Текст пароля отображается только когда кнопка удерживается нажатой!
Вводите пароль, нажимаете "Далее" и если пароль правильный то через полминуты или минуту соединение будет установлено. Значок сети в трее изменит свой вид. При этом все параметры, кроме пароля, для нового подключения Windows 10 установит автоматически.
После соединения с точкой доступа Windows 10 выдаст запрос на присвоение типа этой сети:

Если нажать кнопку "Да", то в этой сети можно будет обмениваться файлами и другими ресурсами (например печатать по сети). Если нажмете кнопку "Нет", то в этой сети будет только Интернет.
Соединение установлено и можно пользоваться Интернет:

Как изменить параметры WiFi на Windows 10
В трее, на значке "Сеть", нужно нажать на правую кнопку мыши и затем в меню выбрать "Центр управления сетями"

В Центре управления сетями нужно кликнуть мышью на имени подключения (на иллюстрации это "Беспроводная сеть sQuad 7.82 3G":

Откроется окно состояния этого подключения в нем нужно нажать кнопку "Свойства беспроводной сети":

И после этого откроется окно в котором вы сможете изменить настройки для этого подключения:

Как пользоваться WiFi
Пользоваться WiFi очень просто. После того как вы создали подключение включать и выключать его можно через значок сети в трее.
Однако нужно понимать, что возможность пользоваться WiFi, сильно зависит от внешних факторов. Поскольку радиосигнал подвержен воздействию внешней среды. Различные препятствия вроде стен, потолков, полов ослабляют и сигнал точки доступа, и сигнал клиентского устройства. Windows показывает уровень сигнала от точки доступа в "палочках". На картинках, в начале статьи, показан уровень сигнала в одну-две короткие палки. Это очень слабый сигнал. при таком сигнале пользоваться Интернет скорее всего не получится.
Есть программы, которые показывают уровень сигнала в цифрах - dBm, например 60 dBm или 40 dBm. Чем больше такая цифра, тем слабее сигнал - хороший сигнал это цифра меньше 50 dBm. Однако нужно понимать что точность таких цифр колеблется в зависимости от адаптера и драйвера этого адаптера. В одних и тех же условиях один адаптер может показывать например 71 dBm, а другой адаптер 82 dBm.
Кроме пассивных преград, на качество передачи сигнала WiFi могут оказывать отрицательное воздействие источники электромагнитного излучения. Так что, даже если у вас на ноутбуке установлен наилучший WiFi адаптер, это не означает что вы всегда сможете пользоваться Интернет через WiFi.
В ситуации с плохим сигналом может помочь использование адаптера с внешней антенной. Например USB WiFi адаптер TP-Link TL-WN722N/C укомплектован внешней антенной. При этом она съемная и при необходимости ее можно заменить на другую, с большим коэффициентом усиления.
Что дает наличие внешней антенны? Продолжая этот же пример - в равных условиях - одна и та же точка доступа, одно и тоже время и место подключения, наличие пассивных преград между точкой доступа и клиентом - в итоге слабый сигнал в обе стороны:
- Внутренний "родной" WiFi адаптер ноутбука подключается к точке доступа, но практически не дает возможности пользоваться Интернет из-за низкой скорости и частых обрывов.
- TP-Link TL-WN722NC с собственной антенной дает стабильное соединение с Интернет на неплохой скорости.
Если не работает WiFi
Если на вашем компьютере нет "Беспроводного сетевого соединения" причина может быть в следующем:
- На вашем компьютере вообще нет WiFi адаптера. Узнать это можно через Диспетчер устройств. В списке устройств должна быть беспроводная сетевая карта.
- На вашем компьютере WiFi адаптер есть но он отключен. Например на многих ноутбуках есть кнопки выключения WiFi адаптера. Это может отдельная кнопка или одна из кнопок F в комбинации с кнопкой Fn. Если WiFi адаптер встроен в материнскую плату, он может быть отключен в BIOS.
- Адаптер есть, но не установлены драйвера на него, в этом случае он будет в списке устройств в качестве неопознанного устройства.
- Адаптер есть, но он программно отключен.
В списке устройств нет WiFi адаптера:

В списке устройств есть WiFi адаптер, но он отключен (значок перед именем адаптера):

Если "Беспроводное сетевое соединение" есть, оно показывает список сетей, но не удается подключиться к нужной сети, тогда причина может быть в том, что:
- Слишком слабый сигнал между вашим адаптером и точкой доступа. Большое расстояние, толстые стены и т.п. Причем уровень сигнала точки доступа может быть приличный, но сигнал вашего адаптера не "добивает" до точки доступа. Потому, что сигнал адаптера, в общем случае слабее чем сигнал точки доступа. Особенно если адаптер встроенный, как например в ноутбуке.
- Вы ввели неправильный пароль. Это особенно актуально для Windows XP потому, что там нельзя увидеть символы пароля.
Если соединение с точкой доступа установлено, но Интернет не работает, тогда причины могут быть:
- WiFi роутер (точка доступа) не подключен к Интернет. Например технический сбой у провайдера, или недостаток средств на вашем счете у провайдера.
- Технический сбой в работе серверов DNS у провайдера.
Частная WiFi сеть
Безопасность WiFi
Поскольку при использовании WiFi вся информация передается по радиоволне это делает WiFi сети гораздо более уязвимыми по сравнению с проводными сетями. Дело в том, что радиосигналы посылаемые точкой доступа (WiFi роутером) и устройствами, которые подключены к точке доступа, доступны для перехвата любым аналогичным устройством, которое находится в радиусе "слышимости" от точки доступа или от клиента этой точки доступа. То есть перехват сетевого трафика становится очень простым, доступным и незаметным. А перехват сетевого трафика позволяет собрать информацию, необходимую для атаки на WiFi сеть. По мере того, как становится все больше точек доступа, WiFi увеличивается и количество желающих "взломать" WiFi сеть.
Самая распространенная мотивация для взлома точек доступа WiFi это подключение к Интернету через WiFi бесплатно. Довольно распространенная сегодня картина - у вас в квартире установлен WiFi роутер и к нему подключены не только ваши устройства, но и компьютер кого-то из ваших соседей. Вы платите за Интернет, а ваш технически грамотный сосед, получает Интернет бесплатно.
Но "кража" Интернет не единственная причина по которой "взламывают" сети WiFi. Дело в том, что если злоумышленник получает доступ к вашей точке доступа, он через нее может получить доступ ко всем устройствам, которые подключены к вашему WiFi роутеру. А это дает ему возможность кражи ваших персональных данных. Например паролей к почте, к Интернет-банкам, ваших документов - одним словом ко всему чем вы владеете.
Поэтому пользоваться WiFi нужно с осторожностью. Вот несколько правил, которые стоит соблюдать.
Не подключайтесь к открытым общественным сетям WiFi через ноутбук на котором у вас хранится ценная информация. А если вам необходим доступ к Интернет через открытые сети WiFi, тогда используйте на вашем ноутбуке файерволл и антивирус. Еще лучше если вы установите на ноутбук две операционные системы. Одну основную, в которой будет храниться вся ваша ценная информация. А другую пустую, только для того, чтобы выходить в Интернет через открытые WiFi сети.
Если вы используете роутер WiFi у себя дома или в офисе, необходимо правильно выполнить настройку WiFi роутера:
- Используйте тип защиты WPA2.
- Пароль для защиты должен быть длинный - лучше если 10 - 15 знаков, и должен состоять из произвольного набора символов. Пароль marina1234 очень плохой - его взломают за несколько минут. Пароль nve5k-sjehr}