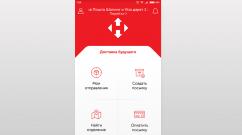Что такое внешний жёсткий диск? Что такое винчестер и зачем он нужен Почему жесткий диск называют винчестером
Жесткий диск, или винчестер, является основной и очень важной частью компьютера. На нем хранится не только операционная система, которая управляет компьютером, но и вся информация клиента или нескольких клиентов. Зачастую бывает, что ценность информации во много раз превосходит не только стоимость самого жесткого диска, но и компьютера в целом. Поэтому безопасность информации во многом зависит от качества и надежности такого накопителя. Современный жесткий диск выглядит так, как показано на рисунке.
Что такое винчестер?
Итак, что же все-таки представляет собой накопитель, от работоспособности которого зависит благополучие и хорошее настроение его хозяина? На самом деле жесткий диск - это высокотехнологическое оборудование, которое занимается хранением цифровой информации даже в то время, когда компьютер выключен.
Если говорить точнее, то винчестер состоит из нескольких магнитных дисков, на которые с помощью магнитной головки наносится и считывается информация. Эти головки вместе с магнитными дисками находятся в вакууме, что позволяет накопителю работать без влияния внешней среды на процесс записи и считывания информации.
Какие типы винчестеров бывают?
Итак, мы выяснили, что жесткий диск - это накопитель информации для компьютера. Теперь давайте разберемся, какие типы HDD бывают. В первую очередь следует отметить, что винчестеры можно разделить на две категории:
- Внешние накопители, которые могут подключаться к любому компьютеру через USB-интерфейс. Чем-то они напоминают флешку, только больших размеров. Специального программного обеспечения таким винчестерам не нужно.
- Внутренние HDD накопители устанавливаются внутри компьютеров и имеют специфические разъемы как для питания, так и для передачи информации.
Внутренние HDD также делятся на несколько категорий. Существует несколько признаков, по которым можно классифицировать жесткий диск. Это физический размер винчестера. Существует три типоразмера:
- 5,5 дюймов. Обычно винчестеры такого типоразмера используют в стационарных компьютерах, где свободного места достаточно много.
- 3,5 дюйма применяют в основном в ноутбуках, где место ограничено, а объем памяти необходим большой.
- 2,5 дюйма используются в ультрабуках, где место очень ограничено.

Еще одним признаком, по которому классифицируют накопители, является протокол обмена данными между винчестером и компьютером. Какие протоколы может использовать жесткий диск? Они бывают следующими:
- IDE - старая версия протокола, которая использовалась в основном на компьютерах и ноутбуках до 2000 года.
- SCSI - современник IDE, более скоростная версия управления накопителем, которая использовалась в основном в серверных машинах. Требовала специальных драйверов для пользования такими винчестерами.
- SATA - современная версия протокола, имеющая несколько вариантов и обладающая высокой скоростью записи и считывания информации. Используется практически во всех современных компьютерных системах.
Проблемы винчестеров
Одно из самых пугающих сообщений, которое можно увидеть на экране, говорит о том, что компьютер не видит жесткий диск. Почему это так пугает пользователей компьютеров? При такой неисправности устройство не загружает операционную систему, соответственно, практически никаких действий, предусмотренных этой системой, произвести невозможно.

Что может вызвать такую неисправность? Самой простой проблемой, приводящей к такому результату, является нарушение целостности шлейфов питания или интерфейса системы. Зачастую попадание пыли или грязи внутрь такого разъема приводит к появлению этой неисправности. И большинство опытных пользователей не особенно пугаются при появлении такого сообщения, а просто перестыковывают разъемы питания и интерфейса. Эта надпись может выглядеть примерно так, как показано на фото выше.
Не виден жесткий диск для BIOS
При возникновении такой неисправности, первое, что необходимо определить, - является ли данная проблема физической или программной. Как это выяснить? После появления сообщения о том, что компьютер не видит жесткий диск, необходимо перегрузить машину и войти в BIOS. Что такое BIOS? Это программа, которая записана в ПЗУ материнской платы компьютера. Она загружается еще до операционной системы и определяет периферийные устройства, с которыми будет работать материнская плата. Для загрузки BIOS необходимо нажать соответствующую клавишу на клавиатуре, обычно это кнопка DEL или F2. После входа в BIOS можно увидеть следующую картинку.

На этом фото видно, что BIOS не обнаружил на компьютере жестких дисков. В этом случае могла возникнуть проблема, описанная выше, и компьютер, будучи отсоединенным от шлейфа питания или интерфейса, невидим для BIOS. С другой стороны, любая неисправность в плате управления винчестером приведет к такой проблеме. При этом если и удастся решить эту проблему, то только в соответствующем сервисном центре. Самостоятельно в домашних условиях ее устранить практически невозможно.
Windows 7 не видит винчестер
Но бывают случаи, когда жесткий диск видим для BIOS, а операционная система не загружается либо идет постоянная перезагрузка Windows. В каких случаях это происходит? Тогда, когда при работе с операционной системой произошло удаление одного из системных файлов или при перезаписи произошла ошибка, и файл читается неправильно. Также может произойти физическое повреждение винчестера, царапина или скол поверхности диска. Если в этом месте находился один из системных файлов, то операционная система не сможет его прочитать и выдаст, как говорят системные администраторы, синий экран смерти, который предлагает перезагрузить систему. Если ошибка повторится, то лучше обратиться к системному администратору. Иногда такие программные ошибки достаточно легко исправить без переустановки операционной системы. Но случается так, что они являются фатальными, и исправить их можно только с помощью полной переустановки системы. Для решения такого рода проблем обычно используют системные утилиты, которые занимаются восстановлением программных ошибок. Что это за программы?
Программные ошибки жестких дисков
Для восстановления программных ошибок существует достаточно много программ, которые можно разбить на две категории. К первой относятся утилиты, которые находятся внутри системы, и ими можно воспользоваться после полной загрузки операционной системы. Таковыми являются наборы программ по обслуживанию винчестеров.

К примеру, как обслужить жесткий диск Windows 7? Произвести обслуживание вашего накопителя можно прямо из программы. Для этого достаточно зайти в "Мой компьютер" и в нем выбрать диск, который хотим обслужить. Нажимаем на вкладку "Свойства" и видим следующую картинку, представленную на фото выше.
Программы по обслуживанию жестких дисков
Как видно на картинке, пользователю предлагается три утилиты:
- Проверка на наличие ошибок.
- Архивация диска.
Ошибки исправляет только первая программа, а остальные просто обслужат этот диск. Но существуют программы, которые работают без операционной системы. Преимущество таких утилит в том, что они могут обслужить диск даже тогда, когда операционная система не загружается. К примеру, одна из таких программ имеет название FDISK и разработана компанией Microsoft как утилита обслуживания дисков до установки операционной системы. Ее применяют опытные пользователи компьютерной техники Norton Disk Doctor, и таких программ на самом деле достаточно много, поэтому выбор во многом зависит от предпочтений конкретного человека. Перед установкой "Виндовс" с жесткого диска его желательно обслужить подобной программой и исправить возможные ошибки.
Восстановление винчестеров
Зачастую многие пользователи сталкиваются с проблемой восстановления данных на проблемном жестком диске. Как уже писалось выше, нередко информация, хранящаяся на нем, ценится гораздо больше, чем сам винчестер. Поэтому работа по восстановлению потерянных данных является не только ценной, но и высокооплачиваемой. Многое зависит от того, как исчезла информация. Важно помнить то, как "Виндовс" с жесткого диска удаляет информацию.

Операционная система не стирает информацию, которую хочет убрать пользователь. Она просто удаляет оглавление винчестера, которое позволяет найти данную информацию. Такое оглавление называется FAT-таблицей. И если после этого на тело жесткого диска Windows 10 другая информация не записывалась, то ее достаточно легко восстановить. Существует множество программ, способных выполнить эту работу. По отзывам многих пользователей, одной из лучших является Acronis Recovery Expert.
Резервное копирование жесткого диска
Как бы там ни было, быть постоянно под угрозой того, что ценная информация находится в опасности, не желает ни один пользователь. Поэтому прилагаются усилия для того, чтобы свести риски к минимуму. Что можно сделать? Резервное копирование полезной информации винчестера в целом или сектора жесткого диска помогает решить эту проблему.
Какие способы резервного копирования существуют?
- В ручном режиме. Пользователь самостоятельно выбирает, какую информацию и когда программа будет сохранять. Некоторые компании в собственных офисах предпочитают производить резервное копирование данных в конце рабочей смены. Но при этом существует опасность утери информации, которая накопилась в течение дня.
- Резервное копирование в автоматическом режиме. При этом в программу вкладывается то, как часто и что должно копироваться и сохраняться.
- Создание зеркального RAID-массива, который параллельно на другом жестком диске сохраняет всю информацию с основного винчестера. При выходе из строя последнего можно легко воспользоваться зеркалом.
Выбор жесткого диска
Уделяя большое внимание сохранности информации, не стоит забывать и о выборе компании-изготовителя жесткого диска, а также технических параметрах, характеризующих качество этого винчестера. Если говорить о бренде производителя накопителя, то стоит выбрать более известную компанию, хотя такой жесткий диск будет стоить немного дороже. Некоторые пользователи предпочитают фирму Seagate.

Если говорить о технических параметрах, то при всех равных условиях стоит обратить внимание на скорость чтения и записи информации. Иногда эти данные помогут сделать выбор в пользу того или иного винчестера.
Подведем итог
Итак, жесткий диск - это накопитель очень ценной и важной информации в компьютере. Поэтому необходимо приложить массу усилий для того, чтобы выбрать качественный винчестер. Также следует позаботиться о регулярном обслуживании вашего устройства. Кроме этого, важно обратить внимание на безопасность информации, если таковая есть на вашем компьютере. Если вы приложите все эти усилия, то ваш жесткий диск будет долго служить вам, а информация на нем будет в полной сохранности. Работа вашего устройства находится полностью в ваших руках, поэтому примите все меры для нормального его функционирования.
В данной статье будет идти речь только о жестких дисках (HDD) то есть о носителях на магнитных дисках. О SSD будет следующая статья.
Что такое жесткий диск
По традиции, давайте подсмотрим определение жесткого диска в Википедии:
Жесткий диск (винт, винчестер, накопитель на жестких магнитных дисках, НЖМД, HDD, HMDD) - запоминающее устройство произвольного доступа, основанное на принципе магнитной записи.
Используются в подавляющем большинстве компьютеров, а также как отдельно подключаемые устройства для хранения резервных копий данных, в качестве файлового хранилища и т.п.
Чуть-чуть разберемся. Мне нравится термин «накопитель на жестких магнитных дисках«. Эти пять слов передают всю суть. HDD - устройство, предназначение которого длительное время хранить записанные на него данные. Основой HDD являются жесткие (алюминиевые) диски со специальным покрытием, на которое при помощи специальных головок записывается информация.
Не буду рассматривать в деталях сам процесс записи - по сути это физика последних классов школы, и вникать в это, уверен, у вас желания нет, да и статья совсем не о том.
Также обратим внимание на фразу: «произвольного доступа» что, грубо говоря, означает, что мы (компьютер) можем в любое время считать информацию с любого участка ЖД.
Важным является тот факт, что память HDD не энергозависима, то есть не важно подключено питание или нет, записанная на устройство информация никуда не исчезнет. Это важное отличие постоянной памяти компьютера, от временной (ОЗУ).
Взглянув на жесткий диск компьютера в жизни, вы не увидите ни дисков, ни головок, так как все это скрыто в герметичном корпусе (гермозона). Внешне винчестер выглядит так.
Думаю что такое HDD вы поняли. Идем дальше.
Для чего компьютеру нужен жесткий диск
Рассмотрим что такое HDD в компьютере, то есть какую роль он играет в ПК. Понятно, что он хранит данные но, как и какие. Здесь выделим такие функции НЖМД:
- Хранение ОС, пользовательского ПО и их настроек;
- Хранение файлов пользователя: музыка, видео, изображения, документы и т.д;
- Использование части объема жесткого диска, для хранения данных не помещающихся в ОЗУ (файл подкачки) или хранение содержимого оперативной памяти во время использования режима сна;
- Как видим, жесткий диск компьютера не просто свалка из фотографий, музыки и видео. На нем хранится вся операционная система, и помимо этого ЖД помогает справляться с загруженностью ОЗУ, беря на себя часть ее функций.
Из чего состоит жесткий диск
Мы частично упоминали о составных жесткого диска, сейчас разберемся с этим детальнее. Итак, основные составляющие HDD:
- Корпус - защищает механизмы жесткого диска от пыли и влаги. Как правило, является герметичным, дабы внутрь та самая влага и пыль не попадали;
- Диски (блины) - пластины из определенного сплава металлов, с нанесенным с обеих сторон покрытием, на которое и записываются данные. Количество пластин может быть разным - от одной (в бюджетных вариантах), до нескольких;
- Двигатель - на шпинделе которого закреплены блины;
- Блок головок - конструкция из соединенных между собой рычагов (коромысел), и головок. Часть ЖД, которая считывает и записывает на него информацию. Для одного блина используется пара головок, поскольку и верхняя, и нижняя часть у него рабочая;
- Устройство позиционирования (актуатор) - механизм приводящий в действие блок головок. Состоит из пары постоянных неодимовых магнитов и катушки, находящейся на конце блока головок;
- Контроллер - электронная микросхема управляющая работой HDD;
- Парковочная зона - место внутри винчестера рядом с дисками либо на их внутренней части, куда опускаются (паркуются) головки во время простоя, чтобы не повредить рабочую поверхность блинов.
Такое вот незамысловатое устройство жесткого диска. Сформировалось оно много лет назад, и никаких принципиальных изменений в него уже давно не вносились. А мы идем дальше.
Как работает жесткий диск
После того, как на HDD подается питание двигатель, на шпинделе которого закреплены блины, начинает раскручиваться. Набрав скорость, при которой у поверхности дисков образовывается постоянный поток воздуха, начинают двигаться головки.
Данная последовательность (сначала раскручиваться диски, а затем начинают работать головки) необходима для того, чтобы за счет образовавшегося потока воздуха, головки парили над пластинами. Да, они никогда не касаются поверхности дисков, иначе последние были бы моментально повреждены. Тем не менее, расстояние от поверхности магнитных пластин до головок настолько маленькое (~10 нм), что вы не увидите его невооруженным глазом.
После запуска, в первую очередь происходит считывание служебной информации о состоянии жесткого диска и других необходимых сведениях о нем, находящихся на так называемой нулевой дорожке. Только затем начинается работа с данными.
Информация на жестком диске компьютера записывается на дорожки которые, в свою очередь, разбиты на сектора (такая себе разрезанная на кусочки пицца). Для записи файлов несколько секторов объединяют в кластер, он и является наименьшим местом, куда может быть записан файл.
Кроме такого «горизонтального» разбиения диска, есть еще условное «вертикальное». Поскольку все головки объединены, они всегда позиционируются над одной и той же по номеру дорожкой, каждая над своим диском. Таким образом, во время работы HDD головки как бы рисуют цилиндр.
Пока HDD работает, по сути он выполняет две команды: чтение и запись. Когда необходимо выполнить команду записи, происходит вычисление области на диске куда она будет производится, затем позиционируются головки и, собственно, выполняется команда. Затем результат проверяется. Кроме записи данных прямо на диск, информация также попадает в его кеш.
Если контроллеру поступает команда на чтение, в первую очередь происходит проверка наличия требуемой информации в кеше. Если ее там нет, снова происходит вычисление координат для позиционирования головок, дальше, головки позиционируется и считывают данные.
После завершения работы, когда питание винчестера исчезает, происходит автоматическая парковка головок в парковочных зоне.
Вот так в общих чертах и работает жесткий диск компьютера. В действительности же все намного сложнее, но обычному пользователю, скорее всего, такие подробности не нужны, поэтому закончим с этим разделом и пойдем дальше.
Виды жестких дисков и их производители
На сегодняшний день, на рынке существует фактически три основных производителя жестких дисков: Western Digital (WD), Toshiba, Seagate. Они полностью покрывают спрос на устройства всех видов и требований. Остальные компании либо разорились, либо были поглощены кем-то из основной тройки, или перепрофилировались.
Если говорить о видах HDD, их можно разделить таким образом:
1. Для ноутбуков - основной параметр - размер устройства в 2,5 дюйма. Это позволяет им компактно размещаться в корпусе лептопа;
2. Для ПК - в этом случае также возможно использование 2,5″ жестких дисков, но как правило, используются 3,5 дюйма;
3. Внешние жесткие диски - устройства, отдельно подключаемые к ПК/ноутбуку, чаще всего выполняющие роль файлового хранилища.
Также выделяют особый тип жестких дисков - для серверов. Они идентичны обычным ПКшным, но могут отличаются интерфейсами для подключения, и большей производительностью.
Все остальные разделения HDD на виды происходят от их характеристик, поэтому рассмотрим их.
Характеристики жестких дисков
Итак, основные характеристики жесткого диска компьютера:
Объем - показатель максимально возможного количества данных, которые можно будет вместить на диске. Первое на что обычно смотрят при выборе HDD. Данный показатель может достигать 10 Тб, хотя для домашнего ПК чаще выбирают 500 Гб - 1 Тб;
- Форм-фактор - размер жестокого диска. Самые распространенные - 3,5 и 2,5 дюйма. Как говорилось выше, 2,5″ в большинстве случаев, устанавливаются в ноутбуки. Также их используют во внешних HDD. В ПК и на сервера устанавливают 3,5″. Форм фактор влияет и на объем, так как на больший диск может поместиться больше данных;
- Скорость вращения шпинделя - с какой скоростью вращаются блины. Наиболее распространены 4200, 5400, 7200 и 10000 об/мин. Эта характеристика напрямую влияет на производительность, а так же и цену устройства. Чем выше скорость - тем больше оба значения;
- Интерфейс - способ (тип разъема) подключения HDD к компьютеру. Самым популярным интерфейсом для внутренних ЖД сегодня является SATA (в старых компьютерах использовался IDE). Внешние жесткие диски подключаются, как правило, по USB или FireWire. Кроме перечисленных, существуют еще такие интерфейсы как SCSI, SAS;
- Объем буфера (кеш-память) - тип быстрой памяти (по типу ОЗУ) установленный на контроллере ЖД, предназначенный для временного хранения данных, к которым чаще всего обращаются. Объем буфера может составлять 16, 32 или 64 Мб;
- Время произвольного доступа - то время, за которое HDD гарантированно выполнить запись или чтение с любого участка диска. Колеблется от 3 до 15 мс;
Кроме приведенных характеристик также можно встретить такие показатели как:
Скорость передачи данных;
- Количество операций ввода-вывода в сек.;
- Уровень шума;
- Надежность;
- Сопротивляемость ударам и т.д;
На счет характеристик HDD это все.
Многие из вас знают, что вся информация на компьютере, представленная в виде файлов и папок, хранится на жестком диске. А вот, что такое жесткий диск и для чего он предназначен, правильно ответят не многие. Людям, далёким от программирования очень тяжело представить, каким образом можно хранить информацию на какой-то железяке. Это ведь не шкатулка и не лист бумаги, на котором можно эту самую информацию можно записать и спрятать в шкатулку. Да, жесткий диск это не шкатулка с письмом.
Жесткий диск (HDD, HMDD-от англ. hard (magnetic) disk drive) – это магнитный носитель информации. На компьютерном сленге его называют «винчестер». Он предназначен для хранения информации в виде фотографий, картинок, писем, книг различных форматов, музыки, фильмов, и т.п. Внешне это устройство совсем не похоже на диск. Скорее оно похоже на небольшую прямоугольную железную коробочку.

Внутреннее устройство жесткого диска похоже на старый проигрыватель виниловых пластинок.

Внутри этой металлической коробочки есть круглые алюминиевые или стеклянные пластины-диски, находящиеся на одной оси, по которым перемещается считывающая головка. В отличие от проигрывателя, головка жесткого диска в рабочем режиме не касается поверхности пластин.

Для удобства работы жесткий диск делят на несколько разделов. Это разделение условное. Осуществляется такое при помощи операционной системы или специальными программами. Новые разделы называют логическими дисками. Им присваиваются буквы С, D, E или F. Обычно устанавливается на диск C, а файлы и папки хранят на других дисках, чтобы при крахе системы ваши файлы и папки не пострадали.

Посмотрите видеоролик о том, что такое жесткий диск:
Основные характеристики жестких дисков
- Форм-фактор – это ширина жесткого диска в дюймах. Стандартный размер для настольного компьютера 3.5 дюйма, а для ноутбуков 2.5 дюйма;
- Интерфейс – в современных компьютерах используется подключения к материнской плате SATA различных версий. SATA, SATA II, SATA III. В старых компьютерах используется интерфейс IDE.
- Ёмкость – это максимальное количество информации, которое может хранить жесткий диск, измеряется в гигабайтах;
- Скорость вращения шпинделя – это количество оборотов шпинделя в минуту. Чем больше скорость вращения диска, тем лучше. Для операционных систем необходимо ставить диски от 7 200 об/мин и выше, а для хранения файлов можно устанавливать диски с меньшей скоростью.
- Время наработки на отказ – это среднее время безотказной работы, расчитанное производителем. Чем оно больше, тем лучше;
- Время произвольного доступа — это среднее значение времени, требуемое головке для позиционирования на произвольном участке пластины. Величина не постоянная.
- Ударостойкость – это способность жесткого диска переносить смену давления и удары.
- Уровень шума, который издает диск во время работы, измеряется в децибеллах. Чем он меньше, тем лучше.
Сейчас уже есть диски SSD (solid-state drive в простом переводе — твёрдотельный накопитель), которые не имеют ни шпинделя, ни пластин. Это запоминающее устройство на основе микросхем памяти.

SSD-диски совершенно тихие и имеют очень хорошую скорость чтения и записи. Но они пока очень дорогие и не очень надежные, поэтому их устанавливают только под операционные системы, а для хранения файлов используют жесткие диски IDE и SATA.
Компьютер – сложное техническое устройство, которое, в свою очередь, состоит из ряда отдельных устройств, вместе обеспечивающих слаженную работу системы. Сегодня в статье мы подробнее разберем, что собой представляет внешний жесткий диск, для чего он нужен, а также какие существуют критерии при выборе данного устройства.
За хранение информации на вашем компьютере отвечает встроенный жесткий диск, который основан на принципе магнитной записи. Подобное устройство направлено на долгосрочное хранение информации и позволяет хранить буквально все: начиная с установленной операционной системы и заканчивая загруженными файлами из интернета.
Что такое внешний жесткий диск?
В свою очередь, несложно догадаться, что внешний жесткий диск представляет собой тот же жесткий диск, что и имеется в вашем компьютере, за одним небольшим исключением: его нет необходимости встраивать в компьютер.
Подключение внешнего жесткого диска, как правило, выполняется к USB-разъему на компьютере или ином устройстве. Именно поэтому, когда во внешнем жестком диске нет необходимости, его можно легко отключить и убрать в укромное место, а когда возникнет необходимость – в любой момент его можно подключить снова.
Для чего нужен внешний жесткий диск?

Сегодня внешний жесткий диск – это не прихоть, а необходимость для большинства пользователей, поскольку понадобиться данное устройство может в самых разных ситуациях:
1. Расширить память компьютера. Если на компьютере жесткий диск забит практически до отказа, то исправить ситуацию позволит внешний жесткий диск. Сегодня существует широкий выбор производителей жестких дисков, которые предлагают различную емкость: от нескольких гигабайт до нескольких терабайт.
2. Разгрузить жесткий диск компьютера. Ни для кого не секрет, что накопленная на жестком диске информация напрямую влияет на производительность компьютера. Чтобы не загружать жесткий диск компьютера, большую часть информации вполне сможет принять на себя внешний HDD.
3. Мобильность. Самое главное преимущество внешнего жесткого диска – это его мобильность. Если вам приходится работать с большими объемами данных и на домашнем компьютере, и на рабочем, то информацию гораздо проще и удобнее переносить на внешнем жестком диске, большинство моделей из которых легко поместится в любую женскую сумочку. Благодаря этому достоинству многие пользователи отказались от использования ноутбуков.
Как выбрать внешний жесткий диск?
При выборе внешнего жесткого диска для своего компьютера пользователю необходимо отталкиваться от нескольких критериев:
- 1. Производитель;
- 2. Объем памяти;
- 3. Цена;
- 4. Габариты устройства;
- 5. Защищенность;
- 6. Возможность подключения к телевизору.
Выбор производителя
Сегодня существует достаточно широкий выбор производителей внешних жестких дисков: Samsung, Toshiba, Verbatim, Seagate, Transcend и многие другие. По большему счету неважно, в пользу какого производителя вы отдадите предпочтение: все они работают одинаково и находятся в примерно одной и той же ценовой категории.
Единственное, на что стоит обратить внимание, это то, что лучше выбирать известного производителя. Конечно, вы можете заказать на том же Aliexpress жесткий диск по очень приятной цене, но от неизвестного вам китайского производителя, но не стоит ожидать чудес – подобные жесткие диски чрезвычайно недолговечные.
Объем памяти
Здесь следует исходить из того, для каких целей будет использоваться внешний жесткий диск. Если вы планируете хранить на нем все свои фильмы и сериалы, то однозначно следует смотреть диски большего объема, например, от одного терабайта.
Если на диске планируется хранить рабочую информацию для удобного переноса ее от одного компьютера к другому – то, возможно, в вашем случае будет достаточно и более компактной модели, например, в районе 500 Гб.
Стоимость

Цена на внешние HDD складывается из нескольких факторов: имя производителя, объем памяти, материалы, используемые в корпусе устройства.
Например, цена на HDD будет состоять значительно выше, если внешний жесткий диск от известного производителя, имеет большую емкость, а также выполнен из премиальных устройств, например, из алюминия, а не обычного пластика.
Размеры внешнего жесткого диска

Как правило, чем больше емкость жесткого диска, тем, соответственно, и выше его габариты. Если вам необходимо частенько носить жесткий диск с собой, то придется пожертвовать емкостью ради мобильности.
Если же жесткий диск будет постоянно подключен к компьютеру и для транспортировки он не предполагается, можно смело смотреть на емкостные модели.
Защищенность устройства

Отдельно на рынке предлагаются жесткие диски с повышенным уровнем защиты, которые позволят обеспечить надежную безопасность конфиденциально рабочей информации. Такие жесткие диски будут стоить дороже, но если в вашем случае защита информации превыше всего – стоит обратить на такие модели внимание.
Возможность подключения к телевизору
Многие пользователи приобретают жесткие диски для хранения медиатеки (музыки и фильмов) и быстрого доступа телевизора к ней.
В данном случае вам потребуется уточнить, какие файловые системы может читать ваш телевизор. Чаще всего жесткие диски и компьютеры работают с файловой системой NTFS, поэтому необходимо убедиться, что и телевизор может работать с нею.
И небольшой итог
Выбор жесткого диска зависит от ваших потребностей, и единого рецепта выделить практически нельзя. Не забывайте при выборе внешнего жесткого диска обращать особое внимание на отзывы к конкретным моделям в интернете: даже от чрезвычайно известного производителя могут поступать в продажу довольно неудачные модели, которые лучше избегать, но подобные случаи сегодня – редкость.Диски бывают разные: жесткие, локальные, CD,DVD и т.д. Разобраться с назначением каждого из них самостоятельно трудно, но необходимо. Потому что век технологий этого требует. Итак, для чего нужен диск?
Жесткий диск
Жесткий диск находится в системном блоке компьютера. Для чего нужен жесткий диск в компьютере? На жестком диске хранится вся информация, операционная система и все программы. На компьютере мы видим информацию, которая хранится на жестком диске в пункте «Мой компьютер»: «Локальный диск С», «Локальный диск D».
Локальные диски
Жесткий диск делится на разделы: «Локальный диск С» и «Локальный диск D». На дисках можно хранить программы, файлы, кино, музыку и т.д. Но, если есть диск С, зачем нужен диск D? Дело в том, что при повреждении операционной системы вредоносной программой, повреждаются все файлы. Чтобы наладить нормальную работу компьютера, приходится переустанавливать операционную систему. Все, что хранилось на локальном диске С, восстановлению не подлежит. Поэтому и нужен диск D, информацию на нем в случае переустановки ОС можно сохранить. На диске D рекомендуется хранить самые важные файлы и архивы, чтобы избежать риска потери этих документов.
CD, DVD, blu ray и прочее
Все вышеперечисленное – вполне материальные вещи, в отличие от локальных дисков. Такие диски выполнены в виде пластикового диска, с дыркой в центре. Чтобы определиться, для чего нужны вышеперечисленные диски, необходимо разобраться с ними по отдельности.
CD - компакт-диски. Бывают двух видов CD-R, записывать информацию, на которые возможно лишь один раз, и CD-RW, записывать информацию, на которые возможно несколько раз. Объем памяти до 900 Мб (90 минут записи).
DVD - цифровые многоцелевые диски. Бывают трех типов: DVD-R, DVD-RW, DVD-RAM. Назначение таких дисков очень простое. Они нужны для хранения информации: аудио, видео высокого качества, различных файлов и документов. DVD-R перезаписывать нельзя вовсе. DVD-RW можно перезаписывать до 1000 раз. DVD-RAM и вовсе можно перезаписывать до 100тыс. раз. Емкость дисков DVD 17 Гб. Диски DVD более надежны, чем диски CD.
Blu Ray (BD) - оптические диски относительно нового стандарта. Такие диски нужны для хранения большого объема информации (наиболее распространен объем до 50 Гб), в том числе для хранения аудио и видео высокого качества. Редко, встречаются BD диски вместимостью до 320 Гб. Также делятся на несколько типов: BD-R, записывать информацию на которые можно один раз, BD-RE записывать информацию можно многократно,BD-RE DL многократно можно записывать информацию объемом до 50 Гб.
Чистящий диск
Чистящий диск нужен для очистки линз различных проигрывателей и дисководов. А это в свою очередь нужно для того, чтобы диски «не тормозили», и просмотр информации с них не превращался в очень тяжкий процесс. Чистящий диск продается в комплекте с чистящей жидкостью, на самом диске имеется щетка.
Для чего нужен диск с драйверами
На таких дисках записано программное обеспечение, установив которое на компьютер, можно получить доступ к аппаратному обеспечению устройства, для которого этот драйвер предназначен (веб - камеры, сканера, фотоаппарата).