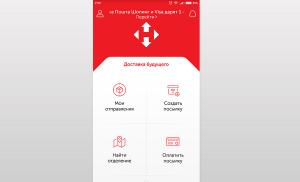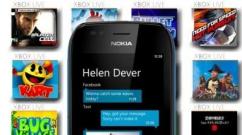Что такое режим «Турбо» в современных браузерах: Chrome, Яндекс, Opera. Включение режима Турбо в Яндекс.Браузере Где найти режим турбо
К ак включить режим турбо в браузере, если скорость интернета не позволяет быстро загружать контент, а времени на ожидание нет? В настройках любого обозревателя можно найти опции, благодаря которым даже на низкой скорости можно прогрузить страницу, сэкономив трафик на размере изображений и анимации.
Не будем изучать все браузеры, а остановимся на самых популярных: Opera, Chrome и Яндекс.Браузер. Для удобства посмотрим, как турбо включается в мобильной и десктопной версиях обозревателей.
Как работает режим турбо?
В режиме турбо нет никакой магии, и скорость интернета он не увеличивает. А вот на скорость загрузки страницы влияет заметно и положительно. При включенном турбо-режиме содержимое открытой страницы отправляется на сервер компании, которой принадлежит браузер. Важно: режим турбо не работает на страницах, которые защищены протоколом HTTPS, потому что они открываются сразу в браузере.Весь медиа-контент сжимается, баннеры, всплывающие окна и другая анимация вырезаются, после чего страница возвращается пользователю и открывается в обозревателе в оптимизированном виде. Это помогает .
Еще один плюс турбо-режима – возможность доступа к заблокированным на территории страны сайтам без прокси и . Это не всегда работает, но если сервер, на который отправляется страница на оптимизацию, находится за пределами РФ, то геоблокировка не поможет.
Opera
Н а старых версиях браузера переключатель режима турбо располагался в главном меню. После очередного обновления кнопка пропала, так что теперь для включения режима экономии трафика приходится выполнять дополнительные действия.- Откройте настройки Opera (Alt+P).
- Выберите вкладку «Браузер» .
- Отметьте пункт «Показывать дополнительные настройки» .
- Прокрутите раздел «Браузер» до конца и поставьте отметку «Включить Opera Turbo» .
Есть и альтернативный вариант – установка расширения Turbo Button, после чего кнопка управления режимом турбо появится возле адресной строки. Удобство расширения в том, что состоянием режима можно будет управлять сочетанием клавиш Alt+T.
В мобильном браузере опцию пока не спрятали. Нажмите на красную «O», чтобы вызвать главное меню, перейдите в настройки и в разделе «Экономия трафика» включите режим турбо и следите за статистикой его работы.
Chrome
В десктопной версии Chrome нет специальной функции, которая бы включала экономию трафика (аналог Турбо-режима в Opera). Чтобы добавить такую возможность, необходимо установить расширение.- Раскройте главное меню Chrome .
- Выберите «Дополнительные инструменты» и перейдите в «Расширения» .
- Вызовите дополнительное меню и откройте интернет-магазин Chrome .
- Найдите и установите расширение «Экономия трафика» от разработчика Google.
Режим экономии трафика будет включаться автоматически при снижении скорости интернета. Чтобы деактивировать функцию, нажмите на значок расширения и уберите галочку. Здесь же вы увидите статистику расхода и экономии трафика.
В мобильной версии, в отличие от десктопной, функция экономии добавлена в настройки изначально. Чтобы убедиться, что она работает:
- Откройте главное меню браузера .
- Перейдите в настройки.
- Найдите пункт «Экономия трафика».
Внутри вы найдете переключатель и статистику работы. На телефоне экономию трафика рекомендуется включить, так как ситуации, когда скорости интернета не хватают, случаются намного чаще, особенно при использовании мобильных данных.
Яндекс.Браузер
Ч тобы включить турбо-режим в Яндекс.Браузере на компьютере, откройте главное меню, перейдите в настройки, зайдите в подраздел «Турбо» и установите значение «Автоматически» или «Всегда включен». Отметьте пункты «Уведомлять об изменении скорости» и «Сжимать видео». Если хотите включать/выключать турбо вручную, то даже в настройки идти не придется.
В некоторых браузерах есть так называемый режим Турбо, при активации которого повышается скорость загрузки страниц. Работает это довольно просто - все загружаемые веб-страницы предварительно отправляются на сервера разработчика веб-обозревателя, где они сжимаются. Ну а чем меньше их размер, тем быстрее их загрузка на компьютере пользователя. В Яндекс.Браузере эта функция тоже реализована.
Имея нормальную скорость интернета вы, скорее всего, даже не заметите ускорения от включенного Турбо или же, наоборот, почувствуете обратный эффект. При проблемах со стороны сайта ускорение так же вряд ли поможет. Однако когда текущей скорости существенно не хватает для быстрой загрузки страниц, данный режим частично (или даже целиком) поможет решить эту проблему.
Если в Яндекс.Браузере Турбо включен, то «платить» за это придется возможными проблемами с загрузкой видео, изображений и снижением их качества. Тем не менее не только получаете ускоренную загрузку, а еще и экономию трафика, что может быть важно при некачественном соединении или лимитном тарифном плане.
Турбо не обрабатывает страницы, работающие по протоколу HTTPS (такие сайты как онлайн-банки, платежные системы типа WebMoney, Яндекс.Деньги, и прочие ресурсы с конфиденциальными данными). Туда не отправляются и данные, которые вводятся в форму авторизации (логин и пароль) и для совершения электронных платежей (номер карты, CVV/CVC-код, дата). Это сделано в целях безопасности пользователя и полноценной приватной работы с персональными данными. Однако учитывайте, что и страницы будут загружаться как будто Турбо отключен.
Включение Турбо-режима
Когда вы понимаете, что текущей скорости соединения через Яндекс.Браузер не хватает, включите ускорение загрузки страниц. Для этого в правом верхнем углу нажмите на кнопку меню и из выпадающего списка выберите «Включить турбо» .

Соответственно, в дальнейшем все новые вкладки и перезагруженные страницы будут открываться через этот режим. После его активации в умной строке появится значок ракеты, уведомляющий о том, что сейчас работает Турбо.

Нажав на него, вы сможете просмотреть, сколько трафика было сэкономлено.

Учитывайте, что видео на некоторых сайтах при этом не будут воспроизводиться автоматически — вместо этого будет отображаться уведомление «Видео скрыто для экономии трафика» . Чтобы его воспроизвести, понадобится просто кликнуть левой кнопкой мыши по серому окошку.

Настройка работы Турбо
Помимо быстрого включения этого инструмента пользователю доступны и некоторые дополнительные возможности. Вы можете настроить автоматическую активацию режима Турбо тогда, когда происходит падение скорости. Для этого нажмите на кнопку меню и выберите «Дополнения» .

В блоке «Удобные инструменты» найдите «Турбо» и задайте ему значение «Авто» . Так инструмент будет включаться только тогда, когда скорость соединения будет падать до 128 Кбит/с и продолжать работать, пока она не поднимется до 512 Кбит/с. Если задать ему значение «Вкл» , сжатие контента будет происходить всегда — это удобно, если вы определенный промежуток времени используете плохое подключение или у вас ограниченный трафик (например, 3G-модем или мобильное соединение при помощи смартфона).

Эта функция, а также другие ее параметры, доступны и в «Настройках» .

Слева выберите раздел «Инструменты» , где найдите блок «Турбо» . Тут вы так же можете задать формат работы инструмента. Дополнительно вам предлагается включить/отключить оповещение о падении скорости интернета (над страницей сайта появится строчка с уведомлением) и управлять сжатием видео (по умолчанию в режиме Турбо оно всегда сжимается, из-за чего его качество становится ниже).

Вот таким легким способом вы можете получить сразу несколько плюсов из режима Турбо. Используйте этот инструмент грамотно и не включайте его при высокой скорости интернета: по достоинству оценить качество его работы можно только в менее комфортных условиях.
На сегодняшний день «Яндекс» (браузер) находится в числе самых популярных веб-обозревателей. Высокая скорость загрузки страниц (при необходимости можно включить режим «Турбо»), полезные встроенные плагины, удобный интерфейс и привлекательный дизайн - вот краткая характеристика этого браузера.
Если вы начинающий пользователь, то можно порекомендовать выбрать для своего путешествия по просторам интернета именно веб-обозреватель «Яндекс». Конечно, некоторые «юзеры» возразят и посоветуют работать в «Гугл Хроме». Но тут, как говорится, на вкус и цвет...
Итак, после ознакомления с материалом данной статьи вы узнаете, как включить режим «Турбо» и настроить его. Однако начать все же стоит с установки браузера «Яндекс».
Как загрузить и установить веб-обозреватель?
Для того чтобы загрузить «Яндекс» (браузер) на свой компьютер, перейдите на официальный сайт разработчика и нажмите кнопку «Скачать». При этом система самостоятельно определит вашу ОС.

Откройте папку с установочным файлом и запустите его. Появится небольшое окошко, где вам предложат сделать «Яндекс» веб-обозревателем по умолчанию и отправлять статистику использования программы (анонимно). Если есть желание, то можете отметить эти опции чекбоксами. В противном случае просто кликните по кнопке «Начать пользоваться».
Вот и все! Браузер от поисковой системы «Яндекс» успешно инсталлирован на ваш компьютер. Теперь вы можете настроить его, выбрав в меню соответствующий раздел, а также включить режим «Турбо», чтобы протестировать его. Однако лучше сначала понять принцип работы этого инструмента. Об этом и пойдет речь далее.
Как это работает?
Итак, основная функция этого режима - экономия трафика, что очень полезно для пользователей, которые пока не подключили безлимитный интернет. Принцип работы основан на передаче данных на сервер «Яндекса», где информация сжимается и подается на веб-обозреватель в более легком виде.
Другими словами, если включить режим «Турбо», то некоторые (тяжелые) элементы сайтов не будут загружаться. Проведите эксперимент: активируйте «Турбо» и перейдите, например, на видеохостинг «Ютуб». Вы заметили, что вместо видео появилась своеобразная заглушка? Снять ее можно посредством нажатия кнопки «Показать содержимое».
Таким образом, посещая различные интернет-ресурсы, на страницах которых присутствуют «объемные» видеоролики, контент будет заблокирован. Конечно, если вас не устраивает такой ход событий, вы можете попросту деактивировать режим «Турбо». Но учтите, если у вас медленный интернет, то это будет не лучшее решение.
Режим «Турбо» в «Яндексе»: как включить его и настроить
Вы поняли, что технология, о которой идет речь, действительно нужна вам? Тогда давайте запустим ее, что позволит интернет-странице гораздо быстрее загружаться.
Откройте веб-обозреватель «Яндекс» и обратитесь к его меню. Вас интересует раздел «Дополнения». Здесь все плагины разбиты по категориям, вам нужен блок «Инструменты». Именно здесь и находится режим «Турбо».

Чтобы его включить, перетащите тумблер в положение «ВКЛ». В результате это дополнение будет функционировать постоянно. Если же вы установите тумблер в положение «Авто», то браузер самостоятельно активирует режим «Турбо», когда появится необходимость.
Как видите, все предельно просто. Вот почему этот браузер был рекомендован новичкам.
Заключение
Итак, когда вы поняли принцип работы этой технологии, у вас есть возможность включить режим «Турбо» и оценить его достоинства на практике. Конечно, если скорость вашего интернета достаточно высокая, то необходимость использования режима отпадает.
Однако если вы решили экономить трафик, то активируйте эту опцию и пользуйтесь возможностями «Турбо».
Можно включить функцию, называемую режимом «Turbo». Рассмотрим, что это означает, как режим Turbo включить либо отключить. Он имеется в Яндексе, Opera, подключается в Chrome, а в Firefox и Vivaldi подобной функции нет, нужно скачивать дополнения.
Turbo полезен при низкоскоростном соединении. Благодаря ему скорость загрузки страниц существенно возрастает.
Для экономии трафика и увеличения скорости загрузки в браузерах существует режим Turbo
Появился этот плагин в 2009 году благодаря создателям браузера Opera . Многие пользователи в те года выходили во всемирную паутину через телефонные модемы; режим Turbo позволял не только ускорить процесс получения информации, но и сэкономить средства, так как тарифы предусматривали оплату каждого принятого/отправленного мегабайта. Сегодня, в эпоху безлимитных доступов, ускорение загрузки всё же остаётся актуальным при мобильных соединениях, также в общественных местах для Wi-Fi.
Принцип работы
У разных браузеров работает эта функция аналогичным образом. При обычной загрузке информации юзером она поступает с сайта непосредственно на компьютер. При активации Turbo страницы первоначально закачиваются на сервер разработчика браузера, например, Opera Software, где проводится сжатие мультимедиа, затем всё открывается у пользователя во вкладке браузера. Это способствует более быстрой загрузке. Конечно, качество картинок, видео ухудшается, но объём меньше, и просмотреть материал возможно на мобильных устройствах с медленной связью, допустим 2G.
Также по причине подключения к сайтам опосредованно через сервер Software появляется возможность просмотра ресурсов глобальной сети, заблокированных Роскомнадзором. Обычно доступ блокируют именно на уровне интернет-провайдера, не позволяющего абонентам просматривать определённые сайты. В рассматриваемом случае с входом через Opera Software подключение идёт посредством сервера девелопера браузера, значит, вход на запрещённые провайдером страницы не фиксируется, соответственно, не блокируется.

Также обратите внимание, что на веб-сайтах, определяющих , при включенной функции данные будут отражаться неверно, так как сервис определит адрес не ваш, а сервера, обеспечивающего функцию Turbo.
Рассмотрим, как включить Turbo режим в Opera и других браузерах.
«Turbo» на Opera
Войдите в Opera в меню браузера (верхняя панель, слева). В открывшемся списке найдите «Opera Turbo», проставьте там галочку.
Второй способ включить - нажать слева внизу окна на пиктограмму, изображающую спидометр, затем кликнуть на «Включить Opera Turbo».
Режим отлично производит сжатие, превосходно фильтрует трафик, способствует беспрепятственному входу на запрещённые для России сайты.
Как отключить Turbo режим в Opera , если вы хотите просмотреть видео, картинки в хорошем качестве? Чтобы отключить сжатие мультимедиа, щёлкните по картинке, выберите в появившемся меню «Перезагрузить изображение в исходном качестве».
Активация Turbo на Яндексе
Рассмотрим режим Turbo в Яндексе, как включить на постоянную работу либо для определённых ресурсов глобальной сети.
«Яндекс Браузер» наиболее быстро загружает страницы даже при самом медленном соединении, по сравнению с другими браузерами.
Режим работает аналогично «Opera Turbo», активируется автоматически во время медленного соединения. При сжатии применяются те же самые серверы. Есть возможность настроить плагин на постоянную работу.
В настройках возможно проставить включение плагина для всех посещаемых страниц. Если нужен он лишь для определённых сайтов, для активации Turbo на конкретной страничке нажмите на ракету в адресной строке. Либо можете зайти в Настройки и выбрать там необходимые вам параметры. Помогает обходить запреты на просмотр сайтов.

Подключение в Chrome
Google Chrome не содержит встроенный режим «Turbo», для ускоренной загрузки страниц следует скачать, затем установить официальное дополнение «Экономия трафика». Включается режим Turbo в Google Chrome так:
- Зайдите в интернет-магазин Webstore.
- В поисковую строку введите «Экономия трафика».
- Найдя расширение от Google, добавьте его в свой браузер.
- Закройте браузер, перезапустите его.
- В углу вверху справа отразится значок расширения. Для его активации нужно поставить галочку там в пункте «Экономия трафика».
Указанный режим сжимает до 70% ненужного мультимедиа. Но вход на запрещённые веб-ресурсы не открывает.
Подводя итоги, отметим: скорость загрузки выше, чем у Яндекса. Обеспечивает допуск россиян к заблокированным страницам наиболее эффективно Opera. Google Chrome же лучше всех уменьшает вес загружаемых страничек.
У вас установлен Яндекс Браузер, и он медленно грузит страницы? Эту проблему легко исправить. Достаточно лишь включить режим турбо в Яндексе, и он полетит как ракета! Причем в буквальном смысле. Ведь кнопка режима турбо в Яндекс Браузере как раз имеет значок ракеты 🙂
Что такое турбо режим
Новый Яндекс Браузер – довольно быстрый и шустрый. Открывает любые страницы буквально за 1-2 секунды. Но при условии, что у вас такой же шустрый интернет. А что делать тем, у кого медленное интернет-соединение?
Специально для таких пользователей имеется волшебная турбо кнопка в Яндекс Браузере. Эта опция – настоящее спасение для всех пользователей, у которых медленный интернет или ограниченный трафик. Достаточно просто активировать турбо режим в Яндекс Браузере, и страницы начнут загружаться гораздо быстрее.
Кстати, впервые режим Turbo был придуман разработчиками Opera. А уже потом его начали использовать и в других браузерах.
Итак, с теорией разобрались, перейдем к практике.
2 способа активации Турбо режима
Активировать режим Turbo в Яндекс Браузере можно двумя способами. Наиболее удобным является первый (кстати, он появился не так давно – раньше его не было).
Итак, чтобы включить эту опцию, нужно лишь нажать волшебную кнопку. Для этого:
- Запустите браузер.
- Нажмите на 3 полоски в правом углу.
- Выберите пункт «Включить турбо».
Обратите внимание – в адресной строке появился маленький значок ракеты. Это значит, что вы все сделали правильно, и турбо-режим действительно работает.

Для получения дополнительной информации, можете щелкнуть на этот значок. Здесь показано, время работы турбо-режима, а также количество сэкономленного трафика.

При необходимости вы также можете включить защиту Wi-Fi, если сидите с ноутбука или мобильного устройства.
Есть еще и второй способ:


Обратите внимание: здесь на выбор предлагаются 3 кнопки – «Включить», «Выключить» и «Авто». С первыми двумя все понятно, верно? А что делает кнопка «Авто»? Все просто: она активирует турбо-режим в автоматическом режиме – при обнаружении медленного интернет-соединения. Если же скорость будет нормальной, тогда эта опция отключится.
В некоторых случаях из-за экономии трафика на сайтах могут не отображаться видео. Впрочем, это легко устранить – нажмите кнопку «Показать содержимое», и технология Turbo тут же запустит видеоролик.

Как отключить Турбо режим в Яндексе
Если эта опция по какой-то причине вам больше не нужна, ее можно легко выключить. Причем тоже двумя способами.
Первый – нажать на 3 полоски и выбрать пункт «Отключить Турбо». Значок ракеты в адресной строке исчезнет, и данная опция будет выключена.