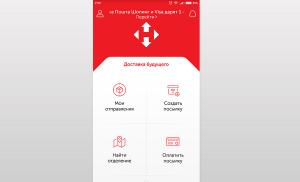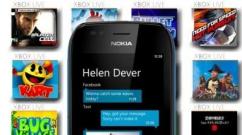Что делать если компьютер не видит айпад. Компьютер не видит iPhone или iPad — Есть решение! Действия для Windows ПК
irik2012 » Дата: 20-10-2016, 16:09
Что делать, если iTunes не видит ipad: причины и пособы решения проблемы.
Владельцы Apple посредством специальной бесплатной программы iTunes закачивают и устанавливают на свои девайсы электронные книги, аудиофайлы, кинофильмы, игры, софт, другой медиаконтент. Данное приложение удобно использовать для создания резервных копий и без него просто не обойтись если нужно перенести, закачать фото, музыку на айпад, другие iOS-устройства. Но что делать если iTunes не видит ipad ? По каким причинам, установленное приложение Айтюнс на ПК с ОС на Windows, OS X не синхронизируются с ipad или айфон? Попробуем разобраться в этих вопросах и найдем варианты, простые решения этой проблемы.

Причины, по которым iTunes не распознает айпад
Увидев на дисплее айпад системное сообщение о том, что приложение - Айтюнс не распознает, не отображает подключенное к ПК устройство, многих пользователей ставит в тупик. Не стоит паниковать, но чтобы решить данную проблему, нужно первоначально выяснить причину.
Проблема чаще всего возникает после обновления программного обеспечения ПК или самого мобильного девайса. Причина того, что iTunes не распознает, не отображает айпад в большинстве случаев кроется не в приложении, а именно в самом ipad.
Причины, по которым Айтюнс не распознает "яблочный" девайс :
- Выход из строя, технические неисправности, повреждения USB-портов.
- Повреждения USB-шнура, использование неоригинальных аксессуаров.
- Сбой программного обеспечения ПК, нарушение работы службы Apple Mobile Device (устанавливается вместе с приложением).
- Технические неполадки в устройстве.
Айтюнс может не показывать гаджет во вкладке «Устройства» из-за того, что на вашем ПК установлена старая версия приложения. Поэтому нужно просто переустановить с официального сайта актуальную версию дистрибутива, а также обновить ОС iOS. Перед обновлением ПО обязательно выполните резервное копирование своих данных, файлов.
Важно! Актуальная версия iTunes должна быть совместима с вашим ПК.
Если на дисплее планшета после установки актуальной версии айтюнс появиться сообщение «Доверять этому компьютеру?». После разблокировки своего девайса, подтвердите действие нажатием соответствующей клавиши.
При повреждении USB шнура, приобретите новый оригинальный переходник в специализированных магазинах. Обнаружив неисправность порта USB, можно подсоединить айпад к другим портам ПК, ноутбука, к порту расположенному на задней панели системника. Проверьте порт девайса на наличие пыли, грязи и при необходимости произвести его очистку.
Если вышеперечисленные способы не помогли, полностью перезагрузите ПК и Apple-устройство. В 90% случаях подобная радикальная мера позволит в решении данной проблемы. Можно также подсоединить свой планшет к другому ПК. возможно причина того, что iTunes не видит ipad заключается в технической неисправности гаджета, поэтому лучше всего обратиться за помощью в сервисный центр.


Айтюнс не отображает ipad в Windows XP

Если на ПК установлена версия ОС Windows XP и iTunes не видит айпад, выполняем в следующей последовательности действия:
- Отключаем айпад, айфон от ПК, закрываем iTunes.
- Перейдя в Панель управления переходим в -> Администрирование -> Службы
- Кликаем по Apple Mobile Device, нажимаем вкладку «Остановить службу».
- После дезактивации службы нажимаем пункт «Активировать службу».
- Дождавшись окончания перезагрузки, подсоединяем планшет, iPhonе к ПК.


iTunes не видит айпад в Windows 7, 8
Чтобы приложение распознало Apple-устройство:
- Отключаем айпад от ПК, закрываем приложение Айтюнс.
- Переходим в Панель управления -> Систему - Администрирование -> Службы.
- В списке раздела «Контроллеры USB универсальной шины» ищем драйвер Apple Mobile Device. Выбираем «Отключить службу».
- Убедившись, что служба полностью отключена, жмем вкладку «Запустить службу». Происходит перезагрузка служебного драйвера.
- После завершения активации службы подключаем планшет к ПК, указав тип запуска "Авто" в свойствах службы Apple Mobile Device.
Важно! Важно! Если возле с драйвером Apple Mobile Device USB Driver не отображаются соответсвующие символы, нужно проверить наличие конфликтов ПО от сторонних производителей, которые предназначены для обеспечения безопасности. Если рядом с драйвером Apple Mobile Device USB Driver стоит значок, правой кнопкой мыши кликаем драйвер, выбираем в меню пункт «Включить»

Айтюнс не видит айпад в Mac OS X

Если у вас макбук и Айтюнс не видит ваш айпад , после отключения девайса от ПК, закрываем iTunes. Дальше нужно удалить следующие файлы в Корзину:
- Иконку программы iTunes с панели запуска.
- Папку iTunes (Библиотеки -> Айтюнс)
- AppleMobileDevice.kext. Переходим в Систему ->Библиотека -> Extension
- AppleMobileDeviceSupport.pkg, (Библиотека-> Receipts).
- Выполняем перезагрузку ПК, освобождаем Корзину от ненужных файлов.
- Устанавливаем заново последнюю версию приложения Айтюнс для Mac с офсайта, подсоединяем через шнур USB свой девайс. После чего мобильное устройство будет отображено и можно смело использовать весь функционал приложения.

Не отображается драйвер Apple Mobile Device USB Driver

Если драйвер Apple Mobile Device USB Driver не отображается, после отключения своего гаджета от ПК необходимо:
- Сохранить скрин с дисплея одновременным нажатием клавиши «Домой» и «Режим сна/пробуждение». Если все сделано правильно, экран мигнет.
- Подключаем айпад к ПК.
- В «Диспетчере устройств» могут быть отображены разделы (портативные устройства, контроллеры универсальной шины), разворачиваем их.
- Необходимо найти надпись, отображающую айпад как камеру.
- Кликаем на название, обновляем драйвер Apple Mobile Devicе.

Увидев надпись «Неопознанное устройство», переходим в «Свойства» - «Сведения», отмечаем «ИД оборудования».
Если индификатор прописан с символов USB\VID_0000&PID_0000, возвращаемся в Диспетчер устройств, где правой кнопкой мышки кликаем на «Неизвестное устройство», после чего вручную выполняем обновление драйвера .
Возможно, идентификатор может быть прописан с USB\VID_0000&PID_0000:
- Отсоединяем все подключенные к ПК мобильные устройства, подключенные посредством шнура USB.
- Перезагружаем ПК. Ко всем имеющимся USB-входам на 25-30 сек подключаем айпад, чтобы убедится, что мобильный девайс распознается.
Если выше перечисленные методы не решили данную проблему, Айтюнс не отображает ipad, другой "яблочный" девайс , обратитесь к специалистам службы технической поддержки Apple.

Обновляем Apple Mobile Device драйвер

Если после выполнения выше описанных действий вы попали в раздел драйвера, выбираем пункт: Обновить драйвер», «Поиск драйверов на ПК», «Найти драйвер в списке установленных».

Нажимаем вкладку «Установить с диска». Если запись не отображается, выбираем категорию "Устройства". Жмем «Далее», после чего должна отобразиться вкладка «Установить с диска». Выбираем «Обзор», заходим в C:\Program Files\Common Files\Apple\Mobile Device Support\Drivers.
Кликаем два раза на файлик usbaapl. В 64-битных версиях ОС Виндоус файл может быть прописан как usbaapl64. Если папки Drivers и файла нет, заходим в C:\Program Files (x86)\Common Files\Apple\Mobile Device Support\Drivers.
В окошке «Установить с диска» жмем «Открыть» - «Далее» -«Ок». Процесс установки запущен. Если по завершению установки высветится системная информация о том, что не была произведена проверка устанавливаемого ПО на совместимость с установленной версией операционки, нажимаем «Продолжить».
Процедуру регистрации и стать пользователем лучшего интернет-ресурса о apple гаджетах, а если Вы делали это ранее, авторизируйтесь через блок авторизации в самом верху страницы. Станьте частью армии наших пользователей: общайтесь, качайте, делитесь мнениями и реализуйте свой скрытый потенциал. ;)
В мире технологий существует миф, гласящий, что устройства, созданные силами калифорнийских инженеров из Apple, работают идеально и никогда не дают сбой. Наученные временем и опытом пользователи знают, что это далеко не так, и даже уникальные в своем роде iPhone и iPad иногда выходят из строя. В данном материале речь пойдет о сложностях в работе программы iTunes и проблемах синхронизации между мобильными и настольными компьютерами. Почему iTunes не видит iPad и iPhone? Можно ли это исправить? Какие меры необходимо предпринять? Отвечаем на эти вопросы максимально подробно.
Проблемы с необновленным программным обеспечением
Все гаджеты и сервисы компании Apple строго привязаны к программному обеспечению и всегда максимально адаптируются только под последние версии «софта». Поэтому если вы столкнулись с проблемой, когда iTunes не видит iPad или iPhone, то первое, что необходимо сделать, - обновить программное обеспечение ваших гаджетов (систему iOS и macOS) и программу iTunes до последней версии. Последние версии программного обеспечения можно найти на официальном сайте компании.
Проблема с кабелями и портами
Также iTunes не видит iPad mini и другие устройства Apple в том случае, если был поврежден USB-кабель, соединяющий компьютер и мобильное устройство. Про этом смартфон или планшет могут продолжать заряжаться, но повреждение не позволит начать синхронизацию, а iTunes отзовется ошибкой. Ровно то же самое ждет вас, если не работает порт USB.

Система предоставления сертификатов
Еще одна проблема, которая приводит к тому, что программа iTunes не видит iPad или iPhone, - отсутствие сертификата безопасности. Когда вы впервые подключаете свой смартфон или планшет к компьютеру, iTunes запросит доступ к нему с помощью специального кода или просто с помощью диалогового окна с предложением дать доступ к гаджету. Если вы по какой-либо причине дали отказ, то при следующем подключении устройства этого диалогового окна не будет, и процесс синхронизации просто не запустится. Чтобы исправить проблему, нужно будет обнулить сертификат безопасности.
Удаление сертификата на Mac
Чтобы провернуть эту процедуру на компьютерах под управлением macOS, необходимо:
- перейти в подменю «Переход - Переход к папке» (эту же процедуру можно выполнить, нажав одновременно Command + Shift + G);
- в появившейся строке ввести /var/db/lockdown;
- удалить все файлы (сертификаты), что хранятся в этой директории, очистить корзину и перезапустить систему.

Удаление сертификата на Windows
Ту же самую процедуру можно проделать и в Windows. Для этого необходимо:
- открыть «Панель управления»;
- найти в ней подпункт «Параметры папок»;
- затем найти графу «Показывать скрытые файлы и папки» и поставить в ней галочку;
- после этого переходим в папку «Диск C - ProgramData - Apple - Lockdown», удаляем все содержимое, очищаем корзину и перезагружаем компьютер.
Переустановка iTunes на Mac
Нередко пользователи сталкиваются с тем, что программа iTunes просто неправильно функционирует. Причин для этого множество, но на компьютерах Apple единственный вариант все исправить - это переустановка утилиты с нуля. Перед тем как заново загрузить и установить iTunes на компьютер, нужно его полностью удалить вместе с драйверами и вспомогательными файлами.
Для того чтобы произвести полную переустановку iTunes на компьютере под управлением macOS, необходимо:
- отключить все устройства от компьютера и закрыть программу iTunes (полностью, нажав правой клавишей мыши по ярлыку программы и нажать «Закрыть»);
- открыть файловый менеджер (программу Finder);
- перейти в директорию с программами и удалить оттуда папку iTunes;
- открываем подменю «Переход - Переход в папку»;
- переходим к «Библиотеки - Extension»;
- удаляем файл AppleMobileDeviceSupport.pkg;
- после этого необходимо перезагрузить компьютер, затем запустив его вновь, очистить корзину и снова перезагрузить;
- после этого заходим в AppStore или на официальный сайт Apple, находим последнюю версию клиента iTunes и устанавливаем ее на компьютер.

Переустановка драйвера для мобильных устройств на Windows
Если iTunes в Windows не видит iPad или iPhone, возможно, причина заключается в неправильной работе драйвера, который отвечает за подключение яблочных устройств к USB-порту.
Для восстановления работы драйвера необходимо проделать следующее:
- отключить смартфон или планшет от компьютера;
- подключить его снова и закрыть программу iTunes, которая запустится автоматически;
- затем необходимо зажать клавиши Windows+R, чтобы открыть командную строку;
- после этого в командную строку введите %ProgrammFiles%/CommonFiles/Apple/Mobile Device Support/Drivers;
- далее устанавливаем библиотеки usbaap164.inf и usbbapl.inf (в выбранной папке могут находиться и другие файлы с похожим названием, поэтому перед тем как начать установку, нужно убедиться в том, что это именно файлы с разрешением «inf», а чтобы их было проще отыскать, измените вид внешнего оформления папки с помощью опций в подменю «Вид»);
- отключаем гаджет от компьютера и перезапускаем его.

Если и эта процедура не помогла исправить ситуацию, то нужно:
- перейти в «Панель управления - Диспетчер устройств»;
- найти подпункт «USB-устройства»;
- развернуть пункт и найти там драйвер от Apple;
- если драйвера нет или вы видите какое-то незнакомое вам устройство, которое никаким образом не помечается, то нужно подключить устройство с помощью нового кабеля USB или опробовать его работу на другом компьютере (причина может быть в нерабочем USB-порте на компьютере);
- если драйвер есть, но рядом с ним отображается значок с восклицательным знаком, то нужно попробовать перезапустить компьютер или избавиться от программного обеспечения, которое ограничивает работу iTunes. Это могут быть антивирусы и другие инструменты для защиты операционной системы от несанкционированного доступа.
Если и эти методы не помогли вам в работе с iTunes, то единственным вариантом остается смена основного компьютера или обращение в службу поддержки Apple, где вам предложат более продвинутые и сложные методы диагностики.
iTunes - сервис, который сильно расширяет возможности вашего Apple-устройства. Но для использования большинства функций необходимо использования компьютерной версии iTunes, работа с которой происходит при помощи присоединенного USB-кабеля устройства. Но может случиться следующая проблема: приложение по каким-то причинам перестанет синхронизироваться с подсоединенными устройствами, и это очень сильно ограничит возможности вашего iPhone, iPad или iPod touch. Пробуем разобраться, почему компьютер не видит телефон, подключенный по кабелю.
Почему Айтюнс не замечает подключенное устройство (айфон, айпад, айпод) к компьютеру/ноутбуку
Причин для такого ненормального поведения программы может быть несколько:
- Версия iTunes устарела или не является актуальной.
- Файлы, обеспечивающие нормальную работу программы, были повреждены вредоносным вирусом или самим пользователем.
- USB-переходник, который помогает синхронизировать устройство с компьютером, неисправен.
- Проблема может возникать из-за самого устройства, если вход для USB-кабеля забит грязью или пылью.
- Компьютеру не выдано разрешение на использование данных устройства.
Как исправить возникшую проблему
Если вы не знаете, в чем именно причина возникновения проблемы, то используйте поочередно все способы ее устранение, пока не найдете тот, который действительно поможет. Все нижеописанные инструкции будут расположены в следующем порядке: сначала будут легкие и быстрые, но не менее важные способы устранения проблемы, а потом более долгие и сложные.
Перезагрузка телефона и ПК
При возникновении любой проблемы первое, что нужно сделать - это перезагрузить все, что только можно. Все процессы, работающие в фоновом режиме, будут перезапущены, а лишние приложения - закрыты, поэтому многие ошибки могут решиться сами собой.
Выдача разрешения
При первом и последующих подключениях устройства USB-кабелем к компьютеру на экране появится уведомление, в котором вас спросят, доверяете ли вы этому компьютеру. Если вы ответите «Отмена» или просто проигнорируете сообщение, то iTunes не сможет синхронизироваться с вашим устройством, поэтому необходимо выдать разрешение.
Проверка и замена USB-кабеля
Если перезагрузка не помогла, то следует проверить, не имеет ли USB-кабель внешних и заметных повреждений, перегибов, проколов. Следует попробовать подключить устройство этим же USB-кабелем к любому другому компьютеру или ноутбуку, если это возможно, и проверить, будет ли там актуальна эта проблема. Но перед проведением вышеописанного эксперимента, необходимо прочистите вход Lightning. Также можно переподключить устройство к другому USB-порту вашего компьютера.
Обновление iTunes
Если версия программа неактуальна на данный момент, то она может работать некорректно, следует ее обновить:
Переустановка iTunes
Возможно, файлы приложения были повреждены вредоносным вирусом или, случайно, самим пользователем, то могут быть проблемы с его работой. Обновление программы в этом случае не поможет, следует скачать установочный файл со страницы официального сайта Apple, посвященной iTunes - http://www.apple.com/ru/itunes/download/ , и заново пройти процесс установки iTunes, предварительно удалив предыдущую версию.
Устранение конфликта между iTunes и антивирусом
Возможно, действия iTunes по ошибке ограничивает действующий на вашем компьютере или ноутбуке антивирус. Но для начала надо выяснить, видит ли компьютер ваше Apple-устройство. Далее будут представлены инструкции для каждой операционной системы отдельно.
Mac OS
- Нажмите на клавиатуре кнопку Option и разверните главное меню Apple, нажав на яблоко.
- Перейдите к разделу «Сведения о системе».
- Перейдите к подразделу «Отчет о системе».
- В блоке «Аппаратные средства» выберите параметр USB.
- Если компьютер видит ваше устройство, то оно отобразится в списке подключенных под своим именем. Полностью отключите антивирус и попробуйте синхронизироваться заново. Если же устройства в списке нет, то проблема не в iTunes и конфликтующих приложениях, а в USB-порте, USB-кабеле или в самом устройстве.
Windows

Какой путь решения проблемы выбрать для вашего случая зависит от того, какой значок отображается напротив вашего подключенного устройства:

Видеоурок: Как обновить драйвера, если iTunes не замечает устройство и его содержимое
Как избежать подобных проблем в будущем
Есть несколько простых правил, придерживаясь которых, можно сильно понизить шансы того, что вы столкнетесь с этой проблемой в будущем снова:
- Постоянно проверяйте наличие обновлений iTunes, что версия программы никогда не устаревала. Большинство проблем, связанных с сервисом, возникают именно из-за неактуальной версии приложения.
- Обзаведитесь несколькими оригинальными USB-кабелями, чтобы в случае поломки одного, воспользоваться другим, а также иметь возможность проверить, в чем причина поломки, заменив один кабель другим.
- Не пытайтесь без должных знаний изменять файлы программы iTunes, так как их повреждение приведет к поломке самой программы.
Итак, если приложение iTunes не замечает подключенный к компьютеру телефон или планшет и не синхронизируется с ним, то следует исправить ошибку вручную: обновить или переустановить программу, заменить USB-переходник или порт, к которому подключается кабель, обновить или установить драйвера вручную. Если ни один из вышеописанных способов не помог устранить проблему, то остается одно - передать устройство в официальный сервис компании Apple, чтобы квалифицированные специалисты разобрались, в чем дело, и разрешили проблему.
К нам часто обращаются читатели с различными вопросами о решении каких-либо проблем, связанных с мобильными устройствами и программным обеспечением. Один из самых популярных: “iTunes не видит iPhone , что мне делать?”.
Вконтакте
Найти в Интернете рабочий способ выхода из такой ситуации можно, но приходится пробиваться через горы различной информации. В этой статье мы решили объединить все возможные способы решения и разобраться, почему, все-таки «iTunes не видит iPhone «.
iTunes зачастую пугает пользователей iPhone, iPad и iPod Touch. Программа кажется запутанной, сложной и чрезвычайно неудобной. Так еще и перлы различные выкидывает. То, музыка синхронизирована неправильно, то приложения куда-то пропали, а то и вовсе iTunes не может определить iPhone (iPad или iPod Touch).
Отчаиваться (и переходить на Android) не стоит, решения проблемы найдутся всегда. В случае если iTunes не видит iPhone проверьте работоспособность:
- Программного обеспечения . Переустановите iTunes, скачав последнюю версию .
- Кабеля . Попробуйте воспользоваться другим кабелем.
- Компьютера . iTunes не видит iPhone из-за сбоя в работе Apple Mobile Device. Другой компьютер может помочь избавиться от проблемы.
- USB-порта . Зачастую именно в USB-порте кроется проблема. Попробуйте использовать разъем на задней стороне системного блока.
Если все стандартные способы не помогли, то пора браться за тяжелую артиллерию.
Не видит, потому что не доверяет
iPhone или iPad являются вполне самодостаточными, автономными устройствами, однако их все же приходится время от времени подключать к компьютеру для передачи больших объемов данных, установки ПО и т.д. При этом иногда возникает проблема синхронизации устройств, решить которую зачастую можно описанными ниже способами.
ПО ТЕМЕ:
Речь пойдет о доверенных компьютерах, а точнее — установленных на них операционных системах. Впервые подключив iPhone или iPad к новому компьютеру (или после переустановки ОС на старом), пользователь получает запрос «Доверять этому компьютеру?» и должен ответить на него утвердительно, чтобы получить доступ к настройкам и контенту на мобильном устройстве.

Если же отклонить запрос, то в дальнейшем может возникнуть проблема синхронизации , а чтобы ее решить необходимо будет воспользоваться инструкцией ниже.
На Mac
Итак, чтобы получить повторный запрос и «начать доверять» своему компьютеру Mac, необходимо выбрать в командной строке меню «Переход —> Переход к папке » (или воспользоваться сочетанием клавиш «⌘Cmd + ⇧Shift + G «),

а затем перейти по адресу /var/db/lockdown и удалить все имеющиеся в данном каталоге сертификаты.

На Windows XP, 7, 8, 10
В случае с ОС Windows также потребуется удалить содержимое каталога Lockdown. Для этого потребуется включить отображение скрытых папок и файлов (Пуск —> Панель управления —> Параметры папок ),

а затем перейти по адресу C:\ProgramData\Apple\Lockdown (для Windows 7, 8, 10) или C:\Documents and Settings\All Users\Application Data\Apple\Lockdown


Если удаление сертификатов с Windows-ПК не решило проблему, придется воспользоваться более сложным методом:
1 . Правой кнопкой мыши кликаем по ярлыку «Компьютер «, выбираем «Свойства » и находим «Диспетчер устройств «;

2 . В разделе «Контроллеры USB » правой кнопкой мыши вызываем контекстное меню пункта «Apple Mobile Device USB Driver » и жмем «Обновить драйверы… «;


4 . В появившемся окне жмем «Обзор » и переходим в каталог C:\Program Files\Common Files\Apple\Mobile Device Support\Drivers , где нас интересует файл с названием «usbaapl «, который и требуется установить.

Если ни один из описанных выше способов не помог решить проблему, то, вероятно, ее причина кроется не в получении доверительного статуса для данного компьютера. Попробуйте следующее:

iTunes не видит iPhone или другое устройство Apple в Microsoft Windows XP
1
. Закройте iTunes, предварительно отключив ваше устройство;
2
. Зайдите в Пуск
-> Выполнить
и введите в появившемся окне services.msc
или откройте Службы
в разделе Администрирование
Панели управления
;
3
. Найдите пункт Apple Mobile Device
и в соседнем окне щелкните на Остановить
;
4
. После остановки в том же окошке щелкните на Запустить
;
5
. После перезапуска службы iTunes будет готов к работе с Вашим устройством.

 Часто пользователи сталкиваются с проблемой, когда компьютер не видит iPad. Многим владельцам это приносит массу неудобств. Если вам пришлось столкнуться с этим, не стоит затягивать с ремонтом, так как со временем ситуация только усложняется. Чем раньше вы отправитесь в наш сервисный центр, тем легче и дешевле обойдется сам ремонт. Мы обязательно поможем вам. В первую очередь необходимо определить причину неисправности для того, чтоб эффективно устранить ее. В большинстве случаев, сделать это дистанционно практически невозможно.
Часто пользователи сталкиваются с проблемой, когда компьютер не видит iPad. Многим владельцам это приносит массу неудобств. Если вам пришлось столкнуться с этим, не стоит затягивать с ремонтом, так как со временем ситуация только усложняется. Чем раньше вы отправитесь в наш сервисный центр, тем легче и дешевле обойдется сам ремонт. Мы обязательно поможем вам. В первую очередь необходимо определить причину неисправности для того, чтоб эффективно устранить ее. В большинстве случаев, сделать это дистанционно практически невозможно.
Если компьютер не видит iPad, как правило, здесь пару вариантов
1. если компьютер не видит iPad 4, 3, 2, Air, Air 2, mini 2, 3, Pro в первую очередь, проверьте сам кабель, так как в большинстве случаев именно он выходит из строя. Проверить это достаточно просто, просто используйте другой кабель, который на 100% рабочий. Если и это не поможет, тогда ситуация усложняется, ведь вероятно есть поломки в самом механизме;
 2. компьютер не распознает iPad так же и когда из строя выходит сам разъем. Как правило, происходит это по вине самого владельца. Именно в результате неправильной эксплуатации сильно страдает разъем и PC не видит iPad. В первую очередь осмотрите сам разъем, нет ли на нем каких повреждений или следов коррозии. Часто определить это без специального оборудования невозможно. Как правило, решение неполадок разъема одно - полностью заменить его;
2. компьютер не распознает iPad так же и когда из строя выходит сам разъем. Как правило, происходит это по вине самого владельца. Именно в результате неправильной эксплуатации сильно страдает разъем и PC не видит iPad. В первую очередь осмотрите сам разъем, нет ли на нем каких повреждений или следов коррозии. Часто определить это без специального оборудования невозможно. Как правило, решение неполадок разъема одно - полностью заменить его;
3. компьютер не находит iPad, когда неисправен шлейф разъема питания. Происходит это от негативного механического воздействия или попадания жидкости. Необходимо будет заменить данную комплектующую;
4. если комп не видит iPad, это так же может свидетельствовать и о том, что повредилась микросхема управлением питания. Происходит это от скачков в напряжении, механических повреждений или попадания жидкости в устройство. Влага негативно отображается на работоспособности техники, так как способна вызывать коррозию, после чего микросхему приходится полностью менять на новую;
5. чаще всего iPad не определяется компьютером в результате неправильной эксплуатации. Необходимо уберечь его от попадания влаги, сильных ударов, падений и скачков в напряжении, так как пострадать могут компоненты печатной платы, ее дорожки, а определить неисправность можно будет только после проведения комплексной диагностики, которая проводится в нашем сервисном центре абсолютно бесплатно.
|
Важно:
Акция! Снижена цена на 50% помечена словом «Акция», действует до конца этого месяца
1. Как запчасть iPad от копии; |
Стоимость установки детали в нашем сервисном центре: |
|||||||||
| Наименование запчастей | iPad 4, 3, 2 |
iPad Air |
iPad Air 2 |
iPad mini 1,2 |
iPad mini 3 |
iPad mini 4 |
iPad Pro 9.7 |
iPad Pro 12.9 |
Цена установки в руб. |
Время ремонта без опресовки (с опресовкой + 4 часа) |
| Стекло сенсорное (оригинал ) | 1980 Акция! Акция до воскресения |
2990 Акция! Акция до воскресения |
3900 Акция! Акция до воскресения |
2790 Акция! Акция до воскресения |
2950 Акция! Акция до воскресения |
4900 Акция! Акция до воскресения |
5900 Акция! Акция до воскресения |
6900 Акция! Акция до воскресения |
600 | 40 минут |
| Дисплей (оригинал) | 2890 Акция! |
3450 Акция! |
7900 | 2840 Акция! |
3400 Акция! |
8900 | 11900 | 12900 | 600 | 40 минут |
| Стекло сенсорное (копия ) | 790 | 1190 | 1190 | 1390 | 1390 | 600 | 40 минут | |||
| Кнопка home (корпусная часть) | 980 | 980 | 980 | 980 | 980 | 980 | 980 | 980 | 600 | 40 минут |
| Кнопка home (внутренняя часть: шлейф с компонентами) | 860 | 860 | 860 | 860 | 860 | 860 | 860 | 860 | 600 | 40 минут |
| Шлейф кнопки громкости, включения | 970 | 970 | 970 | 970 | 970 | 970 | 970 | 970 | 600 | 1 час |
| Шлейф наушников | 860 | 860 | 860 | 860 | 860 | 860 | 860 | 860 | 600 | 1 час |
| Шлейф сим-карты | 880 | 880 | 880 | 880 | 880 | 880 | 880 | 880 | 600 | 2 часа |
| Динамик | 1280 | 1280 | 1280 | 1280 | 1280 | 1280 | 1280 | 1280 | 600 | 2 часа |
| Микрофон | 1190 | 1190 | 1190 | 1190 | 1190 | 1190 | 1190 | 1190 | 600 | 2 часа |
| Антенна | 260 | 260 | 260 | 260 | 260 | 260 | 260 | 260 | 600 | 2 часа |
| Аккумулятор Акция! | 1980 | 1980 | 1980 | 1980 | 1980 | 1980 | 1980 | 1980 | 600 | 3 часа |
| Камера большая iPad | 860 | 990 | 990 | 990 | 990 | 990 | 990 | 990 | 600 | 40 минут |
| Камера маленькая iPad | 790 | 990 | 990 | 990 | 990 | 990 | 990 | 990 | 600 | 40 минут |
| Pазъем питания со шлейфом | 1300 | 1300 | 1300 | 1300 | 1300 | 1300 | 1300 | 1300 | 600 | 40 минут |
| Pазъем питания | 1280 | 1280 | 1280 | 1280 | 1280 | 1280 | 1280 | 1280 | 600 | 40 минут |
| Антенна WiFi | 800 | 800 | 800 | 800 | 800 | 800 | 800 | 800 | 600 | 40 минут |
| Модуль Wi-Fi | 1500 | 1500 | 1500 | 1500 | 1500 | 1500 | 1500 | 1500 | 600 | от 2 часов |
| Микросхемы управления питанием | 2290 | 2390 | 2390 | 2390 | 2390 | 2390 | 2390 | 2390 | 600 | от 2 часов |
| Прокладка | 800 | 800 | 800 | 800 | 800 | 800 | 800 | 800 | 600 | 40 минут |
| Задняя крышка (корпус) Акция! | 2985 | 2985 | 2985 | 2985 | 2985 | 2985 | 2985 | 2985 | 1200 | от 2 часов |
| Сим ридер | 890 | 890 | 890 | 890 | 890 | 890 | 890 | 890 | 600 | 2 часа |
| Становитесь нашим постоянным клиентом и получите скидку по нашему специальному . | |||||||||
| Услуги сервисного центра | |||||||||
| Установка модулей и компонентов: дисплей, динамик, ремонт корпусов и т.д. | от 100-900 руб., от 20-50 минут | ||||||||
| Установка радиоэлементов: конденсатор, диод, транзистор, варистор и т.д. | от 50-900 руб., от 1 часа | ||||||||
| Восстановление печатной платы(без замены радиоэлементов) | от 200-800 руб., от 1 часа | ||||||||
| Установка микросхем, контроллеров и т.д. | от 600 руб., от 1 часа | ||||||||
| Восстановление после попадания влаги | от 900 руб., от 1 часа | ||||||||
| Прошивка | 900 руб., 40 минут. | ||||||||
| Диагностика и выявление неисправности бесплатно! | |||||||||
Вывод. Что делать при возникновении такой проблемы, возможно ли устранить ее самостоятельно?
Если ваш ПК не видит iPad 4, 3, 2, Air, Air 2, mini 2, 3, Pro и проблема не в кабеле, тогда не стоит самостоятельно чинить вашу технику. iPad 2 WiFi 3G, iPad Wi-Fi 3G - это достаточно сложное устройство. Не стоит пытаться самостоятельно чинить его, так как это приведет к непредсказуемым последствиям. Вы можете только повредить его, а восстановить полную работоспособность после непрофессионального вмешательства - достаточно сложно, а в некоторых случаях - невозможно. Обращайтесь за помощью к нашим специалистам.
 После ремонта Айпад будет работать и не сломается в будущем!
После ремонта Айпад будет работать и не сломается в будущем!
Как быть уверенным в этом? Для этого мы разработали специальную гарантию. После того, как наши мастера отремонтируют Apple iPad 3G Wi-Fi 64gb/32/16, мы обязательно проведем тестирование, для того чтоб переубедится в том, что техника полностью работоспособна и в скором будущем не выйдет из строя. По окончанию тестирования каждый клиент получает гарантию полностью на весь аппарат, а не, как это часто бывает в других мастерских, только на замененную деталь.
Пример из жизни:
Девушка обратилась в нашу мастерскую с вопросом, почему компьютер не видит Айпад? Мы продиагностировали его и определили, что неисправна микросхема управлением питания. В самые короткие сроки специалисты заменили ее на новую, протестировали аппарат и переубедились, что теперь он работает, как новый. По окончанию, девушка получила гарантию полностью на весь Айпад.