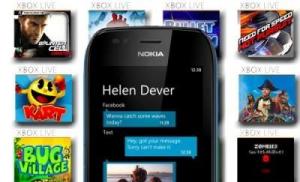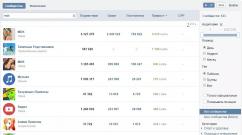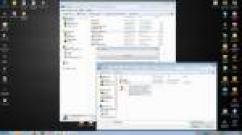Что делать если диск защищен от форматирования. Жесткий диск защищен от записи как снять защиту. Как убрать защиту от записи с флешки в командной строке
Флешки Transcend, Microsd и Sandisk, несмотря на свою устойчивость к разного рода механическим повреждениям и возможность сохранять данные в течение десятков лет, иногда все же выходят из строя. Одной из наиболее распространенных проблем с этими накопителями является сообщение «Диск защищен от записи. Снимите защиту или воспользуйтесь другим диском» (The disk is write-protected), которое выводится на экран операционной системой Windows 7 — 10. Давайте рассмотрим, как снять защиту от записи на флешке.
Предварительные работы
- проверьте флешку на вирусы. Вредоносные файлы могут вызывать сообщение «Диск защищен от записи». Если обнаружите их на флешке — немедленно ;
- посмотрите на корпус вашего USB носителя. Некоторые изделмя производства Transcend, Microsd или Sandisk располагают механическим переключателем, который ставит их в положение защиты от режима записи. Этот переключатель может непроизвольно переключится в ваших карманах и создать проблему. Если это случилось с вами, просто переведите переключатель в открытое положение;

- убедитесь в том, что USB диск не заполнен до отказа. Если у вас «полна коробочка» — вы также можете получить сообщение от windows об ошибке в записи.
- также необходимо убедиться в том, что на флешке не используется защищенный от записи файл. Да, сообщение об ошибке будет другим, однако вы можете сделать поспешные выводы, приняв решение о блокировке всего USB диска.
Диск защищен от записи — Transcend
Для флешки Transcend ошибку «Диск защищен от записи» можно устранить утилитой JetFlash Recovery, которая разработана инженерами этой фирмы. Программа эта распространяется бесплатно, скачать ее мы рекомендуем с официального сайта по ссылке https://us.transcend-info.com/Support/Software-3/ .

Диск защищен от записи — Microsd, Sandisk
Как снять защиту от записи на флешке? Будем использовать командную строку. Вот пошаговые действия:
- запускаем командную строку от имени администратора (в операционных системах Windows 8 и Windows 10 при помощи Win+X, в Windows 7 - с помощью );
- в командной строке вводим команду Diskpart и нажимаем Enter. Потом вводим команду list disk и в списке дисков ищем свой USB накопитель (вам потребуется его номер);
- вводим по порядку следующие команды, нажимая клавишу Enter после каждого ввода:
- select disk N (где N — это номер вашей флешки из предыдущего шага);
- attributes disk clear readonly ;
- exit ;
- закрываем командную строку.

Теперь нам остается произвести какие-либо действия со своей флешкой (записать туда файл, отформатировать и так далее) чтобы проверить устранение ошибки, исчезла ли ошибка «Диск защищен от записи. Снимите защиту или воспользуйтесь другим диском».
При попытке внести данные на флешку, компьютер может выдавать сообщение-ошибку «Диск защищен от записи». Поэтому, как снять защиту от записи с флешки важно знать любому человеку. Пользователю проверить причину явления сложно, но часто это выступает предосторожностью от загрузки на накопитель вирусов из ноутбуков, компьютеров, других устройств. Очистить флешку от них сложно, гораздо проще защитить ее, а потом снять запись.
Как разблокировать флешку, защищенную от записи
Разблокировка осуществляется путем переключателя блокировки в ряде флеш- или съемных SD-картах. Если вы нашли переключатель, то методом, как снять защиту от записи с usb флешки, станет переключение рычага блокировки в нужное направление изображения открытого замка. После этого вновь вставьте носитель в порт ПК, доступ к нему станет свободным, и вы сможете записывать информацию. Чтобы вернуться к состоянию «Флешка защищена от записи» переключите рычаг до положения «Защитить». То же самое касается выполнения пункта, как снять защиту с карты памяти.
Запустить редактор реестра windows
Редактор реестра системы является способом возвращения флеш-карты в рабочее состояние с помощью простых шагов. Выполняйте несложные пункты:
- Для начала необходимо щелкнуть по иконке «Пуск» и напечатать в поисковое окошко «Regedit», щелкнуть по выпавшему файлу правой кнопкой мыши, из обретенного меню нажать на клавишу «Запуск администратора».
- Выбрать подраздел «StorageDevicePolicies» через командный канал «HKEY_LOCAL_MACHINE\SYSTEM\CurrentControlSet\Control\StorageDevicePolicies». Отсутствие данного раздела в вашем ПК требует его внести. Чтобы это сделать, правой кнопкой мышки щелкните по подразделу «Control», нажмите «Создать», выберите «Раздел». Дальше можно дать подразделу имя «StorageDevicePolicies», предварительно убрав кавычки. Находясь на этой реестровой ветке, создайте элемент «DWORD (32 бита)» под названием «WriteProtect».
- Убедиться, что переименованный элемент WriteProtect равен 0. Чтобы убедиться в этом, кликните на элемент, выберите «Изменить», исправьте единицу на ноль, удостоверив выбор пунктом OK. Изменение может не потребоваться, если значение уже стоит нулевое.
- Закрыть программу, достать носитель, перезагрузить ПК. Перезагрузка вернет вставленную карту в первоначальное рабочее состояние.
Восстановление через командную строку
Командная строка является альтернативным методом решения вопроса, как снять защиту с флешки. Процесс включает пункты:
- Нажать «Пуск», ввести в поисковое окошко «cmd», щелкнуть по выпавшей программе правой кнопкой, найдите «Запуск администратора» и кликните на параметр.
- Ввести команду «diskpart», щелкнуть «enter», затем ввести «list disk», вновь щелкнуть «enter».
- Определить номер диска. Если он единственный, то это будет «Диск 1». При наличии нескольких устройств определить номер поможет знание емкости либо памяти USB-накопителя.
- Выбрав защищенный диск, который вы хотите исправить, путем ввода «select», нужно совершить очистку атрибутов только чтения путем набора «attributes disk clear readonly». При желании можно провести дополнительное форматирование. С этой целью используйте ввод команды «clean», создайте подраздел «create partition primary», отформатируйте флешку до нужного формата. Готово – диск вновь рабочий.
Как снять защиту флешки transcend

Обладатели флеш-карт «Transcend» могут прибегнуть к использованию созданной исключительно для бренда утилитой. Файл носит название «JetFlashRecovery» и скачать его является осуществимым на формальном веб-сайте компании. Утилита полностью свободна в доступе, устраняет проблемы защиты записи и другие возникающие сложности. Для облегчения розыска утилиты пользуйтесь названием файла.
Кроме данной утилиты, бренду «Transcend» подойдут уже описанные методы командной строки либо редактора реестра. Средство устранения блокировки путем переключения блокировочного рычага станет альтернативным методом снятия защиту от записи с такой флешки. Попробовать методы можно все, потому что хотя бы один из них должен подойти и помочь устранить эту тягостную проблему.
Видео: что делать, если флешка защищена от записи
Любой пользователь однажды может столкнуться с ситуацией, когда при попытке копировать на флешку информацию система выдаст сообщение о запрете подобной операции. Как же снять защиту USB-носителя от записи?
Что собой представляет защита флешки от записи
Защита от записи, устанавливаемая с помощью различных программ и способов, позволяет обезопасить флеш-накопитель от попадания на него ненужной пользователю информации, несанкционированного копирования или удаления любых файлов. Флешка блокируется, как результат, становятся недоступными все функции, кроме чтения.
К примеру, вы храните на флешке программу анализа работоспособности компьютера и не хотите добавлять на носитель лишние файлы, а тем более потерять уже имеющиеся. В подобных случаях нужно включать защиту от записи.
 При включённой защите от записи система выдаст сообщение о невозможности копирования файла с флешки
При включённой защите от записи система выдаст сообщение о невозможности копирования файла с флешки
Причины возникновения сообщения о блокировке
Блокировка флешки способна включиться автоматически в результате неправильного использования устройства (несоблюдение прилагаемой инструкции), неполадок в системе Windows, внешних вирусных атак. Также существуют USB-накопители со специальным механическим переключателем, позволяющим вручную включать и отключать защиту. В некоторых же случаях пользователь может сам настроить ограничения доступа, чтобы защитить важную информацию.
Таким образом, основными причинами возникновения сообщения о блокировке являются:
- неправильное использование флеш-накопителя;
- неполадки в системе Windows;
- вирусные атаки;
- механическое включение блокировки с помощью переключателя;
- включение защиты программным способом.
Как снять защиту
При возникновении необходимости снятия блокировки записи используются два метода:
- аппаратный;
- программный.
Аппаратный метод
Для снятия блокировки записи аппаратным методов достаточно перевести механический переключатель, находящийся обычно на боковой стороне флешки, в сторону пиктограммы с изображением открытого замка или надписи UnLock. Такой способ применяется только на флешках с установленным переключателем.
 На флешке с переключателем очень легко устанавливать и снимать защиту от записи
На флешке с переключателем очень легко устанавливать и снимать защиту от записи
Программный метод
При снятии блокировки программным методом контроллер флешки, отвечающий за запись информации, взаимодействует непосредственно с ОС Windows.
Программный метод включает разные способы разблокировки:
- через реестр Windows;
- с помощью утилиты Diskpart;
- посредством редактора локальной групповой политики;
- с помощью внешних программ.
Снятие блокировки в редакторе реестра Windows

Снятие блокировки записи на флешку через редактор реестра - видео
С помощью Diskpart

Посредством редактора локальной групповой политики

Через внешние программы
Существуют как общие программы для снятия блокировки записи с флешки, предназначенные для различных съёмных носителей, так и фирменные (для конкретных моделей).

Особенности и нюансы
Все программы, работающие с флеш-накопителями, открывайте от имени администратора.
 Запускать программы, работающие с флеш-накопителями, необходимо от имени администратора
Запускать программы, работающие с флеш-накопителями, необходимо от имени администратора
Если ни один из способов снятия блокировки записи не подошёл, то есть большая вероятность того, что флешка вышла из строя или просто подошёл к концу её рабочий ресурс. При возникновении такой ситуации USB-накопитель нужно менять.
Как убрать защиту с флешки - видео
Снятие с флешки защиты от записи не представляет сложности. Просто не следует забывать, что при этом вы в дальнейшем случайно можете удалить информацию с носителя. При включённой же блокировке система об этом обязательно напомнит.
Руководство по снятию защиты от записи с USB-флешки.
Навигация
USB-флешки и карты памяти типа microSD широко используются для временного хранения данных. Хранящиеся на них файлы легко удалить, однако за собой они часто оставляют много невидимого мусора, который засоряет память и замедляет прочтение информации на USB-накопителе. Для глубокой очистки памяти пользователи прибегают к форматированию флешек. Но, довольно часто, во время форматирования флешки, выскакивает уведомление, которое сообщает о том, что она защищена от записи.
В нашей статье мы постараемся разобраться, как обойти защиту заблокированной флешки или карты памяти.
Подобное сообщение о защищённости диска может выскакивать по разным причинам и не только при попытке отформатировать флешку. Бывает так, что USB-накопитель служил Вам длительное время верой и правдой, но в один прекрасный день при попытке перенести на него файлы или наоборот забрать их с него появляется такое уведомление. Рассмотрим основные причины, по которым может случиться такая неприятность:
Физическая блокировка

- Многие USB-флешки и карты памяти имеют на своём корпусе маленький предохранитель. Он представляет собой стандартный ползунок-переключатель, который легко не заметить. Если передвинуть переключатель в определенное положение, он сыграет роль предохранителя и не позволит по случайности удалить с флешки данные. Внимательно осмотрите корпус флешки на наличие ползунка-переключателя. Если он имеется, передвиньте его в другое положение и попытайтесь повторить процедуру удаления файлов с USB-накопителя.
Новая флешка

- Если Вы приобрели новую USB-флешку или microSD-карту, и в процессе записывания на неё файлов у Вас выскакивает сообщение о защищённости диска, то, наиболее вероятно, что Ваш девайс ранее был форматирован в древней файловой системе FAT32 . Чтобы навести порядок в файловой системе, её необходимо будет отформатировать в формат NTFS . Об этом мы расскажем чуть позже.
- Другая возможная причина возникновения такой ошибки при использовании новой флешки – вирус. До Вас накопителем могли воспользоваться продавцы салона, где Вы покупали флешку, и занести на неё вредноносную программу. На всякий случай просканируйте компьютер и флешку на наличие вирусом любым имеющимся антивирусником.
Физические повреждения

- Довольно часто причина возникновения уведомления «Диск защищён от записи » связана с физическими повреждениями накопителя. Возможно, из-за сильного удара девайса об пол отвалился контакт или возникли микротрещины. Наиболее худший вариант – повреждение чипа памяти от удара или естественного износа. Если, в случае с отвалившимся контактом можно восстановить данные с флешки при помощи специального оборудования, то при повреждённом чипе с ними можно попрощаться.
Как отформатировать флешку, защищённую от записи с помощью стандартных средств операционной системы Windows?
Прежде чем прибегать к использованию стороннего программного обеспечения, необходимо попробовать сломать защиту от записи с помощью хитростей Windows. Поочередно сделайте следующее:
- Шаг 1 . Разверните меню «Пуск Выполнить ». В запустившемся окошке введите «cmd » и нажмите «Enter » для активации командной строки.

- Шаг 2 . В открывшемся окне потребуется написать команду «diskpart » и нажать «Enter » для запуска службы, работающей с дисками компьютера.

- Шаг 3 . Откроется новое окно, где потребуется написать команду «list disk » и нажать «Enter » для отображения существующих разделов жесткого диска и USB-носителей. Ваша флешка предварительно должна быть подключена к компьютеру.

- Шаг 4 . На мониторе появится список разделов жесткого диска и подключенных запоминающих устройств, каждому из которых присвоена своя цифра. В том же окошке напишите команду «select disk H », где вместо «H » необходимо поставить цифру, под которой находится Ваша флешка. Нажмите «Enter ».

- Шаг 5 . После того, как флешка выбрана, введите команду «attributes disk clear readonly » для очистки её атрибутов. Помните, что все файлы с неё будут стёрты. Нажмите «Enter ».
- Шаг 6 . Далее введите команду «clean » и нажмите «Enter » для очистки диска.
- Шаг 7 . Так как флешка имеет файловую систему формата FAT32 , нам необходимо её переформатировать в формат NTFS . Для этого напишите команду «format fs=ntfs » и нажмите «Enter ».
- Шаг 8 . Флешка отформатирована и теперь осталось присвоить ей букву, под которой она будет отображаться на компьютере. Для этого напишите команду «assign letter=K » и нажмите «Enter ». Вместо «K » Вы можете установить любую другую букву.
В том случае, если эта процедура не привела к положительному результату, то есть вероятность, что USB-флешка имеет немного иную систему защиты от записи, которую можно снять через редактор групповой политики. Для этого проделайте следующее:
- Шаг 1 . Разверните меню «Пуск » и кликните левой кнопкой мышки по пункту «Выполнить ». В запустившемся окошке напишите «gpedit.msc » и нажмите «Enter ».

- Шаг 2 . В развернувшемся окне перейдите в «Конфигурацию компьютера », затем «Административные шаблоны », затем «Система » и далее в «Доступ к съёмным запоминающим устройствам ». В окне справа найдите строчку «Съёмные диски: Запретить запись » и внимательно посмотрите на её состояние. Если запрещение записи активировано, то дважды кликните мышкой по строке, чтобы вызвать меню, и установите статус «Отключено ». Для завершения кликните кнопку «Ок ».

- К сожалению, стандартные средства Windows не всегда могут решить данную проблему. Порой приходится прибегать к сторонним утилитам, созданным для восстановления и форматирования USB-накопителей. Лучше всего воспользоваться утилитами, диск с которыми продаётся в комплекте с флешкой. Но если у Вас его нет, можно воспользоваться программой HUDS Format Tool , которую можно .

- Чтобы отформатировать флешку с помощью данной программы, подключите флешку к компьютеру, скачайте и запустите программу. В открывшемся окне выберите из списка своё устройство, выставите формат файловой системы «NTFS », поставьте галочку напротив строки «Быстрое форматирование » и нажмите кнопку «Начать ». После завершения процесса форматирования флешка вновь должна стать пригодна для использования.
- Если ни один из выше перечисленных способов Вам не помог, то, скорее всего, проблема заключается в физических повреждениях устройства и единственным выходом из данной ситуации будет приобретение новой USB-флешки или карты памяти.
ВИДЕО: Как снять защиту от записи с флешки?
На данный момент все пользователи компьютера повсеместно используют usb флешки для хранения и переноса своих файлов. Не редкость, когда не удается скопировать данные, так как система пишет, что флешка защищена от записи. В этом случае нужно разобраться, что вызвало проблему и как снять защиту от записи с флешки.
Если флешка защищена от записи, то система не даст вам записать файл на флешку пока вы не снимете это ограничение. Проблемы из-за которой может появиться сообщение «Диск защищен от записи, снимите защиту или используйте другой диск» может быть две — аппаратная (связанная с самой флешкой) или программная (связанная с операционной системой).
Аппаратная защита от записи на флешку
На рынке есть небольшая доля usb накопителей (не только флешки, но и sd карты) которые имеют механическую защиту от записи. Такие флешки на которых диск защищен от записи в основном нацелены невнимательных пользователей, которые могут случайно удалить нужные файлы.
Обратите внимание на рисунок выше. На usb накопителе имеется переключатель «открыть» и «закрыть» изображенные иконкой замка. Если переключатель на вашей флешке находится в положении «закрыто», то запись файлов на usb будет запрещена.
Если же на вашем устройстве нет такого переключателя, значит диск защищен от записи в настройках операционной системы и взаимодействии с контроллером usb накопителя.
Программная защита от записи
Снятие защиты от записи через реестр Windows
Для того, чтобы зайти в редактор реестра Windows нажмите комбинацию клавиш Win+R, впишите туда regedit и нажмите Enter. Вместо комбинации клавиш Win+R можно нажать «Пуск»-«Выполнить». Эти действия равнозначные.

В левой части вы увидите структуру разделов реестра. Перейдите в ветку реестра HKEY_LOCAL_MACHINE\SYSTEM\CurrentControlSet\Control\StorageDevicePolicies.
При этом этой ветки может и не быть. Если она есть, то посмотрите значение параметра WriteProtect. Значение 1 запрещает запись файлов на флешку. Поставьте 0 для разрешения, после чего вытащите флешку и перезагрузите компьютер. Проблема должна исчезнуть.
Если такой ветки у вас нет, то нужно ее создать. Для этого кликните правой кнопкой на раздел выше Control и выберите «Создать раздел». Укажите имя нового раздела StorageDevicePolicies.
После этого перейдите в только что созданный раздел StorageDevicePolicies, кликните правой кнопкой на справа и выберите «создать Параметр DWORD».
Назовите его WriteProtect и оставьте значение 0. Если стоит значение 1, то нужно его убрать. Как и в прошлом абзаце после этого вытащите usb накопитель и перезагрузите компьютер. Убедитесь, что сообщение о том, что диск защищен от записи пропало.
Снятие защиты через командную строку
Если редактирование реестра не помогло, то есть способ снять защиту от записи через командный интерпретатор Diskpart в командной строке Windows.
Нажмите «Пуск» и в строке поиске напишите cmd после чего всплывет окошко командной строки. Также вы можете зайти в командную строку в меню «Пуск» — «Все программы» — «Стандартные» — «Командная строка».
В командной строке напишите diskpart и нажмите Enter. После этого напишите list disk и опять нажмите Enter.
У вас отобразится список дисков компьютера. Нужно определить какой из них принадлежит флешке на который диск защищен от записи. В нашем случае это диск 2, это видно по размеру 8гб.
Пишем select disk 2 для выбора нашего диска, нажимаем Enter.
Пишем attributes disk clear readonly для очистки атрибутов только на чтение.
После выполнения команд закройте командную строку, вытащите флешку и вставьте ее опять в компьютер. Попробуйте записать что-нибудь, чтобы понять решилась ли проблема.
Снятие защиты с помощью редактора групповой локальной политики
Нажмите «Пуск» — «Выполнить» и комбинацию клавиш Win+R и вбейте значение gpedit.msc после чего нажмите Enter.

У вас откроется редактор групповой локальной политики Windows.
Перейдите на вкладу «Конфигурация компьютера» — «Административные шаблоны» — «Система» — «Доступ к съемным запоминающим устройствам».
Если параметр ««Съемные диски: Запретить чтение» включен, если следует убрать. Для этого кликните два раза на политику и выберите «отключить», после чего нажмите ОК.
Снятие защиты с помощью специальных программ
Теперь рассмотрим, как разблокировать флешку, если стандартные средства Windows не помогли. Можно попробовать снять защиту с помощью специальных программ для работы с флешками от разных производителей, которые позволят форматировать диск чтобы убрать ошибку на запрет записи.

Бесплатная утилита которая поможет вам форматировать вашу флешку после чего проблема защиты от записи будет устранена.
Программа JetFlash Recovery Tool

Специальная программа для флешек Transcend. Эта программа предназначена для исправления ошибок на флешках марки Transcend, в том числе и от проблемы с защитой флешки на запись файлов.
Также предлагаю вам ознакомиться с видео по данной теме, может быть после его просмотра вы сможете снять защиту от записи на флешке.
Если у вас остались вопросы, то пишите их в комментариях. Постараемся вам помочь.